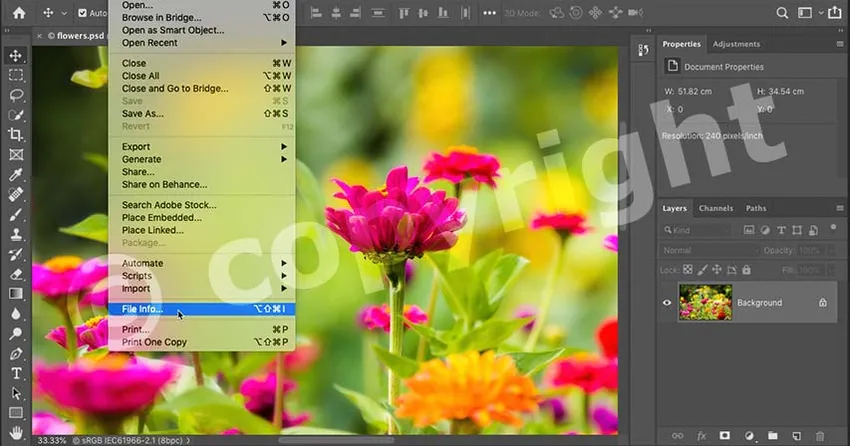
Siit saate teada, kuidas oma tööd veebis kaitsta ja reklaamida, kui lisate Photoshopile oma piltidele kontakt- ja autoriõiguse teabe!
Piltide veebi üleslaadimine on lihtne viis jagada oma fotosid pere, sõprade ja miljonite täielike võõrastega kogu maailmas. Kuid see muudab lihtsaks ka nende fotode varastamise või loata kasutamise. Kontakt- ja autoriõiguse teabe lisamine enne piltide üleslaadimist ei lõpeta probleemi. Kuid see annab ausatele inimestele teada, et teie pilt on autoriõigustega kaitstud, ja annab neile võimaluse teiega lisateabe saamiseks pöörduda.
Selles õpetuses näitan teile, kui lihtne on Photoshopis oma kontakt- ja autoriõiguse üksikasju lisada. Alustuseks lisame teabe faili ja salvestame selle korduvkasutatava mallina. Siis näitan teile, kuidas seda malli rakendada nii ühe pildi kui ka mitme pildi jaoks korraga! Alustame!
Kuidas luua kontakt- ja autoriõiguse infomall
Alustame malli loomisega, kus hoitakse teie kontakt- ja autoriõiguse teavet. Seejärel näitan teile, kuidas malli oma piltidele rakendada, kõigepealt ühele pildile ja seejärel mitmele pildile korraga.
Sellega tutvumiseks peate kasutama Photoshop CC uusimat versiooni.
1. samm: looge uus Photoshopi dokument
Malli loomiseks vajame ainult tühja Photoshopi dokumenti. Minge menüüribal menüüsse File ja valige Uus :
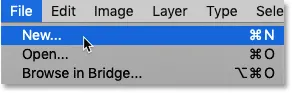
Minge menüüsse Fail> Uus.
Valige dialoogiboksis Uus dokument suvaline dokumendi suurus (ma lähen koos Photoshopi vaikesuurusega) ja klõpsake siis nuppu Loo :
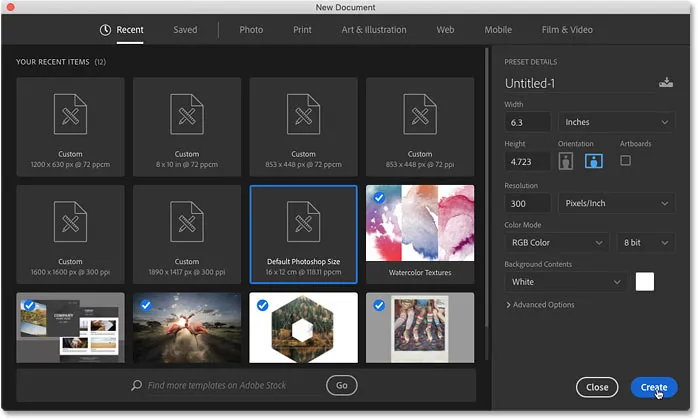
Uue Photoshopi dokumendi loomine. Igasugused suurused teevad.
Ja ilmub uus dokument:
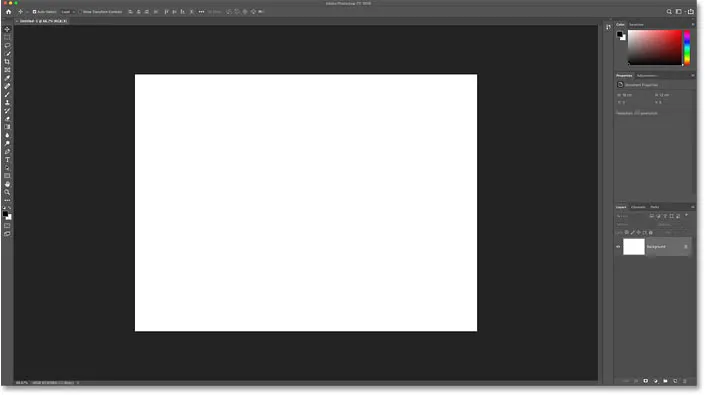
Uus Photoshopi dokument.
2. samm: avage dialoogiboks File File
Oma kontakt- ja autoriõiguse andmete lisamiseks kasutame Photoshopi dialoogiboksi File Info. Avage see, avades menüü Fail ja valides Faili teave :

Minge menüüsse File> File Info.
3. samm: valige kategooria Basic
Alustuseks sisestage oma autoriõiguse teave. Dialoogiboksis File Info veenduge, et vasakul oleks valitud kategooria Basic :
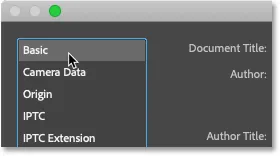
Autoriõiguse üksikasjad leiate kategooriast Basic.
4. samm: sisestage oma autoriõiguse üksikasjad
Seejärel sisestage oma nimi väljale Autor :
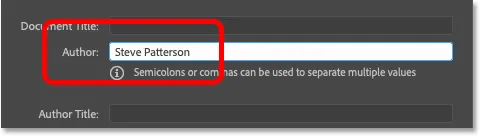
Autori teabe täitmine.
Liikuge autoriõiguse atribuutide juurde ja muutke autoriõiguse olek autoriõigustega kaitstuks :
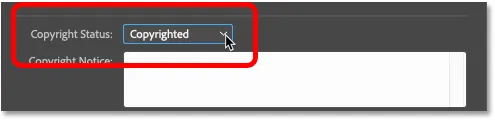
Autoriõiguse oleku muutmine väärtuseks "Autoriõigustega kaitstud".
Seejärel sisestage autoriõiguse teave väljale Autoriõiguse teatis . Enamikul juhtudel on teil vaja ainult autoriõiguse sümbolit, aastat ja teie nime.
Kuidas autoriõiguse sümbolit sisestada?
Autoriõiguse sümboli sisestamiseks toimige järgmiselt.
- Hoidke Windowsi personaalarvutis klaviatuuri Alt nuppu all ja sisestage numbriklaviatuuril 0169 .
- Vajutage Macis nuppu Option + G.
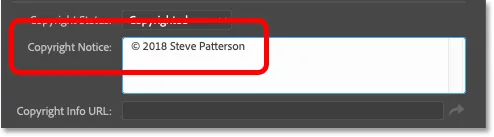
Autoriõiguse teate sisestamine.
Lõpuks sisestage oma veebisaidi URL väljale Autoriõiguse teabe URL . Klõpsake kasti paremal asuvat noolenuppu, et avada oma veebibrauseris URL ja veenduda, et olete selle õigesti sisestanud:
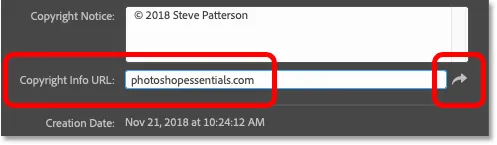
Sisestage oma veebisaidi URL ja klõpsake noolt, et seda veebibrauseris testida.
Kui olete lõpetanud, tuleks täita ainult autori ja autoriõiguse üksikasjad. Muud väljad, näiteks dokumendi pealkiri, kirjeldus ja märksõnad, on iga pildi jaoks spetsiifilised, nii et me ei soovi malli lisada ühtegi sellist teavet:
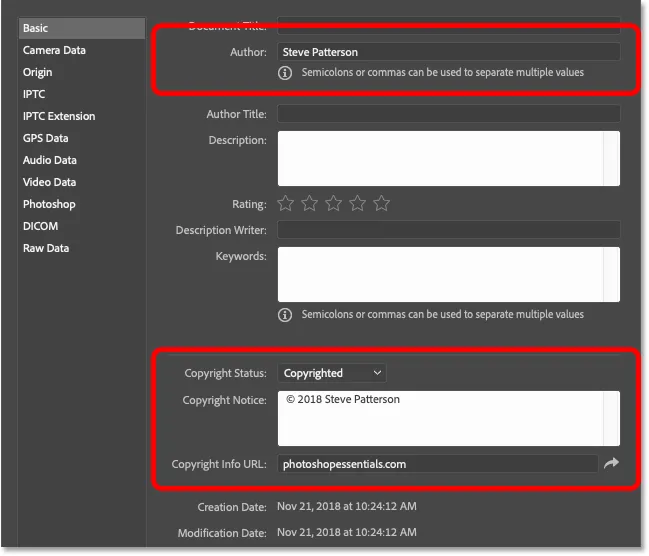
Mall sisaldab ainult teavet, mis kehtib kõigi piltide kohta.
5. samm: kopeerige oma veebisaidi URL
Lisasime autoriõiguse teabe, seega lisame nüüd oma kontaktandmed. Kuid enne, kui me seda teeme, tõstke oma veebisaidi URL esile väljal Autoriõiguse teabe URL ja vajutage selle kopeerimiseks Ctrl + C (Win) / Command + C (Mac):
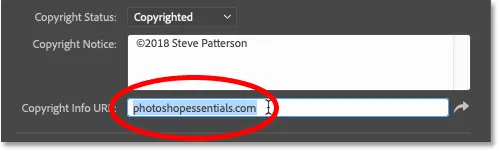
Veebisaidi aadressi esiletõstmine.
6. samm: lülituge IPTC atribuutidele
Oma kontaktandmete sisestamiseks valige dialoogiboksi File Info vasakul vasakul IPTC kategooria:
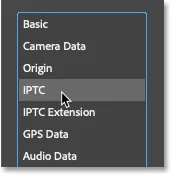
Üleminek põhiomadustelt IPTC omadustele.
7. samm: kleepige oma veebisaidi URL kasti Veeb (id)
Ja siis oma veebisaidi URL-i lisamiseks oma kontaktteabesse kleepige URL väljale Veeb (id) :
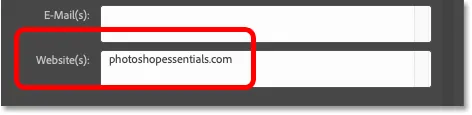
Veebisaidi URL-i kleepimine põhilistest atribuutidest.
8. samm: vajadusel sisestage täiendavad kontaktandmed
Lisaks oma nimele (mis juba ilmub väljale Looja ) ja oma veebisaidile, saate lisada ka palju muud kontaktteavet, sealhulgas kodu- või ettevõtte aadressi, telefoninumbrit ja e-posti aadressi. Kuid kui teie veebisaidil on kontaktvorm või e-posti link, hoian siin asjad lihtsana ja piirdun teabe edastamisega ainult teie nime ja veebisaidiga:

Sisestage nii palju (või nii vähe) kontaktteavet, kui vaja.
9. samm. Salvestage teave mallina
Nüüd, kui oleme lisanud kontakt- ja autoriõiguse teabe, salvestage see mallina. Klõpsake allosas olevat suvandit Mall :
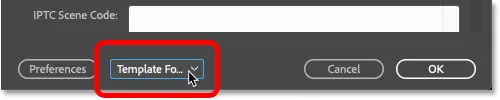
Klõpsates suvandit Mall.
Ja siis valige Export :

Teabe eksportimine mallina.
Andke mallile nimi (ma panen oma nime "c2018 Steve") ja klõpsake siis nuppu Salvesta :
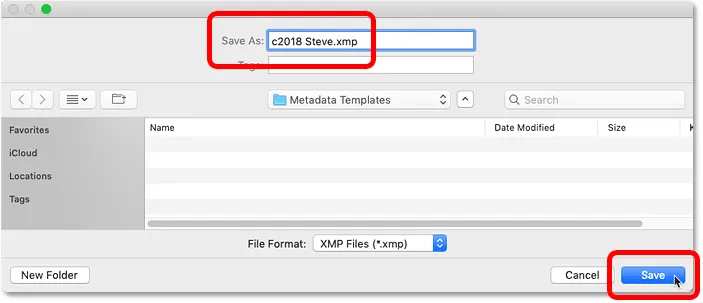
Uue malli salvestamine.
Klõpsake dialoogiboksis Failiteave uuesti suvandit Malli ja näete oma uut malli, mis on teie piltidele rakendamiseks valmis:
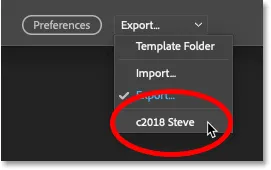
Uus mall salvestatakse.
10. samm: sulgege dokument
Kui mall on salvestatud, klõpsake dialoogiboksi Failiteave sulgemiseks nuppu Tühista :

Dialoogiboksi sulgemiseks klõpsake nuppu Tühista.
Seejärel sulgege Photoshopi dokument, avades menüü Fail ja valides Sule :
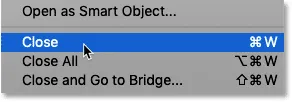
Minge menüüsse File> Close.
Kuidas pilti oma kontakt- ja autoriõiguse üksikasju rakendada?
Nii et nüüd, kui oleme oma kontakt- ja autoriõiguse teabe malli loonud ja salvestanud, toimige järgmiselt, kuidas seda pildile rakendada.
1. samm: avage pilt Photoshopis
Avage pilt, millele soovite oma kontakt- ja autoriõiguse teabe rakendada:
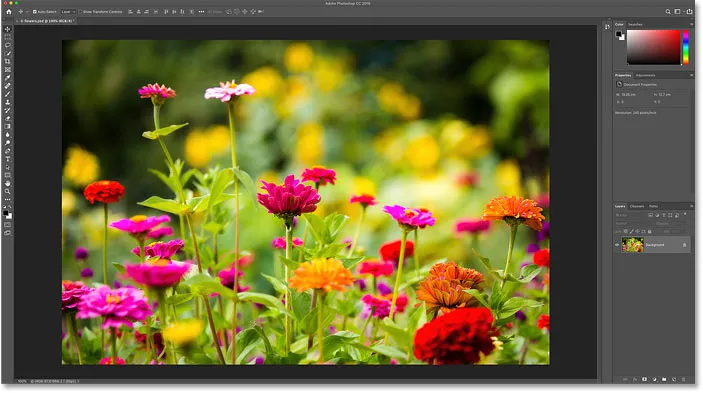
Kujutise avamine. Fotokrediit: Steve Patterson.
2. samm: avage dialoogiboks File File
Seejärel minge menüüsse File ja valige dialoogiboksi File Info avamiseks File File:

Minge menüüsse File> File Info.
3. samm: laadige mall üles
Klõpsake dialoogiboksi allosas suvandit Mall ja valige loendist oma mall:

Kontakt- ja autoriõiguse teabe malli valimine.
4. samm: valige suvand Impordi
Enne malli rakendamist avab Photoshop dialoogiboksi Impordi suvandid ja küsib, mida soovite teha faili atribuutidesse juba lisatud teabega. Ja valida saab kolme valiku vahel:
- Tühjenda olemasolevad atribuudid ja asenda malli atribuutidega kõik olemasolevad atribuudid, kaasa arvatud need, mis on spetsiifilised pildile (dokumendi pealkiri, kirjeldus, märksõnad jne). Seejärel lisab mall mallist ainult teie kontakt- ja autoriõiguse teabe, jättes kõik muu tühjaks. Üldiselt pole see soovitud variant.
- Hoidke algseid metaandmeid, kuid asendage malli sobivad atribuudid ja olemasolev kontakt- ja autoriõiguse teave asendatakse teie malli üksikasjadega. Kõik muu (dokumendi pealkiri, kirjeldus, märksõnad jne) jäetakse üksi.
- Hoidke originaalseid metaandmeid, kuid lisage mallile vastavad atribuudid sarnaselt eelmisega. Kuid olemasoleva kontakt- ja autoriõiguse teabe asendamise asemel säilitab see kogu olemasoleva teabe ja lisab ainult puuduvad üksikasjad. Näiteks kui teie veebisaidi URL oli ainus atribuut, mis lisab, lisab see ainult teie veebisaidi URL. Kõik olemasolevad üksikasjad jäävad samaks.
Kui peate olemasoleva kontakt- ja autoriõiguse teabe täielikult oma mallil uue teabega asendama, valige teine variant. Muul juhul valige kolmas võimalus, nii et sisestate ainult puuduvad üksikasjad:

Kolmas impordivalik on tavaliselt parim.
5. samm: lisage kogu pildipõhine teave
Niipea kui olete valinud ühe impordisuvanditest, lisab Photoshop teie kontaktandmed ja autoriõiguse üksikasjad dialoogiboksi File Info. Seejärel saate täita kõik pildipõhised atribuudid, näiteks lisada pealkirja, kirjelduse ja märksõnad:
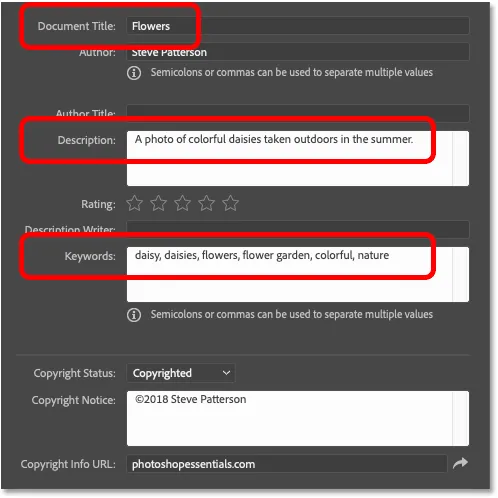
Kujutisepõhiste üksikasjade lisamine pärast malli laadimist.
6. samm: klõpsake nuppu OK
Kui olete lõpetanud, klõpsake teabe kinnitamiseks ja dialoogiboksi Failiteave sulgemiseks nuppu OK:
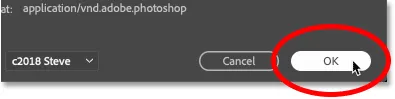
Dialoogiboksi sulgemiseks klõpsake nuppu OK.
Vahekaardil oleva dokumendi nime kõrvale ilmub autoriõiguse sümbol ( © ), mis annab teile teada, et teave on lisatud:

Väike autoriõiguse sümbol pealkirja vahekaardil.
7. samm. Salvestage pilt
Ehkki oleme lisanud oma kontakt- ja autoriõiguse üksikasjad ning kõik pildipõhised üksikasjad, ei salvestata seda teavet enne, kui oleme pildi Photoshopisse salvestanud. Selle salvestamiseks minge menüüsse Fail ja valige Salvesta :
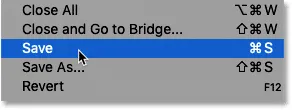
Minge menüüsse Fail> Salvesta.
Ja kui olete pildiga lõpetanud, saate dokumendi sulgeda, minnes tagasi menüüsse Fail ja valides Sule . Ja kuidas lisada oma kontakt- ja autoriõiguse teave Photoshopis olevale pildile!
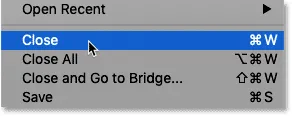
Minge menüüsse File> Close.
Kontakt- ja autoriõiguse teabe lisamine korraga mitmele pildile
Lisaks oma kontakt- ja autoriõiguse teabe lisamisele ühele pildile saate selle lisada ka mitmele pildile korraga. Selleks kasutame Photoshopi kaasprogrammi Adobe Bridge. Ja Bridge'i eeliseks Photoshopiga võrreldes on see, et Bridge saab meie teavet iseseisvalt lisada ja värskendada, ilma et peaksite pilte Photoshopis uuesti avama ja salvestama.
1. samm: avage Adobe Bridge
Adobe Bridge'i avamiseks Photoshopis minge menüüsse File (Photoshopis) ja valige Sirvi Bridge'is :
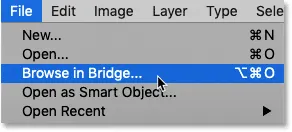
Valige File> Sirvi sildas.
2. samm: liikuge piltide juurde
Liikuge Bridge'is kaustas, mis sisaldab teie pilte. Minu puhul asuvad nad minu töölaua kaustas "Fotod". Kaustas olevad pildid kuvatakse sisupaneelil pisipiltidena:
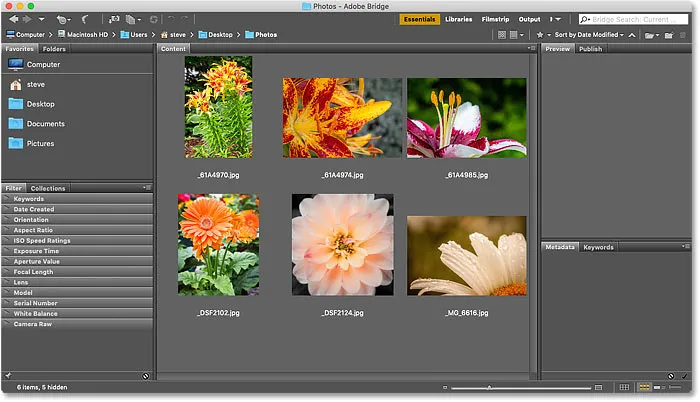
Piltide sirvimine Adobe Bridge'is.
3. samm: valige pildid
Valige vajalikud pildid. Kõigi kaustas olevate piltide valimiseks minge menüüribal menüüsse Redigeerimine ja valige Vali kõik . Või kasutage kiirklahvi Ctrl + A (Win) / Command + A (Mac):
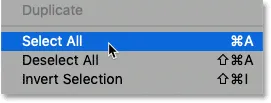
Minge jaotisse Redigeerimine> Vali kõik.
4. samm: avage dialoogiboks Faili teave
Siis, nagu tegime Photoshopis, minge üles menüüsse File (sillal) ja valige File Info :
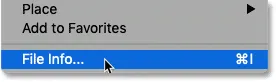
Minge menüüsse File> File Info.
5. samm: valige oma mall
See avab sama dialoogiboksi Failiteave, mida nägime Photoshopis. Klõpsake altpoolt suvandit Mall ja valige mall, kus on teie kontakt- ja autoriõiguse teave:

Kontakt- ja autoriõiguse teabe malli valimine.
6. samm: valige suvand Impordi
Seejärel valige dialoogiboksis Impordi suvandid, kas asendada kogu olemasolev kontakt- ja autoriõiguse teave malli teabega (teine suvand) või lisada ainult puuduvad üksikasjad (kolmas suvand):

Valige impordi suvand "lisada".
Photoshop lisab malli teabe dialoogiboksi File Info. Ja seekord rakendatakse teavet mitme pildi, mitte ühe pildi jaoks:
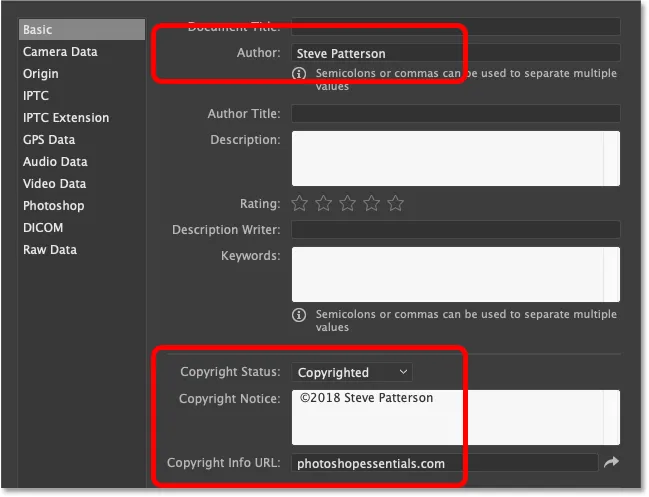
Mallile lisatakse kontakt- ja autoriõiguse teave.
7. samm: klõpsake nuppu OK
Lõpuks, teabe sidumiseks piltidega pole vaja midagi salvestada. Klõpsake lihtsalt nuppu OK, et sulgeda dialoogiboks Failiteave:
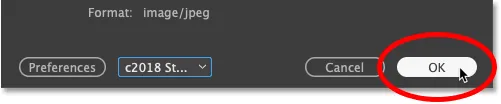
Muudatuste kinnitamiseks sulgege dialoogiboks File File.
Ja seal see meil on! Nii saate Photoshopis oma piltidele kontakt- ja autoriõiguse teavet lisada! Lisateavet leiate meie jaotisest Photoshopi põhitõed! Ja ärge unustage, kõik meie õpetused on nüüd saadaval ka PDF-idena allalaadimiseks!