Selles Photoshopi õpetuses vaatleme, kuidas oma fotodele visuaalset huvi lisada, kärpides neid lihtsa, proovitud ja tõelise kujundustriki abil, mida nimetatakse kolmandike reegliks . Ärge muretsege, eelnevad teadmised disaini kohta pole vajalikud. Vahva on see, et mitte ainult amatöörid ega profid ei saa kasu igast fotograafist, vaid kui teid on siin juba tutvustatud, näevad teie fotod igavesti paremad.
Üks amatöörfoto või "turismi hetkepildi" märguandemärke on see, et foto objekt on raami keskel paistev, nagu oleks fotograaf suunatud oma objektile mitte läbi objektiivi objektiivi kaamera, kuid vintpüssi ulatuse kaudu. Lihtne viis oma fotodele suurema huvi lisamiseks ja nende professionaalsemaks muutmiseks on oma subjektide positsioneerimine, kasutades nn kolmandate riikide reeglit . Kui te pole kunagi kuulnud Kolmandate Reeglist, on see üsna lihtne. Iga kolme tehtud foto puhul viskate kaks esimest välja ja hoiate ainult kolmandat, sest kolmas näeb alati parim välja.
Kas ikka loete? Hea, sest ma teen nalja. Loodetavasti pole te veel liiga palju fotosid kustutanud. Kolmandate reeglite tegelik mõte on ette kujutada, et teie foto on jagatud ruudustikuks, mis koosneb kolmest võrdsest reast ja kolmest võrdsest veerust, ja "reegel" (mõelge sellele pigem kui suunis kui reegel) on see, et teie foto tundub inimestele huvitavam, kui fotol olev objekt asub ühes neljast punktist, kus need ruudustiku jooned ristuvad. See on väga põhiline idee ja töötab siiski märkimisväärselt hästi, nagu me praegu näeme.
Asjad, mida tuleks arvestada …
Paar asja, mida tuleks meeles pidada, enne kui jätkame. Esiteks on see palju abiks, kui teil oleks juba foto tegemise ajal silmas pidanud kolmandikureeglit, sellest ajast alates oleks meil parem võimalus paigutada subjekt ühte nendest kujutletavatest ristumispunktidest. Kui objekt võtab pildil liiga palju ruumi, ei pruugi subjekti ümber olla piisavalt ruumi, et teisaldada see teise kohta, kui see ei olnud ette planeeritud.
Kuna me hakkame pilte kärpima, loome väiksematest versioonidest kui originaalid. Kujutise pikslite arv, mis määratakse kindlaks teie kaamera megapikslite (MP) väärtuse järgi, määrab maksimaalse suuruse, mille järgi saate kärpida, kuid see on alati väiksem kui see, millega alustasime.
Selle õpetuse jaoks kavatsen teha ühe oma fotodest, mis on jäädvustatud 8MP kaamera abil, ja kärpida see tavaliseks suuruseks 4x6, kasutades reeglit Kolmandad, et see huvitavamaks muuta. Pidades silmas tavaliste foto suurustega, võiksin oma 8MP piltidega ilmselt minna nii suureks kui 5x7, kuid kui ma foto ülesvõtmise ajal ei oleks objekti juba paigutanud ühe kujuteldava ristuva ristlõikepunkti lähedale, mida ma sel juhul ei teinud. t., on kaheldav, kas mul oleks kujutisel piisavalt rugeldamise ruumi 8x10-le kärpimiseks, vähemalt mitte ilma pildi kvaliteeti ohverdamata.
Lühikoodide, toimingute ja filtrite pistikprogramm: viga lühikoodis (reklaamid-fotoretohutus-keskel)
Okei, sellest piisab rääkimisest. Alustame asjadega. Siin on foto, mida ma selles õpetuses kasutan:

Algne foto.
Nagu see on, pole see halb foto. Lõppude lõpuks on raske teha halba fotot liblikast, kes puhkab lille. Kuid omamoodi on see, et "Ma tulistan sind oma snaipripüssiga" ja ma arvan, et ma saaksin selle foto huvitavamaks muuta, kui liblikat kolmandiku reegli abil ümber paigutaksin.
Enne kui kaugemale jõuame, vaatame täpselt, mida me selle Kolmandate Reegli all silmas peame.
Siin on jälle sama foto, kuid seekord olen lisanud ruudustiku read, millest olen rääkinud. Need on horisontaalsed ja vertikaalsed kollased jooned, mis jagavad pildi kolmeks võrdse suurusega reaks ja veeruks:

Algne foto, millel on näidatud kolmandiku ruudustiku ruudustiku jooned (kollane) ja ristumispunktid (ringiga punane).
Punktid, kus need võrejooned ristuvad, on punasega ringis. Kolmandike reegli kohaselt näib meie pilt huvitavam, kui subjekt, mis antud juhul on liblikas, paikneb ühes neist punktidest või nende läheduses, mis hetkel seda pole. Me parandame selle.
Nagu ma eelmisel lehel väitsin, et kuna me siin pilte kärpime, teeme originaalidest väiksemad versioonid ja sel juhul tahan muuta minu foto huvitavamaks 4x6. Kuna ma tean täpselt, mis suuruses ma tahan oma lõplikku fotot saada, on kõige lihtsam teha uus dokument täpselt selles suuruses. Eeldan sellest hetkest alates, et soovite ka 4x6, kuid kui olete erineva suurusega, kui näete mind kirjutavat "4x6", asendage see lihtsalt oma foto mõõtmetega.
1. samm: looge Photoshopis uus 4x6 dokument
Kuna ma tean, et tahan valmis 4x6, siis loon Photoshopis uue tühja 4x6 dokumendi, minnes ekraani ülaosas menüüsse File ja valides New …, mis avab dialoogiboksi Uus dokument.

Dialoogiboks Photoshopi uus dokument:
Soovin, et minu foto kasutaks maastiku orientatsiooni, mis tähendab, et laius on pikem kui kõrgus, seega sisestan laiuse jaoks 6 tolli ja kõrguse jaoks 4 tolli . Samuti tahan veenduda, et mu foto prinditakse kenasti ja teravalt, seetõttu sisestan eraldusvõime väärtuseks 300 pikslit tolli kohta. Olen oma dokumendi nimetanud ka "Kolmandike reegel 4x6", kuid kui te ei soovi, ei pea te oma nime nimetama. Kui olete väärtuste sisestamise lõpetanud, klõpsake nuppu OK ja Photoshop loob teile uue tühja dokumendi.
2. samm: lohistage foto uude dokumenti
Nüüd, kui mul on ekraanil avatud nii oma originaalfoto kui ka uus dokument, haaran oma teisaldamise tööriista kas Tööriistade palettilt või vajutades klaviatuuril "M" ja siis klõpsan kuskil oma fotol ja lohistage see hiirega uude dokumenti:

Kui originaalfoto ja uus dokument on Photoshopis avatud, klõpsake teisaldamise tööriista abil foto mis tahes kohas ja lohistage pilt uude dokumenti.
Ja järgmine näeb välja minu uus dokument pärast seda, kui oma foto sinna lohistasin. Kuna minu originaalfoto oli tunduvalt suurem kui 4x6, ulatuvad foto küljed dokumendi mõõtmetest kaugemale, kuid praegu on see korras. Vaja on vaid seda, et foto oleks 4x6 dokumendis sees:

Foto on nüüd uue dokumendi sees.
Mul pole vaja enam oma originaalfotot avada ja teist ka mitte, nii et minge edasi ja sulgege see, jättes avatuks ainult uue dokumendi.
Enne kui hakkame oma fotot uude dokumenti liigutama või selle suurust muutma, vajame ruutude reegleid. Võrgujoonte loomine Photoshopis on uskumatult lihtne, kuid see on ka pisut aeganõudev ja veelgi hullem, igav ning funktsioonil Lihtne + Aega kulutaval + Igaval on funktsioon "Looge tegevus!" kirjutatud üle selle, mida me järgmisena teeme.
Enne kui kaugemale jõuame, vaatame täpselt, mida me selle Kolmandate Reegli all silmas peame.
Siin on jälle sama foto, kuid seekord olen lisanud ruudustiku read, millest olen rääkinud. Need on horisontaalsed ja vertikaalsed kollased jooned, mis jagavad pildi kolmeks võrdse suurusega reaks ja veeruks:

Algne foto, millel on näidatud kolmandiku ruudustiku ruudustiku jooned (kollane) ja ristumispunktid (ringiga punane).
Punktid, kus need võrejooned ristuvad, on punasega ringis. Kolmandike reegli kohaselt näib meie pilt huvitavam, kui subjekt, mis antud juhul on liblikas, paikneb ühes neist punktidest või nende läheduses, mis hetkel seda pole. Me parandame selle.
Nagu ma eelmisel lehel väitsin, et kuna me siin pilte kärpime, teeme originaalidest väiksemad versioonid ja sel juhul tahan muuta minu foto huvitavamaks 4x6. Kuna ma tean täpselt, mis suuruses ma tahan oma lõplikku fotot saada, on kõige lihtsam teha uus dokument täpselt selles suuruses. Eeldan sellest hetkest alates, et soovite ka 4x6, kuid kui olete erineva suurusega, kui näete mind kirjutavat "4x6", asendage see lihtsalt oma foto mõõtmetega.
1. samm: looge Photoshopis uus 4x6 dokument
Kuna ma tean, et tahan valmis 4x6, siis loon Photoshopis uue tühja 4x6 dokumendi, minnes ekraani ülaosas menüüsse File ja valides New …, mis avab dialoogiboksi Uus dokument.

Dialoogiboks Photoshopi uus dokument:
Soovin, et minu foto kasutaks maastiku orientatsiooni, mis tähendab, et laius on pikem kui kõrgus, seega sisestan laiuse jaoks 6 tolli ja kõrguse jaoks 4 tolli . Samuti tahan veenduda, et mu foto prinditakse kenasti ja teravalt, seetõttu sisestan eraldusvõime väärtuseks 300 pikslit tolli kohta. Olen oma dokumendi nimetanud ka "Kolmandike reegel 4x6", kuid kui te ei soovi, ei pea te oma nime nimetama. Kui olete väärtuste sisestamise lõpetanud, klõpsake nuppu OK ja Photoshop loob teile uue tühja dokumendi.
2. samm: lohistage foto uude dokumenti
Nüüd, kui mul on ekraanil avatud nii oma originaalfoto kui ka uus dokument, haaran oma teisaldamise tööriista kas Tööriistade palettilt või vajutades klaviatuuril "M" ja siis klõpsan kuskil oma fotol ja lohistage see hiirega uude dokumenti:

Kui originaalfoto ja uus dokument on Photoshopis avatud, klõpsake teisaldamise tööriista abil foto mis tahes kohas ja lohistage pilt uude dokumenti.
Ja järgmine näeb välja minu uus dokument pärast seda, kui oma foto sinna lohistasin. Kuna minu originaalfoto oli tunduvalt suurem kui 4x6, ulatuvad foto küljed dokumendi mõõtmetest kaugemale, kuid praegu on see korras. Vaja on vaid seda, et foto oleks 4x6 dokumendis sees:

Foto on nüüd uue dokumendi sees.
Mul pole vaja enam oma originaalfotot avada ja teist ka mitte, nii et minge edasi ja sulgege see, jättes avatuks ainult uue dokumendi.
Enne kui hakkame oma fotot uude dokumenti liigutama või selle suurust muutma, vajame ruutude reegleid. Võrgujoonte loomine Photoshopis on uskumatult lihtne, kuid see on ka pisut aeganõudev ja veelgi hullem, igav ning funktsioonil Lihtne + Aega kulutaval + Igaval on funktsioon "Looge tegevus!" kirjutatud üle selle, mida me järgmisena teeme.
Õpiku selles osas ei loo me mitte ainult oma reeglit kolmandiku ruudustiku ridade kohta, vaid salvestame toimingu ka nende loomisel, nii et peame seda tegema ainult üks kord.
Kui protsess on salvestatud toiminguna, siis järgmine kord, kui hakkame pilti kärpima, kasutades reeglit Kolmandad, saame istuda ja lasta Photoshopil meie jaoks ruudustiku jooned teha. Muidugi ei pea te tehniliselt selle jaoks toimingut looma, kui olete seda tüüpi inimene, kellel on asi korduvate ülesannete jaoks, sel juhul pole teil ega minul midagi ühist. Teen toimingu.
3. samm: looge toimingute palettil uus toiming
Minge toimingute paletti (see on vaikimisi rühmitatud paletiga ajalugu) ja klõpsake paleti allosas ikooni Loo uus toiming, nagu allpool näidatud:
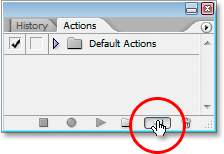
Klõpsake toimingute paletil nuppu „Loo uus toiming”
See avab Photoshopi dialoogiboksi "Uus toiming":
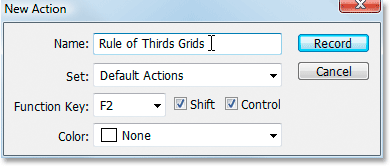
Dialoogiboks Photoshopi uus toiming.
Pange oma uuele tegevusele nimi "Kolmandate võrkude reegel" või midagi muud sarnast. Loon oma toimingu vaikimisi toimingute komplektis, kuid looge julgelt uus komplekt või kasutage varem loodud toimingute komplekti. Et sellele toimingule kiiresti juurde pääseda kiirklahvi abil, olen funktsiooniklahvi valikute ripploendist F2 valinud klahvi F2 ning klahvi Shift ja Control, mis tähendab, et kui olen oma toimingu salvestanud, Saate sellele juurde pääseda, vajutades klahve Shift + Ctrl + F2 (klahv Ctrl oleks käsuklahv, kui ma kasutaksin Maci). Olen jätnud suvandi Värv seatud väärtusele "Puudub". Kui olete lõpetanud, klõpsake nuppu Salvesta ja alustame nende ruudustiku joonte loomist, samal ajal kui Photoshop registreerib kannatlikult ja kohusetundlikult iga sammu.
4. samm: lisage uus horisontaalne juhend
Kui Photoshop salvestab meie sammud, minge ekraani ülaosas menüüsse Vaade ja valige Uus juhend …, mis avab dialoogiboksi Uus juhend. Lisame oma esimese neljast juhendist, millest saab meie kolmandike reeglite tabel.
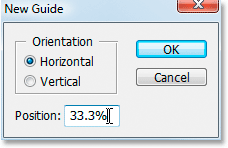
Valige menüüst Vaade 'Uus juhend'
Valige suvandi "Orientation" jaoks horisontaalne ja tippige väljale "Position" väärtus 33, 3%, seejärel klõpsake nuppu OK. Näete, et teie foto kohal kuvatakse esimene juhend:
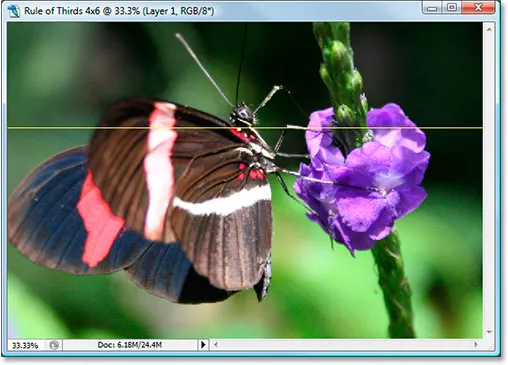
Kujutisele on lisatud esimene neljast juhendist.
Tõenäoliselt ei kuvata teie juhendit kollasena. Vaikimisi on juhised joonistatud tsüaanides. Olen muutnud kaevanduse kollaseks, et neid oleks lihtsam näha. Saate muuta ka juhendite värvi, minnes Photoshopi eelistuste juurde ja seejärel jaotisele Juhendid, ruudustikud ja viilud . Juhtvärvi muutmise võimalus on ülaosas.
5. samm: lisage teine horisontaalne juhend
Lisame teise horisontaalse juhendi. Minge jälle tagasi menüüsse Vaade ja valige uuesti Uus juhend …, et avada dialoogiboks Uus juhend. Valige suvandi "Orientation" jaoks uuesti horisontaalne ja tippige seekord väärtuse "Position" väärtuseks 66, 6% :
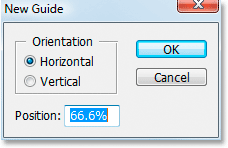
Teise horisontaalse juhiku loomine positsioonil 66, 6%
Klõpsake nuppu OK ja foto kohale ilmub teine juhend:
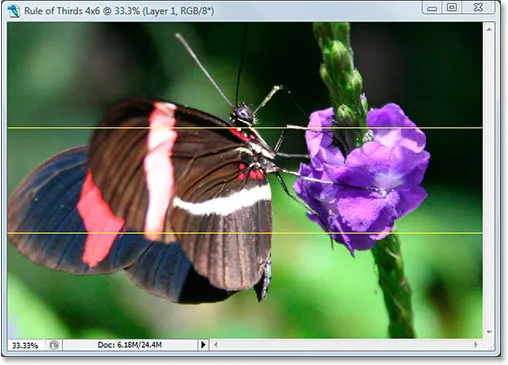
Teine juhend lisatud.
6. samm: lisage uus vertikaalne juhend
Minge uuesti menüüsse Vaade ja valige uuesti uus juhend … (vaadake, kuidas see muutub aeganõudvaks ja igavaks?). Seekord vali "Orientation" jaoks Vertikaalne ja sisesta väärtuseks "Position" 33, 3% :
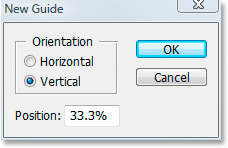
Esimese vertikaalse juhendi loomine 33, 3%
Klõpsake nuppu OK ja meil on nüüd kolm pilti üle meie. Oleme peaaegu kohal:
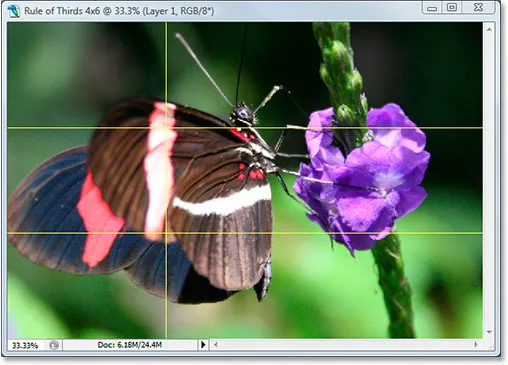
Kolmas juhend lisatud.
7. samm: lisage teine vertikaalne juhend
Ikka ärkvel? Hea, sest meil on veel ainult üks lisada. Viimati minge üles menüüsse Vaade, valige Uus juhend …, valige Orientatsiooni jaoks vertikaalne ja lõpuks tippige väärtuse "Positsioon" väärtuseks 66, 6% :
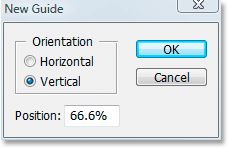
Teise vertikaalse juhendi loomine 66, 6%
Klõpsake nuppu OK ja oleme valmis! Tänu meie neljale juhisele on nüüd kolmandikureeglid ühendatud:
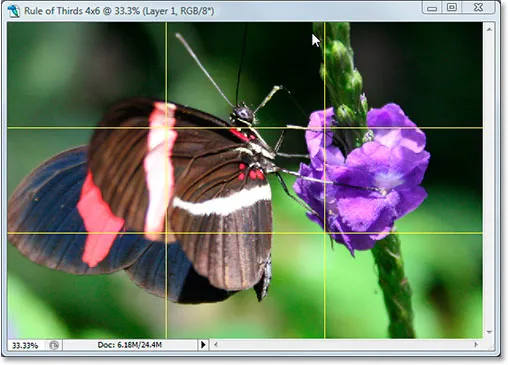
Kõik neli juhendit on lisatud, luues meie ruudu Rule of Thirds.
8. samm: Toimingu salvestamise lõpetamiseks vajutage nuppu "Stop"
Nüüd, kus meil on kolmandikureeglite ruudustik, võime tegevuse lindistamise lõpetada. Klõpsake toimingute paleti allosas Stop- ikooni, et viia lõpule meie toiming "Kolmandate riikide ruudustiku ruudud":
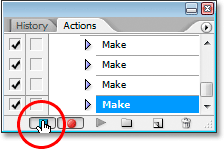
Salvestamise lõpetamiseks ja toimingu lõpetamiseks klõpsake toimingute paleti allosas nuppu Stop.
Nüüd, kui oleme salvestanud ruudustiku loomise protsessi toiminguna, saame järgmisel korral seda tehes lihtsalt toimingud toimingute palett valida või kasutada ükskõik kumba kiirklahvi, mille olete sellele määranud. Me ei pea seda käsitsi uuesti tegema .
Ja nüüd, kui meie kolmandike reeglite ruut on paigas, saame seda lõpuks kasutada oma pildi kärpimiseks ja oma kohale viimiseks, mida teeme järgmisena.
Oleme loonud uue 4x6 Photoshopi dokumendi. Lohistasime oma uue foto uude dokumenti. Oleme lisanud kaks horisontaalset ja kahte vertikaalset juhendit, et luua oma kolmandike ruudustik ja salvestada protsess toiminguna. Nüüd jääb vaid üle viia foto objekt ühte neljast ristuvast ruudustiku punktist.
Pärast hoolikat kaalumist olen otsustanud, et minu foto näib kõige parem, kui liblikas on paremas ülaservas ristmikukohas või selle lähedal, allpool näidatud, punasega ringis:
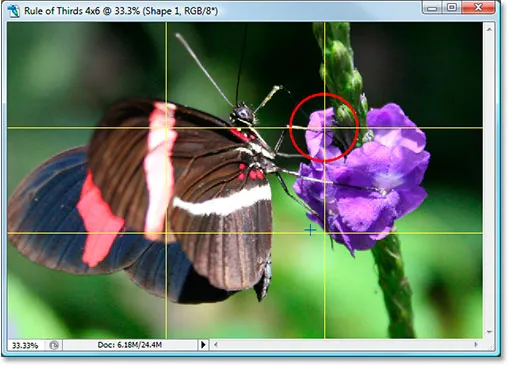
Ülemine parempoolne ristumispunkt, kuhu olen otsustanud paigutada oma foto objekti.
Nihutan selle oma kohale ja vähendan foto samal ajal väiksemaks, kasutades Photoshopi suvandit "Vaba teisendamine".
9. samm: valige suvand „Vaba teisendamine”
Kasutage kiirklahvi Ctrl + T (Win) / Command + T (Mac), et kiiresti kuvada kast Free Transform ja käepidemed teie pildi ümber. Kui te seda teete, tundub, et midagi pole juhtunud, kuna teie foto on suurem kui dokument, millesse selle lohistasite, ja pildi küljed ulatuvad dokumendiaknast kaugemale, kus te neid ei näe. Parandame selle probleemi järgmises etapis.
10. samm: ekraanile kõige mahutamiseks vajutage „Ctrl + 0” (Win) / „Command + 0” (Mac)
Vajutage Ctrl + 0 (Win) / Command + 0 (Mac), et kogu oma foto, sealhulgas kõik, mis ulatub väljaspool dokumendiakna piire, ekraanile mahutada, kus siis on nähtav ka kast Free Transform ja käepidemed . Olen allpool vabatransformatsiooni käepidemed ringlenud punasega, kuna neid on ekraanipildil natuke raske näha:
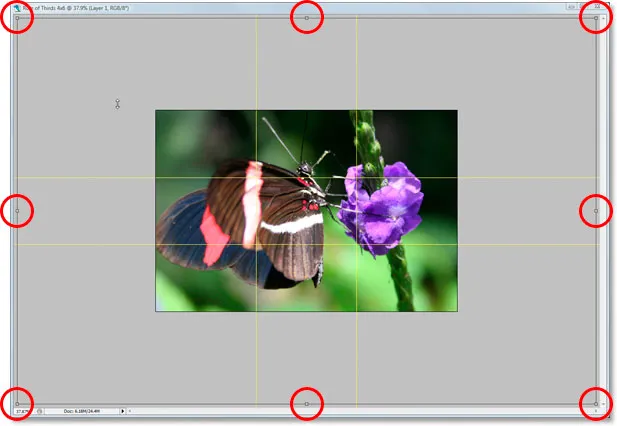
Vaba teisenduse käepidemetele juurdepääsu saamiseks mahutage ekraanile kogu foto.
11. samm: liigutage foto objekt oma asukohta
Kui pildi ümber on kast Free Transform, siis esimese asjana liigutan oma foto objekti liblikat oma kohale. Soovin, et ta (või tema) ilmuks kuskile paremasse ülemisse ristumispunkti, nii et klõpsan igal pool oma fotol ja lohistan liblika oma kohale. Ma arvan, et koht, kus tema esijalad ja keha kohtuvad, töötab kenasti:
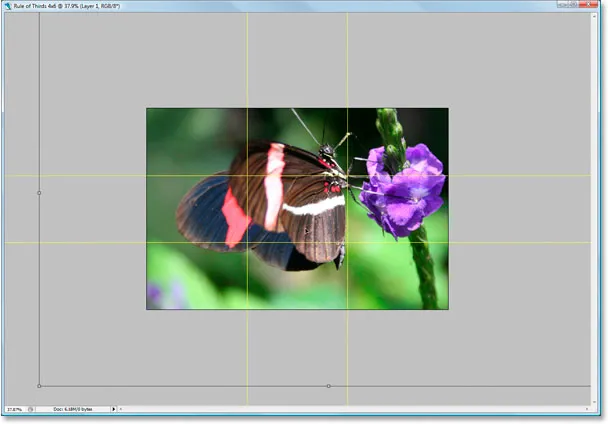
Klõpsake pildi sees ja lohistage objekt ristumispunkti, mis sobib teie foto jaoks kõige paremini.
12. samm: lohistage tasuta muundamiskasti keskpunkt ruudustikpunkti
Minu subjekt on paigas, kuid seal on siiski üsna palju originaalfotot, mis on endiselt vaateväljas, ja ma soovin sellest uuest versioonist võimalikult palju alles hoida, nii et lohistan kasti Vaba teisendus nurga käepidemed sissepoole, et rohkem fotot nähtavale dokumendialale mahutada. Probleem on selles, et kui käepidemeid sissepoole lohistan, hakkab minu liblikas minust kaugemale liikuma ja olen juba jõudnud sinna, kuhu tahan. Õnneks saan seda probleemi vältida, liigutades esmalt kasti Vaba teisendus keskpunkti kinnituspunkti sellesse ülemisse parempoolsesse ruudupunkti. Nii jääb mu liblikas kohale, kui ma lohistan.
Keskmise ankrupunkti, jeep, arvasite te, leiate kasti Free Transform keskpunktist (allpool punasega ringis):
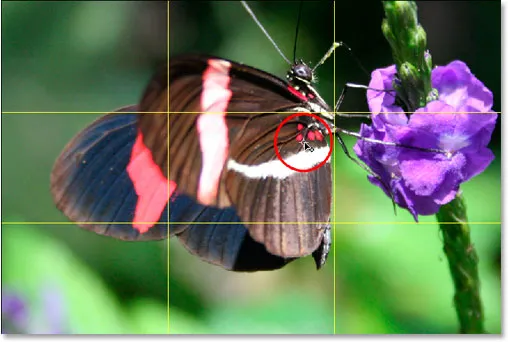
Free Transformi keskpunkti kinnituspunkt.
Selle teisaldamiseks klõpsake sellel lihtsalt ja lohistage uude asukohta. Lohistan selle ülemisse paremasse ruudupunkti:
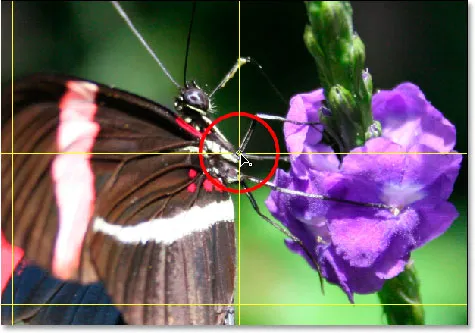
Free Transformi keskpunkt kolis nüüd uude asukohta.
13. samm: lohistage tasuta teisenduskäepide sissepoole, et see sobiks rohkem originaalfotost
Nüüd, kui keskmine kinnituspunkt on oma kohale viidud, on aeg asjad lõpetada, lohistades ükskõik millise Free Transformi nurga käepideme sissepoole, vähendades algse foto suurust, võimaldades sel viisil suuremat osa mahutada uude reeglisse. Kujutise kolmas versioon.
Mis tahes nurga käepidet sissepoole lohistades hoidke lohistades all klahve Shift + Alt (Win) / Shift + Option (Mac). Klahv Shift piirab pildi proportsioone ja klahv Alt või variant põhjustab pildi kahanemise sissepoole keskpunkti kinnituspunktist, mis on täpselt see, mida me tahame. Hoian all klahve Shift + Alt, kuna kasutan siin arvutit ja lohistan vasakpoolset alumist nurka sissepoole, et mahutada oma uude 4x6 pilti nii palju kui võimalik:
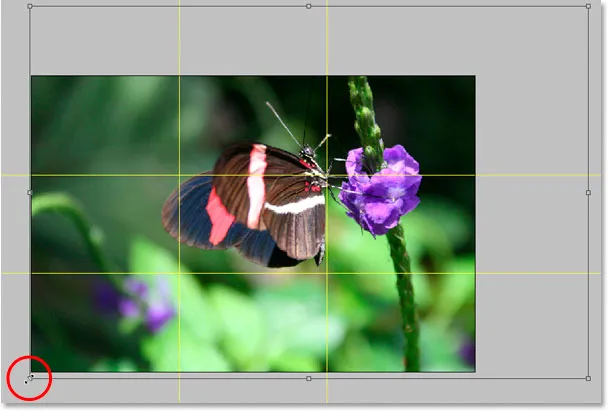
Minu originaalse foto suuruse vähendamine, et see mahuks võimalikult palju uude 4x6 pilti.
Teisenduse rakendamiseks vajutage sisestusklahvi või sisestusklahvi.
14. samm: peidake juhendid ja olete valmis!
Vajutage Ctrl +; (Win) / Command +; (Mac) meie loodud juhendite peitmiseks ja pidage meeles, et järgmine kord, kui peate looma 3x3 reegli kolmandiku ruudustiku, on see toiming valmis!
Kui olete juhendid peitnud, ongi kõik! Sa oled valmis! Võrdluse huvides on siin minu originaal "snaipripüssi" pilt:

Algne pilt.
Ja siin on minu huvitavam välimus "Rule of Thirds" 4x6 versioon, peen, kuid kindel edasiarendus:
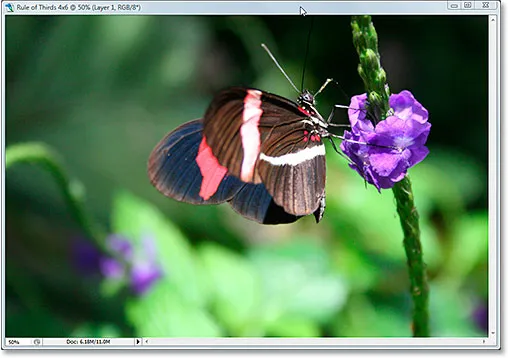
Lõpptulemus.
Ja seal see meil on! Isegi kui te pole professionaalne fotograaf ja kui fotode tegemine on ainus kord perepuhkuse ajal, saate kasutada Photoshopi ja Rule of Thirds kujundustriki, et muuta tavalised fotod hõlpsalt pisut erakordsemaks. Lisateavet Photoshopi piltide redigeerimise õpetuste kohta leiate meie fotode viimistlemise sektsioonist!