Eelmises õpetuses saime teada, kuidas Photoshopi käsk Kleebi sisse laseb meil hõlpsalt ühe foto teise foto valitud alale paigutada. Selles õpetuses taastasime sama efekti, mida nähti igal nädalal elektroonikakaupluste lendlehtedes, kus viimast filmi või videomängu kuvatakse kõigil uusimatel suure ekraaniga HDTV-del. Selles õpetuses lisame efekti juurde veel põnevust ja põnevust, pannes inimese või objekti hüppama otse ekraanilt välja!
Selle efekti loomiseks vajate fotot telerist, arvutimonitorist, mobiiltelefonist või muust sarnasest (kiire Google'i otsing annab teile palju valikuid) ja teil on vaja fotot, mis sisaldab inimest või eset, mis hüppab ekraanilt välja. Kasutan kogu selle õpetuse ajal Photoshop CS5, kuid kõik Photoshopi uuemad versioonid toimivad.
Selle efekti saavutame järgmiselt:

Kes vajab kallist 3D-telerit, kui teil on Photoshop!
Kuidas luua ekraanile hüppamisefekt
1. samm: valige ekraan
Avage oma pilt televiisorist või muust sarnasest ekraaniseadmest. Siin on pilt, mida kasutan:

Kõik seadmed, millel on ekraan (teler, monitor, mobiiltelefon jne), töötavad.
Peame ekraani ise valima, kuna see on ala, kuhu teise foto paneme. Teleekraan koosneb vaid neljast sirgest küljest, nii et Photoshopi Polygonal Lasso tööriist teeb asja lihtsaks. Valin selle tööriistad paneelilt. Vaikimisi on see peidus tavalise Lasso tööriista taha, nii et klõpsan Lasso tööriistal ja hoian hiirenuppu all, kuni ilmub lendmenüü, siis valin nimekirjast Polügooniline Lasso tööriist:
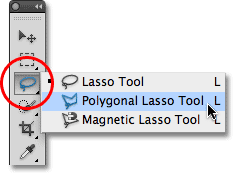
Hulknurkne Lasso-tööriist on suurepärane sirgete kujundite valimisel.
Seejärel klõpsake valitud tööriista abil teleekraani valimiseks ainult ühte nuppu igasse nurka. Klõpsan kõigepealt ekraani vasakus ülanurgas, seejärel paremas ülanurgas, paremas alanurgas ja seejärel vasakus alanurgas. Lõpuks klõpsan valiku sulgemiseks uuesti vasakus ülanurgas, kus alustasin. Kui ma olen valmis, kuvatakse ekraani servade ümber valiku ülevaade:

Klõpsake valiku sulgemiseks ekraani igas nurgas päripäeva ja seejärel tagasi algsesse nurka.
2. samm: avage foto, mis ilmub ekraanil
Nüüd, kui meie ekraan on valitud, avage pilt, mis selle sees ilmub. Pilt avaneb eraldi dokumendiaknas. Siin on foto, mida kasutan:

Märulifotod toimivad selle efekti korral kõige paremini.
3. samm. Kopeerige pilt lõikelauale
Kogu pildi kiireks valimiseks vajutage klaviatuuril Ctrl + A (Win) / Command + A (Mac). Selle ümber ilmub valiku ülevaade. Seejärel vajutage pildi lõikelauale kopeerimiseks Ctrl + C (Win) / Command + C (Mac).
4. samm: kleepige foto ekraanile
Lülitage tagasi dokumendiaknasse, mis sisaldab teleekraani (või mis tahes muud kasutatavat ekraani). Kleepime teise foto meie loodud valikusse. Kui kasutate Photoshop CS5 sellisena, nagu ma olen, minge ekraani ülaosas menüüribal menüüsse Redigeerimine, valige Kleebi spetsiaalne ja seejärel käsk Kleebi :
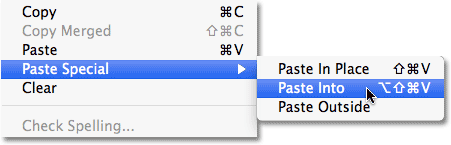
Menüükäsk Paste Special on Photoshop CS5-s uus.
Kui kasutate Photoshop CS4 või varasemat, minge lihtsalt menüüsse Redigeerimine ja valige Kleebi . Photoshop kleebib teise foto otse ekraanile:

Pilt kuvatakse nüüd teleris.
Kui vaatame kihtide paneeli, näeme, et Photoshop on lisanud teise foto uuele kihile teleri pildi kohal taustal. Samuti näeme, et Photoshop kasutas meie valimisjoont pildi kihtmaski määratlemiseks, mistõttu on see nähtav ainult teleriekraanil, isegi kui pildi tegelik suurus on suurem kui ekraani ala. Kihtmaski eelvaate pisipildi valge ala tähistab dokumendiakna sees olevat ala, kus pilt on nähtav, samal ajal kui seda ümbritsev must ala on koht, kus pilt on vaate eest peidetud:
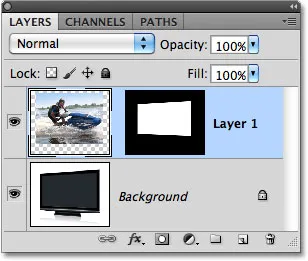
Pilt lisatakse uuele kihile koos kihimaskiga.
5. samm: lülitage kihtmask välja
Hoidke all Shift- klahvi ja klõpsake otse kihtide maski eelvaate pisipildil paneelil Kihid:
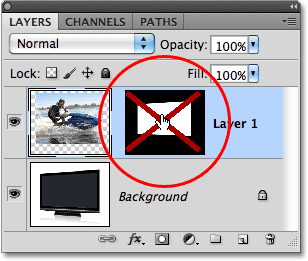
Suur punane "X" eelvaate pisipildil tähendab, et kihimask on praegu keelatud.
See lülitab kihimaski ajutiselt välja, võimaldades meil dokumendiaknas näha kogu pilti. Televiisor varjatakse foto taha:
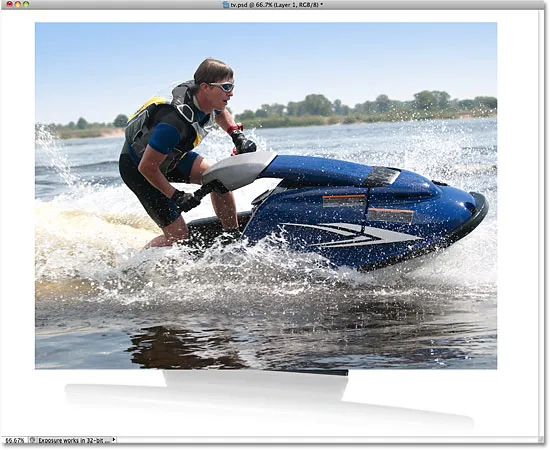
Kui kihtmask on keelatud, ilmub teleri ette teine pilt.
6. samm: vähendage kihi läbipaistmatust
Hetke pärast kavatseme pildi televiisori ette paigutada täpselt sinna, kuhu vaja. Muidugi oleks abi sellest, kui me saaksime telekat reaalselt näha, nii nagu me seda teeme, nii et laske kihi läbipaistmatust vähendada. Suvandi Läbipaistmatus leiate paneeli Kihid ülaosas. Vaikimisi on see seatud 100% -le. Langetage see umbes 60% -ni:
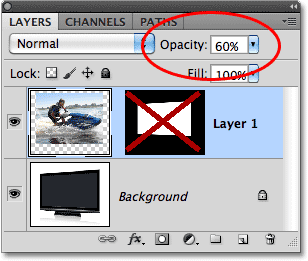
Suvand Läbipaistmatus kontrollib kihi läbipaistvuse taset.
Läbipaistmatuse vähendamisel muutub teler nähtavaks selle ees oleva foto kaudu:
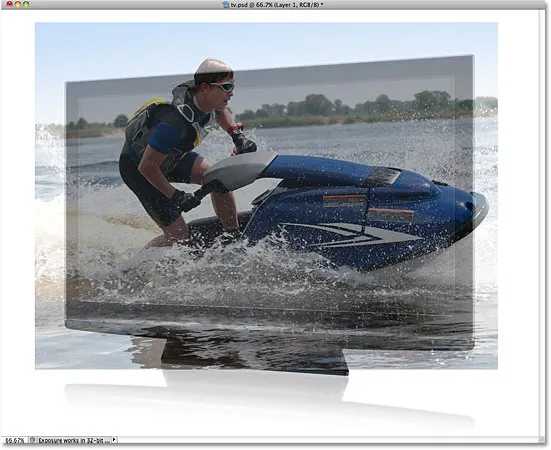
Nüüd saame fotot hõlpsalt ekraani ette täpselt sinna, kuhu tahame.
7. samm: muutke pildi suurust ja asendage see tasuta teisendusega
Vajutage klaviatuuri klahvikombinatsiooni Ctrl + T (Win) / Command + T (Mac), et kuvada kiiresti Photoshopi tasuta teisenduse kast ja käepide pilti ümber, seejärel liigutage ja / või muutke selle suurust vastavalt vajadusele, nii et see ilmub soovitud kohta ekraan. Kujutise teisaldamiseks klõpsake kuskil Free Transformi kasti piirides ja lohistage hiirenupuga endiselt all nuppu dokumendis. Ärge klõpsake keskosas olevat väikest märgisümbolit, vastasel juhul liigutate märgisümbolit, mitte pilti. Kujutise suuruse muutmiseks hoidke all Shift- klahvi ja lohistage ükskõik millist nurga käepidet (väikesed ruudud). Shift-klahvi all hoides tõmmatud pilt piirab pildi kuju, nii et te ei venita ega moonuta seda, kui muudate seda.
Minu puhul teen oma pildi veidi suuremaks, nii et suurem osa jetisõitja peast asetseks televiisori ekraani kohal ja jet suusa esikülg ulatuks ekraani paremast servast välja. Need on kaks valdkonda, mida ma hetkega kasutan, et luua illusioon, et jet ski hüppab telerist välja. Kui olete lõpetanud, vajutage sisestusklahvi (Win) / Return (Mac), et muudatustega nõustuda ja väljuda käsust Free Transform:
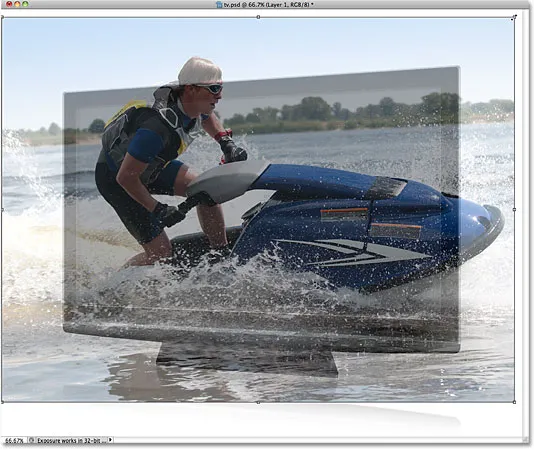
Kasutage pildi teisendamiseks ekraani ees asukohta ja selle suuruse muutmist.
8. samm: valige alad, mis laienevad ekraaniväliselt
Kasutage oma lemmikvalimistööriista ( Lasso Tool, Pen Tool jne) pildi ala (de) valimiseks, mis ulatuvad ekraani piiridest välja. Nagu ma mainisin, tahan, et jeti suusataja ülaosa ja esiklaasi esiosa näeksid välja nagu nad hüppaksid telekast välja, nii et ma pean valima need kaks ala. Pole vaja valida midagi sellist, mis ekraanile juba sobib, kuna kihtmask hõlmab juba neid alasid. Me peame valima ainult valdkonnad, mis ulatuvad sellest kaugemale. Kui olete lõpetanud, peaksite nägema piirkondade ümber valiku põhimõtteid:

Jeti suusataja ülemine osa ja esisõidu esiosa on nüüd valitud.
9. samm: lülitage kihtmask uuesti sisse ja määrake läbipaistmatus tagasi 100% -ni
Kihtmaski uuesti sisselülitamiseks hoidke uuesti Shift- klahvi all ja klõpsake kihtide paneeli kihimaski eelvaate pisipilti . Seejärel muutke kihi läbipaistmatus tagasi 100% -ni :
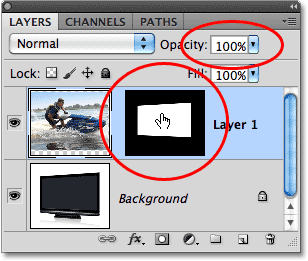
Lülitage kihtmask uuesti sisse ja lähtestage läbipaistmatus 100% -ni.
Pilt ilmub uuesti ekraani piires ja alles jääb ainult äsja valitud ala (de) piirjooned:

Äsja valitud alad peidetakse ajutiselt vaadetest, kuid valiku piirjooned jäävad alles.
10. samm: valige Layer Mask
Lisame kihimaskile oma valikud. Selleks vajame kõigepealt valitud kihtmaski, nii et selle valimiseks klõpsake paneelil Kihid selle eelvaate pisipildil (seekord pole vaja Shift-klahvi all hoida). Pisipildi ümber ilmub valge esiletõstetud ääris, mis annab teile teada, et mask on valitud:
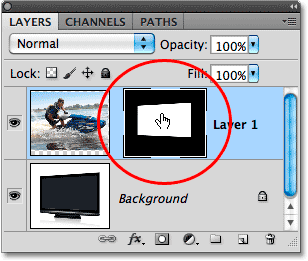
Kihtmaski valimiseks klõpsake eelvaate pisipildil.
11. samm: täitke valikud valgega
Minge ekraani ülaosas menüüsse Redigeerimine ja valige käsk Täida :
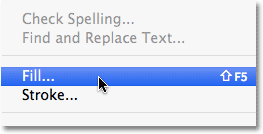
Valige Redigeerimine> Täida.
Kui ilmub dialoogiboks Fill, seadke dialoogiboksi ülaservas olekuks Use ( Kasutus) valikule White :
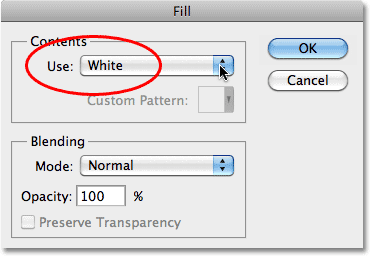
Seadke suvand "Kasuta" valikule Valge.
Klõpsake nuppu OK, et väljuda dialoogiboksist Täida ja Photoshop täidab kihimaski valitud alad valgega. Valikujoonte eemaldamiseks vajutage Ctrl + D (Win) / Command + D (Mac), kuna me teame, et neid on kauem vaja. Kui vaatame uuesti kihimaski eelvaate pisipilti, näeme uusi valgega täidetud alasid, mis ulatuvad algsest ekraanikujust välja:
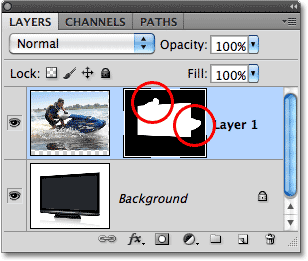
Valikute täitmine valgega on kihtmaski ümber kujundanud.
Kuna kihtmaski alad on nüüd valged, kuvatakse need pildi piirkonnad dokumendis nähtavaks, andes meile "ekraanihüppe" efekti:

Lõpptulemus.