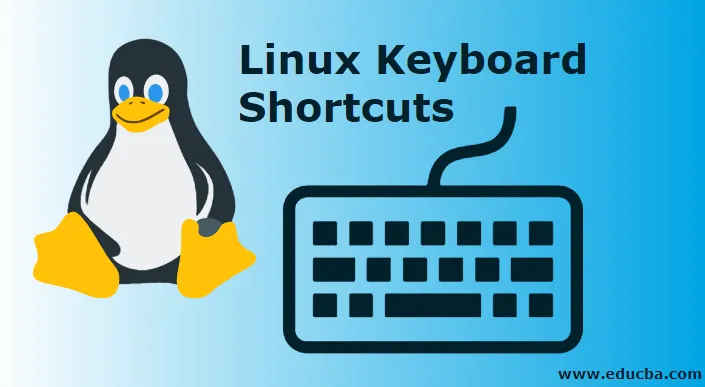
Linuxi kiirklahvid
Linuxi kiirklahvid võivad muuta teie Linuxi töö palju tõhusamaks ja paljud teist peavad olema olnud olukorras, kus olete hõivatud midagi olulist kirjutama ja löönud kogemata sisse mõned võtmed, mis tekitavad suuri probleeme. Linuxi puhul pole juhusliku löömise tagajärjel tekkinud vigade parandamiseks tagasivõtmise klahvi. Samuti peate selliste vigade parandamiseks teadma, milliseid klahve olete vajutanud. See on koht, kus otsetee tuleb pildile ja aitab teil mitmesugustest probleemidest taastuda. Need otseteed suurendavad kindlasti teie tootlikkust ja annavad pikas perspektiivis töövoole täiendava plussi. Saate neid ka kohandada ja saavutada paindliku tippimise.
Erinevad Linuxi kiirklahvid
Otseteede hea tundmise ja nende parimal võimalikul kasutamisel kasutamise korral saate Linuxi kaudu töötades pendelrännata rohkem tõhusust ja usaldusväärsust. Need Linuxi kiirklahvid sobivad kõige paremini töölauakeskkonda või seda saab spetsiaalselt kohandada aknahalduri kaudu. Alustame ja kõnnime läbi Linuxi kiirklahvide universumi.
Ctrl + Alt + tagasilükkeklahv
See otsetee mängib olulist rolli, kui teie X ei reageeri käskudele. Samuti, kui mõni konkreetne programm on teie ekraani lukustanud ja sellest olukorrast pole väljapääsu, on see lühike päästmiseks parim valik. Ctrl + Alt + Backspace'i löömine aitab teil kohe X-ist välja logida ja viib teid uuesti sisselogimiskuvale. Seda kombinatsiooni saab teostada kõigi töölauakeskkondade ja ka aknahaldurite kaudu.
Ctrl + Alt + Kustuta
See kombinatsioon määratleb „Big Kahuna” tõelise olemuse. Kui täidate ülesannet ja äkki lakkab ekraan reageerimast ning kõik muu ebaõnnestub ja peate taaskäivitama, aitab see otsetee teid kindlasti taaskäivituse alustamisel. Peaksite meeles pidama, et selle kombinatsiooni valimine aitab teil taaskäivitada, kuid põhjustab andmete kadumise. Ctrl + Alt + Delete saab teha kõigi töölauakeskkondade ja ka aknahaldurite kaudu.
Alt + tab
See kombinatsioon võimaldab teil valida akna, millele soovite keskenduda, jalutades läbi ekraani mitme avatud akna. Lühidalt öeldes aitab see käepärane otsetee hiire haaramise ja klõpsamise protsessist pääseda, et keskenduda aknale fookuse konfiguratsiooni osas. Mitme akna kaudu jalgrattasõiduks peate lihtsalt vajutama Alt + Tab, maandudes seeläbi soovitud aknale. See kombinatsioon sobib enamiku töölauakeskkondade jaoks, aga ka aknahalduriteks.
Ctrl + Alt + F
See on üks tipptasemel otseteid, mida peate hoolikalt kasutama, kuna see võimaldab lülituda erinevatele arvuti loodud depodele. Kui vaiketerminal, milles töötate, on 6, siis Ctrl + Alt ja ükskõik millise funktsiooniklahvi vajutamine aitab teil hõlpsalt teisele terminalile üle minna. Kuid oma ülesandeid saate täita ainult tekstipõhises terminaliaknas; kui teil on käimasolevat GI-d ja ka teiega tegelevad terminalid on virtuaalsed. See kombinatsioon leevendab töölauaga seotud probleeme edukalt. See on kasulik ka statsionaarsete rakenduste eemaldamisel ilma Xi täielikult tapmata.
Alt + nooleklahv
Linuxi kasutamisel peate kindlasti tegelema piipariga, mis võimaldab teil saada korraga mitu töölauda. Hiirt liigutamata saate ühelt töölaualt teisele liikumiseks vajutada ükskõik millise nooleklahvi (vasakule või paremale) kõrval klahvi Alt. Seda funktsiooni saab kasutada ainult terminali / konsooli akendes. Need otseteed sobivad kõigile aknahalduritele ja töölauakeskkondadele.
Ctrl + A ja Ctrl + E
Töötades tekstiredaktoriga, näiteks Nano, saate rea lõppu Ctrl + E kombinatsiooniga ja rea alguse Ctrl + A kombinatsiooniga. GUI-rakendustes, näiteks avatud kontorites, töötatakse need otseteed viisil, nagu nad töötavad tavalises töölaual. Kombinatsiooni Ctrl + A abil saate lehe teksti esile tõsta.
Ctrl + C
Ctrl + C kombinatsiooni abil on võimalik terminaliaknas töötav protsess lõpetada. Näiteks võite lõpetada järgneva protsessi käsklusega tail + f koos klahvide Ctrl + A kombinatsiooniga.
Ctrl + Z
Kui kasutate kombinatsiooni Ctrl + Z, saate protsessi saata taustale. Kui soovite terminali tagasi ilma rakendust tapmata, samal ajal kui protsess töötab kogu terminalis, hoidke all Ctrl-klahvi ja vajutage Z. Seda kombinatsiooni Ctrl + Z kasutades saate protsessi saata taustale.
Nool üles või alla
Käskluse uuesti kirjutamisest ja hiljuti käivitatud käskude meeldetuletusest vabanemiseks kasutatakse nooleklahve üles ja alla. Terminaliaknas näete nende klahvide abil välja antud käsu ajalugu.
Ctrl + R
See otsetee pole midagi muud kui uurimiskäsu tööriist. Ctrl + R kombinatsiooni abil saate süsteemi sisestada või sisestada tähemärgi või tähe stringi. Seejärel naasete käskude juurde, mida oleme varem kasutanud. Käsk ilmub süsteemi, sisestades meie kasutatud lüliti. Hiljem vajutage käsu täitmiseks sisestusklahve.
Järeldus
Sellest artiklist peate olema aru saanud Linuxi otseteedest. See artikkel annab teavet mõne lihtsa otsetee kohta, millest on kasu tõhusal töötamisel. Sellest loendist väljaspool on ka arvukalt otseteid. Iga otsetee on erinev ja seda kasutatakse konkreetses keskkonnas. Kasutaja ei piirdu klaviatuuri vaikimisi otseteedega. Paljud Windowsi haldurid ja lauaarvutid võimaldavad kasutajal luua oma kiirklahve. Linuxi kiirklahvi abil saate tõhusalt töötada, ilma et peaksite käsi klahvilt hiirele ja tagasi liigutama. Need otseteed parandavad kindlasti kasutajate üldist arvutikogemust.
Soovitatavad artiklid
See on olnud Linuxi kiirklahvide juhend. Siin arutasime sissejuhatust Linuxi kiirklahvide juurde ja mõnda erinevat tüüpi klaviatuuri otseteid. Lisateavet leiate ka meie muudest soovitatud artiklitest -
- Linuxi kasutamise eelised
- Mis on BPO?
- Linuxi süsteemi käsud
- Kuidas installida Linuxi?
- Juhend enamiku Linuxi operaatorite tippu