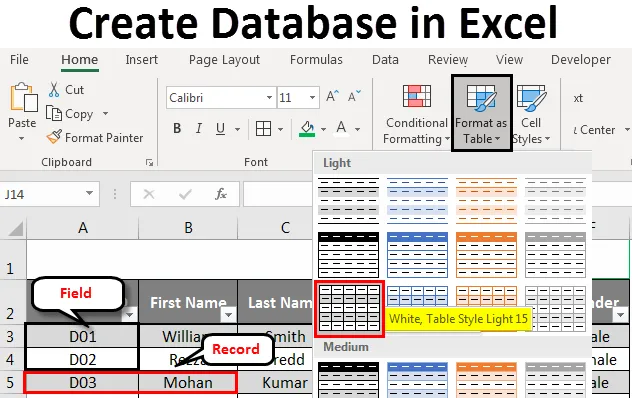
Exceli andmebaasi loomine (sisukord)
- Andmebaasi loomine Excelis
- Kuidas luua andmebaasi Excelis?
Andmebaasi loomine Excelis
Kui soovite luua andmebaasi, on MS Access tööriist, mida ideaalis peaksite otsima. Sellega seotud võtete õppimine ja omandamine MS Accessina on aga pisut keeruline. Nende valdamiseks on vaja piisavalt aega. Sellistel juhtudel saate Exceli kasutada hea ressursina andmebaasi loomiseks. Spetsiifilist teavet on Exceli andmebaasi sisestamine, talletamine ja leidmine lihtsam. Hästi struktureeritud, hästi vormindatud exceli tabelit võib pidada andmebaasiks. Niisiis, kõik, mida peate tegema, on luua tabel, millel on õige vorming. Kui tabel on hästi üles ehitatud, saate andmeid sortida mitmel erineval viisil. Lisaks saate filtreid rakendada hästi struktureeritud andmete jaoks, et neid vastavalt oma vajadustele viilutada ja täringuks tõmmata.
Kuidas luua andmebaasi Excelis?
Loome organisatsiooni töötajate andmebaasi. Vaatame, kuidas luua andmebaasi Excelis, järgides järgmist protsessi:
Selle andmebaasi loomise Exceli malli saate alla laadida siit - luua andmebaasi Exceli mallAndmete sisestamine Exceli andmebaasi loomiseks
Andmete sisestamine on peamine aspekt, kui proovite andmebaasi Excelis luua.
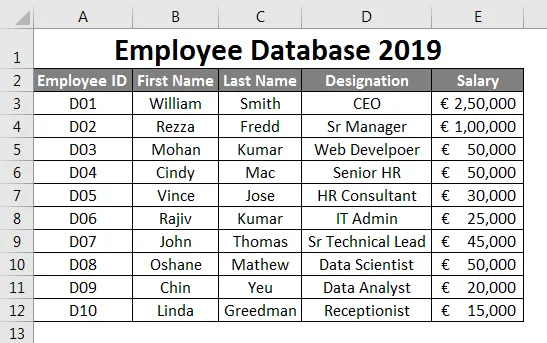
Oletame, et need on andmed, mida kavatsete töötajate andmebaasina kasutada.
Lisasin paar esimest töötaja ID-d . Öelge D01, D02, D03 ja lohistage allesjäänud rida 12. täitmiskäepideme abil . Teine veerg sisaldab üldist teavet töötaja kohta, nagu eesnimi, perekonnanimi, määramine ja palk. Täitke see teave lahtrites käsitsi vastavalt oma andmetele. Veenduge, et veeru Palk vorming oleks rakendatud kõigile veeru lahtritele (vastasel juhul võib see andmebaas kasutamise ajal tõrke põhjustada).
Õigete andmete sisestamine
Alati on hea sisestada õiged andmed. Veenduge, et teie andmetes pole ruumi. Kui ma ütlen, et muid tühje ei ole, katab see kolonni lahtrid, mis pole ka tühjad. Püüdke maksimaalselt, et ükski andmeelement poleks tühi. Kui teil pole teiega teavet, eelistage panna NA tühja lahtri kohale. Samuti on oluline teha õige sisend õigesse veergu.
Vaadake allolevat ekraanipilti:
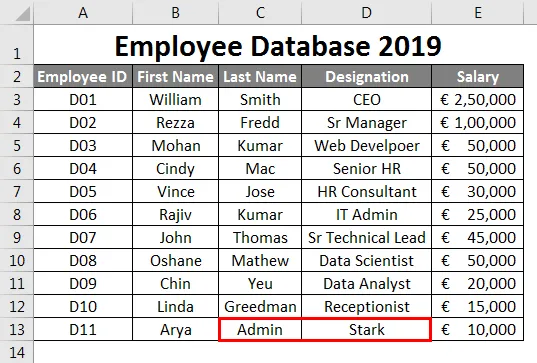
Oletame, nagu näidatud ülaloleval pildil, vahetasite veeru sisendeid valesti. st olete maininud tähistamist perekonnanime all ja perekonnanime all jaotist, mis on tõsine tagasilöök, kui mõelda sellele kui oma organisatsiooni kaptenitöötaja andmetele. See võib eksitada mõnda teie järeldust.
Oletame, et olete lisanud õige kande, kuid teisel real pärast viimast rida (st üks rida jäetakse tühjaks). Samuti pole soovitatav seda teha. See on teie andmete jaotus. Vaadake allolevat ekraanipilti:
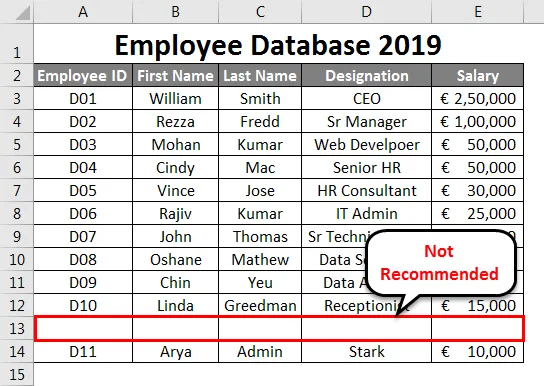
Nagu näete, on rea nr järel üks rida tühjaks jäetud. 12 (andmekogumi teine viimane rida) ja lisasin ühe uue rea, mida ei soovitata. Sarnastel ridadel ei tohiks andmebaasi jätta ühtegi tühja veergu.
Vaatame allolevat ekraanipilti:
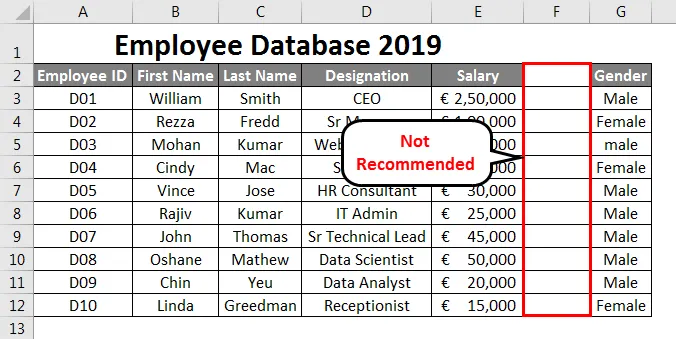
Nagu näete, jäetakse veerg F tühjaks. Mis paneb Exceli mõtlema, on andmeid jagunenud. Excel leiab, et tühi veerg on kahe andmebaasi eraldaja. See on eksitav, kuna tühja veeru järel asuv veerg on osa teie algsest andmebaasist. See ei ole uue andmebaasi algusveerg.
Kõiki ridu nimetatakse Exceli andmebaasis kirjeks
See on omamoodi põhiteadmine, mis meil peaks olema loodud andmebaasi kohta. Iga rida, mille loome / lisame, nimetatakse andmebaasi kirjeks. Vt allolevat ekraanipilti:
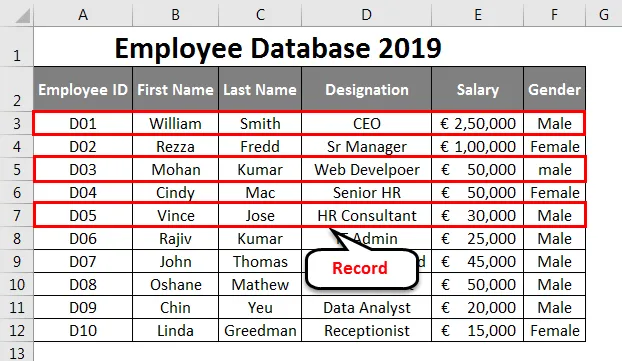
Iga veerg on väli Exceli andmebaasis
Iga veergu nimetatakse Exceli andmebaasis väljaks. Veergude pealkirju nimetatakse väljade nimedeks.
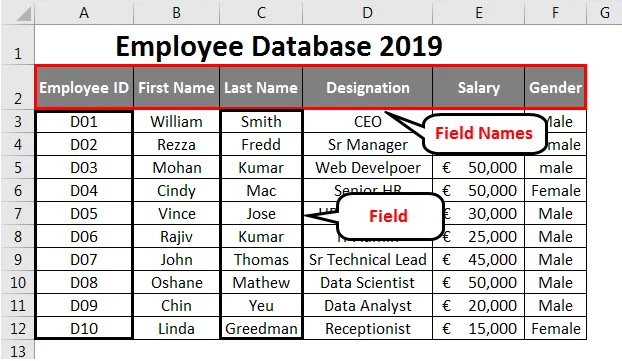
Vormingustabel
Kui olete andmete sisestamise lõpetanud, tuleks need paremaks visualiseerimiseks tabeliks teisendada.
- Valige arvutustabelist lahtrid A2 kuni F12 .
- Minge vahekaardile Avaleht .
- Valige rippmenüüst Vorming tabelina . Saate valida oma tabeli paigutuse.
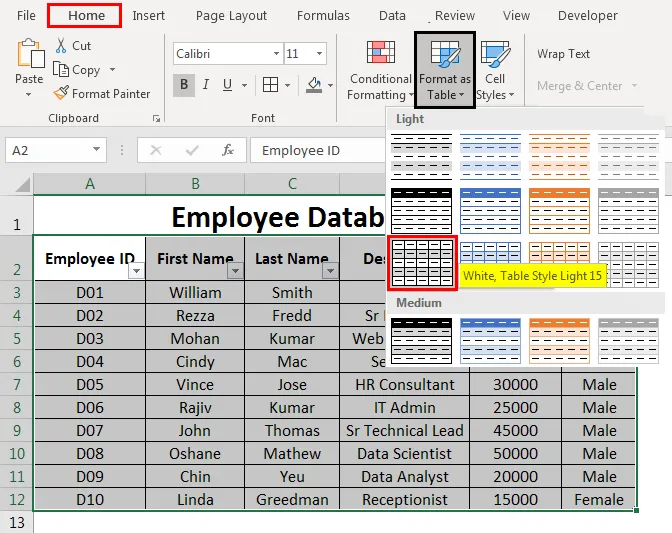
Kui olete klõpsanud konkreetsel tabeli vormingul, hüpiktabelisse ilmub valitud andmete vahemikuga tabeli aken ja see vahemik ümbritsetakse punktiirjoonega. Selles tabelis olevas dialoogiboksis saate muuta ka andmevahemikku.
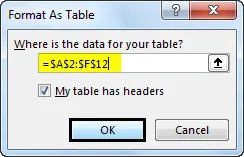
Kui olete valikuga rahul, saate valida OK. Nüüd näete oma andmeid tabelina. Vaadake allolevat ekraanipilti:
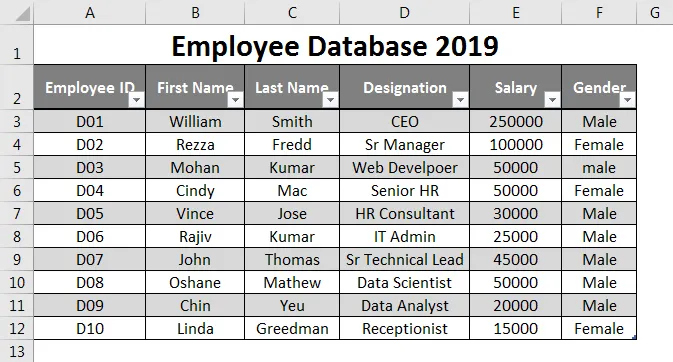
Andmete sortimiseks või filtreerimiseks kasutage Exceli andmebaasi tööriistu
Andmete sortimiseks või filtreerimiseks vastavalt oma nõudele saate kasutada väljade nime kõrval asuvaid rippmenüü nooli. Need valikud on tõesti suure hulga andmetega töötamisel abiks.
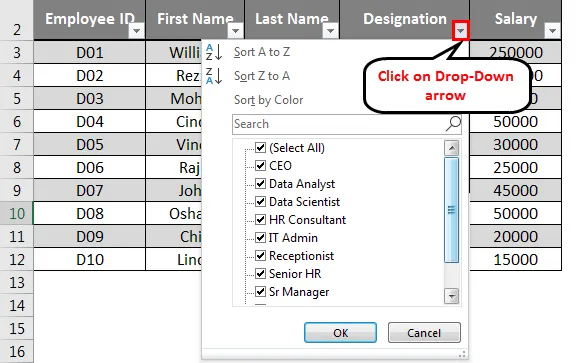
Andmebaasi laiendamine
Kui soovite oma tabelisse lisada veel mõned kirjed, saate seda ka teha. Valige tabelist kõik lahtrid.
Pange hiir tabeli viimase lahtri alla. Hiirekursor muutub kahe otsaga nooleks. Võite kursorit sealt alla tõmmata, kuni soovite andmebaasi lisada nii palju tühje ridu. Seejärel saate andmeid lisada ka nende tühjade lahtrite alla.
Andmebaasi vormindamine
Tõstke arvutustabelist lahter A1 kuni F1.
- Valige vahekaart Avaleht
- Vahekaardi Avaleht all avage tekst Wrap Wrap, samuti Merge and Center.
- Samuti saate muuta täitevärvi. Valige Täitke värv. Valige teile huvitav värv. Siin olen värviks valinud rohelise .

Nii oleme loonud oma andmebaasi Excelis.
Andmeid andmebaasi loomise kohta Excelis meeles pidamata asjad
- Teave ühe üksuse kohta peaks olema täidetud ühes reas. Exceli andmebaasi sama üksuse erinevate andmete lisamiseks ei saa kasutada mitut rida.
- Välja ei tohiks tühjana hoida. (Sealhulgas veergude pealkirjad / välja nimi).
- Ühes veerus sisestatud andmetüüp peaks olema homogeenne. Näiteks. Kui sisestate palga üksikasjad veergu Palk, ei tohiks selles veerus olla ühtegi tekstistringi. Samamoodi ei tohiks tekstireda sisaldav veerg sisaldada arvandmeid.
- Siin loodud andmebaas on tõesti väga väike näide. See muutub tohutuks, kui töötajad aeg-ajalt liituvad, ja muutub kirjuks, et andmeid ikka ja jälle tavalises vormingus säilitada. Sellepärast on soovitatav kasutada andmebaase.
Soovitatavad artiklid
See on olnud teemaks Excelis andmebaasi loomine. Siin arutatakse, kuidas luua andmebaasi Excelis koos praktiliste näidete ja allalaaditava excelimalliga. Võite vaadata ka meie teisi soovitatud artikleid -
- Kuidas andmeid Excelis importida?
- Rakendage tabelistiile Excelis
- Kuidas kasutada Exceli tööriistariba?
- Exceli ridade ja veergude juhend