Selles Photoshopi tekstiefektide õpetuses õpime, kuidas luua "killustatud plaatide" efekti, kasutades Photoshopi plaatide filtrit.
Selle efekti saavutame järgmiselt:

Lõpptulemus.
Alustame!
1. samm: avage uus Photoshopi dokument
Uue Photoshop-dokumendi avamiseks avage ekraani ülaosas menüü File ja valige New …, mis avab dialoogiboksi New Document . Valige dokumendi jaoks suvaline suurus. Ma kasutan eelseadistatud 640x480 suurust:
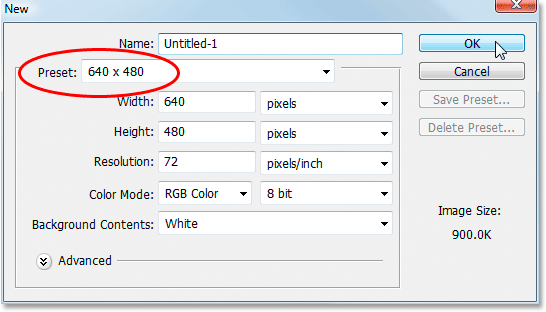
Looge uus Photoshopi dokument. Ma kasutan eelseadistatud suurust 640x480.
2. samm: täitke taustakiht mustaga
Vajutage klaviatuuril D, et lähtestada Photoshopi esiplaan ja taustvärvid, mis seab esiplaani värviks musta . Seejärel kasutage taustkihti mustaga täitmiseks klaviatuuri otseteed Alt + Backspace (Win) / Option + Delete (Mac):

Photoshopi dokument on nüüd musta värviga täidetud.
3. samm: määrake esiplaani värv tumedaks ja lisage oma tekst
Klõpsake tööriistade paletis esiplaanil olevat värvirida:
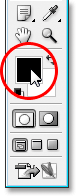
Selle värvi muutmiseks klõpsake esiplaani värviseminaril.
See avab Photoshopi värvivalija . Valime teksti värvi. Võite teksti jaoks valida mis värvi, mis teile meeldib, kuid olenemata sellest, mis värvi see on, valige alustuseks selle tume varjund. Tahan oma värvi jaoks kasutada rohelist, seepärast valin tumeda rohelise tooni:
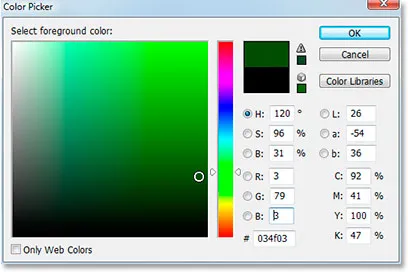
Kasutage Photoshopi värvivalijat, et valida tume värv, mida soovite teksti jaoks kasutada.
Kui olete oma värvi valinud, klõpsake värvivalijast väljumiseks nuppu OK.
Valige oma tööriist Tüüp tööriistade palettist või vajutage selle kiireks valimiseks klaviatuuril täht T :
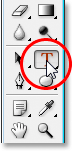
Valige tööriistapalettilt tööriist Tüüp või vajutage klaviatuuril "T".
Seejärel, kui valitud tööriist Type (Tüüp), minge ekraani ülaservas suvandiribale üles ja valige oma font ja fondi suurus. See efekt töötab kõige paremini suure ja paksu fondi korral, nii et ma kasutan juhendaja jaoks "Mõju". Seejärel klõpsake dokumendi sees ja sisestage oma tekst. Ma kirjutan sõna "digitaalne", kuna minu arvates on sellel efektil pisut digitaalset pilku:

Klõpsake dokumendi sees ja sisestage tüüp.
Kasutage tööriista Teisalda, et tekst dokumendis tsentreerida, ja vajadusel muutke teksti suurust, kasutades klaviatuuri otseteed Ctrl + T (Win) / Command + T (Mac), et kuvada Photoshopis Free Transform käepidemed teie teksti ümber, seejärel hoidke all klahvi Shift + Alt (Win) / Shift + Option (Mac) ja lohistage ükskõik millist nurgapunkti. Shift-klahvi all hoidmine piirab teksti proportsioone ja klahvi Alt / Option all hoidmine muudab teksti suurust keskelt. Kui olete ümberkujundamisega nõus, vajutage sisestusklahvi (Win) / Return (Mac).
4. samm: tekstikihi rasterdamine
Me rakendame tekstis ühte Photoshop'i filtrit, kuid me ei saa seda teha ilma teksti esiteks piksliteks teisendamiseta, mida nimetatakse selle "rasterdamiseks". Selleks minge kihtide paletis valitud tekstikihi abil ekraani ülaosas menüüsse Kihi, valige Rasterize ja valige Type . Tundub, et dokumendis pole midagi juhtunud, kuid kui vaadata oma kihtide paletti, näete, et teksti kiht on nüüd tavaline kiht:
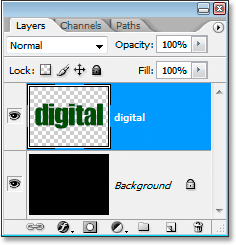
Pärast tüübi rasterdamist on tekstikiht kihtide paletis nüüd tavaline kiht.
5. samm: kopeerige teksti kiht
Peame looma kihi duplikaadi, millel on peal olev tekst, nii et valitud tekstikihi korral kasutage klaviatuuri otseteed Ctrl + J (Win) / Command + J (Mac). Nüüd on teil kihtide paletis tekstikihi duplikaat:
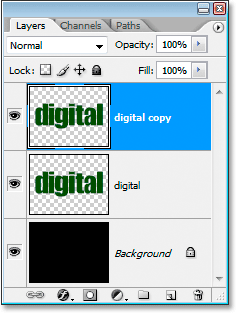
Teksti kihi paljundamiseks vajutage "Ctrl + J" (Win) / "Command + J" (Mac).
6. samm. Algteksti kihi peitmine
Kui meie tekstikihi koopia on loodud, peidame algse tekstikihi vaate eest, klõpsates selle kihi paleti vasakus servas selle kihi nähtavuse ikooni ("silmamuna" ikooni):
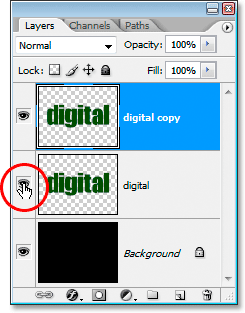
Peida originaalteksti kiht, klõpsates selle ikoonil "Layer Visibility" (silmamuna).
Te ei näe dokumendis muudatusi, kuna tekstikihi koopia blokeerib algse teksti kihi vaadetest, kuid kui vaatate tagasi kihtide paletti, näete, et silmamuna ikoon on kadunud, mis näitab, et kiht on nüüd peidetud.
7. samm: rakendage kaks korda tekstikoopia kihile Photoshop'i "Plaadid" filter
Kui tekstikoopia kiht on valitud kihtide paletist, minge ekraani ülaservas olevasse menüüsse Filtter, valige Stiliseerimine ja seejärel valige Plaadid . See avab Photoshopi plaatide filtri dialoogiboksi:
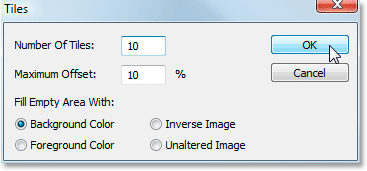
Juhtnöörid Photoshopis: dialoogiboksi Plaadid avamiseks minge valikusse Filtreeri> Stiliseeri> Plaadid.
Ühtegi suvandit pole vaja muuta. Dialoogiboksist väljumiseks klõpsake lihtsalt nuppu OK ja rakendage filtrile tekst. Seejärel kasutage sama filtri teistkordset rakendamist klaviatuuri otseteega Ctrl + F (Win) / Command + F (Mac). Teie tekst näeb nüüd välja umbes selline:
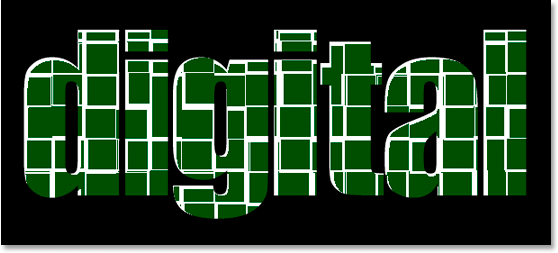
Tekst pärast plaatide filtri rakendamist.
8. samm: valige ja kustutage tekstist valged alad
Haara tööriistade palettilt Magic Wand tööriist või vajutage selle kiireks valimiseks täht W :
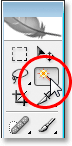
Valige tööriistade palettilt Magic Wand tööriist või vajutage klaviatuuril "W".
Valikute ribal ülespoole veenduge, et külgnevat pole märgitud, vastasel juhul peaksime iga valge ala valima eraldi. Seejärel klõpsake võlukepiga teksti mis tahes valgel alal ja Photoshop valib kõik valged alad korraga:
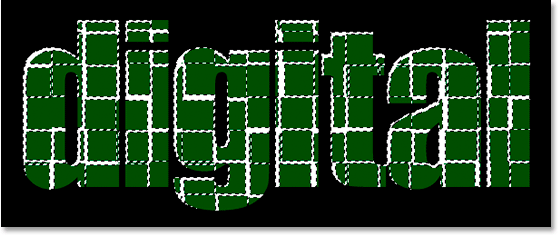
Kõigi valgete alade valimiseks tekstis klõpsake võlukepiga suvalisel valgel alal.
Kui kõik valge on valitud, vajutage nende alade kustutamiseks klaviatuuril Kustuta . Valiku tühistamiseks vajutage Ctrl + D (Win) / Command + D (Mac). Teie tekst näeb nüüd välja umbes selline:
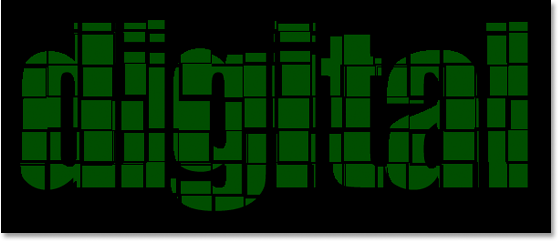
Tekst pärast valgete alade kustutamist.
9. samm: kopeerige algteksti kiht ja liigutage see kihtide paleti ülaossa
Selle valimiseks klõpsake tagasi algse teksti kihil, seejärel dubleerige see klaviatuuri otsetee Ctrl + J (Win) / Command + J (Mac) abil. Seejärel klõpsake äsja loodud duplikaatkihil ja lohistage see kihtide paleti ülaossa. Sellele lähenedes ilmub ülaosas esiletõstetud riba. Kui näete seda esiletõstetud riba, vabastage hiirenupp ja kiht kukub kohale:
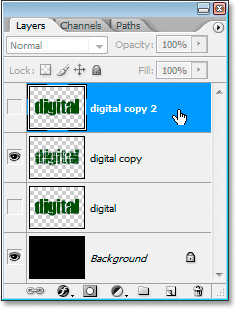
Kopeeri originaalteksti kiht ja lohista see kihtide paleti ülaossa.
10. samm: klõpsake kihi nähtavuse ikooni, nii et see ilmub dokumendis
Kuna algne tekstikiht on vaate eest peidetud, on ka see meie tehtud uus koopia vaadetest peidetud. Peame seda dokumendis kuvama, nii et klõpsake selle nähtavuseikoonil, mis põhjustab silmamuna uuesti ilmumist ja kiht on nüüd nähtav:
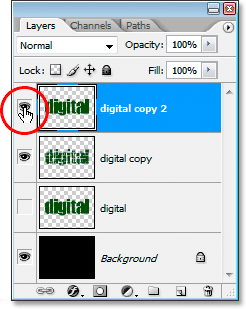
Klõpsake kihi nähtavusikoonil, et kiht dokumendis avaldada.
11. samm: muutke tekst värvi heledamaks
Värvivalija varundamiseks tooni klõpsake uuesti tööriistade paleti esiplaanil olevat värvilist proovi, seejärel valige oma teksti värvi pisut heledam varjund:
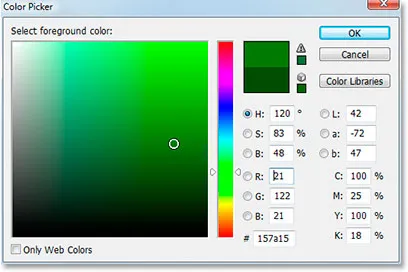
Klõpsake taas esiplaanil olevat värvilist värvilahendust ja valige värvivalijast oma teksti värvi pisut heledam varjund.
Värvivalijast väljumiseks klõpsake nuppu OK, seejärel kasutage värvi teksti lisamiseks kiirklahvi Shift + Alt + Backspace (Win) / Shift + Option + Delete (Mac):

Uue värvi lisamiseks tekstile vajutage "Shift + Alt + Backspace" (Win) / "Shift + Option + Delete" (Mac).
12. samm: Pöörake lõuendit 90 ° CW
Minge ekraani ülaosas menüüsse Pilt, valige Pööra lõuendit, seejärel valige 90 ° CW, et lõuend pöörata 90 ° paremale:
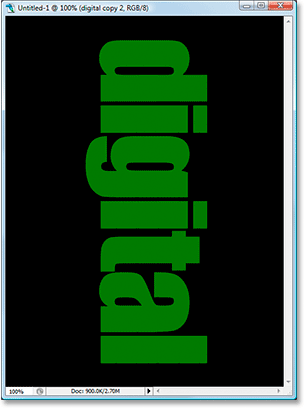
Pöörake lõuendit 90 ° päripäeva.
13. samm: kandke plaatide filter kolm korda teksti peale
Rakendame plaatide filtri uuesti, seekord uude tekstikihisse. Kuna plaadid oli viimane filter, mida rakendasime, pole vaja seda menüüst Filter uuesti valida. Selle rakendamiseks võime kasutada sama kiirklahvi Ctrl + F (Win) / Command + F (Mac), seejärel vajutage veel kaks korda klaviatuuri otsetee, et rakendada filtrit kokku kolm korda. Teie tekst näeb nüüd välja umbes selline:
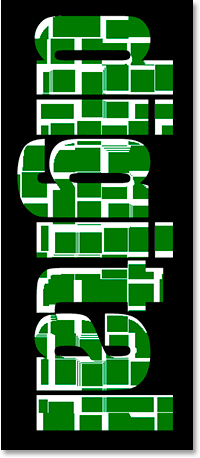
Juhised Photoshopis: tekst pärast plaatide filtri rakendamist kaks korda.
14. samm: valige ja kustutage valged alad
Kasutage veelkord võlukeppi, et kiiresti kõik valged alad tekstis valida, klõpsates mõnel valgel alal. Seejärel vajutage nende kustutamiseks nuppu Kustuta, nagu ka varem. Valiku tühistamiseks vajutage Ctrl + D (Win) / Command + D (Mac). Teie tekst näeb nüüd välja selline:
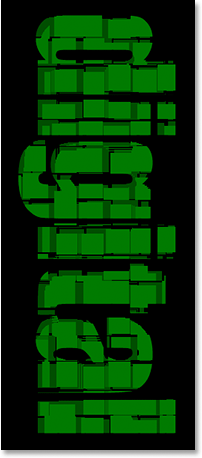
Tekst pärast valgete alade uuesti kustutamist.
15. samm: kopeerige algteksti kiht uuesti ja liigutage see kihtide paleti ülaossa
Klõpsake uuesti kihtide palettil algsel tekstikihil ja vajutage selle kopeerimiseks klahvikombinatsiooni Ctrl + J (Win) / Command + J (Mac). Seejärel lohistage see kihtide paleti ülaossa:
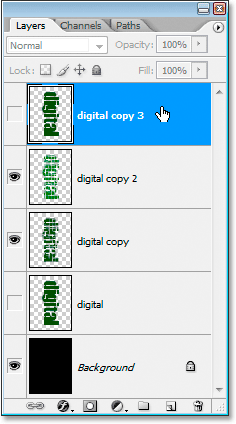
Kopeerige uuesti originaalteksti kiht ja lohistage see kihtide paleti ülaossa.
16. samm: klõpsake kihi nähtavuse ikooni, nii et see ilmub dokumendis
Meie duplikaatteksti kiht on jälle vaadetest peidetud, nii et klõpsake dokumendis ilmumiseks selle kihi nähtavuse ikooni:
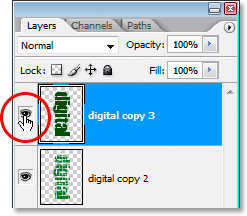
Klõpsake kihi nähtavusikoonil, et kiht dokumendis avaldada.
17. samm: valige veelkord oma tekstivärvi heledam varjund
Klõpsake uuesti tööriistade paleti esiplaanil olevat värvilist värvilahendust, et kuvada värvivalija ja valida oma tekstivärvi heledam varjund. Siin valin veelgi heledama rohelise tooni:
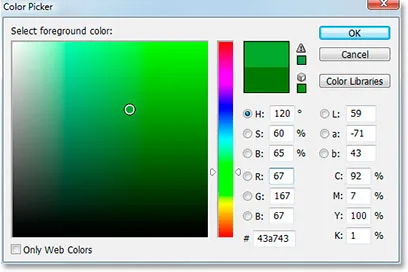
Klõpsake veelkord esiplaani värviridal ja valige oma teksti värvi heledam varjund.
Värvivalijast väljumiseks klõpsake nuppu OK, seejärel kasutage uuesti värvi lisamiseks klaviatuuri otseteed Shift + Alt + Backspace (Win) / Shift + Option + Delete (Mac):
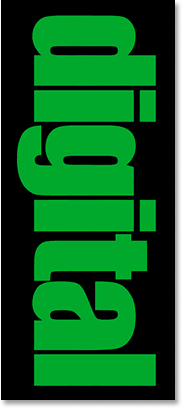
Uue rohelise tooni teksti uuesti rakendamiseks vajutage "Shift + Alt + Backspace" (Win) / "Shift + Option + Delete" (Mac).
18. samm: Pöörake lõuendit 90 ° C
Minge tagasi menüüsse Pilt, valige Pööra lõuend ja siis valige 90 ° CW, et lõuend uuesti pöörata 90 ° päripäeva:
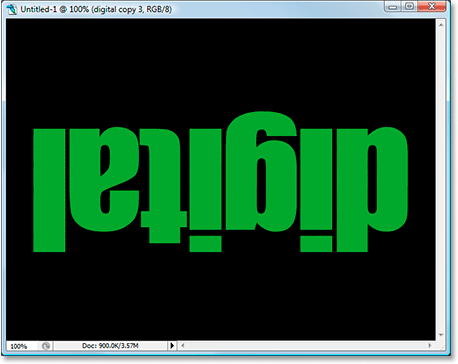
Pöörake lõuend uuesti 90 ° päripäeva.
19. samm: rakendage plaatide filtrit neli korda teksti külge
Rakendage plaatide filter uuesti ja rakendage see seekord neli korda, kasutades neli korda kiirklahvi Ctrl + F (Win) / Command + F (Mac). Teie tekst näeb nüüd välja umbes selline:
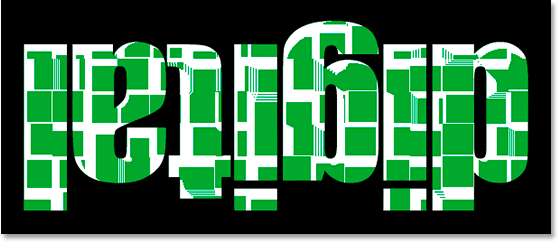
Kandke tekstile neli korda filtrit Plaadid.
20. samm: valige ja kustutage valged alad
Haarake taas võlukepist ja klõpsake mõnd teksti valget ala, seejärel vajutage valgete alade kustutamiseks Kustuta . Valiku tühistamiseks vajutage Ctrl + D (Win) / Command + D (Mac). Siin on tekst sellel hetkel:
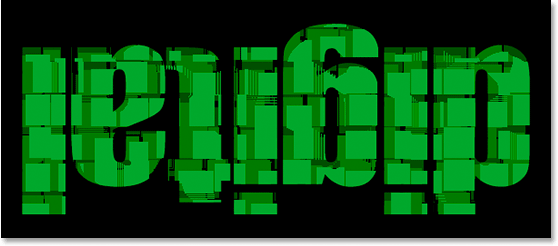
Tekst pärast valgete alade uuesti kustutamist.
21. samm: kopeerige algteksti kiht uuesti ja liigutage kihtide paleti ülaossa
Teeme kõik samad sammud uuesti, nii et kõigepealt klõpsake kihtide paletti algsel tekstikihil ja vajutage selle kopeerimiseks klahvikombinatsiooni Ctrl + J (Win) / Command + J (Mac), seejärel lohistage see üles kihtide palett. Klõpsake kihti nähtavuse ikoonil, et kiht oleks dokumendis nähtav:
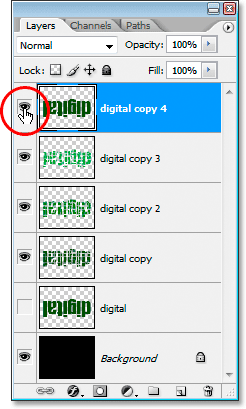
Kopeerige uuesti originaalteksti kiht, lohistage see kihtide paleti ülaossa ja klõpsake selle kihi nähtavuse ikooni, nii et see dokumendis ilmuks.
22. samm: valige veel kord oma tekstivärvi heledam varjund
Klõpsake tagasi tööriistade paleti esiplaanil olevat värvilist värvilahendust ja valige oma teksti värvist veelgi heledam toon. Värvivalijast väljumiseks klõpsake nuppu OK, seejärel vajutage uuesti nuppu Shift + Alt + Backspace (Win) / Shift + Option + Delete (Mac), et värv tekstile lisada:
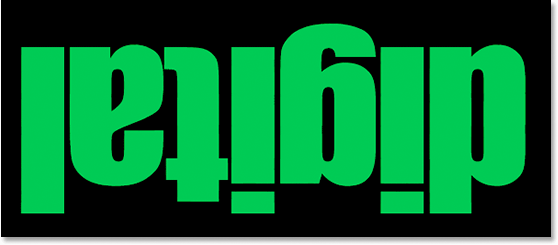
Valige värvivalijas oma teksti värvist veelgi heledam toon ja rakendage see teksti jaoks.
23. samm: Pöörake lõuend uuesti 90 ° CW
Minge tagasi menüüsse Image, tagasi Rotate Canvas juurde ja valige siis uuesti 90 ° CW, et lõuend pöörata 90 ° päripäeva:

Pöörake lõuend veelkord 90 ° päripäeva.
24. samm: rakendage plaatide filtrit viis korda teksti peal
Seekord vajutage viis korda klaviatuuri otsetee Ctrl + F (Win) / Command + F (Mac), et rakendada plaatide filtrit viis korda tekstile:

Kandke tekstil Tiles filtrit viis korda.
25. samm: valige ja kustutage valged alad
Nende valimiseks klõpsake võlukepiga uuesti mõnel valgel alal ja kustutage need. Valiku tühistamiseks vajutage Ctrl + D (Win) / Command + D (Mac). Teie tekst peaks välja nägema umbes selline:
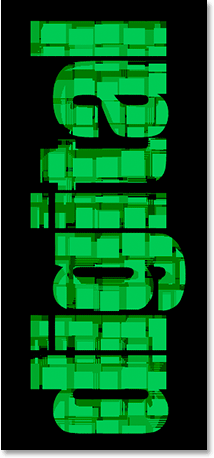
Tekst pärast valgete alade uuesti kustutamist.
26. samm: kopeerige algteksti kiht uuesti ja liigutage see kihtide paleti tippu
Viimane kord luban. Klõpsake originaalteksti kihil ja kopeerige see uuesti klahvidega Ctrl + J (Win) / Command + J (Mac). Seejärel lohistage see kihtide paleti ülaossa ja klõpsake selle kihi nähtavuse ikooni, nii et see kuvatakse dokumendis:
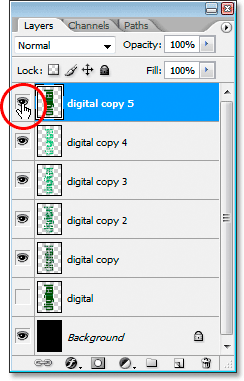
Kopeerige uuesti originaalteksti kiht, lohistage see kihtide paleti ülaossa ja klõpsake selle kihi nähtavuse ikooni, nii et see dokumendis ilmuks.
27. samm: valige oma teksti värvist heledam varjund ja kandke see tekstile
Klõpsake uuesti tööriistade paletis esiplaanil olevat värvilist värvilahendust ja valige veelgi heledam värvivarjund. Värvivalijast väljumiseks klõpsake nuppu OK, seejärel vajutage uuesti teksti Shift + Alt + Backspace (Win) / Shift + Option + Delete (Mac):
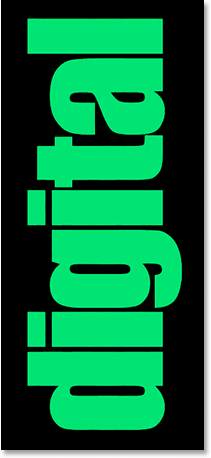
Photoshopi õpetused: valige veelgi heledam värvivarjund ja rakendage see teksti jaoks.
28. samm: Pöörake lõuend uuesti 90 ° C, et see saaks täisringi
Minge tagasi menüüsse Image, tagasi Rotate Canvas juurde ja valige siis jälle 90 ° CW, et lõuend pöörata 90 ° päripäeva, viies selle lõpuks täisringi:

Pöörake lõuend veelkord 90 ° päripäeva, viies selle täisringi.
29. samm: rakendage plaatide filtrit tekstile kuus korda
Seekord vajutage kuus korda klaviatuuri otsetee Ctrl + F (Win) / Command + F (Mac), et rakendada plaatide filtrit kuus korda tekstile:
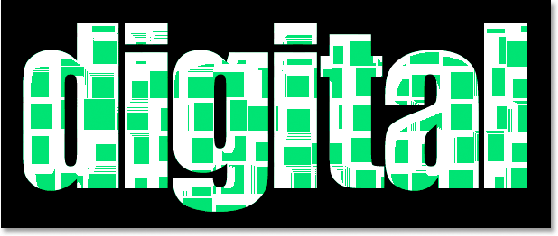
Kandke tekstile plaadid filtrit kokku kuus korda.
30. samm: valige ja kustutage valged alad
Nende valimiseks klõpsake võlukepiga uuesti mõnel valgel alal ja kustutage need. Valiku tühistamiseks vajutage Ctrl + D (Win) / Command + D (Mac). Teie tekst peaks välja nägema umbes selline:
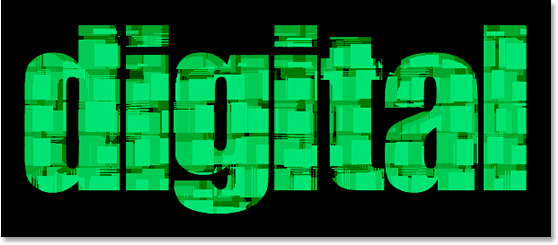
Tekst pärast valgete alade uuesti kustutamist. Peaaegu valmis.
31. samm: lisage ülaosale tekstikihile õhuke must joon
Sel hetkel on põhiefekt täielik. Lõpetan selle lõpuleviimisega, rakendades pealmisele tekstikihile erinevate paanide fragmentide ümber õhukese musta tõmbe, mis aitab neid ülejäänud efektist eristada. Selleks, kui valitud on ülemine ülakiht, klõpsake kihtide paleti allosas ikooni Kihustiilid:
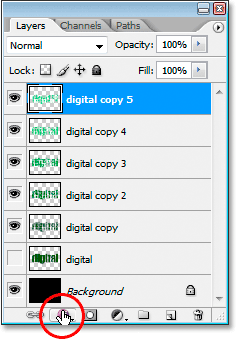
Kui valitud on ülemine tekstikiht, klõpsake kihtide paleti allosas ikooni "Kihistiilid".
Valige loendist Stroke :
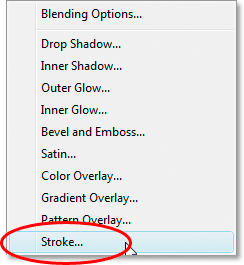
Klõpsake nuppu "Stroke", et see kihtide stiilide loendist valida.
See avab dialoogiboksi Kihi stiil, mis on seatud keskmises veerus Stroke suvanditeks:
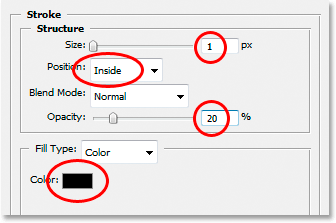
Muutke punasega ringis insuldi suvandeid.
Tehke ülaltoodud muudatused, mille ümber olen punasega ringinud. Esiteks muutke käigu värv mustaks, klõpsates värvilist värvi ja valides värvilisest valimisest musta. Vähendage käigu suurust 1 pikslini . Muutke löögi asend sisemiseks ja lõpuks vähendage läbipaistmatust umbes 20% -ni . Me tahame lihtsalt nõrka lööki, mitte midagi rasket.
Kihi stiili dialoogiboksist väljumiseks klõpsake nuppu OK ja oletegi valmis! Siin on lõplik teksti "killustatud plaadid" tekstiefekt:

Lõpptulemus.
Kuhu edasi minna …
Ja seal see meil on! Lisateavet Photoshopi efektide õpetuste kohta leiate meie jaotistest Teksti efektid või Fotoefektid!