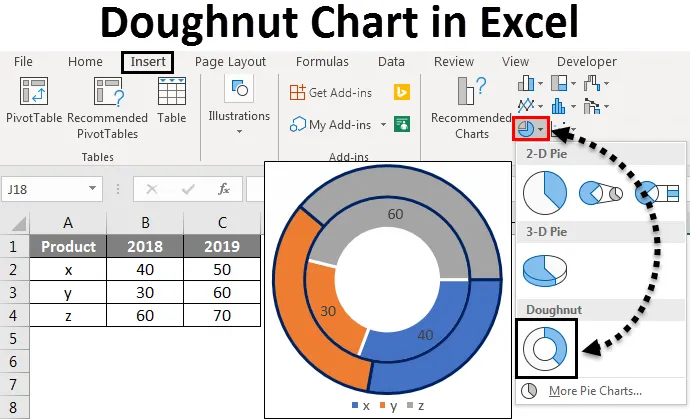
Exceli sõõrikute skeem (sisukord)
- Sõõrute tabel Excelis
- Kuidas luua sõõrikute graafikuid Excelis?
Sõõrute tabel Excelis
Donut-diagramm on Excelis sisseehitatud funktsioon. Seda kasutatakse andmete osakaalu tähistamiseks, kui koguarv peaks olema 100%. See näeb välja vähe sarnane auguga diagrammidega.
Kuidas luua sõõrikute graafikuid Excelis?
Nüüd näeme kuidas luua sõõrikute diagramme Excelis. Näeme, kuidas luua Excelis eri tüüpi sõõrikutabeleid, näiteks üksikute andmeseeriatega sõõrikute diagrammi, kahekordse sõõrikute diagrammi ja mitme andmeseeriaga sõõrikute diagrammi ning kuidas neid mõne näite abil muuta.
Selle Donut Chart Exceli malli saate alla laadida siit - Donut Chart Exceli mallSõõrute skeem Excelis - näide # 1
Üksikute sõõrikute edetabelid Excelis
Mõelge projektile, millel on kolm etappi nagu lõpetatud, töötage InProgress, mittetäielik. Koostame sõõrikute diagrammi, mis kajastaks projekti staatuse protsenti.
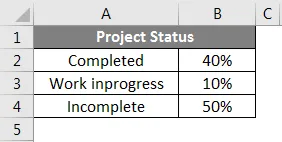
Mõelge projekti ülaltoodud oleku näitele ja koostage selle jaoks sõõrikute skeem. Valige andmetabel ja klõpsake menüüd Lisa . Diagrammide all valige diagramm Donut .
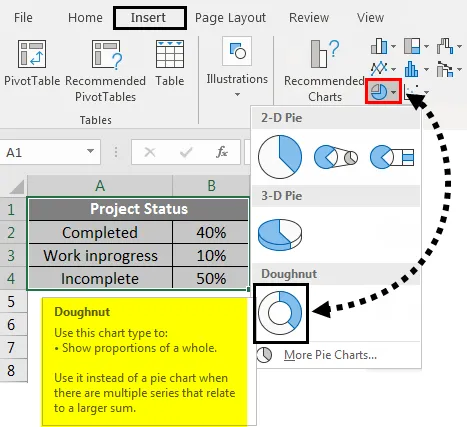
Diagramm näeb välja järgmine.
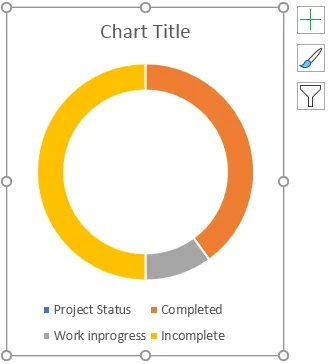
Nüüd klõpsake hüpikakna avamiseks diagrammi paremas ülanurgas kuvatavat sümbolit + . Diagrammi teksti eemaldamiseks tühjendage diagrammi pealkiri ja legend .
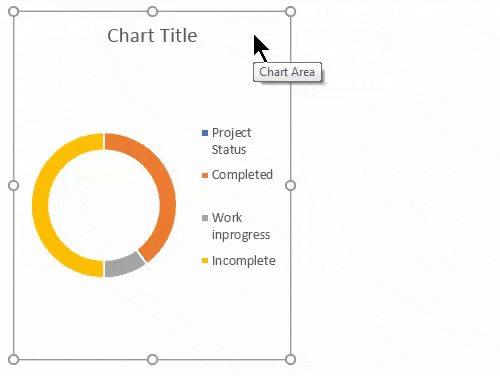
Kui olete seda teinud, näeb diagramm välja nagu allpool.
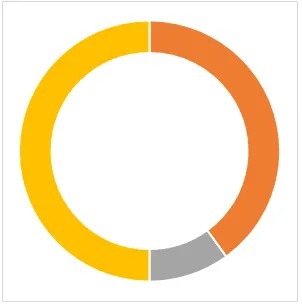
Nüüd vormindame diagrammi. Valige diagramm ja paremklõpsake hüpikmenüüd. Valige sellest vorminda andmerida.

Kui klõpsate valikul Vorminda andmeseeria, ilmub paremas servas vormingumenüü.
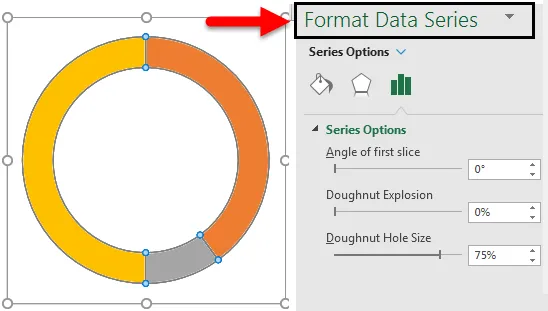
Menüüst „Vorminda andmeseeria” vähendage sõõrikute augu suurust . Praegu on see 75%, nüüd vähendada 50% -ni.
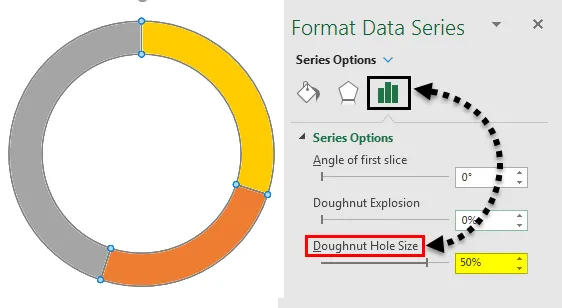
Sisestamiseks valib protsentuaalne tekst sõõrik. Seejärel klõpsake menüü Lisamine suvandil Kujutised alamkujul Kujundid ja valige ruut Ristkülik .
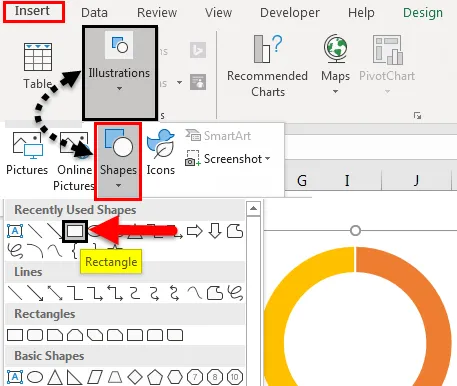
Nüüd klõpsake sisestatud ristküliku kuju ja valige tekstiväli, mis on näidatud alloleval pildil.
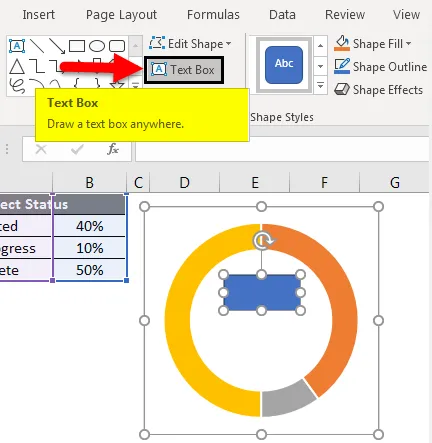
Andke nüüd valem projekti staatuse tähistamiseks. Selle sisendi jaoks = (võrdusmärk) tekstikasti ja valige lahter, mis näitab valmis oleku väärtust, mis on B2.

Nüüd peaksime selle teksti vormindama. Paremklõpsake teksti ja valige vorming. Valige Fill ja valige No Fill, siis sinine värv kaob.
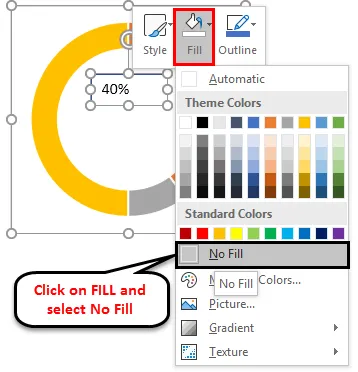
Nüüd rakendage teksti jaoks selle vormingu vorming, mis vastab teie konkreetse sõõri värvile. Nüüd kuvatakse see oranži värviga, seega määrame teksti värvi ka oranžiks.
Valige tekst ja paremklõpsake hüpikmenüüst, valige vormindamise andmesari ja paremale küljele ilmub menüü. Valige parempoolsest menüüst “Teksti valikud” ja muutke värviks “Oranž”.
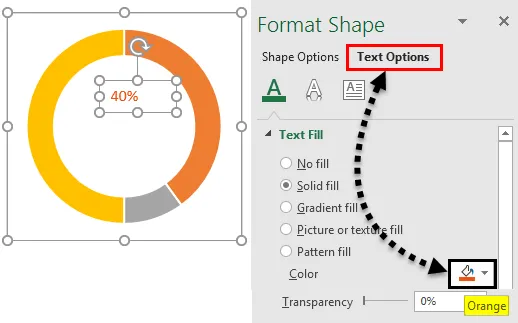
Samamoodi sisestage tekst mittetäieliku ja töötluse korral.
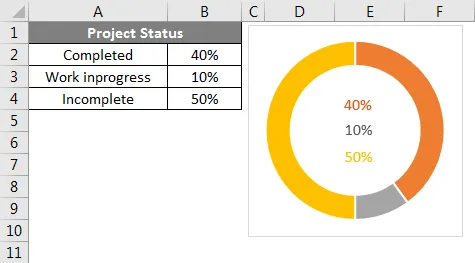
Nüüd muutke protsente ja vaadake, kuidas diagramm muutub.
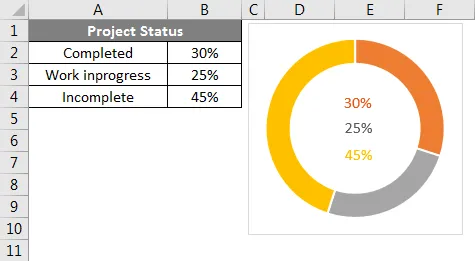
Saame jälgida muutusi diagrammis ja tekstis. Kui sisestame valemi vormingus „Mittetäielik”, nagu näiteks 100% -liselt valmis InProgress. Nii et Mittetäielik valib automaatselt.
Sõõrute skeem Excelis - näide # 2
Topelt sõõrikute diagramm Excelis
Topelt sõõrikute diagrammi abil saame näidata diagrammi kahte maatriksit. Võtame näiteks ettevõtte müügi.
Siin kaalume toodete X, Y ja Z müüki kahe aasta jooksul, nagu allpool näidatud.
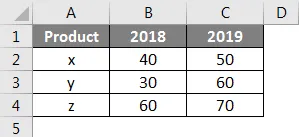
Nüüd loome sõõrikute diagrammi, mis on sarnane eelmise üksiku sõõrikute diagrammiga. Valige andmed üksi ilma päisteta, nagu on näidatud alloleval pildil. Klõpsake menüüd Lisa . Diagrammide juurde minemiseks valige rippmenüü PIE diagramm. Valige rippmenüüst sõõriku sümbol.
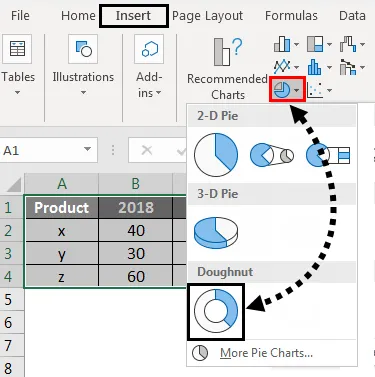
Seejärel ilmub ekraanile allpool olev skeem kahe sõõrikukujuga.

Donitsite augu suuruse vähendamiseks valige sõõrikud ja paremklõpsake ja valige siis Vorminda andmeseeria. Nüüd leiame altpoolt valiku Donut Hole Size, kus lohistate protsenti, et seda vähendada.
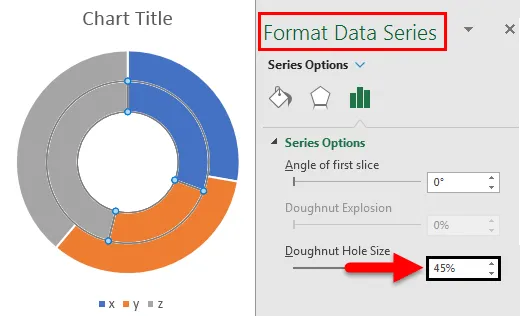
Kui soovime sõõriku nurka muuta, muutke sätteid „Esimese viilu nurk“. Saame jälgida erinevust 0 kraadi ja 90 kraadi vahel.
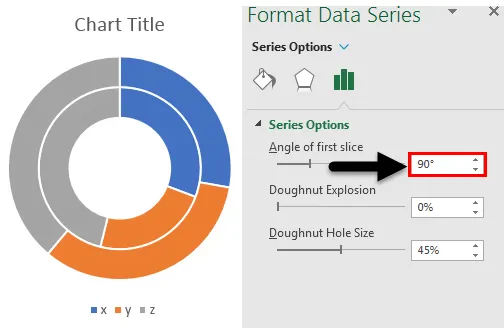
Kui soovime rõngaste vahelist pilu suurendada, reguleerige sõõriku plahvatust. Jälgige allpool olevat pilti.
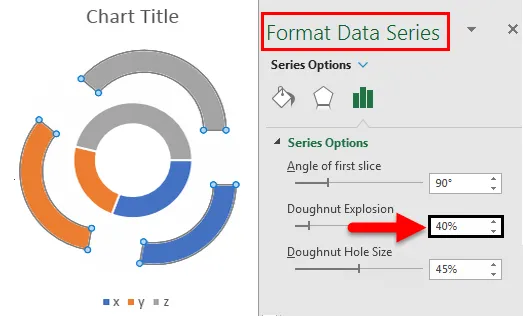
Kui tahame varju lisada, valige esiletõstetud keskmine variant. valige vajalik vari.
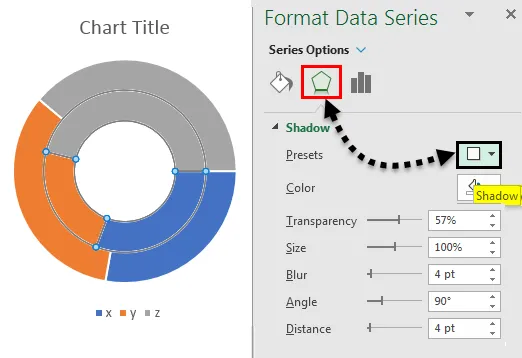
Pärast varju rakendamist saame kohandada varjuga seotud valikuid nagu värv, läbipaistvus, suurus jne.
Kui tahame rakendada värvivarju, kasutage menüü Hõõgumine menüü “vari” allosas. Valitud värvi korral ilmub vari.
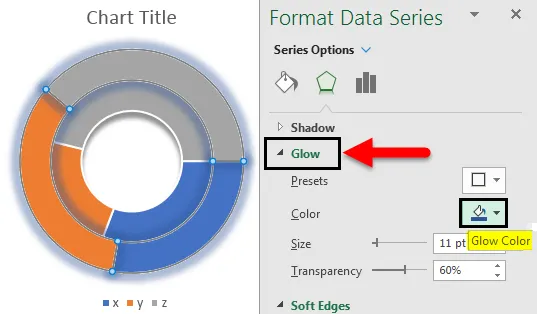
Kui tahame servade pehmust suurendada, muutke pehmuse sätteid, valides menüü Hõõgumine allosas Pehmed servad .
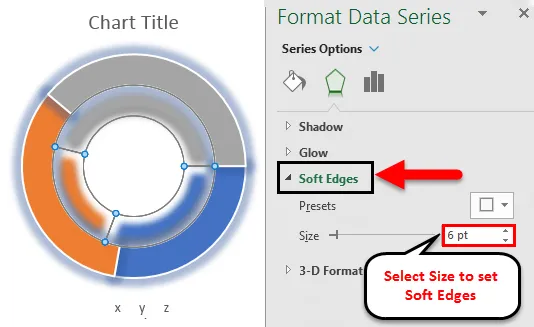
Kui soovime erinevat värvi, siis valige konkreetne rõngas, milles värvi muuta soovime. Andmete jälgimiseks valitud rõnga tuvastamiseks (andmed tõstetakse esile vastavalt teie rõngavalikule). Vaadake allolevat pilti, ainult aasta 2018 on esile tõstetud.
Valige valitud rõnga konkreetne osa ja muutke värvi vastavalt oma nõudele. Leidke esiletõstetud värvikast.
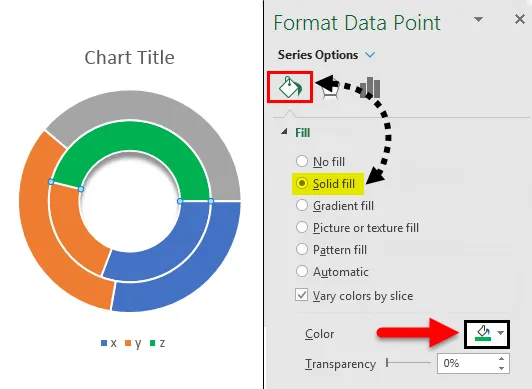
Kui tahame rõngale äärise lisada, valige helin või selle rõnga osa, kuhu soovite piiri lisada. Valige suvand Fill and line. Valige kindel joon ja muutke seejärel äärise jaoks vajalikku värvi.

Pärast valitud rõngastele äärise lisamist näevad tulemused välja nagu allpool näidatud.
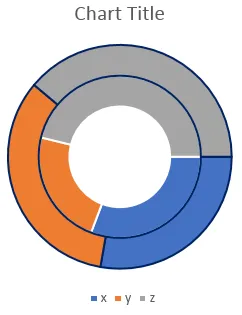
Saame reguleerida laiust, läbipaistvust, kriipsutüüpi jne vastavalt teie vajadustele.
Kui tahame kogu rõnga jaoks täita ühevärvilise värvi, eemaldage see valik, mis on esiletõstetud.
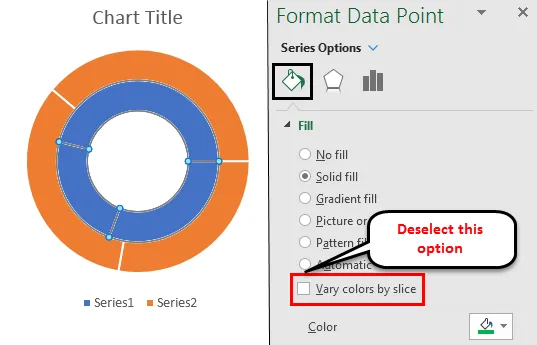
Kui me soovime, et andmearvud oleksid rõngal, siis valige rõngas ja paremklõpsake nuppu Lisa andmesildid.
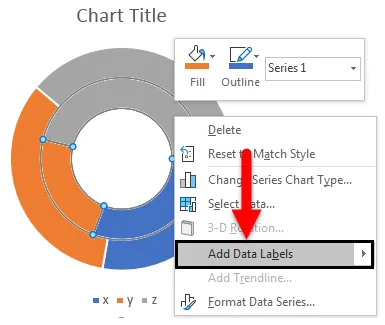
Siis ilmuvad rõngale andmesildid, nagu allpool näidatud.
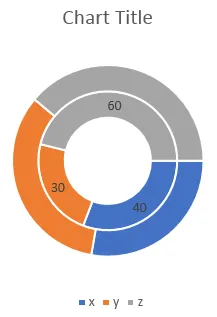
Sõõrute skeem Excelis - näide # 3
Mitu sõõrikute diagrammi Excelis
Mitme sõõrikukaardid luuakse samuti sarnaselt. Mitme sõõriku loomiseks on vaja ainult mitut maatriksit. Näiteks kahekordse sõõrikuna on meil andmed kahe aasta kohta, kui meil on andmeid 3 või 4 aasta kohta, siis saame luua mitu sõõrikukaarti.
Asjad, mida meeles pidada
- Sõõrikute graafikud on sarnased pirukate edetabelitele, mille keskel on auk.
- Donut-diagrammid aitavad visualiseerida ühe-, kahe- ja mitmemaatriksitega.
- Enamasti aitab see luua diagrammi kokku 100-protsendilise maatriksi jaoks.
- Võimalik on luua üksikute sõõrikute, topelt- ja mitme sõõrikute graafikuid.
Soovitatavad artiklid
See on olnud Excelis oleva Donut Chart'i juhend. Siin arutati, kuidas luua sõõrikute diagrammi Excelis ja tüüpe sõõrikute diagramme Excelis, koos praktiliste näidete ja allalaaditava excelimalliga. Võite vaadata ka meie teisi soovitatud artikleid -
- Kuidas luua Exceli tabelit?
- Õppematerjalid andmeribade kohta Excelis
- Exceli joonte diagrammi juhend
- Kuidas luua hajumisdiagrammi Excelis?