Selles Photoshopi fototöötlusõpetuses vaatleme, kuidas foto värvitud värve kiiresti neutraliseerida, kasutades Photoshopi fotofiltri kohandamist.
Siin on pilt, mida kasutan selle õpetuse jaoks, millel on üsna ilmne oranži värv:

Pärast fotofiltriga värvitud värvi eemaldamist näete seda järgmiselt:

Alustame!
1. samm: lisage fotofiltri kohandamise kiht
Kui pilt on Photoshopis avatud, peame kõigepealt lisama fotofiltri reguleerimise kihi. Selleks klõpsake kihtide paleti allosas ikooni Uus kohandamiskiht :
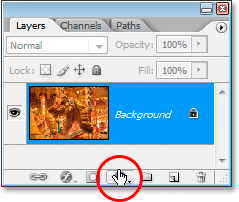
Klõpsake kihtide paleti allosas ikooni "Uus kohandamiskiht".
Seejärel valige loendist Photo Filter :

Valige kohandamiskihtide loendist "Photo Filter".
See avab dialoogiboksi Fotofilter:
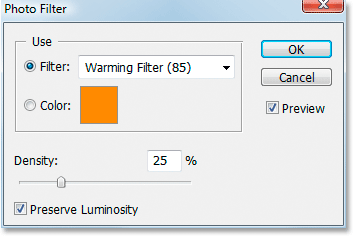
Dialoogiboks "Photo Filter".
2. samm: proovige värvi, mille soovite pildilt eemaldada
Klõpsake fotofiltri dialoogiboksis sõnast "Värv" paremal olevat värvilist proovi:
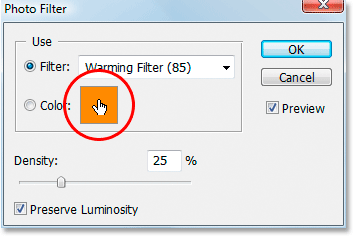
Klõpsake värvilahendusel.
See avab Photoshopi värvivalija :
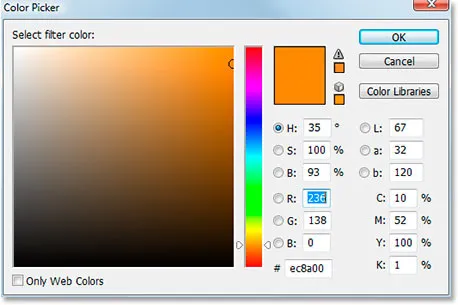
Värvimustri klõpsamine avab värvi valija.
Värvivalija seest värvi valimise asemel liigutage hiirt pildi kohal ja näete, et hiirekursor muutub Eyedropperi ikooniks. Proovime värvi, mis meile probleemiks on. Selleks klõpsake pildi sees asuvat ala, kus probleemne värv on kõige paremini märgatav. Klõpsan hobuse karusnahast, et proovida oranži värvi:
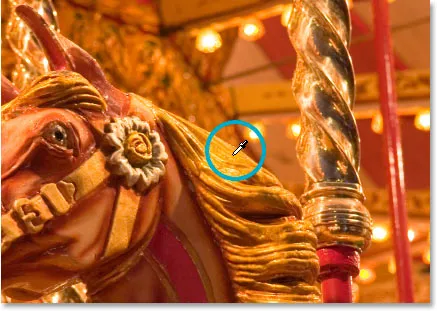
Probleemivärvi proovimiseks klõpsake pildil.
Ärge väljuge veel värvivalijast. Järgmisena kasutame seda proovivärvi ümberpööramiseks.
3. samm: pöörake värv värvivalimisse ümber
Värvivalude neutraliseerimiseks muudame äsja proovitud probleemvärvi ümber, mis annab meile täpselt vastupidise värvi. Seejärel saame kasutada fotofiltrit, et kombineerida tagurpidi (vastupidine) värv probleemse värviga, mis tõhusalt tühistab värvivaliku. Selleks peame kõigepealt värvi ümber pöörama ja seda on värvi valija sees kõige lihtsam teha labori värvivalikutega, mis on allpool punasega ringistatud:
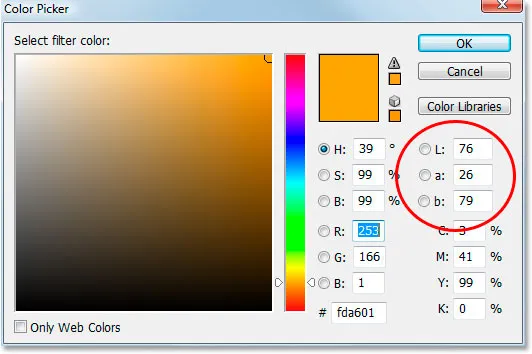
Värvivalija paremas servas asuvad valikud "Lab".
Ignoreerige suvandit "L", mis tähistab "Kergus", kuna me pole huvitatud ühegi kergusväärtuse muutmisest. Kõik, mida me teha tahame, on värvi muutmine, mida juhitakse nii a kui ka b valikuga. Nagu ülaltoodud värvivalijast näeme, on minu pildilt valitud oranži värvi väärtuseks "a" 26 ja "b" väärtuseks 79. Teie arvud on tõenäoliselt erinevad. Värvi ümberpööramiseks on vaja vaid lisada mõlema numbri ette negatiivne märk (-), näiteks nii:
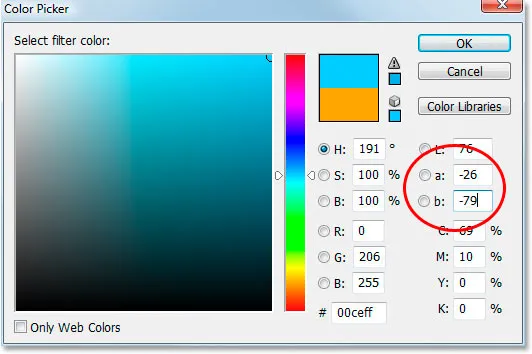
Värvi ümberpööramiseks lisage väärtuste a ja b ette negatiivne märk ("-").
Kui teil oli väärtuse a või b korral juba negatiivne märk, eemaldage see lihtsalt. Nii et lisage negatiivne märk, kui seda pole, ja eemaldage see, kui see on olemas, et värvi ümber pöörata. Ülaltoodud värvivalijast näeme, et minu värv on nüüd muutunud rohkem siniseks ja see on vastupidine oranžile värvile, millest ma proovisin. Nüüd saan seda värvi oma värvitud esemete neutraliseerimiseks kasutada.
Kui olete lõpetanud värvivalijast väljumise, klõpsake nuppu OK.
4. samm: Värvivalu eemaldamiseks lohistage tiheduse liugurit
Dialoogiboksis Fotofilter näen, et värviriides näitab nüüd minu tagurpidi värvi. Värvivalu eemaldamiseks pean sellel hetkel tegema ainult tiheduse tiheduse paremale, mis määrab, kui suur osa minu ümberpööratud värvist on pildi sisse segatud, kuni mu pilt näeb parem välja. Minu puhul ei taha ma oranži täielikult eemaldada, kuna arvan, et see lisab pildile pisut soojust, nii et jätan sellest vaid vihje. Arvan, et tiheduse väärtus umbes 74% töötab kõige paremini. siin:
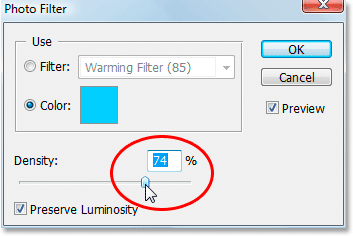
Lohistage liugurit Tihedus paremale, kuni värvivalik on eemaldatud.
Siin on minu pilt sellel hetkel:

Pilt pärast oranži valatud värvi eemaldamist tihedusliuguri abil.
5. samm: suurendage värve tooni / küllastuse reguleerimise abil
Ainus probleem on nüüd see, et värvid näevad pisut tuhmid, nii et parandan selle, suurendades värviküllastust tooni / küllastuse reguleerimise kihiga. Selleks klõpsake uuesti kihtide paleti allosas ikooni Uus kohandamiskiht :
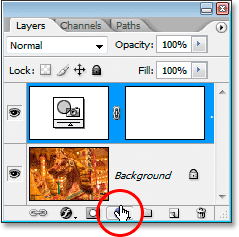
Klõpsake kihtide paleti allosas ikooni "Uus kohandamiskiht".
Seekord vali loendist Hue / Saturation :
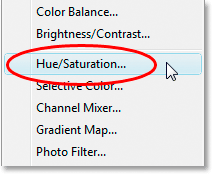
Valige kohandamiskihtide loendist "Hue / Saturation".
See avab dialoogiboksi Tooni / küllastuse reguleerimine. Kujutise värviküllastuse suurendamiseks lohistan küllastuse liugurit keskelt paremale. Hoidke piltil silma peal, et lohistades toimuva eelvaadet näha. Ma loon kaevanduse väärtuseks umbes "+20":
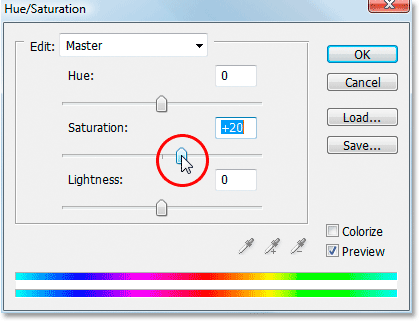
Kujutise värvide suurendamiseks lohistage liugurit "Küllastus" paremale.
Kui olete lõpetanud dialoogiboksis Hue / Saturation väljumise, klõpsake nuppu OK. Siin on jälle minu algne pilt:

Algne pilt.
Ja siin on lõpptulemus pärast värvide suurendamist tooni / küllastusega:

Lõpptulemus.
Ja seal see meil on! Nii lihtne on Photoshopi fotofiltri reguleerimise abil värvivalanduse probleemi lahendada. Lisateavet Photoshopi piltide redigeerimise õpetuste kohta leiate meie fotode viimistlemise sektsioonist!