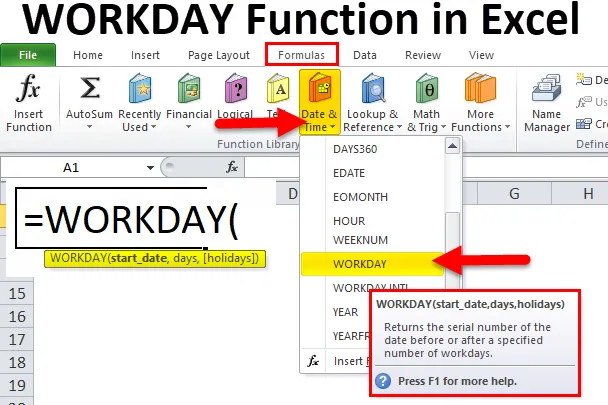
TÖÖPÄEV Funktsioon Excelis (sisukord)
- TÖÖPÄEV Excelis
- TÖÖPÄEVA valem Excelis
- Kuidas kasutada TÖÖPÄEVA funktsiooni Excelis?
TÖÖPÄEV Excelis
Projekti elutsüklis anname alati projekti eeldatava lõppkuupäeva. Projekti jaoks panustavad paljud inimesed ühel või teisel viisil. Veendumaks, et kõigil on ülesande täitmiseks piisavalt tööpäevi, nii et projekt edastatakse kliendile õigeaegselt.
Iga ülesanne võtab teatud aja või päeva. Projektijuhina on juhi kohus arvestada kõigi nende teguritega ja hinnata projekti lõppkuupäeva.
Kõigile halduritele on projekti lõppkuupäeva simuleerimiseks excelil sisseehitatud funktsioon, mida nimetatakse tööpäeva funktsiooniks.
TÖÖPÄEV Funktsioon Excelis on kasulik, kui soovite saada prognoositud kuupäeva teatud päevade möödudes. Näiteks alustate projektiga 16. novembril 2018 ja projekti täitmiseks on vaja 125 päeva. Mis on projekti lõppkuupäev? Käsitsi arvutamine on kellelegi kõige raskem töö.
Exceli TÖÖPÄEV seda saab teha. Näiteks = Tööpäev (16-11-2018, 125) tagastaks projekti, mis lõppeks 09-08-2019.
TÖÖPÄEVA valem Excelis
Allpool on Exceli WORKDAY valem:
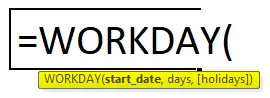
Tööpäeva valemi selgitus Excelis
Exceli tööpäev sisaldab kahte kohustuslikku parameetrit ja ühte valikulist parameetrit.
- Alguskuupäev: “ projekti või mis tahes töö alguskuupäev”.
- Päevad: tööde või projekti lõpuleviimiseks vajalik päevade koguarv. See ei hõlma nädalavahetusi (laupäev ja pühapäev).
- (Pühad): see on valikuline parameeter. Selles jaotises küsitakse, kas teie nimetatud päevad hõlmavad ka mõnda puhkust. Selleks peate eraldi koostama pühade nimekirja.
TÖÖPÄEV Funktsioon Excelis jätab nädalavahetuse päevadena vaikimisi laupäeva ja pühapäeva. Kui üldse vajate mõne muu päeva jaoks nädalavahetusi, saate kasutada funktsiooni WORKDAY.INTL.
Näiteks: Lähis-Ida piirkonnas on nädalavahetuse päevad reede ja laupäev. Nendel juhtudel võime Excelis tavalise tööpäeva funktsiooni asemel kasutada funktsiooni WORKDAY.INTL.
Kuidas kasutada TÖÖPÄEVA funktsiooni Excelis?
TÖÖPÄEV Funktsioon Excelis on väga lihtne ja hõlpsasti kasutatav. Mõistame WORKDAY funktsiooni toimimist Excelis mõnes WORKDAY valemi näites.
Selle WORKDAY Function Exceli malli saate alla laadida siit - WORKDAY Function Exceli mallNäide nr 1
Funktsiooni WORKDAY abil Excelis saame genereerida kuupäevade seeria. Isegi kui saame luua, kasutades pukseerimisvõimalust.
1. samm: sisestage lahtrisse A2 üks kuupäev kui 12. november / 2018.
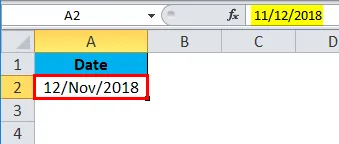
2. samm: rakendage lahtris A3 funktsioon TÖÖPÄEV, nagu on näidatud alloleval pildil.
= TÖÖPÄEV (A2, 1)

Ülaltoodud valem võtab lahtri A2 viitena ja suurendab kuupäeva ühe võrra.
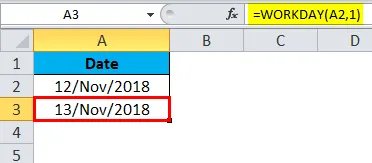
3. samm: lohistage valemit lahtrini A18.
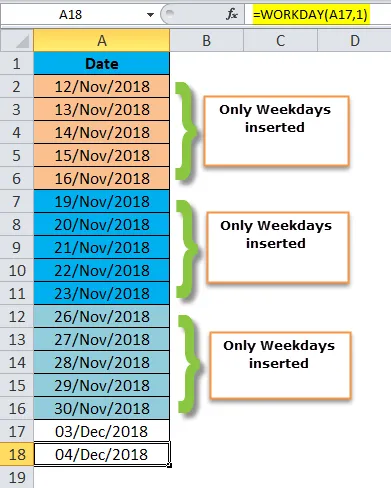
Vaadake valemit siin; 12. november / 2018 on esmaspäev, suurendame päeva ühe võrra. Valemit lohistades suurendatakse seda kuupäeva 1 võrra kuni 16. novembrini 2018. Kui lohistate ühe numbri, siis hüppab see rohkem aega 19 / Nov / 2018 ja välistab 17. / Nov / 2018 ja 18 / Nov / 2018 - need on nädalavahetused.
Samamoodi on järgmisel nädalal tööpäevad 19. novembrist / 2018 kuni 23. novembrini 2018 ja nädalavahetused 24. novembrist 2018 ja 25. novembrini 2018.
Näide 2
Altpoolt arvutab projekti alguskuupäev ja kestuse kuupäev projekti lõppkuupäeva, kasutades Excelis funktsiooni TÖÖPÄEV.
Märkus . Nendele projektidele puhkust ei kohaldata.
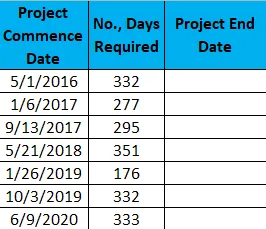
1. samm. Kopeerige ja kleepige ülaltoodud andmed Exceli lehele.
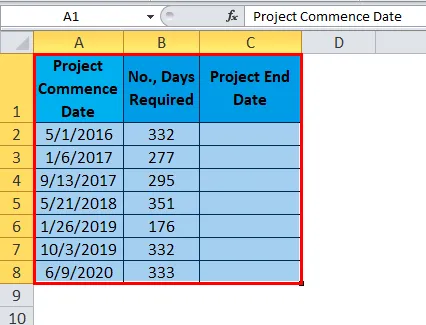
2. samm: rakendage C-veerus C-lahtrisse jõudes funktsioon TÖÖPÄEV.
= TÖÖPÄEV (A2, B2)

Tulemus on:
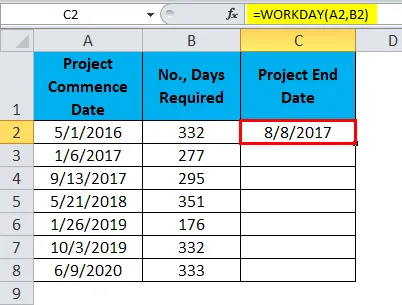
Valemit saab lohistada, kasutades klahve Ctrl + D või topeltklõpsu lahtri C2 paremas nurgas. Tulemuseks oleks:
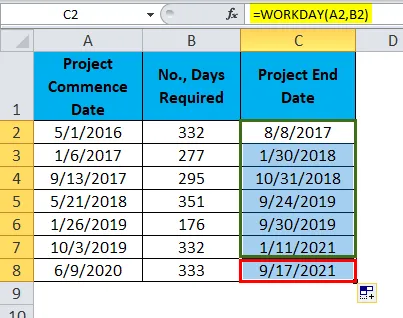
Näide 3
Mõelge ka ülaltoodud näidisandmetele. Kuid siin on pühade loend saadaval projekti lõppkuupäeva hindamiseks.
Pühade loetelu on:
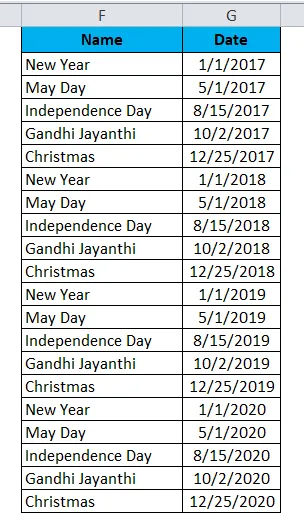
Kasutage sama valemit nagu näites 2, kuid siin peate lisama veel ühe parameetri, st pühad.
= TÖÖPÄEV (A2, B2, G $ 2: G $ 21)

Tulemus on:
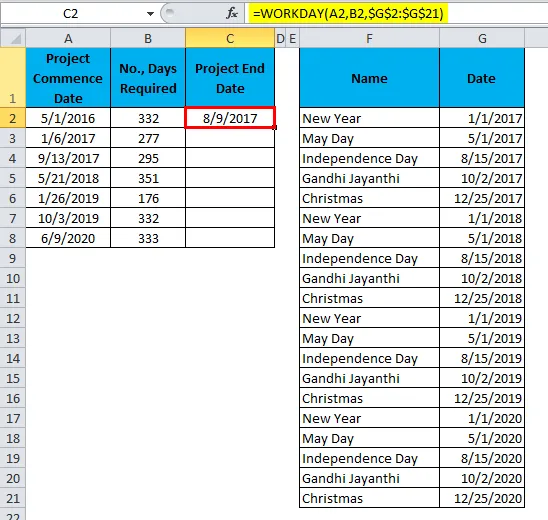
Valemit saab lohistada, kasutades klahve Ctrl + D või topeltklõpsu lahtri C2 paremas nurgas. Tulemuseks oleks:
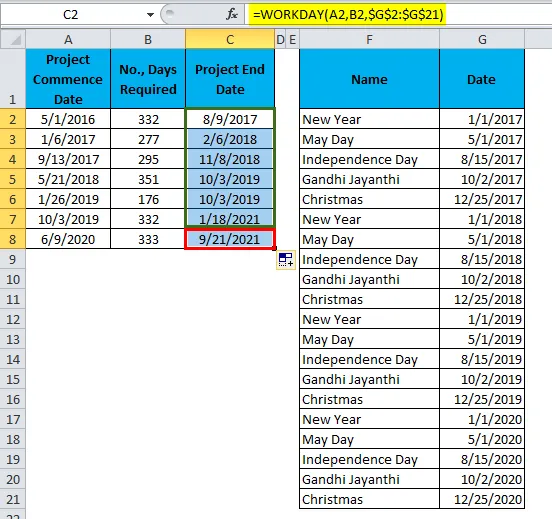
Näide 2 vs näide 3
Nüüd näeme kahe näite erinevust.
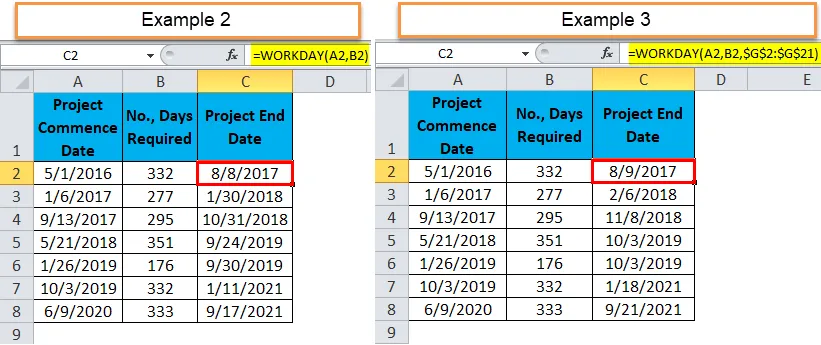
Teises näites on projekti esimene lõppkuupäev 8/8/2017 ja näites 3 on üks puhkus, seega pikendati lõppkuupäeva ühe päeva võrra.
Teise projekti puhul on lõppkuupäev 30/01/2018, näiteks 2 ja näites 3 on 5 puhkust, nii et lõppkuupäev suurenes nädalavahetuse vahelise vaheaja tõttu 7 päeva võrra.
Näide 4
Oletame, et töötate debitoorse võlgnevuse meeskonnas, teil on arvete loend ja arvete esitamise tähtpäevad. Peate leidma nende arvete maksetähtajad.
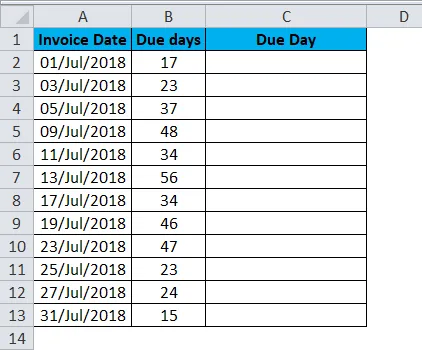
Täpse tähtpäeva saamiseks kasutage Excelis tööpäeva funktsiooni.
= TÖÖPÄEV (A2, B2)
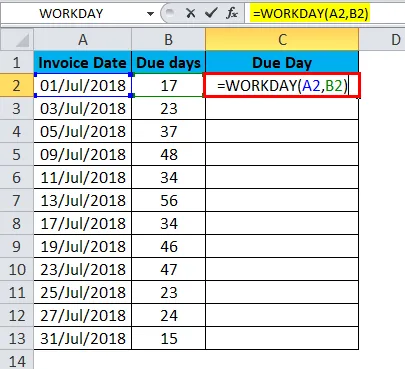
Tulemus on:
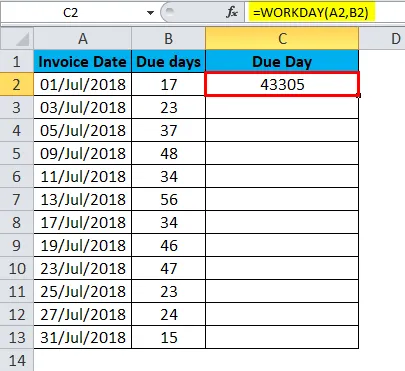
Valemit saab lohistada, kasutades klahve Ctrl + D või topeltklõpsu lahtri C2 paremas nurgas. Tulemuseks oleks:
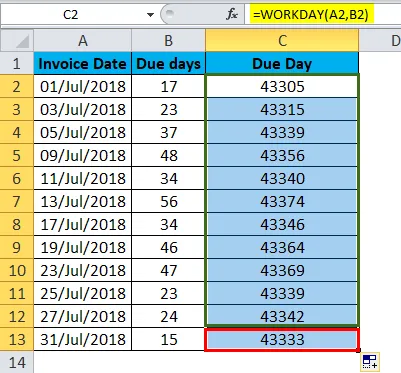
Esialgu näeb tulemus välja nagu seerianumbrid. Korrektseks muutmiseks peame oma vormingut muutma.
1. samm: valige kogu vahemik.
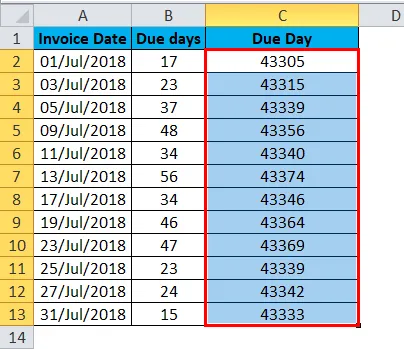
2. samm: nüüd vajutage ctrl +1. See avab vormindamise dialoogiboksi.
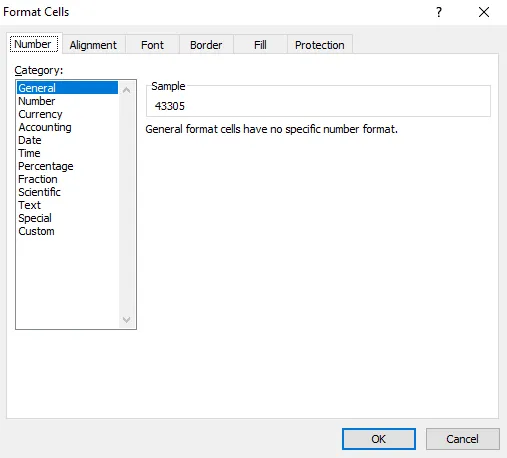
3. samm: valige kohandatud ja rakendage alltoodud pildil näidatud vorming ning klõpsake nuppu OK.
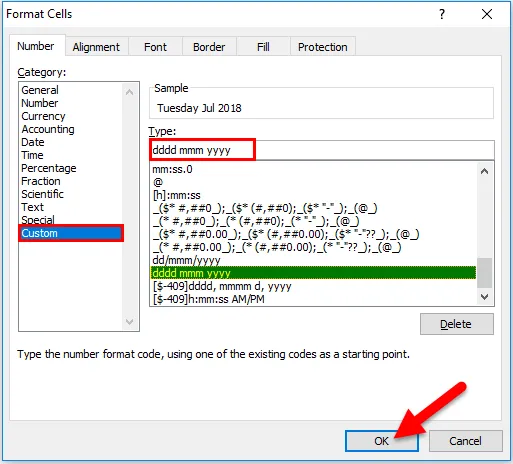
4. samm: teie tulemus näeb välja järgmine.
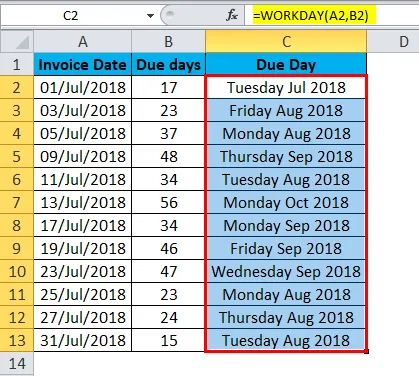
Excelsi TÖÖPÄEVA funktsiooni meelespidamine
- Kui soovite kasutada muid nädalavahetusi peale laupäeva ja pühapäeva, kasutage funktsiooni WORKDAY.INTL.
- Päeva argumentide jaoks saame kasutada ainult arvväärtusi.
- Kuupäev ja päevad peaksid olema täpsed; saame vea kui #VALUE!
- Kui kuupäev sisaldab kellaaega, arvestab valem ainult kuupäeva osa ja ignoreerib seda osa.
- Kui sisestate kümnendarvud, ümardab valem väärtuse allapoole. Näiteks: kui tarnite 10, 6 päeva, käsitage valemiga seda kui ainult 10 päeva.
Soovitatavad artiklid
See on juhend Exceli tööpäeva ID-le. Siin arutame Excelis tööpäeva valemit ja seda, kuidas kasutada Exceli WORKDAY vormingut koos praktiliste näidete ja allalaaditavate excelimallidega. Võite vaadata ka meie teisi soovitatud artikleid -
- Kuidas kasutada LN-funktsiooni Excelis?
- Kuidas kasutada TANH-funktsiooni Excelis?
- Kuidas kasutada tõest funktsiooni Excelis?
- Kuidas kasutada RATE funktsiooni Excelis?