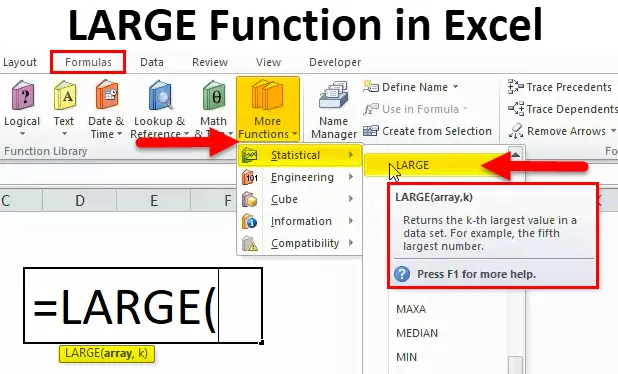
LARGE funktsioon (sisukord)
- SUUR funktsioon Excelis
- SUUR VORM Excelis
- Kuidas kasutada suurt funktsiooni Excelis?
SUUR funktsioon Excelis
Kui soovite leida antud andmekogumist suuruselt teise või kolmanda väärtuse, saab selle probleemi lahendada, kasutades funktsiooni Excel LARGE.
Mis on SUUR funktsioon?
Funktsioon LARGE tagastab väärtuskomplektist suuruselt n-nda väärtuse. Tähendab, et arvväärtused, mis on järjestatud väärtuse järgi kahanevas järjekorras, tagastavad nende asukoha põhjal arvväärtused. See võib hankida „n-ö suurim väärtus” tähendab suurimat väärtust, 2. suurimat väärtust, 3. suurimat väärtust jne.
Funktsioon LARGE kuulub statistikafunktsioonide kategooriasse ja see on Excelis sisseehitatud funktsioon. Seda tuntakse excelis ka töölehe funktsioonina. Selle saab valemi osana lisada töölehe lahtrisse.
Seda funktsiooni saab kasutada esitatud teabe sortimiseks ja maksimaalse väärtuse leidmiseks.
SUUR Vormel
Allpool on SUUR Vormel:
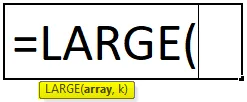
Kui läbivad argumendid:
- Massiiv - see on massiiv või andmevahemik, mille hulgast soovime valida suurima väärtuse.
- K - see on täisarv, mis täpsustab positsiooni suurimast väärtusest.
Kuna funktsioon LARGE kuulub statistiliste funktsioonide kategooriasse ja see on Excelis sisseehitatud funktsioon, st selle funktsiooni leiate Exceli vahekaardilt VORMID. Sammud on järgmised:
- Klõpsake vahekaarti VORMID.
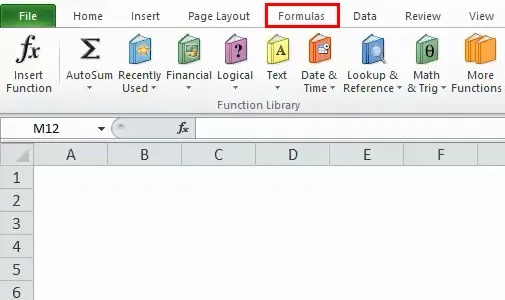
- Klõpsake vahekaarti Veel funktsioone.

- Valige statistikafunktsioonide kategooria. See avab funktsioonide ripploendi.
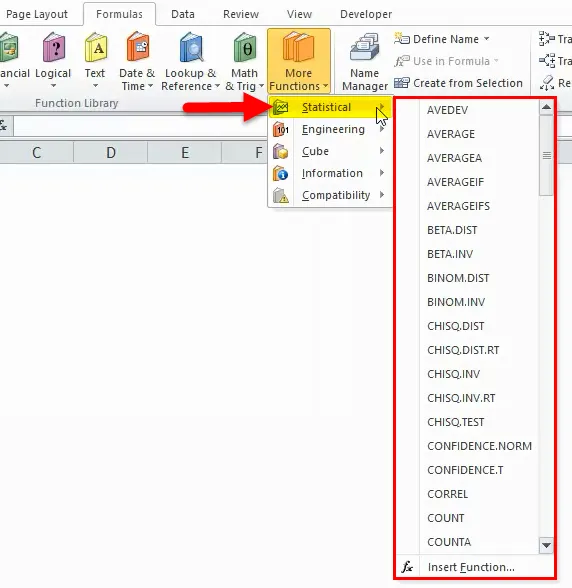
- Klõpsake rippmenüüst vahekaarti SUURED funktsioonid.
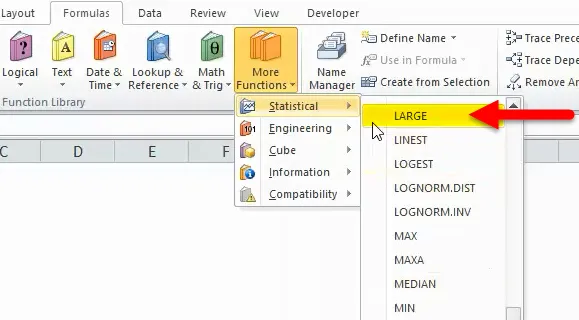
- Pärast funktsiooni LARGE valimist ilmub funktsiooni argumentide kast.
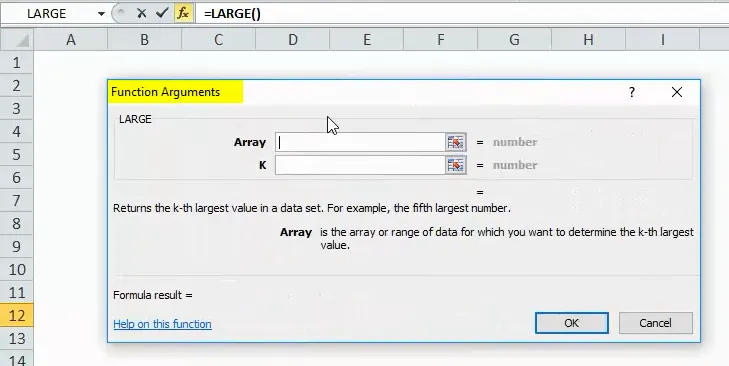
- Sisestage massiivi väli massiivi või andmevahemikuga, mille jaoks soovite leida suuruselt n. Väärtuse.
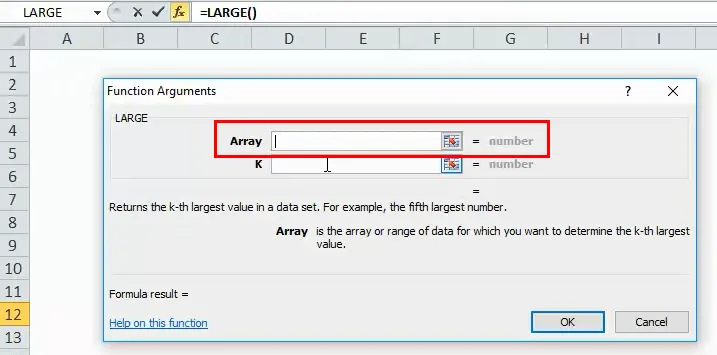
- Sisestage väli K, see on positsioon tagastatava väärtuse massiivi suurimast väärtusest.
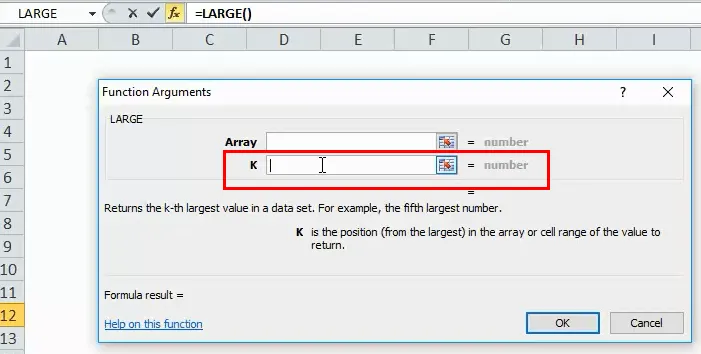
Kuidas kasutada Exceli funktsiooni LARGE?
LARGE funktsiooni on väga lihtne kasutada. Vaatame nüüd, kuidas mõne näite abil funktsiooni LARGE kasutada.
Selle LARGE Function Exceli malli saate alla laadida siit - LARGE Function Exceli mallNäide nr 1
Oletame, et meil on ettevõtte töötajate andmed ja ettevõte jaotab nende töötajatele stiimuleid vastavalt nende töötulemustele. Peame välja selgitama nende töötajate nime, kes on nimekirjas 3. kohal ja kellele on antud kõrgeimad soodustused.
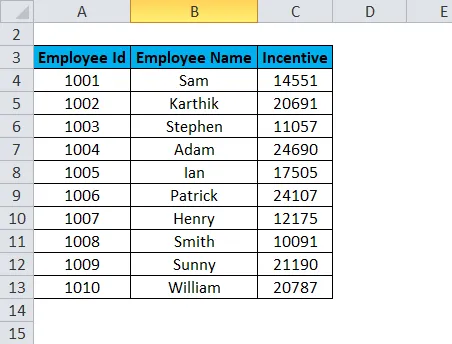
Suurima stiimuli saavutanud töötaja nime leidmiseks kasutatakse järgmist valemit:
= SUUR (C4: C13, 1)
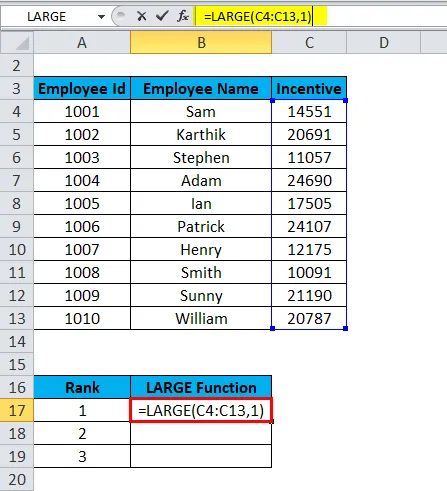
Tulemus on:
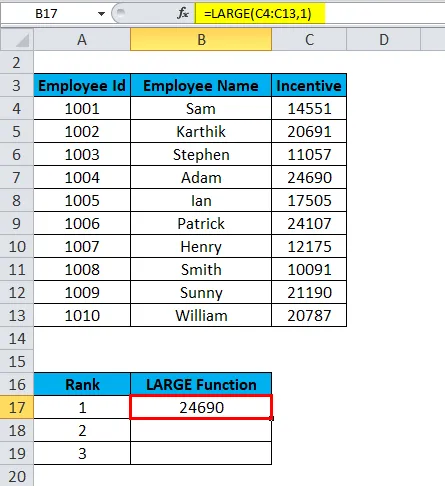
Teise suurima stiimuli saavutanud töötaja nime leidmiseks kasutatakse järgmist valemit:
= SUUR (C4 : C13, 2)

Tulemus on:
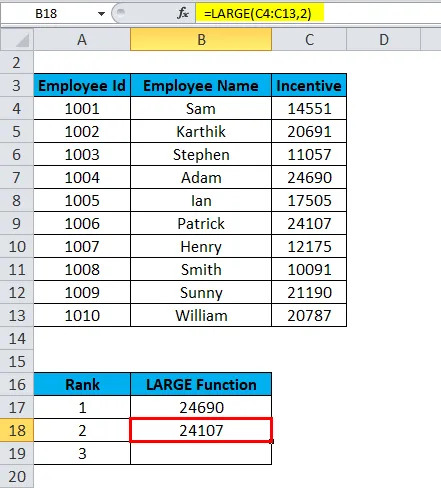
Kolmanda suurima stiimuli saavutanud töötaja nime teadasaamiseks kasutatakse järgmist valemit:
= SUUR (C4: C13, 3)
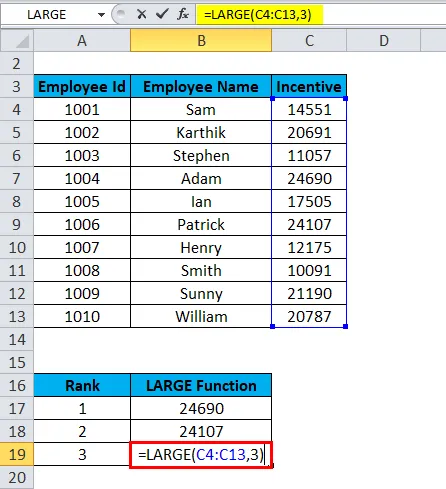
Tulemus on:
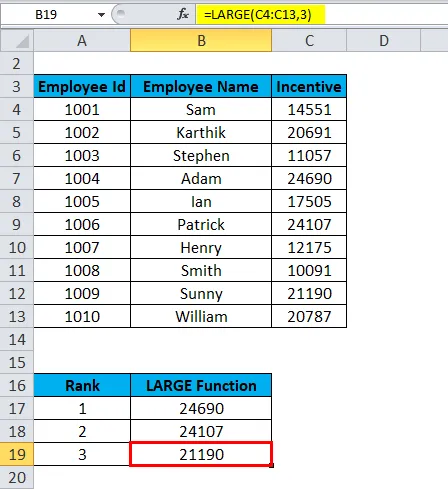
Lõpptulemused on:
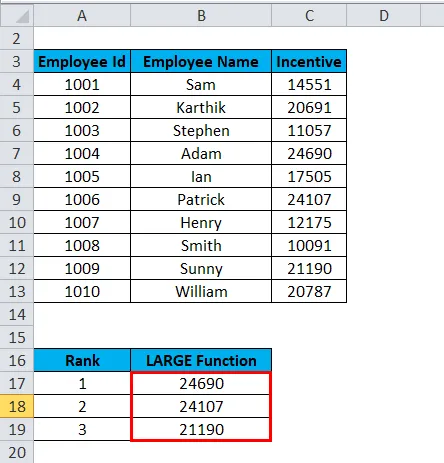
Näide 2
Vaatleme allpool toodud näidet mõne väärtusega.
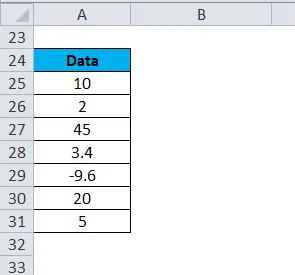
Peame ülaltoodud andmed korraldama suurima kuni väikseima järjekorda. Funktsiooni LARGE abil saame seda väga lihtsalt teha.
= SUUR (A25: A31, 1)
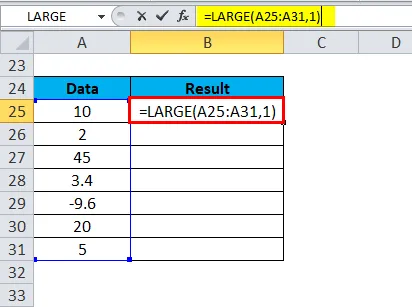
Tulemus on:
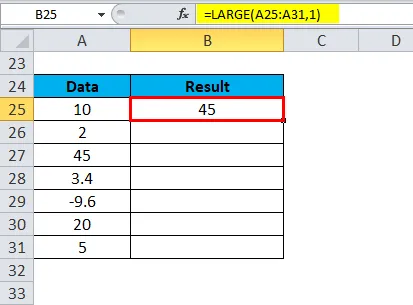
Samamoodi leiame ka teisi väärtusi
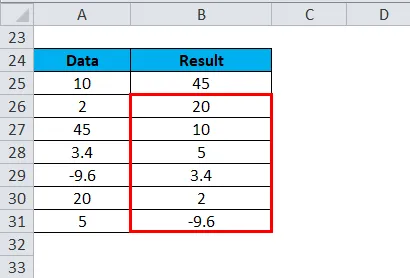
Näide 3
Eeldame antud müügiandmeid ja tahame näha 5 parima esitaja müügi kogumahtu.

Soovime näha müüki, mille on teinud 5 parimat müügipersonali:
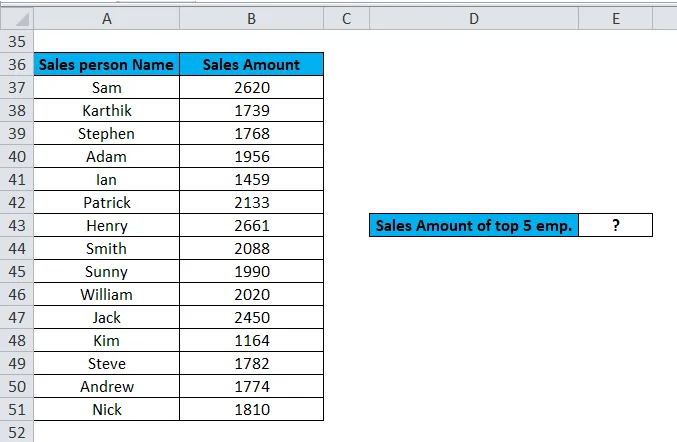
Kasutame 5 parima müügiosutaja valimiseks funktsiooni LARGE, edastades positsioonid 1 kuni 5 massiivina teise argumendi (k) positsioonina ja summeerige need väärtused.
Selle probleemi lahendamiseks kasutatakse järgmist valemit:
= SUM (SUUR (B37: B51, (1, 2, 3, 4, 5)))
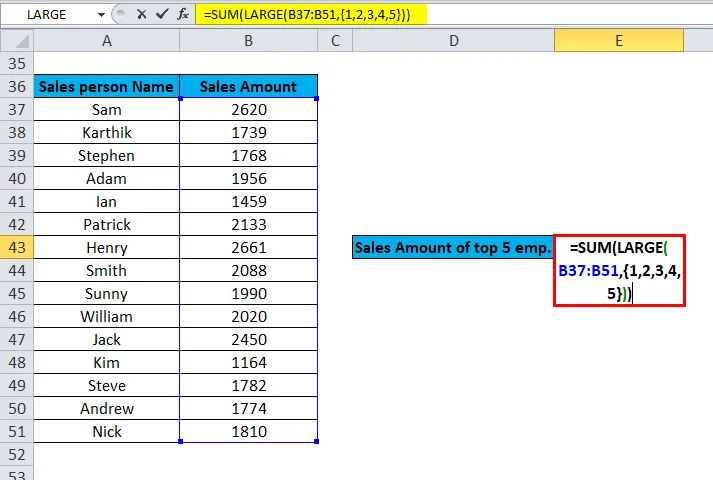
Lõpptulemus on:
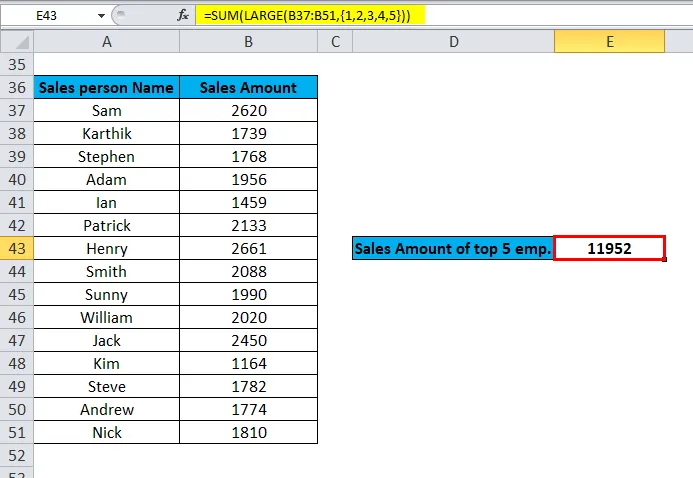
Mida tuleks meeles pidada funktsiooni LARGE kohta
- Kui funktsioon LARGE tagastab tõrke väärtuse #NUM!, Tähendab
- Teine argumendi väärtus (k) on väiksem kui 1 või suurem kui antud massiivi väärtuste arv.
- Antud massiiv on tühi.
- Kui funktsioon tagastab tõrke väärtuse #VALUE! - tähendab, et teine argument (k) ei ole arvuline.
- Andmete sortimiseks kasutatakse funktsiooni LARGE.
See on olnud Excel LARGE Function juhend. Siin käsitleme LARGE valemit ja funktsiooni LARGE kasutamist koos praktiliste näidete ja allalaaditava excelimalliga. Võite vaadata ka meie teisi soovitatud artikleid -
- Exceli VLOOKUP-i funktsioon
- Excel LN funktsiooni juhend
- RAND funktsioon Excelis
- TÕeline funktsioon MS Excelis