See õpetus näitab teile, kuidas Photoshop CC 2018-s uus teema Vali teema võimaldab teil ühe klõpsuga valida inimesi, loomi ja palju muud ning kuidas viimistleda valikuid valiku ja maski abil! Saame teada, kuidas valitud teema töötab, ja vaatleme Photoshopi uusima valikufunktsiooni näiteid!

Varem on Photoshop vaadanud pilte kui midagi muud kui pikslite kogumit. Ta teadis, et erinevad pikslid on erinevat värvi ja et mõned olid heledamad või tumedamad kui teised. Kuid kogu oma võimuses ei näinud Photoshop suuremat pilti. Sellel polnud aimugi, et fotol on inimene, loom, puu või mõni muu objekt.
See kõik on Photoshop CC 2018-s muutunud tänu mõnele muljetavaldavale tehisintellektile, mida tuntakse Adobe Sensei nime all, mis on Adobe masinõppe tehnoloogia. Adobe Sensei on Adobe Stocki otsimootor, mis võimaldab meil kiiresti leida pilte inimestest, kohtadest või muudest teemadest. Ja nüüd on Adobe viinud sama tehnoloogia Photoshopisse üle uhiuue valikufunktsioonina, mida tuntakse kui Vali teema .
Vali subjekt leiab automaatselt pildilt kõige silmatorkavamad objektid ja valib need! See sarnaneb veidi Photoshopi kiirvaliku tööriistaga, kuid ilma vajaduseta tööriista ümber lohistada. Tegelikult töötab valitud teema vaid ühe klõpsuga! Muidugi soovite ikkagi oma valikut hiljem täpsustada. Nii et kui oleme valiku Select Subject kohta kõik teada saanud, õpime ka seda, kuidas algse valiku täiustamiseks kasutada Photoshopi võimsat Select and Mask tööruumi. Vali teema tutvustati esmakordselt jaanuaris 2018 loodava pilve värskenduses, nii et selle kasutamiseks on vaja Photoshop CC-d ja veenduge, et teie koopia oleks ajakohane. Alustame!
Kust leida Valige teema
Adobe annab meile Photoshop CC 2018 käsul Vali teema pääsemiseks kolm võimalust.
1. Valige menüü Select
Esimene viis Valige teema valimiseks on menüüribal menüü Valimine avamine ja teema Teema valimine:
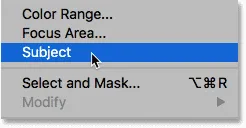
Valige menüüst Vali subjekt.
2. Valikute riba
Või kui teil on tööriistaribal aktiivne kas kiirvaliku tööriist või võluriista tööriist:
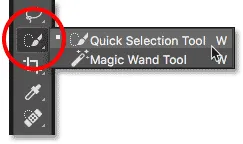
Veenduge, et valitud oleks kas Kiirvaliku või Võlukepikese tööriistad.
Siis leiate suvandiribalt uue nupu Vali teema:

Esimene kahest nupust Vali teema.
3. Tööruum Vali ja Mask
Kolmas koht, mille leiate Vali teema, asub Photoshopi tööruumis Vali ja mask. Ma avan suvandiribal Vali ja mask:
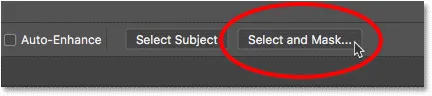
Klõpsates suvandiribal nuppu Vali ja mask.
Valiku ja maski korral asub nupp Vali teema ülaosas suvandiribal. Pange siiski tähele, et suvand Vali teema on saadaval ainult siis, kui vasakpoolsel tööriistaribal on aktiivne kiirvaliku tööriist. Vaadame üksikasjalikumalt, kuidas Select ja Mask'i kasutada veidi hiljem:
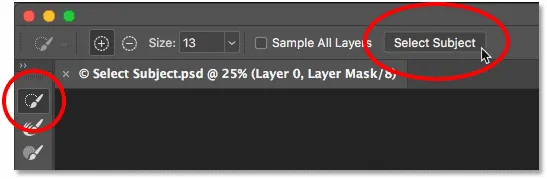
Tööala Select and Mask (Vali ja mask) valik Select Subject.
Kuidas valitud teema töötab?
Vali subjekt tuvastab automaatselt pildi kõige silmatorkavamad objektid ja valib need, eraldades need taustast. Kuid kuigi valitud teema taga olev tehnoloogia on muljetavaldav, on oluline hoida oma ootused kontrolli all. Selle asemel, et mõelda vali teema kui tööriist, mis teeb kogu töö teie heaks, mõelge sellele kui aja kokkuhoiu automaatsele kiire valiku tööriistale. Nagu kiirvaliku tööriist, võib ka valitud teema teid sinna suunata 90–95% ja see, et ta teeb seda ühe klõpsuga (nagu me praegu näeme), on üsna hämmastav. Kuid enamikul juhtudel, nagu ka kiirvaliku tööriista puhul, peate ikkagi oma valimist hiljem täpsustama, kasutades valikut Vali ja Mask.
Näide 1: ühe inimese valimine fotol
Vaatame mõned näited valitud teema toimimisest, alustades pildist, mis peaks selle uue funktsiooni jaoks kerge olema. Siin on meil lähivõte, õueportreevõte. Lisaks Adobe Sensei võimele fotol inimesi ära tunda, on sellel konkreetsel pildil ka mõned olulised eelised, mis võivad aidata valida teemat. Objekt ise on teravas fookuses, samal ajal kui tema taust on udune. Objekti ja tausta vahel on hea kontrastsus ning objekti servad on kenad ja teravad. Samuti ei tegele me paljude lendlevate juustega, mis on alati probleemiks Photoshopi automaatse valiku tööriistadele (portreefoto) Adobe Stockis:

Valitud teema ideaalse kandidaadi näide. Foto krediit: Adobe Stock.
Et näha, kui head tööd valitud teema saab inimese taustast eraldamisel teha, veenduge, et mul oleks kas tööriistaribal valitud kiirvaliku tööriist või võlukepiga tööriist, ja siis klõpsan vali teema nuppu suvandiribal:

Valides teema.
Photoshop võtab pildi analüüsimiseks mõne hetke ja valib siis meie objekti. Valiku hõlpsamaks nägemiseks lülitan sisse Photoshopi kiirmaski režiimi, valides selle tööriistaribalt. Samuti saate kiirmaski sisse ja välja lülitada, vajutades klaviatuuril tähte Q:
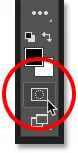
Kiirmaski režiimi lubamine.
Kiirmaski režiimis täidab punane või rubülithiline ülekate valiku ümbritseva ala, muutes hõlpsasti nähtavaks, et Valitud subjekt tegi mehe taustast isoleerimise suurepäraseks. Oleksin võinud sarnase valiku teha ka kiirvaliku tööriista käsitsi lohistades, kuid Vali teema suutis anda mulle sama tulemuse iseseisvalt. Valik pole muidugi täiuslik, eriti piki tema juukseid, nii et ma peaksin seda ikkagi viimistlema, kasutades Vali ja Maski. Kuid kui arvestada, et Valitud teema jõudmiseks kulus vähem kui 5 sekundit, siis ütleksin, et oleme hea algusega:

Valitud subjektil oli fotol põhiobjekti tuvastamisega raskusi.
Näide 2: fotol kahe või enama inimese valimine
Vaatasime ühe inimese valimist pildilt, nii et seekord vaatame, kas Valitud teema suudab ära tunda kaks fotot (jäätisefoto Adobe Stock-ist):
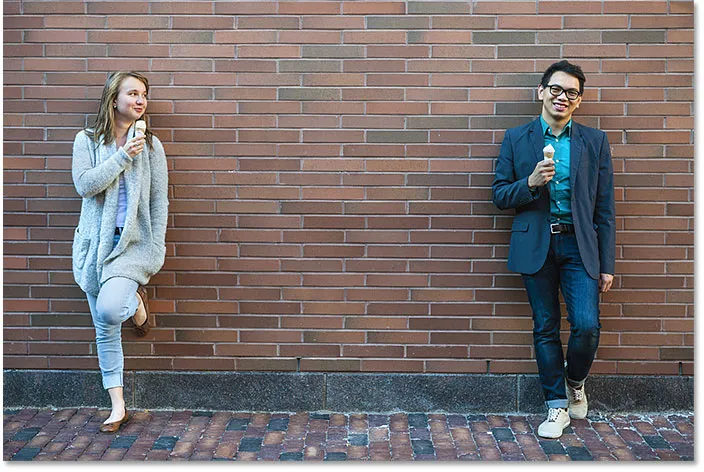
Proovin teist pilti, seekord kahe inimesega. Foto krediit: Adobe Stock.
Klõpsan suvandiribal Vali teema ja lülitan taas sisse kiirmaski režiimi, et tulemust paremini näha. Muidugi, Valitud subjektil polnud probleeme mõlema inimese tuvastamisel ja valimisel, isegi kui nad asusid pildi vastaskülgedel. Jällegi ei ole valik täiuslik, vaid ühe klõpsuga on mul juba suurepärane lähtepunkt:
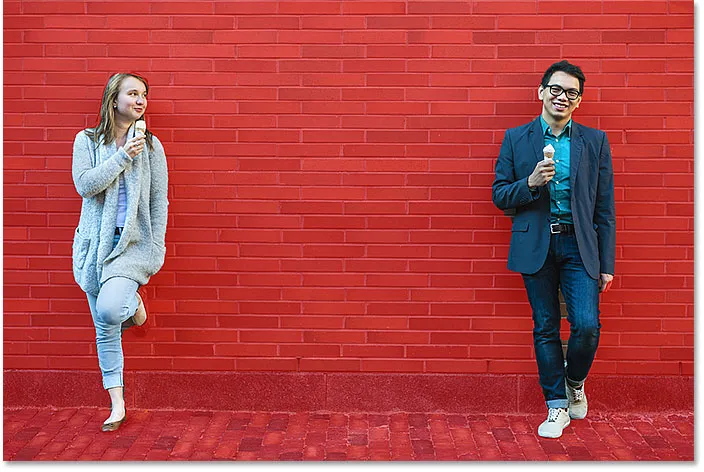
Kaks fotot samal fotol ei ole valitud teema jaoks probleem.
Näide 3: kaks inimest, kellel on fookuses ainult üks
Eelmises näites olid mõlemad fotol olevad inimesed teravas fookuses. Mis saab aga siis, kui ainult üks inimene on fookuses ja teine taustal fookusest väljas? Kasutame selle katsetamiseks seda kolmandat pilti (sõber taustal fotol Adobe Stockilt):

Kaks inimest jälle, kuid ainult ühe fookuses. Foto krediit: Adobe Stock.
Seekord, kuigi pildil on jälle kaks inimest, sai Select subjekt kasutada teravussügavust, et aru saada, et paremal olev naine (teravas fookuses olev) naine on tegelikult põhiteema, samal ajal kui naine vasakul on tõesti osa taustast. Nii et kui inimene suudab inimesi ära tunda, kasutab valitav teema ka muid visuaalseid näpunäiteid, näiteks kontrasti ja teravussügavust:

Vali teema valis ainult fookuses oleva naise.
Näide 4: ka lemmikloomad on inimesed!
Muidugi suudab valitud teema tuvastada enamat kui lihtsalt inimesi. Selles neljandas näites on meil noor poiss ja ka tema lemmikloom. Kas Vali subjekt saab samal fotol valida kahte erinevat tüüpi objekte? Saame teada (poiss koos koera fotoga Adobe Stockilt):

Valitud subjekti testimine kahel väga erineval teemal.
Nagu selgub, on vastus jah. Kuna nii poiss kui ka tema koer on uduse fooni taustal teravas fookuses, polnud Select Subjektil raskusi aru saada, et mõlemad on olulised ja mõlemad tuleks valida:

Valitud subjekt teadis, et poiss ja tema koer peaksid alati koos olema.
Kuidas täpsustada valikut valiku ja maski abil
Siiani oleme valinud Photoshopi suvandiribalt Vali teema. Kuid nagu nägime, võib valitud teema anda meile suurepärase lähtepunkti, kuid selle tehtud valikud pole täiuslikud. Sageli puuduvad mõned teie subjekti osad, samas kui taustapiirkonnad tuleb ikkagi eemaldada. Objekti ümbritsevad servad vajavad ka puhastamist. Teisisõnu, peate peaaegu alati oma valimist pärast seda viimistlema, kasutades Vali ja Maski. Seetõttu on kõige mõistlikum valida teema Vali mitte Photoshopi suvandiribalt, vaid tööalalt Vali ja mask. Vaatame näidet, kuidas koos valida Vali teema ning Vali ja Mask. Ma kasutan sama pilti poisist ja tema koerast, et saaksime tulemusi võrrelda.
1. samm: avage valik ja mask
Esiteks veenduge, et Photoshopis oleks üks tööriistaribal aktiivne valikuriistad ja seejärel klõpsake suvandiribal nuppu Vali ja mask :
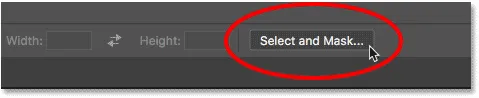
Tööruumi Vali ja mask avamine.
See avab pildi tööalal Select and Mask:
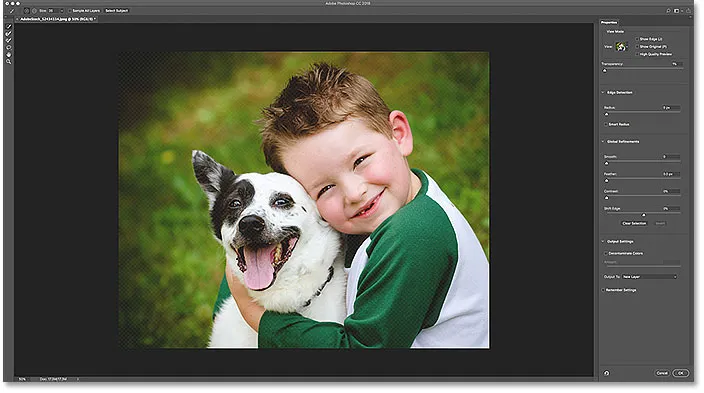
Valige ja maskige Photoshop CC 2018-s.
2. samm: valige Valige teema
Teema esialgse valiku tegemiseks klõpsake ülaosas nuppu Vali teema . Kui te nuppu ei näe, veenduge, et vasakpoolsel tööriistaribal oleks aktiivne kiirvaliku tööriist:
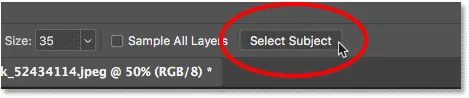
Valides teema Vali ja varjatud seast.
Paremal paremal asuval atribuudil muudaksin vaaterežiimi sibulanahast (vaikesäte) ülekatteks :
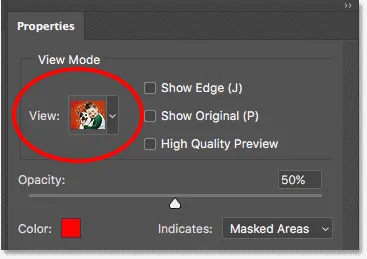
Valiku vaaterežiimi muutmine ülekatteks.
See annab mulle samasuguse ülevaate minu valikust nagu Photoshopi kiirmaski režiimis. Ja siin näeme, et Select Subject tehtud esialgne valik on täpselt sama, mis ta oli enne:

Esialgne Vali teema valik.
3. samm: täpsustage valikut
Kui olete oma valitud valiku Vali teema valinud, on aeg seda täpsustada tööriistadega, mis on saadaval valikus ja maskis. Esimene probleem, mida ma oma algse valikuga seoses märkan, on see, et puudub osa poisi käest:
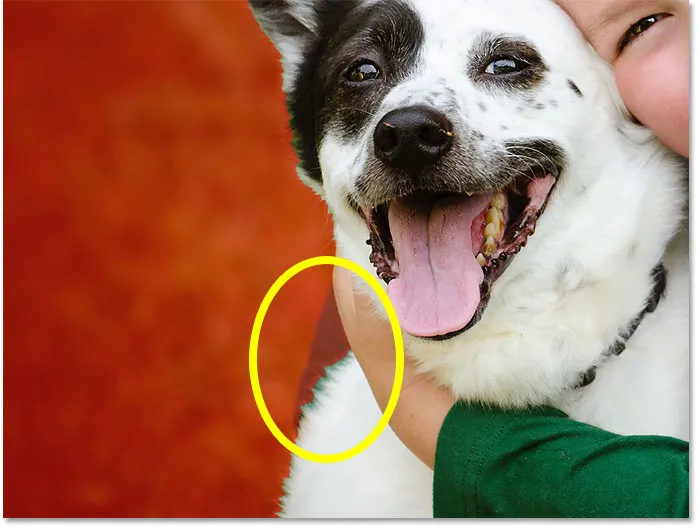
Valige Teema vastamata kohale.
Esialgse valiku lisamine
Selle osa lisamiseks valikusse valin tööriistaribal Vali ja mask kiirvaliku tööriista:

Kiirvaliku tööriista valimine.
Siis ma värvin selle ala üle kiirvaliku tööriistaga, et see lisada. Kiirvaliku tööriist töötab valimisel ja maskeerimisel samamoodi nagu Photoshopis:

Valiku lisamine kiirvaliku tööriista abil.
Valiku servade parandamine
Minu esialgse valiku teine probleem on see, et poisi t-särgi servad näevad välja pisut karedad:
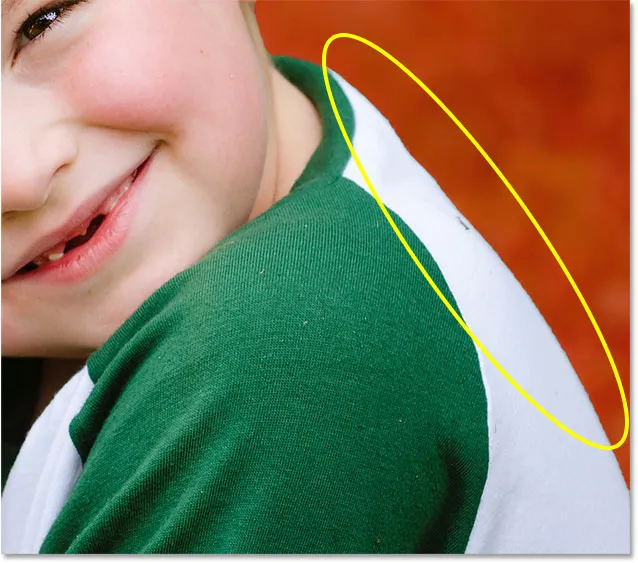
Sakilised servad on tavalise valiku korral tavaline probleem.
Võiksin proovida servade silumist, kasutades suvandit Atribuudid (leitav jaotises Globaalsed täpsustused) sujuva liuguri abil. Kuid probleem on selles, et mul on ka poisi juuksed ja koera karusnahad, mis tuleb valikusse lisada, ja servade silumine muudab karva ja karusnaha halvemaks.
Selle asemel lülitan atribuutide paneeli servatuvastuse piirkonnas sisse Nutika raadiuse ja suurendan siis raadiuse väärtuse umbes 20 pikslini:

Servade tuvastamise valikud.
Mis juhtus, lülitan sisse atribuudi paneeli ülaosas valiku Show Edge :
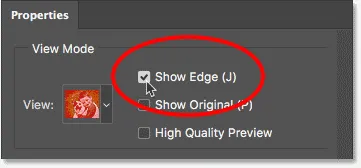
"Näita serva" sisselülitamine.
See kuvab ainult valiku serva ja pange tähele, et serval on nüüd selle ümber ääris. Raadiuse väärtuse suurendamise abil olen suurendanud serva, mida tähistab piir, tuvastamisala ja palun Photoshopil vaadata selle piiri piirkonda, et näha, kas see võib minu jaoks valikut paremaks muuta. Nutika raadiuse suvand võimaldab Photoshopil vastavalt vajadusele dünaamiliselt reguleerida äärise laiust erinevates servades olevates kohtades, mis annab tavaliselt paremaid tulemusi:
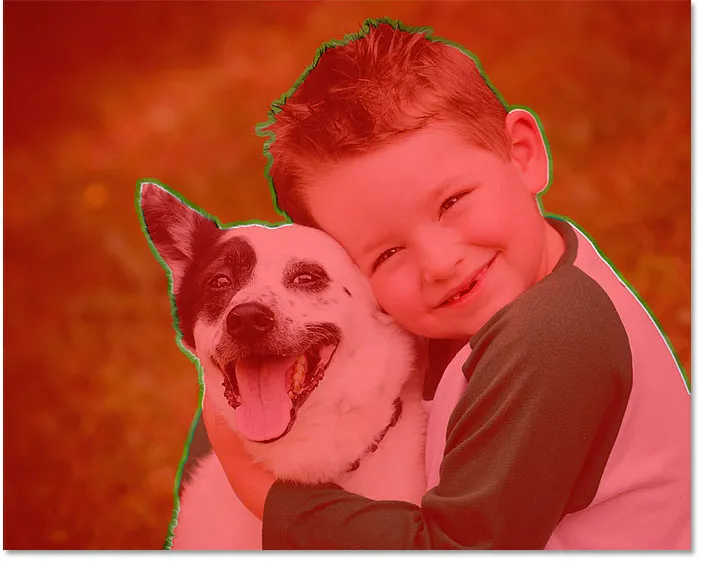
Raadiuse väärtuse suurendamine annab Photoshopile ruumi valiku servade parandamiseks.
Lülitan valiku Show Edge uuesti välja, et saaksime näha, kui hea töö Photoshop suutis. Ja kui vaatame uuesti mööda poisi t-särki, näeme, et serv näeb nüüd palju parem välja, loomuliku väljanägemise pehmusega:
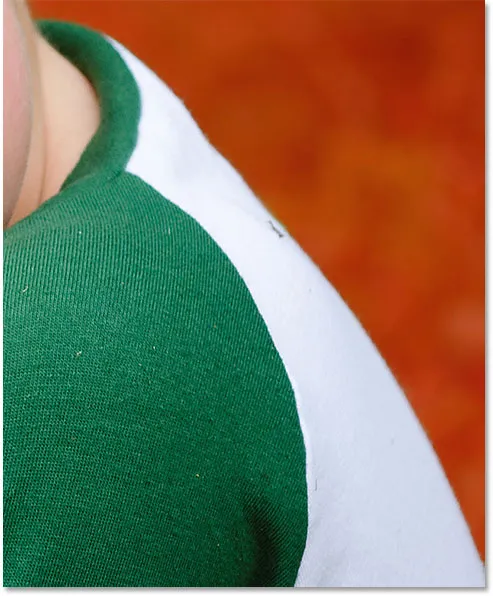
Tulemus pärast raadiuse väärtuse suurendamist (ja nutika raadiuse sisselülitamist).
Juuste ja karusnaha valimine nupuga Vali ja mask
Aitamaks meil seda järgmist osa paremini näha, lülitan oma vaaterežiimi ülekattest mustaks :
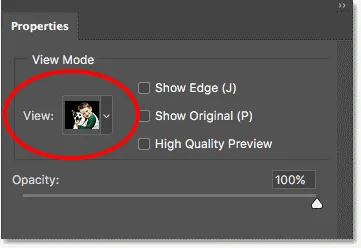
Vaaterežiimi muutmine režiimiks Must must.
Kui vaatame servi mööda poisi juukseid ja koera karva mustal taustal, näeme, et nad näevad juba palju paremad välja, kui nad algul tänu Raadiuse ja Nutika raadiuse võimalustele tegid. Võrdluseks nägi välja see, kuidas algne Select Subject tulemus välja nägi. Pange tähele "papi väljalõike" efekti:

Esialgne juuste ja karusnaha valik teemal Select Subject.
Ja siin on, kui palju paremad ja loomulikumad nad juba välja näevad, lihtsalt suurendades raadiuse väärtust:

Juba täiustatud juuste ja karusnahade valik.
Juuste ja karusnahavalikute veelgi paremaks muutmiseks valin tööriistaribalt Täpsusta servaharja :
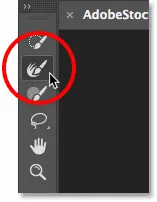
Täpsustades serva harja valimine.
Seejärel värvin lihtsalt juuste servadest rohkem detaile. Pange tähele juuste ümber rohelist värvi moodustumist, mis on põhjustatud läbiva taustavärvist. Parandame selle hetkega:
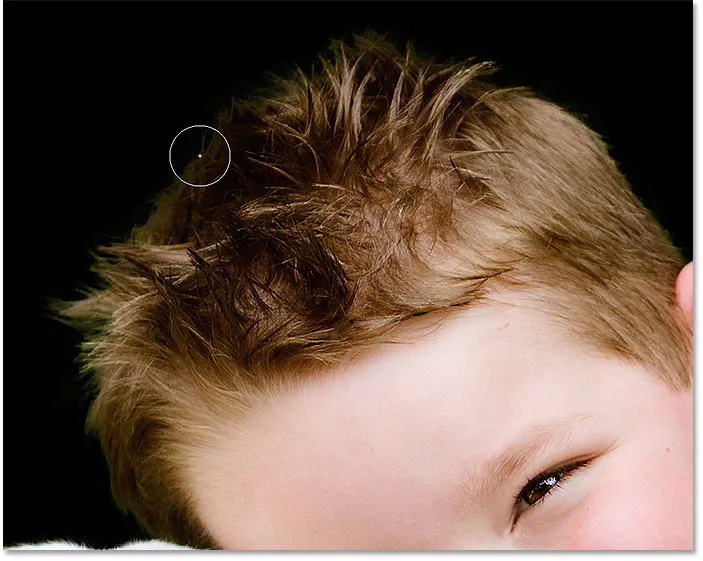
Täiendavate servade pintsli abil saate valikusse rohkem juukseid lisada.
Teen sama asja ka koera karusnahaga, maalides selle serva rafineeritud servaharjaga, et valikusse lisada rohkem peeneid detaile. Jälle näeme taustal rohelist narmendamist, kuid eemaldame selle järgmisena:
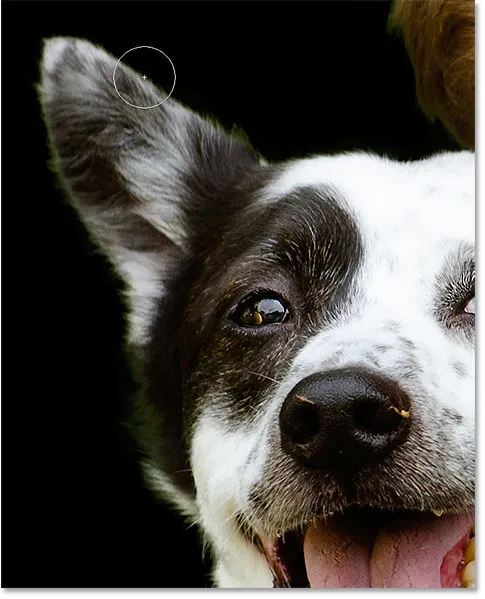
Veel karusnaha lisamine.
Siin on tulemus pärast maalimist täpsustatud servaharjaga:

Nii juustele kui ka karusnahale on lisatud rohkem peeneid detaile.
Värvi fringimise eemaldamine
Roheliste erisoodustuste eemaldamiseks juustest ja karusnahast liigun ma Atribuutide paneeli atribuutide väljundseadetesse ja lülitan sisse dekontaminatsioonivärvid . Siis, Photoshop CC 2018 uue nime all, helistan efekti intensiivsusele (mis hoiab tulemuse laigulisena), vähendades summa väärtust, kuni leian magusa koha, kuhu roheline kaob. Sel juhul on selle väärtus umbes 50%:
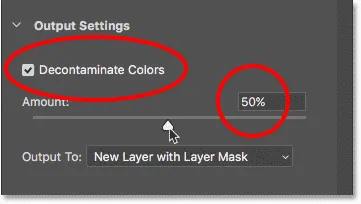
Värvide puhastamise sisselülitamine ja summa väärtuse vähendamine.
Ja niimoodi on juustes ja karusnahades olev värv kadunud ning meile on jäetud suurepärane välimus:
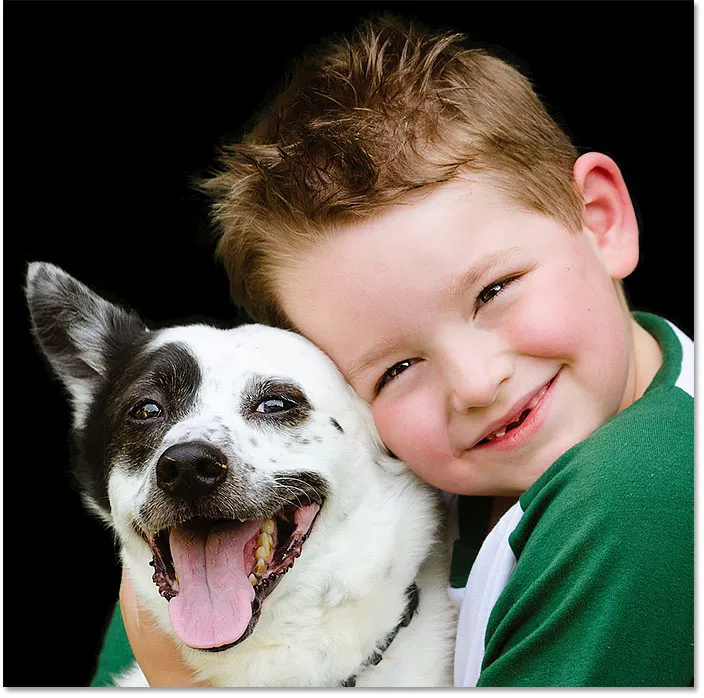
Värvi praadimine on nüüd kadunud.
Seotud: Kuidas pääseda juurde Photoshopi CC täpsemale servale
Valiku väljund
Lõpliku valiku taaskandmiseks Photoshopisse valin suvandi Output To väärtuseks New Layer with Layer Mask . Seejärel klõpsan OK, et sulgeda tööala Select and Mask:
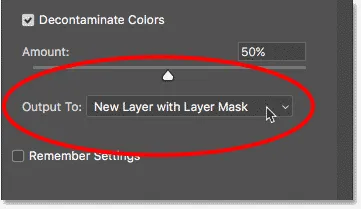
Valiku väljastamine uue kihina kihtmaskiga.
Tulemuse vaatamine
Tagasi Photoshopis kuvab kihtide paneel nüüd meie uut kihti koos kihimaski pisipildiga, istudes taustkihil originaalse pildi kohal. Peidan taustakihi, et näeksime ainult pildi osa, klõpsates selle nähtavuseikoonil:

Valiku vaatamiseks taustakihi peitmine.
Ja siin pärast esialgse valiku tegemist Vali teemaga ja seejärel valiku täpsustamist Vali ja maski abil saate lõpptulemuse:

Lõpptulemus.
Ja seal see meil on! Nii saate kasutada uut ühe klõpsuga funktsiooni Vali teema oma subjekti esialgse valiku tegemiseks ja kuidas viimistleda valikut, kasutades rakendust Select and Mask, Photoshop CC 2018-s! Vaadake kindlasti ka muid CC 2018 suurepäraseid funktsioone, näiteks uus Curvature Pen Tool, uus suurepärane võimalus piltide suurendamiseks ja kuidas alla laadida veel üle 1000 Photoshopi pintsli!