Selles Photoshopi õpetuses õpime, kuidas muuta fotode suurust, optimeerida ja salvestada veebisaidile üleslaadimiseks või perekonnale või sõpradele e-kirjade saatmiseks, kasutades Photoshop CS5 käskude Kujutise suurus ja Salvesta veebi ja seadmetele jaoks! See õpetus sobib täielikult ka Photoshop CS4-ga.
Siin on minu ekraanil avatud foto, mille pean veebis optimeerima:

Algne pilt.
Kui vaatame minu kihtide paneeli, näeme, et olen selle pildi jaoks natuke retušeerimistööd teinud, taustakihi algse pildi kohale on lisatud paar kihti ja kohandamiskihid. :
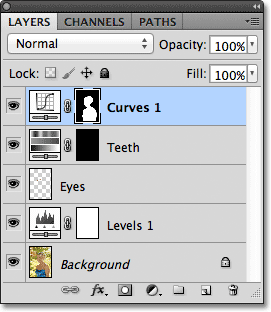
Kihtide paneel.
1. samm: kopeerige pilt
Selle foto ettevalmistamiseks e-kirjade saatmiseks või veebisaidile üleslaadimiseks pean dokumendi ühtlasemaks muutma ja seejärel pildi suurust muutma, et see väiksemaks muuta, kuid kõigepealt tahan veenduda, et ma ei kaota ühtegi tööd, mille ma olen teinud, või teinud originaalse foto suuruses püsivaid muudatusi. Turvalisuse tagamiseks teen enne kui midagi muud teen, koopia oma pildist, minnes ekraani ülaosas menüüribal menüüsse Pilt ja valides Duplicate :
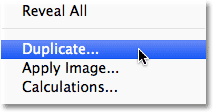
Valige Pilt> Duplicate.
Photoshop avaneb dialoogiboksis Duplicate Image, mis palub teil koopiale nime anda. Võite lihtsalt aktsepteerida vaikenime, mille Photoshop on juba sisestanud (minu puhul on see "sinise aadressi koopia"), kuna saame pildi hõlpsalt ümber nimetada, kui läheme seda hiljem salvestama. Klõpsake vaikenime aktsepteerimiseks ja selle sulgemiseks dialoogiboksi paremas ülanurgas nuppu OK.
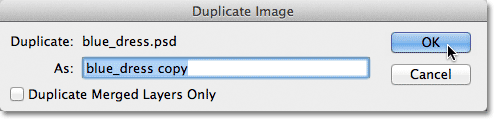
Vaikimisi nime kinnitamiseks klõpsake nuppu OK.
Photoshop avab eraldi dokumendi aknas pildi identse koopia, sealhulgas kõik kihid, mille olete algsele versioonile lisanud:

Algdokumendi koopia ilmub uude aknasse.
2. samm: tasandage pilt
Järgmisena tasandame oma pildi koopia ühekihiliseks, mis aitab meil suuruse muutmisel paremaid tulemusi anda, nagu me hetkega teeme. Minge ekraani ülaosas menüüsse Kihi ja valige Lamedam pilt :
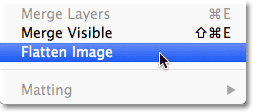
Valige Kiht> Lamedam pilt.
Kui vaatame uuesti minu kihtide paneeli, näeme, et kõik minu kihid on nüüd tasandatud üheks taustakihiks:
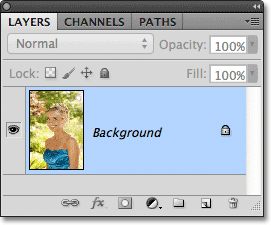
Kihtide paneel, mis näitab lamestatud pilti.
3. samm: muutke pildi suurust
Nüüd, kui meie pilt on lamendatud, muutke selle suurus millekski enamaks, mis sobib e-posti teel või veebisaidil kuvamiseks. Minge ekraani ülaosas menüüsse Pilt ja valige Pildi suurus :
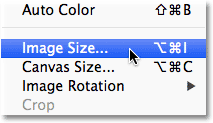
Valige Pilt> Kujutise suurus.
See avab dialoogiboksi Kujutise suurus. Nagu varsti näeme, annab Photoshopi dialoogiboks Salvesta veebi ja seadmete jaoks ka võimaluse pildi suurust muuta, kuid parema tulemuse saate siis, kui muudate oma pildi suurust eelnevalt, kasutades käsu Kujutise suurus.
Kui vaatame dialoogiboksi ülaosas jaotises Piksli mõõtmed, näeme, et minu foto on praegu 1571 pikslit lai ja 2356 pikslit pikk. See on liiga suur, et enamus inimesi saaks kogu pildi ekraanile mahutada, kui saadaksin foto neile e-postiga, ja see on kindlasti liiga suur, et seda enamikul veebisaitidel kuvada:
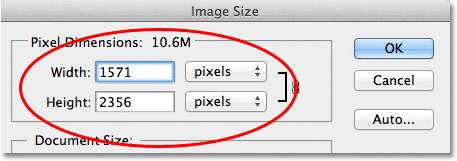
Kujutise praegune laius ja kõrgus pikslites.
Üldiselt soovite e-posti ja veebivaatamise korral piirata oma foto mõõtmeid maksimaalselt 800 piksli ja 600 piksli võrra - see tähendab, et laius ei tohiks ületada 800 pikslit ja kõrgus ei tohiks ületada 600 pikslit. Kui laadite foto üles veebisaidile, võib veebisaidil olla muid spetsiifilisi mõõtmeid, millest peate kinni pidama, kuid tavaliselt võimaldab suurus hoida 800 pikslit 600 piksli piires enamikul inimestel pilti mugavalt ekraanil vaadata.
Enne uute pikslimõõtmete sisestamist veenduge siiski kõigepealt, et kõik kolm dialoogiboksi all asuvat suvandit - Skaala stiilid, Piirangute proportsioonid ja Kujutise näidis - on kontrollitud . Tehniliselt ei pea pilti lamestades muretsema esimese valiku Scale Styles pärast, kuna meil pole pildile ühtegi kihtstiili rakendatud, kuid lihtsam on lihtsalt veenduda, et kõik kolm suvandit on kontrollitud. Seejärel määrake dialoogiboksi kõige alumises servas pildi interpoleerimise suvandiks Bicubic Sharper (parim vähendamiseks). See ei ütle kuskil "Pildi interpoleerimine", kuid see on see, mida see altpoolt tehakse, ja see kontrollib, kuidas Photoshop pikslitega ümberkäivitamise ajal hakkama saab. Kui valite selle Bicubic Sharper, saate parima tulemuse, kui vähendate pilti ekraanil kuvamiseks:
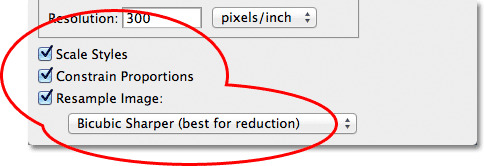
Veenduge, et kolm esimest suvandit on märgitud ja kas alumine suvand on seatud Bicubic Sharper.
Seejärel minge tagasi dialoogiboksi ülaosas olevasse jaotisse Piksli mõõtmed ja sisestage uued mõõtmed. Kuna minu foto on portreerežiimis, mis tähendab, et see on pikem kui see, ja ma ei taha, et kõrgus ületaks 600 pikslit, siis sisestan 600 piksli kõrguse suvandisse. Dialoogiboksi allosas valitud valikuga Piirata proportsioone sisestab Photoshop minu jaoks automaatselt uue laiuse väärtuse, et hoida pildi laiuse ja kõrguse suhe sama, mis see algselt oli. Minu puhul sisestas Photoshop laiuse jaoks 400 pikslit:

Kui valitud on Constrain Proportions, peame sisestama ainult uue laiuse või kõrguse ja Photoshop sisestab meie jaoks teise.
Pange tähele, et ma ei muutnud dialoogiboksi jaotises Dokumendi suurus väärtust Eraldusvõime . Põhjus on see, et eraldusvõime määrab, kui suure pildi paber prindib, ja sellel pole midagi pistmist pildi kuvamisega arvutiekraanil. Ekraanil kuvatava pildi suuruse muutmisel peame keskenduma ainult pildi tegelikele pikslimõõtmetele, mis asuvad dialoogiboksi ülaosas olevas jaotises Piksli mõõtmed.
Kui olete oma uued mõõtmed sisestanud, klõpsake selle sulgemiseks dialoogiboksi paremas ülanurgas nuppu OK. Sel ajal vähendab Photoshop pildi väiksemaks.
Lühikoodide, toimingute ja filtrite pistikprogramm: viga lühikoodis (reklaamid-olulised-keskel)
4. samm: salvestage veebi jaoks
Oleme oma pilti kopeerinud, lamendanud ja muutnud selle suurust. Nüüd on aeg seda optimeerida ja salvestada. Minge ekraani ülaosas menüüsse Fail ja valige Salvesta veebi ja seadmete jaoks :
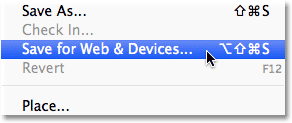
Valige File> Save for Web & Devices.
See avab Photoshopi väga suure dialoogiboksi Salvesta veebi ja seadmete jaoks, kus suur eelvaateala võtab suurema osa ruumist. Kui vaatate veidi eelvaateala vasakut ülanurka, näete nelja vahelehe seeriat. Vaikimisi on valitud vahekaart Optimeeritud, mis tähendab, et te ei näe algset pilti. Selle asemel näete reaalajas eelvaadet selle kohta, kuidas pilt praeguste rakendatud optimeerimisseadetega välja näeb (mida vaatame hetkega):
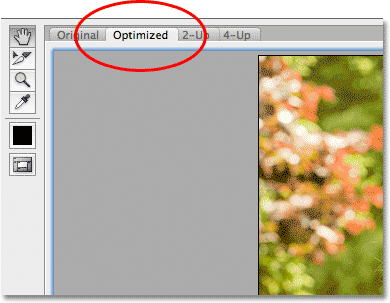
Eelvaate piirkond on vaikimisi seatud režiimile Optimeeritud.
Võite jätta vaaterežiimi väärtuseks Optimeeritud või pildi originaalse ja optimeeritud versiooni võrdluse vaatamiseks lülituda kahevaate režiimile, klõpsates selle vahekaardil:
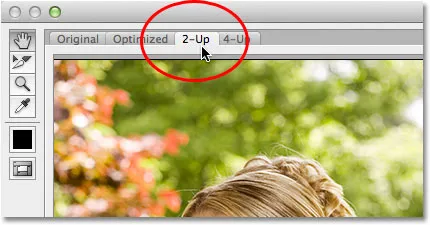
Lülitumine 2-üles režiimile.
Kui 2-Üles on valitud, näeme nüüd pildi vasakpoolset versiooni ja paremal optimeeritud versiooni (kui teie pilt on horisontaalrežiimis, mis tähendab, et see on laiem kui kõrge, näete vertikaalset eelvaadet mille algversioon on peal ja optimeeritud versioon selle all):
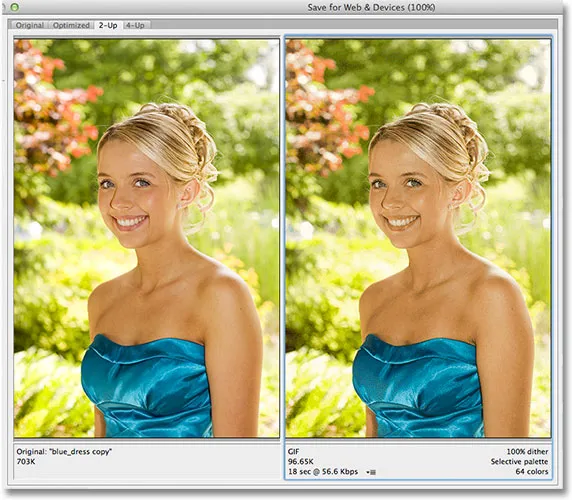
Algne versioon on vasakul, optimeeritud versioon paremal.
Failiformaat
Dialoogiboksi paremas servas on erinevad optimeerimissuvandid (kui te ei näe ühtegi suvandit, veenduge, et teil oleks eelvaatealal valitud pildi optimeeritud versioon). Esimene asi, mida peame siin tegema, on valida meie pildile õige failivorming . Kui kasutate esimest korda dialoogiboksi Salvesta veebi ja seadmete jaoks, näete ülaservas valitud GIF- vormingut (otse sõna "Eelseade" all). GIF on suurepärane vorming, mida saab kasutada veebigraafika salvestamiseks, kuid fotode jaoks soovime kasutada JPEG.webp- vormingut, nii et muutke suvand GIF-ist JPEG.webp-le, kui see pole juba JPEG.webp-i seadeks:
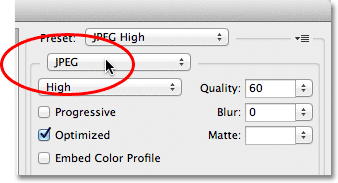
Valige failivorminguks JPEG.webp.
Pildikvaliteet
Otseselt failivormingu all asuvad pildikvaliteedi valikud. Saame valida vasakul eelseatud kvaliteediseadete (Madal, Keskmine, Kõrge, Väga kõrge ja Maksimaalne) vahel või valida konkreetse väärtuse paremal asuvasse kvaliteedivalikusse . Ehkki võib olla kiusatus valida oma fotodele kõrgeima kvaliteediga seadeid, nii et kõik näeksid, kui tõeliselt vinge need on, tähendab nende optimeerimine e-posti või veebi jaoks seda, et peame faili suuruse hoidma võimalikult väikesena ja see tähendab keskmise leidmist alus pildi kvaliteedi ja failisuuruse vahel. Kvaliteetne eelseade on peaaegu alati parim valik, pakkudes meile mõlemast maailmast parimat - vastuvõetav pildikvaliteet ja suhteliselt väikesed failisuurused. Valides kõrge eelseadet, seatakse kvaliteedisätteks automaatselt 60 :

Valige eelseade Kvaliteet, mis seab Kvaliteedi väärtuseks 60.
Kui olete kvaliteediseade valinud, veenduge, et valitud oleks suvand Optimeeritud, mis aitab faili mahtu veel pisut vähendada. Jätke valik Progressiivne märkimata ja samuti manustamata värviprofiilide kinnitamine - kuna enamik veebibrausereid ei toeta niikuinii värviprofiile:
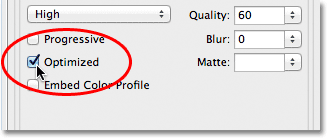
Valige Optimeeritud ja jätke progressiivne ja manustatav värviprofiil märkimata.
Värviruum
Lõpuks valige suvand Teisenda sRGB- ks, kui see pole juba kontrollitud. See tagab, et foto on salvestatud sRGB värviruumi, mis tähendab lühidalt, et teie foto värvid kuvatakse veebis õigesti või kui keegi pilti meilisõnumis vaatab:
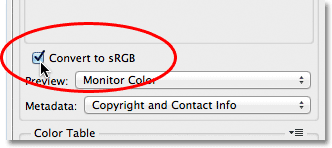
Suvand Teisenda sRGB-ks hoiab teie fotode värvid tuhmidena ja teiste inimeste arvutiekraanidel tuhmina.
Pildi suurus
Mainisin juba varem, kui vaatasime, kuidas foto suurust muuta, kasutades käsku Kujutise suurus, et dialoogiboks Salvesta veebi ja seadmete jaoks annab meile võimaluse ka pildi suurust muuta. Kujutise suuruse valikud leiate dialoogiboksi paremas alanurgas. Minu puhul näitab siin dialoogiboks, et minu foto on 400 pikslit lai ja 600 pikslit pikk, kuna see on see, milleks ma selle varasemaks muutin. Ehkki kõigi muude veebi optimeerimise suvandite seadmisel võib pildi suuruse muutmine tunduda mugav, saate parema suuruse muutmise tulemuse, kui ignoreerite neid valikuid siin ja jääte tegeliku käsu Image Size abil:
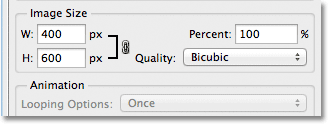
Dialoogiboksi paremas alanurgas olevad suvandid Image Size (Pildisuurus).
Faili suuruse võrdlus
Praegu oleme teinud kõik vajaliku, kuid enne kui sulgeme dialoogiboksi Salvesta veebiks ja seadmetele ning pildi tegelikult salvestame, vaatame lühidalt eelvaatealal oleva foto kahe versiooni allapoole. et võrrelda algse versiooni failisuurust optimeeritud versiooni suurusega. Minu puhul oli originaalfoto (vasakul) ilmatu 703 Kb, veebi jaoks liiga suur, eriti aeglasema Interneti-kiirusega inimeste jaoks, samas kui optimeeritud versioon (paremal), mis näeb välja peaaegu sama hea kui originaal, ainult 58, 41 Kb :
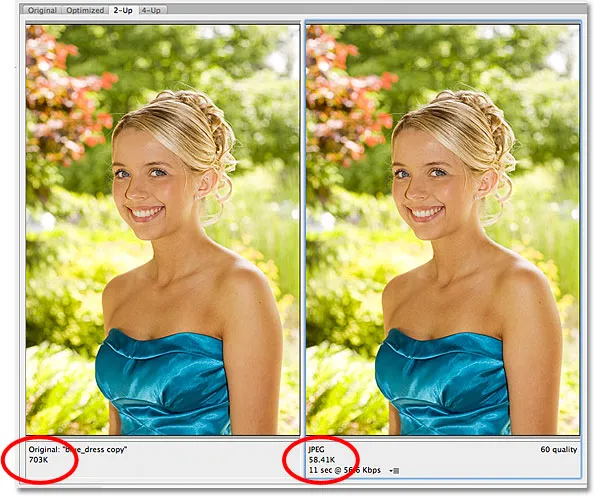
2-Ülesvaade võimaldab meil võrrelda faili suurusi pildi algse ja optimeeritud versiooni vahel.
5. samm. Salvestage pilt
Foto optimeeritud versiooni salvestamiseks klõpsake dialoogiboksi allosas nuppu Salvesta . Photoshop avab hüpikmenüü Salvesta optimeeritud kui dialoogiboks, kus saate pildi vajadusel ümber nimetada, samuti liikuda kõvaketta kataloogis, kuhu soovite selle salvestada. Ma nimetan oma foto ümber "blue-dress.jpg.webp" ja salvestan selle oma töölaua kausta "veebifotod". Kui olete lõpetanud, klõpsake pildi salvestamiseks ja dialoogiboksi sulgemiseks nuppu Salvesta .
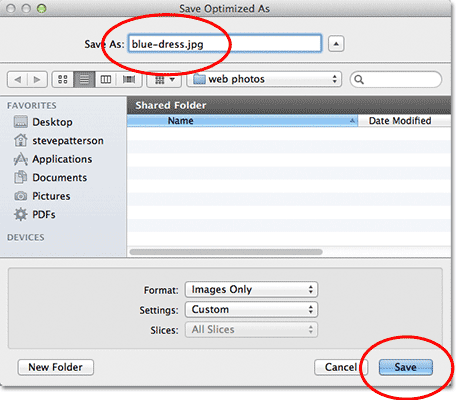
Salvesta optimeeritud kui dialoogiboks.
Ja seal see meil on! Foto on nüüd muudetud ja täielikult optimeeritud, tänu Photoshop CS5 käskudele Kujutise suurus ja Salvesta veebi ja seadmete jaoks saate seda sõpradele ja pereliikmetele e-postiga saata või veebi üles laadida!