Selles õpetuses näitan teile, kuidas Photoshopis nutikaid filtreid kasutada! Saate teada kõike, mida peate nutikate filtrite kohta teadma, sealhulgas seda, millised on nutikad filtrid, ja eeliseid, mis neil on Photoshopi tavaliste filtritega võrreldes. Saate teada, kuidas nutifiltrit rakendada ja redigeerida, kuidas ühele pildile lisada mitu nutifiltrit, kuidas juhtida, milliseid pildi osi nutifiltrid mõjutavad, ja palju muud! Õpime isegi, kuidas rakendada Photoshopi kõige võimsamat filtrit Camera Raw Filter redigeeritava ja mittepurustava nutifiltrina!
Ma kasutan Photoshop CC, kuid nutikad filtrid on saadaval CS3-st ja uuemast Photoshopi versioonist. Alustame!
Mis on nutikad filtrid?
Nutikas filter on tõesti lihtsalt tavaline Photoshop-filter, kuid nutikale objektile rakendatud filter. Nutikas objekt on konteiner, mis hoiab kihi sisu ohutult selle sees. Kihi teisendamisel nutikaks objektiks rakendatakse kõik meie tehtud muudatused konteineris endas, mitte selle sisus. See hoiab meie muudatused nii redigeeritavate kui ka mitte hävitavatena. Ja kui me ühe nutikale objektile rakendame ühe Photoshopi filtri, muutub filter automaatselt redigeeritavaks ja mitte hävitavaks nutifiltriks !
Nutikate filtrite peamine eelis on see, et saame nutika filtri sätteid igal ajal muuta, ilma et peaksime kvaliteeti kaotama ja ilma pilte püsivalt muutma. Kuid on ka teisi eeliseid. Saame nutifiltreid sisse ja välja lülitada, muuta nutifiltrite segurežiimi ja läbipaistmatust ning muuta isegi nutikate filtrite rakendamise järjekorda. Nutikad filtrid sisaldavad ka sisseehitatud kihtmaski, andes meile kontrolli selle üle, millist pilti see osa mõjutab. Ja kuna nutikad filtrid ei ole täiesti hävitavad, annavad nad meile vabaduse katsetada erinevaid filtreid ja filtriseadeid, muretsemata millegi segamise pärast. Tõde on see, et kui te ei kasuta nutikaid filtreid, jääb teil üks Photoshopi parimatest funktsioonidest puudu, siis vaatame, kuidas need töötavad!
Nutika filtri rakendamine Photoshopis
Selle õpetuse jaoks kasutan seda pilti, mille olen alla laadinud Adobe Stock-ist. Kuna meie eesmärk on õppida nutikate filtrite kohta, mitte luua spetsiifilist efekti, saate seda hõlpsalt jälgida koos kõigi oma piltidega:

Algne pilt. Foto krediit: Adobe Stock.
Kihi teisendamine nutikaks objektiks
Enne nutikate filtrite rakendamist peame kõigepealt teisendama oma pildi nutikaks objektiks. Kihtide paneelil näeme pilti kihil Taust:
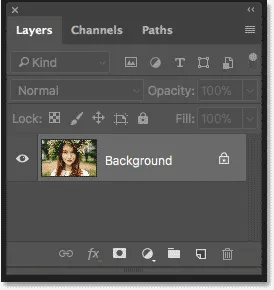
Pilt avaneb kihil Taust.
Kihti nutikaks objektiks teisendamiseks topeltklõpsake nime "Taust" ja nimetage see ümber:
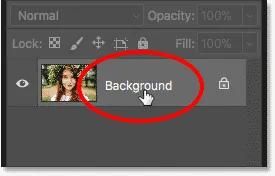
Alustage taustakihi ümbernimetamisega.
Andke kihile dialoogiboksis Uus kiht kirjeldavam nimi. Ma panen oma nime "Foto". Selle kinnitamiseks klõpsake nuppu OK:
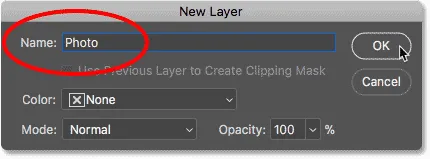
Taustakihi ümbernimetamine.
Kihtide paneelis tagasi näeme, et minu taustakiht on nüüd kiht "Foto". Nutika objektina teisendamiseks klõpsake paneeli Kihid paremas ülanurgas menüüikooni :
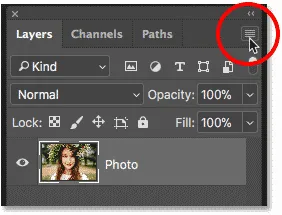
Klõpsates paneeli Kihtide menüü ikooni.
Seejärel valige loendist Teisenda nutikaks objektiks :
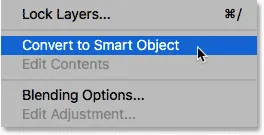
Valides suvandi "Teisenda nutikaks objektiks".
Kihi eelvaate pisipildi paremas alanurgas ilmub nutika objekti ikoon, mis ütleb meile, et meie kiht on nüüd nutikas objekt:
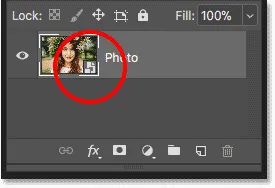
Nutika objekti ikoon.
Seotud õpetus: kuidas Photoshopis nutikaid objekte luua
Photoshop-filtri rakendamine nutifiltrina
Kui oleme kihi nutikaks objektiks teisendanud, teisendatakse kõik filtrid, mida me selle Photoshopi menüüst Filter rakendavad, automaatselt nutifiltriteks. Alustame näiteks midagi lihtsat, näiteks Gaussi hägususe filter. Minge menüüribal menüüsse Filtter, valige Blur ja seejärel Gaussian Blur :
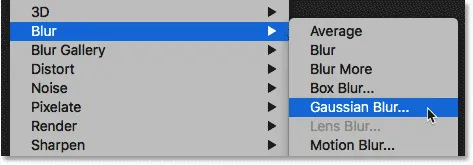
Filtri mine> Hägusus> Gaussi hägusus.
Kujutise hägustamiseks saame kasutada filtrit Gaussi hägusus ja hägususe suurust kontrollime dialoogiboksi allosas asuva valiku Raadius abil. Ma määran raadiuse väärtuseks 10 pikslit:
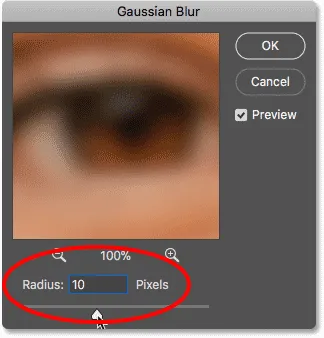
Reguleerige hägususe määra raadiuse liuguri abil.
Dialoogiboksi sulgemiseks klõpsake nuppu OK ja siin on minu pilt rakendatud hägususega:

Pilt pärast Gaussi hägususe filtri rakendamist.
Nutikate filtrite vaatamine
Kui vaatame uuesti kihtide paneeli, näeme meie Gaussi hägususe filtrit nutifiltri all, mis asub nutika objekti "Foto" all. Kõik, mida pidime tegema, oli see nutikale objektile rakendada ja Photoshop muutis filtri koheselt nutifiltriks:
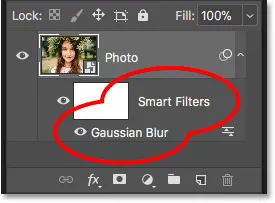
Nutikad filtrid on loetletud nutika objekti all, millele neid on rakendatud.
Kuidas nutikat filtrit redigeerida
Nutikate filtrite peamine eelis Photoshopi tavaliste filtrite ees on see, et saame nutikat filtrit redigeerida ja muuta selle sätteid pärast selle rakendamist. Nutika filtri redigeerimiseks topeltklõpsake filtri nime:
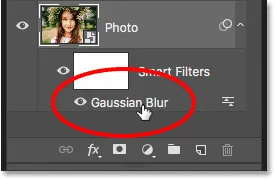
Topeltklõpsake nutikat filtrit, et see uuesti avada.
See avab uuesti filtri dialoogiboksi. Suurendan raadiuse väärtuse 10 pikslilt 20 pikslile ja siis klõpsan nuppu OK:
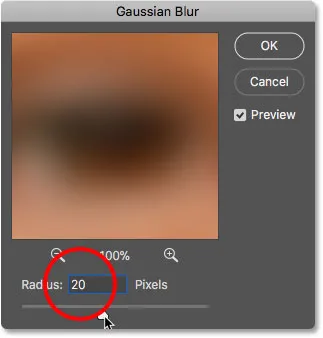
Nutifiltri redigeerimine.
Minu uus filtriseade rakendatakse kohe pildile. Ja kuna nutikad filtrid ei ole hävitavad, ei kao pildikvaliteet. Uus filtriseade asendab lihtsalt eelmise sätte, justkui eelmist poleks kunagi juhtunud:

Sama pilt pärast nutifiltri Gaussian Blur redigeerimist.
Nutika filtri segurežiimi ja läbipaistmatuse muutmine
Lisaks nende sätete muutmisele on Photoshopis nutikate filtrite teine eelis see, et saame muuta filtri segurežiimi ja läbipaistmatust . Kui vaatate kihtide paneelil nutika filtri nime paremale, leiate kahe liuguriga ikooni. See on filtri ikoon Segamisvalikud . Topeltklõpsake sellel, et avada dialoogiboks Blending Options:
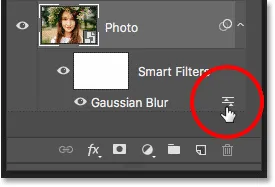
Igal nutifiltril on oma segamisvalikute ikoon.
Siin saame muuta segurežiimi ja filtri läbipaistmatust. Teisisõnu, me muudame, kuidas filtri mõju sulandub selle nutika objekti sisuga. See erineb kihtide paneeli suvanditest Blend Mode ja Opacity, mis juhivad, kuidas kiht sulandub selle all olevate kihtidega. Siin mõjutame me filtrit ennast.
Ma muudan nutifiltri Gaussian Blur segamisrežiimi Normal väärtusest Soft Light ja vähendan läbipaistmatust 50% -ni . Seejärel klõpsain dialoogiboksi sulgemiseks nuppu OK:
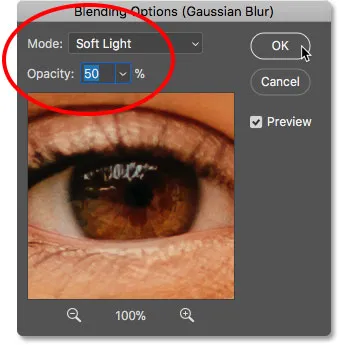
Segamisrežiimi muutmine ja nutika filtri läbipaistmatuse vähendamine.
Hägususefekti segamise režiimi muutmine pehmeks valguseks suurendab pildi kontrasti ja värviküllastust, luues pehme läike. Ja vähendades filtri läbipaistmatust 50 protsendini, olen vähendanud efekti intensiivsust:

Tulemus pärast Gaussian Blur nutifiltri segamisvalikute muutmist.
Seotud õpetus: Photoshopi 5 peamist segurežiimi, mida peate teadma
Nutifiltri sisse- ja väljalülitamine
Nutikate filtrite teine eelis on see, et saame neid sisse ja välja lülitada. Enne nutika filtri kasutamist näete, kuidas teie pilt välja nägi, lülitage filter välja, klõpsates selle nime kõrval nähtavusikoonil . Filtri uuesti sisselülitamiseks ja efekti kuvamiseks klõpsake uuesti sama nähtavusikooni (tühi koht, kus silmamuna ilmus).
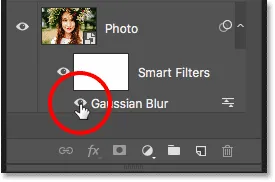
Nutika filtri sisse ja välja lülitamiseks kasutage nähtavusikooni.
Nutikamate filtrite lisamine
Siiani oleme rakendanud ühte nutikat filtrit, kuid samale nutikale objektile saame lisada mitu nutifiltrit. Lisame veel ühe, seekord Photoshopi filtrigaleriist. Minge menüüribal menüüsse Filter ja valige Filtreeri galerii :
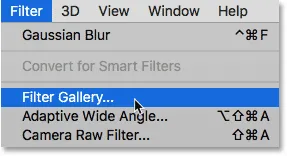
Minnes valikule Filtreeri> Filtreeri galerii.
Filtrigalerii avaneb suure eelvaatealaga vasakul ja filtrid, mille hulgast saame valida, koos nende sätetega paremal:

Photoshopi filtrigalerii.
Ma valin ühe oma lemmikfiltrist, Diffuse Glow, mis on leitud Distorti filtrite grupist. Selle valimiseks klõpsake selle pisipiltil:
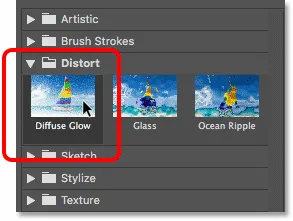
Hajutatud hõõgfiltri valimine.
Hajutse hõõgfiltri sätetes määran teralisuse väärtuseks 3, hõõguvuse väärtuseks 5 ja kustutatava väärtuse 8 . Siis klõpsan nuppu OK, et sulgeda filtrigalerii:
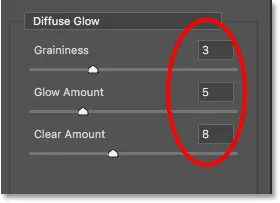
Hajutatud hõõgfiltri sätted.
Ja siin on minu pilt, mida on hajutatud Glow rakendatud:

Efekt, kasutades hajufiltreid ja Gaussian Blur nutifiltreid.
Kihtide paneelil näeme nüüd nutika objekti all loetletud kahte nutikat filtrit. Kõik filtrigaleriisse kuuluvad filtrid loetletakse lihtsalt kui "filtrigalerii", mitte kasutatud filtri nime järgi:
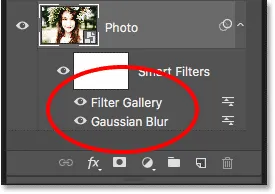
Kihtide paneel näitab mõlemat nutikat filtrit.
Efekti redigeerimine
Kui soovin proovida difuusse helenduse filtri erinevaid sätteid, võiksin selle uuesti avamiseks ja muudatuste tegemiseks topeltklõpsake nime "Filter Galerii". Kuid sel juhul tahan lihtsalt efekti intensiivsust vähendada, nii et ma topeltklõpsake filtri ikoonil Blending Options :
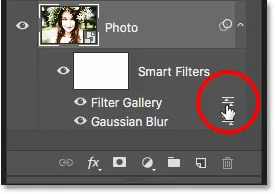
Segamisvalikute avamine filtrigaleriis.
Dialoogiboksis Blending Options jätan Blend Mode olekuks Normal, kuid ma vähendan Opacity umbes 80% -ni . Siis klõpsan nuppu OK:
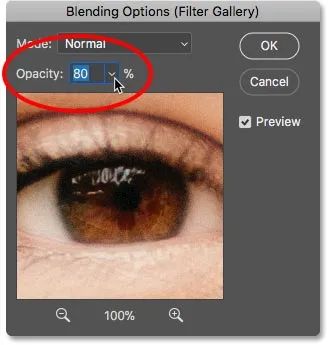
Hajutatud hõõgfiltri läbipaistmatuse vähendamine.
Kui läbipaistmatus on madalam, on hajusa kuma efekt nüüd pisut vähem intensiivne:

Tulemus pärast läbipaistmatuse vähendamist.
Nutikate filtrite järjekorra muutmine
Nutikate filtrite järjekord on oluline, kuna Photoshop rakendab neid üksteise järel, alt üles. Minu puhul rakendab see kõigepealt Gaussi hägust ja seejärel difuusse efekti peale difuusse helenduse filtri. Nutikate filtrite virnastamise järjekorda saame muuta, lohistades neid loendis üksteise kohal või all. Klõpsan oma Gaussi hägususe filtril ja lohistan selle üle hajutatud helenduse filtri (Filtri galerii). Kui filtrigalerii kohale ilmub esiletõstetud riba, siis lasin Gaussi hägususe paika panemiseks hiirenupu:
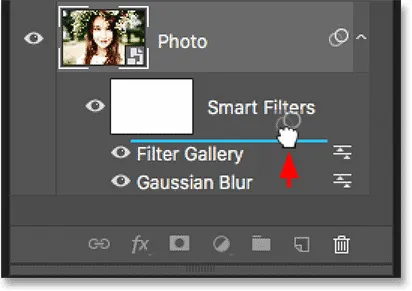
Lohistage nutikaid filtreid üles või alla, et muuta nende rakendamise järjekorda.
Ja nüüd rakendatakse kõigepealt difuusse helenduse filter ja seejärel Gaussi hägusus:
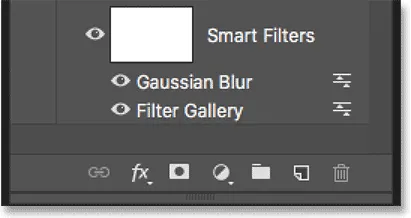
Photoshop rakendab filtreid nüüd vastupidises järjekorras.
Sõltuvalt kasutatavatest filtritest võib erinevus olla väike või ilmsem. Minu puhul on see peen, kuid märgatav. Selles "enne ja pärast" võrdluses näeme, et Gaussi hägususe filtri teisaldamine difuusse helenduse filtri kohal lisas efekti (paremal) pisut rohkem heledust ja kontrasti, võrreldes sellega, kuidas see algselt välja nägi (vasakul):
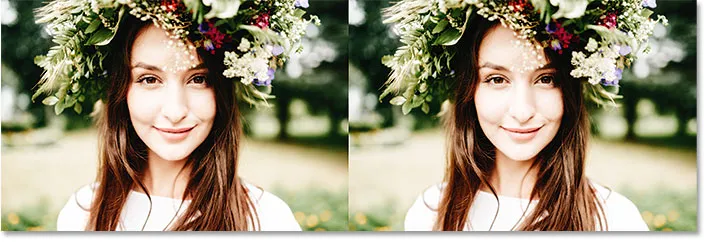
Algne (vasak) ja uus (parem) versioon pärast nutikate filtrite järjekorra muutmist.
Mitme nutika filtri redigeerimine
Siin on probleem, mis puutub kokku mitme nutika filtri redigeerimisel. Kui Gaussi hägususe filter asub nüüd Filtri galerii kohal, kui ma topeltklõpsan selle nimel filtri redigeerimiseks:

Topeltklõpsake nuppu "Gaussi hägusus".
Dialoogiboks Gaussi hägusus avaneb uuesti, nagu me eeldaksime. Klõpsake nuppu Tühista, et see ilma muudatusi tegemata sulgeda:
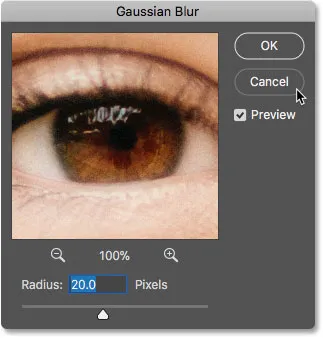
Dialoogiboks Gaussi hägusus avaneb uuesti.
Kuid jälgige, mis juhtub, kui ma topeltklõpsan Gaussi hägususe filtri all sõnu "Filtreeri galerii":
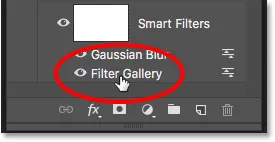
Topeltklõpsake nuppu "Filtri galerii".
Kohe avaneva filtrigalerii asemel avab Photoshop hüpikakna sõnumi. Teates öeldakse, et kõik selle filtri kohal olevad nutifiltrid lülitatakse muudatuste tegemise ajal ajutiselt välja. Jällegi on põhjus selles, et Photoshop rakendab nutifiltreid alt üles. Kuna minu Gaussi hägususe filter istub filtrigalerii kohal, peab Photoshop Gaussi hägususe filtri välja lülitama, et see saaks näidata filtrigalerii täpset eelvaadet. Kui olen muudatuste tegemise lõpetanud ja filtreerimisgalerii sulgenud, lülitab Photoshop Gaussi hägususe filtri uuesti sisse. Kui näete seda teadet, klõpsake selle kinnitamiseks lihtsalt nuppu OK:
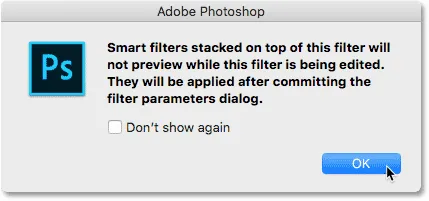
Valitud filtri kohal asuvate nutikate filtrite eelvaadet ei tehta enne, kui oleme muudatustega lõpule jõudnud.
Niipea kui sõnumi sulgeksin, avaneb Filter Galerii uuesti minu hajutatud helenduse sätetele. Klõpsake uuesti nuppu Tühista, et see sulgeda ilma muudatusi tegemata:

Sõnumi sulgemiseks ja nutifiltri muutmiseks klõpsake nuppu OK.
Katsetage nutikate filtritega
Kuna nutikad filtrid ei ole täiesti hävitavad, võime julgelt ringi liikuda ja katsetada erinevaid filtreid ja filtriseadeid, et näha, mida nad teevad, ja vaadata, kas tulemus meile meeldib. Üks filtritest, mida ma oma langeva lume efekti jaoks kasutasin, oli kristalliseerimise filter. Selle pildi välja nägemiseks valin selle, minnes menüüst Filtter, valides Pixelate ja valides seejärel Crystalize :
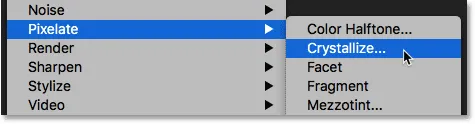
Minnes valikule Filtreeri> Pixelate> Kristallige.
Kristalliseerimisfilter jagab pildi värvi osadeks või lahtriteks. Lahtrite suurust kontrollime allosas oleva lahtri suuruse abil. Kuna ma siin lihtsalt katsetan, määran ma oma raku suuruseks 40 ja siis klõpsan nuppu OK:
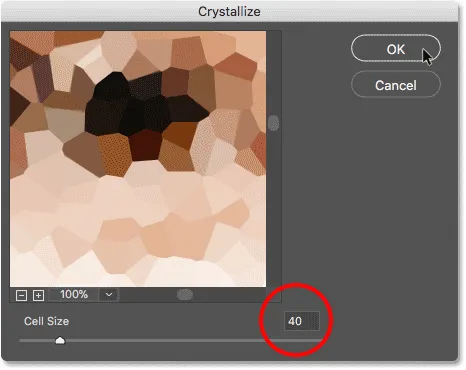
Filtri kristalliseerimise dialoogiboks.
Ja siin on tulemus. See on huvitav efekt ja selline, millele leian kindlasti ka tulevikus oma kasutuse. Kuid selle pildi jaoks see tegelikult ei tööta:

Kristalliseerige filtri efekt.
Kuidas nutikat filtrit kustutada
Kui proovite nutikat filtrit ja tulemused teile ei meeldi, pole see probleem. Saate selle lihtsalt kustutada. Kihtide paneelil näeme kristalliseerimisfiltrit, mis on nüüd loetletud kolmanda nutifiltrina teiste kohal:
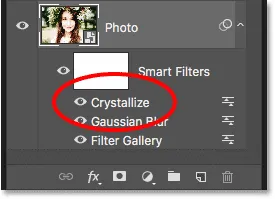
Kujutisel on nüüd rakendatud kolm nutikat filtrit.
Nutika filtri kustutamiseks klõpsake selle nimel ja lohistage see kihtide paneeli allosas asuvasse prügikasti :
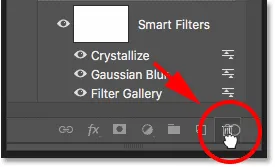
Selle kustutamiseks lohistage nutikas filter prügikasti.
Filtri kustutamisel naaseb pilt hetkega tagasi selliseks, nagu see nägi enne filtri rakendamist:

Efekt pärast nutika filtri Kristallimine kustutamist.
Camera Raw rakendumine nutifiltrina
Lisame veel ühe nutika filtri. Seekord lisame Photoshopis võimsaima filtri - Camera Raw Filter. Pange tähele, et kaamera Raw Filter on saadaval ainult Photoshop CC-s, nii et peate selle osaga tutvumiseks kasutama Photoshop CC-d.
Minge menüüsse Filter ja valige Camera Raw Filter :
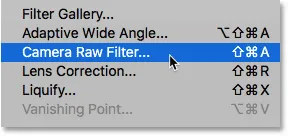
Minnes valikusse Filter> Camera Raw Filter.
See avab pildi Camera Raw filtri dialoogiboksis. Camera Raw filter annab meile juurdepääsu täpselt samadele pildi redigeerimise funktsioonidele, mida leiame mitte ainult Photoshopi peamisest Camera Raw pistikprogrammist, vaid ka Adobe Lightroomist. Ja rakendades seda nutika filtrina, muudame filtri seaded täielikult redigeeritavaks:

Dialoogiboks Camera Raw Filter.
Parempoolsel paneelil Basic vähendan selguse väärtuse -25 . See lisab efektile pisut rohkem pehmust, vähendades kesktoonides kontrasti. Seejärel vähendan värviküllastuse vähendamiseks vibratsiooni väärtust ka -25 :
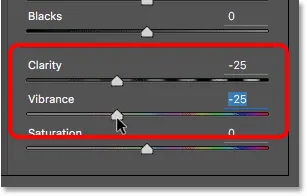
Selguse ja vibratsiooni sätete alandamine põhipaneelil.
Klõpsake nuppu OK, et sulgeda Camera Raw Filter dialoogiboks, ja siin on senine tulemus:

Tulemus pärast pildi pehmendamist ja värviküllastuse vähenemist.
Kaamera Raw Filter sätete muutmine
Kihtide paneelil näeme kaameragaleri filtrit nutifiltrina filtrigalerii ja Gaussi hägususe filtri kohal. Dialoogiboksi uuesti avamiseks ja edasiste muudatuste tegemiseks topeltklõpsake lihtsalt nime "Camera Raw Filter":
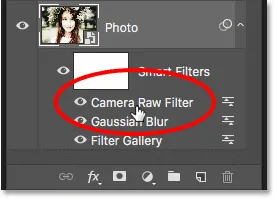
Tarkvara Camera Raw nutifiltri taasavamine.
Unustasin, et soovisin pilti lisada ka vinjettiefekti. Parempoolsel paneelialal lülitun siis efektide paneelile, klõpsates selle vahekaardil:
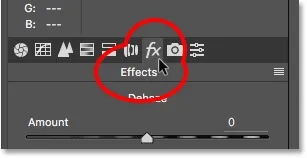
Üleminek põhipaneelilt efektidele.
Seejärel lohistan jaotises Põllukultuuride jäljendamine liugurit Summa vasakule, väärtusele umbes -30 :
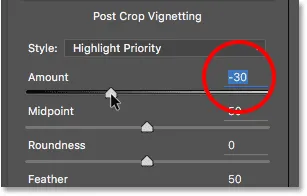
Kujutisele vinjeti lisamine.
Dialoogiboksi Camera Raw Filter sulgemiseks klõpsame veel kord nuppu OK. Ja siin on tulemus mitte ainult algselt tehtud selguse ja vibratsiooni reguleerimisega, vaid ka nurkades uue vinjettiefektiga:

Tulemus pärast fotoaparaadi töötlemata filtris täiendavate muudatuste tegemist.
Nutika filtrikihi maski kasutamine
Ja lõpuks, veel üks suur eelis, mis nutifiltritel tavaliste filtrite ees on, on see, et nutikad filtrid sisaldavad sisseehitatud kihimaski . Kihtmask võimaldab meil täpselt juhtida, milliseid pildi osi filtrid mõjutavad. Kihtide paneelil näeme sõna "Nutikad filtrid" kõrval valget värvi kihiga maski pisipilti :

Nutikate filtrite nähtavuse kontrollimiseks kasutage kihtmaski.
Soovin heledust vähendada ja osa detaile naise näos taastada, seetõttu pean vähendama nutikate filtrite mõju pildi selles osas. Ma saan seda teha lihtsalt maalides kihi maski selle ala üle mustaga. Esiteks klõpsan selle valimiseks kihimaski pisipildil. Esiletõstetud ääris pisipildi ümber ütleb mulle, et valitud on kihimask, mitte nutikas objekt:
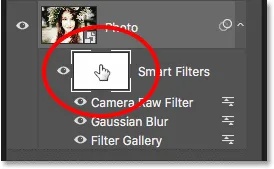
Kihtmaski valimine.
Valin tööriistaribalt pintslitööriista :
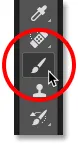
Pintslitööriista valimine.
Ja endiselt tööriistaribal veenduge, et mu pintsli värv (esiplaani värv) oleks mustaks seatud:
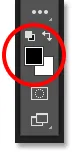
Photoshop kasutab pintsli värvina esiplaani värvi.
Seejärel maalin suure, pehme servaga pintsli abil kihimaski üle naise näo. Pange tähele, et nutikate filtrite mõju vähendamise asemel peidan need täielikult ära, mida ma ei tahtnud teha:

Kihtmaskiga värvimine musta värviga peidab nutifiltrite efekte.
Maalimine madalama läbipaistmatusega pintsliga
Tühistan oma pintslitõmbe, kui lähete menüüsse Redigeerimine ja valite Võta pintslitõmme tagasi :
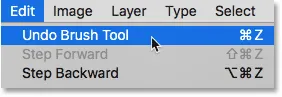
Minge jaotisse Redigeerimine> Võta pintslitõmme tagasi.
See taastab nutikad filtrid piirkonnas, kus ma maalisin:

Pintslitõmbe tühistamine filtrid taastati.
Seejärel alandan suvandiribal oma harja läbipaistmatust 100% -lt umbes 40% -ni :
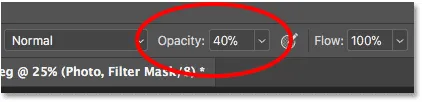
Harja läbipaistmatuse vähendamine 40% -ni.
Ja seekord vähendab madalama läbipaistmatusega pintsliga sama ala maalimine nutika filtri efekte, mitte aga peidab need täielikult:

Värvige madalama läbipaistmatusega pintsliga, et nutifiltrite mõju vähendada, mitte eemaldada.
Seotud õpetus: Kuidas kasutada kihimaske Photoshopis
Kõigi nutikate filtrite kuvamine ja peitmine korraga
Varem saime teada, et saame individuaalse nutifiltri sisse ja välja lülitada, klõpsates filtri nime kõrval nähtavusikoonil. Kuid kui olete nutikale objektile rakendanud mitu nutikat filtrit ja peate neid kõiki korraga sisse ja välja lülitama, klõpsake kihimaski pisipildi kõrval peamist nähtavusikooni :
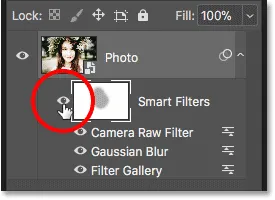
Kõigi nutikate filtrite korraga sisse ja välja lülitamiseks kasutage peamist nähtavusikooni.
Klõpsake sellel üks kord, et kõik nutifiltrid välja lülitada ja vaadata nutika objekti algset sisu:

Algpildi vaatamine nutikate filtritega välja lülitatud.
Nutikate filtrite uuesti sisselülitamiseks ja efektide kuvamiseks klõpsake seda uuesti.

Efekt sisse lülitatud nutikate filtritega.
Ja seal see meil on! See on kõik, mida peate teadma, et hakata Photoshopis redigeeritavaid ja mitte hävitavaid nutifiltreid kasutama! Lisateavet nutikate filtrite õpetamise kohta saate teada, kuidas luua värvilist keerise kunsti efekti, kuidas luua akvarellimaali efekti või kuidas kasutada nutikaid filtreid koos tekstiga! Või külastage meie Photoshopi põhitõdede jaotist, et saada rohkem õpetusi!