Kiirendage oma töövoogu Photoshopis piltide navigeerimiseks vajalike oluliste näpunäidete, näpunäidete ja otseteede loendiga. Hõlmab peamisi pildi navigeerimise käske, suumi tööriista, käsitööriista, navigaatori paneeli ja vaate pööramise tööriista. Photoshop CC ja CS6 jaoks.
Selles õpetuses leiate kõik ühest mugavast loendist kõik näpunäited, nipid ja otseteed, mida peate teadma piltide navigeerimiseks nagu profiprogramm Photoshop, ja kõik. Saate teada kiireimad viisid, kuidas kasutada Photoshopi põhilisi pildi navigeerimise käske, nagu näiteks Suum sisse, Suum välja, Mahuta ekraanile ja 100% . Samuti saate teada näpunäiteid ja näpunäiteid Photoshopi pildi navigeerimise tööriistade ( Zoom Tool, Käsitööriist ja Vaate pööramise tööriist ) parimate võimaluste kasutamiseks. Ja saate teada, kuidas kõige paremini oma pilte suumida, kasutades Photoshopi Navigaatori paneeli . Kõik siin käsitletud näpunäited, nipid ja otseteed ühilduvad täielikult nii Photoshop CC kui ka Photoshop CS6-ga.
See on 4. peatüki 7. õppetund 7-st - Kujutiste sirvimine Photoshopis. Alustame!
Põhilised pildi navigeerimise otseteed
Suurendamine ja vähendamine
Käsud Zoom In ( Suurenda) ja Zoom Out (Suum välja) on Photoshopis pildi suumimiseks või vähendamiseks kõige tavalisemad viisid. Need mõlemad leiate menüüriba menüü Vaade alt. Klaviatuuri klaviatuuri suumimise kasutamiseks hoidke Windowsi personaalarvutis all Ctrl- klahvi ja hoidke all nuppu + (pluss). Vajutage Macis ja hoidke all oma käsuklahvi ning vajutage plussmärki (+).
Klaviatuuri klahvi Zoom Out käsu kasutamiseks hoidke Windowsi personaalarvutis all Ctrl- klahvi ja vajutage " - " (miinus) märki. Vajutage Macis ja hoidke all oma käsuklahvi ja vajutage märk ( - ) (miinus).
Mahub ekraanile
Photoshopi käsk Mahuta ekraanile kuvab teie pildi võimalikult suurel suumimistasemel, võimaldades seda täies ulatuses ekraanil vaadata. Nagu käsud Suumi sisse ja Vähenda, leiate selle ka menüüriba menüü Vaade alt. Klaviatuurilt Fit on Screen valimiseks vajutage Windowsi arvutis Ctrl + 0 . Vajutage Macis Command + 0 . Samuti saate valida funktsiooni Ekraanile sobitamine, topeltklõpsates tööriistariba käsitsi tööriistal (päikeseprillide foto Adobe Stock-ist):

Kujutise ekraanil kuvamiseks vajutage Ctrl + 0 (Win) / Command + 0 (Mac). Foto krediit: Adobe Stock.
100%
100% -line käsk (Photoshopi varasemates versioonides tuntud kui "tegelikud pikslid") hüppab teie pildi koheselt suumimistasemele 100%. Sellel suumimistasemel võtab teie pildi iga piksel ekraanil täpselt ühe piksli, võimaldades teil pilti täielikult vaadata. See on ideaalne suumi tase pildi teritamiseks. 100% käsu leiate menüüriba menüü Vaade alt. Klaviatuurilt 100% valimiseks vajutage Ctrl + 1 (Win) / Command + 1 (Mac). Selle saab valida ka topeltklõpsuga tööriistaribal suumi tööriistale.
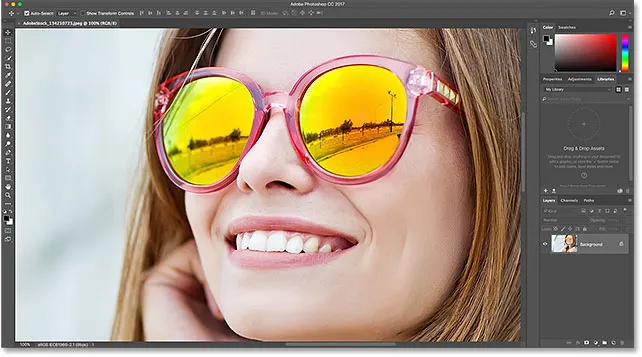
Kujutise 100% suumimiseks vajutage Ctrl + 1 (Win) / Command + 1 (Mac).
Ekraanil navigeerimise otseteed
Siin on mõned käepärased otseteed, mille abil saate oma pildil kiiresti suumida, kui olete suumitud. Vajutage klaviatuuri avaklahvi, et kohe hüpata pildi vasakpoolsesse ülanurka, või lõpetamisklahvi, et liikuda parempoolsesse alaossa. Ühe täisekraani võrra ülespoole liikumiseks vajutage nuppu Lehe üles, ühe täisekraani allapoole liikumiseks nuppu Lehe alla . Vajutades Ctrl + Page Up (Win) / Command + Page Up (Mac), liigub teid üks täisekraan vasakule, samal ajal kui Ctrl + Page Down (Win) / Command + Page Down (Mac) liigub üks täisekraan paremale .
Suumi tööriista otseteed
Suumi tööriista valimine
Photoshopi suumitööriista kiireks valimiseks vajutage klaviatuuril Z- klahvi. Kui suumi tööriist on valitud, klõpsake suumimiseks oma pilti. Suumi tööriista aktiveerimiseks suumimisrežiimist suumimise väljalülitamiseks hoidke klaviatuuril all klahvi Alt (Win) / Option (Mac).
Ajutiselt suumimisriistale lülitumiseks, kui mõni muu tööriist on aktiivne, hoidke klaviatuuril all Ctrl + tühikuklahvi (Win) / Command + tühikuklahvi (Mac). Klõpsake suumimiseks pilti ja vabastage siis eelmisele tööriistale naasmiseks klahvid.
Ajutiselt suumimisriistale lülitumiseks ja pildi suumimiseks vajutage Ctrl + Alt + tühikuklahvi (Win) / Option + tühikuklahvi (Mac). Klõpsake pildi suumimiseks ja vabastage seejärel klahvid.
Suumige kõiki avatud pilte
Kui teil on Photoshopis avatud kaks või enam pilti, saate kõiki pilte korraga suumida. Suurendamisel või vähendamisel hoidke lihtsalt klaviatuuri tõstuklahvi all. Üksiku pildi korraga suumimiseks naasmiseks vabastage tõstuklahv.
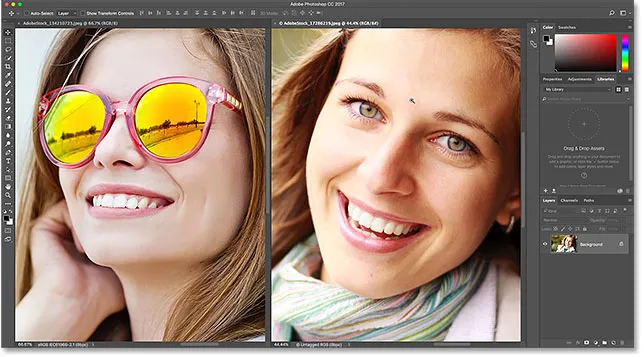
Kõigi avatud piltide korraga suumimiseks hoidke suumimise ajal all tõstuklahvi.
Pidev suum
Pidevalt samasse kohta suumimiseks klõpsake suumi tööriista abil pilti ja hoidke seda all. Photoshop suumib järk-järgult lähemale, kuni vabastate hiirenupu. Pidevaks väljalülitamiseks lisage klahv Alt (Win) / Option (Mac).
Suumimisriist "Spring-Loaded"
Enamikule Photoshopi tööriistadest pääseb juurde vedruga laaditavate tööriistadena. Tööriista kiirklahvi vajutamine ja hoidmine lülitab teid ajutiselt selle tööriista juurde seni, kuni klahvi all hoitakse. Võtme vabastamisel lülitate tagasi varem aktiivse tööriista juurde.
Suumi tööriista kasutamiseks vedruga tööriistana hoidke klaviatuuril all Z- klahvi. Suurendamiseks klõpsake pilti või suurendamiseks lisage klahv Alt (Win) / Option (Mac) ja seejärel vabastage eelmisele tööriistale naasmiseks Z-klahv.
Scorby zoom
Photoshopi Scrubby Zoom funktsioon on kiireim viis piltide suurendamiseks. Ajutiseks suumimisriistale juurde pääsemiseks hoidke all klaviatuuril Ctrl + tühikuklahvi (Win) / Command + tühikuklahvi (Mac) ja klõpsake siis pilti ja lohistage vasakule või paremale. Paremale lohistades suumitakse teid, vasakule lohistades siis suumitakse. Suumimiskiiruse muutmiseks lohistage aeglasemalt või kiiremini.
Käsitööriista otseteed
Käsitööriista valimine
Piltide sirvimiseks või panoraamimiseks Photoshopis kasutame käsitööriista. Käsitööriista valimiseks klaviatuurilt vajutage H- klahvi. Kui soovite mõnda muud tööriista aktiivselt kasutada, ajutiselt käsi-tööriistale ümber lülitumiseks hoidke all tühikuklahvi . Klõpsake ja lohistage pilti, et seda dokumendiaknas ümber paigutada, ja vabastage seejärel tühikuklahv, et minna tagasi eelmisele tööriistale.
Kerige kõiki avatud pilte
Kõigi avatud piltide korraga kerimiseks, kui olete valinud käsitööriista, hoidke ühe pildi klõpsamisel ja lohistamisel all Shift- klahvi.
Linnulennult
Kujutise suumimisel võimaldab Photoshop Birds Eye View funktsioon teil kiiresti liikuda pildi ühest osast teise. Lindude silmavaate kasutamiseks hoidke klaviatuuril all H- klahvi (käsitööriista otsetee) ja hoidke seda all. Photoshop suumib pildi kohe välja, nii et see mahub täielikult ekraanile, andes teile "linnu silmavaate" teie asukohast. Lohistage ristkülik selle ala kohal, kuhu soovite suumida, ja vabastage seejärel H-klahv. Photoshop suumib valitud ala koheselt sisse ja naasete oma varem aktiivse tööriista juurde.
Navigaatori paneeli otseteed
Suumimiseks piirkonna valimine
Photoshopi Navigaatori paneeli kasutamisel on kiireim viis oma pildi suumimiseks, lohistades valiku ümber vajaliku ala. Vajutage ja hoidke all Ctrl (Win) / Command (Mac) klahvi ja lohistage valik (vaatekast) ümber selle ala, kuhu soovite suumida. Vabastage hiirenupp ja Photoshop suumib selle piirkonna kohe.
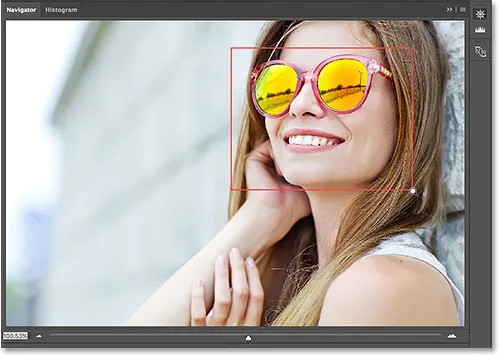
Hoidke Navigaatori paneelil all klahvi Ctrl (Win) / Command (Mac) ja tehke suumimiseks valik.
Vaateriista otseteede pööramine
Vaate pööramise tööriista valimine
Photoshopi pööramise tööriist võimaldab teil töötades pildi vaatenurka hõlpsalt pöörata. Klaviatuurilt saate valida vaate pööramise tööriista, vajutades R tähte.
Vaate pööramine sammude kaupa
Vaikimisi pöörab vaate pööramise tööriist lohistades nurka vabalt. Nurga suurendamiseks 15-kraadise sammuga hoidke lohistades all Shift-klahvi.
"Vedruga" pööramise vaate tööriist
Parim viis vaate pööramise tööriista kasutamiseks on vedruga laaditav tööriist. Kui mõni muu tööriist on aktiivne, vajutage ja hoidke all R- klahvi, et ajutiselt lülituda vaate pööramise tööriistale. Vaate pööramiseks klõpsake ja lohistage dokumendiaknas ning vabastage seejärel eelmisele tööriistale naasmiseks ja töö jätkamiseks R-klahv.
Vaate lähtestamine
Vaate lähtestamiseks ja pildi püstisesse asendisse taastamiseks vajutage klaviatuuril Esc- klahvi. Või topeltklõpsake tööriistaribal nuppu Vaate pööramine .
Kuhu edasi minna …
Ja see viib meid 4. peatüki lõppu - piltide navigeerimine! Kui teil jäi mõni selle peatüki eelmistest tundidest vahele, vaadake neid allpool:
- 01. Kujutiste suumimine ja panoraamimine Photoshopis
- 02. Suumige ja panoraamige kõik pildid korraga
- 03. Kuidas kasutada Navigaatori paneeli
- 04. Kuidas pilte kerida, kasutades funktsiooni Overscroll
- 05. Piltide navigeerimine lindude silmavaate abil
- 06. Lõuendi pööramine tööriista Rotate View abil
Kas olete kõik tunnid lõpetanud? Palju õnne! On aeg liikuda edasi 5. peatükki - Piltide suuruse muutmine Photoshopis! Või teiste peatükkide ja meie uusimate õpetuste kohta külastage meie jaotist Photoshopi põhitõed!