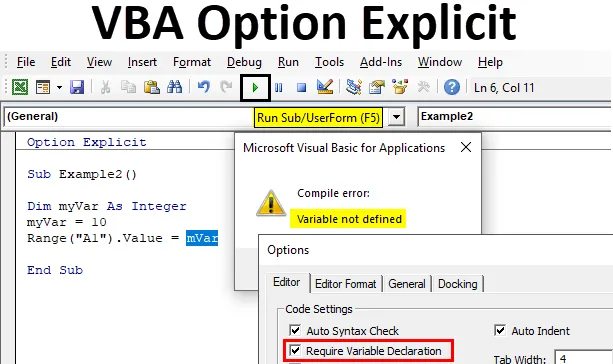
Exceli VBA võimalus selgesõnaline
VBA-s selgesõnalist suvandit kasutatakse muutujate määratlemiseks koodide kirjutamisel kohustuslikuks. Võimalik, et arendaja võib muutuja valesti kirjutada või unustab muutuja oma koodis määratleda. Kood ei näita tõrget ja see töötab, kuid me saame tulemuse. Kui meil on mitu koodi, näiteks tuhandeid koodiridasid, ja meil on ainult väga vähe muutujaid, mis jäävad määratlemata või valesti kirjutatud, on iga koodirida ikka ja jälle kontrollimine väga väsitav ülesanne. Sellise olukorraga mitte sattumiseks on VBA pakkunud lahenduse, mida nimetatakse valikuliseks avalduseks. See avaldus asub koodi ülaosas, seetõttu muudab see muutuja määratlemise kohustuslikuks igale kasutajale. Samuti on selle väite teine oluline omadus see, et see tõstab esile muutuja, mida pole määratletud.
VBAs selgesõnalise valiku kasutamise meetodid
Nüüd on selle funktsiooni kasutamiseks VBA-s kaks meetodit.
Meetod nr 1
Esimene meetod on see, et saame lihtsalt kirjutada avalduse valiku selgesõnaliselt oma alamprotseduuri ülaossa ja jätkata ülejäänud koodiga, nagu on näidatud alloleval pildil.
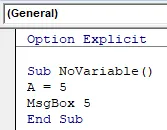
Ülalpool näeme sinist lauset, mis on kirjutatud kui "Option Explicit". Kui kood käivitatakse, saame järgmise tõrke.
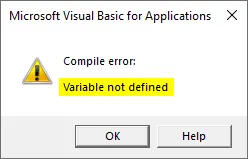
Meetod nr 2
Nüüd ei tähenda see, et peame oma koodi igale lehele kirjutama avalduse Valik selgesõnaline. Saame määrata mõned juhised VBA jaoks, mis lisab selle avalduse automaatselt kõigi meie moodulite juurde. Järgige allpool toodud samme:
1. samm: klõpsake VB redigeerija päistes vahekaarti Tööriistad, kuvatavate suvandite all klõpsake suvandid, nagu allpool näidatud.
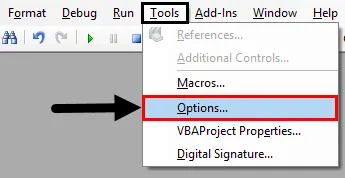
2. samm: pärast suvanditele klõpsamist avaneb viisardikasti allpool näidatud viisil.
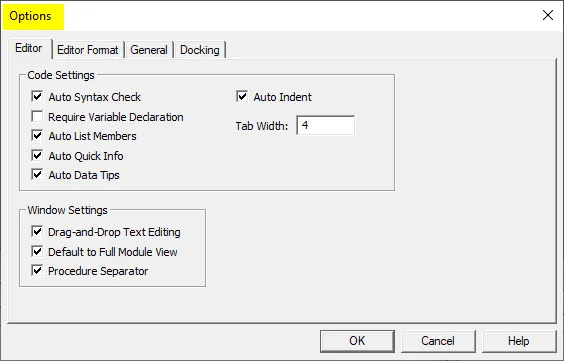
3. samm: valige suvand „ Nõua muutuja deklaratsiooni ” ja vajutage siis nuppu OK.
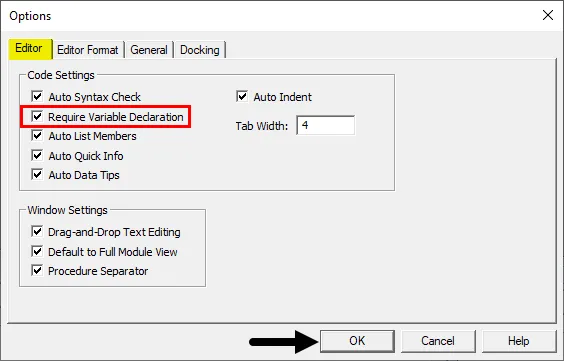
VB redigeerijas muudatuste nägemiseks taaskäivitage moodul. Nüüd on suvalises moodulis VB-redigeerijas saadaval võimalus Explicit.
Kuidas kasutada Exceli VBA valiku selgesõnalist avaldust?
Õpime kasutama VBA-variandi selgesõnalist avaldust koos mõne näitega Excelis.
Selle VBA suvandiga ekspress-Exceli malli saate alla laadida siit - VBA-suvandi ekspresseeritud Exceli mallExceli VBA võimalus selgesõnaline - näide # 1
Kasutagem nüüd seda VBA suvandi selgesõnalist avaldust põhimakros, mis on käsunupust. VBA suvalise avalduse kasutamiseks toimige järgmiselt.
1. samm: minge arendaja vahekaardile, leidke jaotis Juhtnupud ja klõpsake siis nuppu Lisa nagu allpool näidatud.
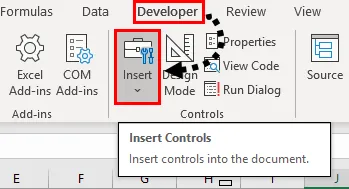
2. samm: sisestage Active X-i juhtelementidest uus käsunupp, nagu allpool näidatud.
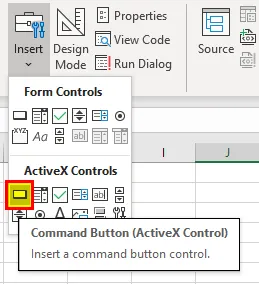
3. samm: Joonistage käsu nupp lehe kohale, nagu allpool näidatud.
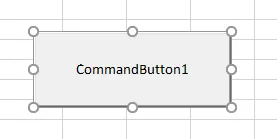
4. samm: tehke topeltklõps käsunupul, mis avab nupu VB redigeerija koodiakna järgmiselt:
Kood:
Privaatne alamklahv CommandButton1_Click () End Sub

5. samm: pangem nüüd näidiskood, nagu allpool näidatud.
Kood:
Privaatne alamkäskNupp1_Click () A = 5 MsgBox 5 Lõpeta alam
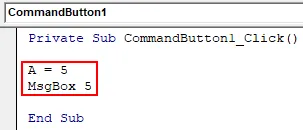
6. samm. Nüüd klõpsake arendaja vahekaardil kujundamisrežiimi, mis võimaldab nupul klõpsata.
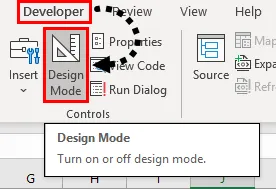
7. samm: käivitage ülaltoodud kood, klõpsates töölehel käsunuppu ja vaadake tulemust järgmiselt.
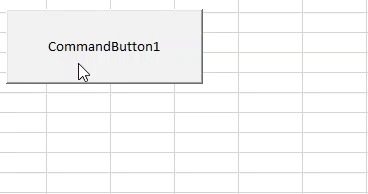
8. samm: kasutagem nüüd enne meie alamprotseduuri, nagu on näidatud allpool, väidet „ Explicit” .
Kood:
Valik Selgesõnaline privaatne alamkäskButton1_Click () A = 5 MsgBox 5 End Sub
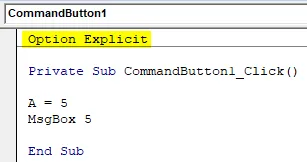
9. samm: nüüd klõpsake uuesti käsunuppu ja näeme kompileerimisviga järgmiselt.
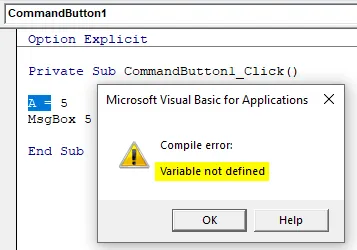
Samuti tõstetakse esile muutujat, mida pole määratletud.
Exceli VBA võimalus selgesõnaline - näide # 2
Selle asemel, et seda lauset enne iga koodi kirjutada, juhendaksime excelit tegema muutujate määratlemise kohustuslikuks ülalkirjeldatud meetodi järgi. VBA-valiku suvalise avalduse kasutamiseks toimige järgmiselt.
1. samm: sisestage vahekaardilt Lisa uus moodul, nagu allpool näidatud.
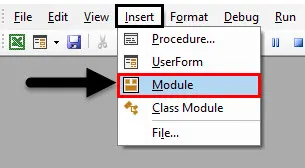
Meie moodulit näeme VBA projekti vahekaardil, nagu allpool näidatud.

2. samm: kirjutage äsja sisestatud moodulisse järgmine kood.
Kood:
Alamnäide2 () Hämardage myVar täisarvuna myVar = 10 vahemik ("A1") .Väärtus = mVar End Sub
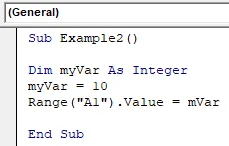
Näeme, et oleme oma koodi õigesti kirjutanud ja muutuja Dimi avalduse abil määratlenud, nii et tehniliselt peaks meil töölehel A1 väärtus olema 10.
3. samm: käivitage kood, vajutades klahvi F5, ja näete tulemust.
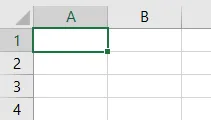
Lahtris A1 pole väärtust ja ka meie kood ei andnud meile viga. Nendest asjadest saab väga lihtsalt mööda. Kui vaatame oma koodi tähelepanelikult, näeme, et olen oma muutuja koodis valesti kirjutanud.
4. samm: lubage meil nüüd võimalus nõuda muutujate määratlemist tööriistade jaotisest.
Kood:
Valik Selgesõnaline alamnäide2 () Hämardage myVar täisarvuna myVar = 10 vahemik ("A1") .Väärtus = mVar End Sub
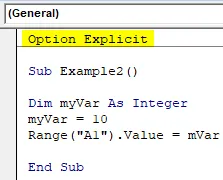
5. samm: käivitage kood, vajutades klahvi F5, ja näete tulemust.
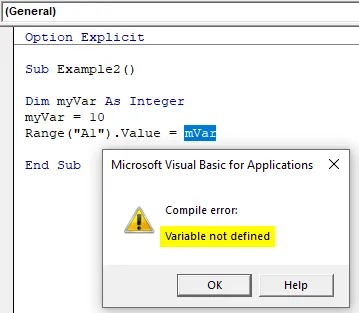
Nüüd näitab excel meile viga, et mVar muutujat pole määratletud.
6. samm: parandage nüüd viga.
Kood:
Valik Selgesõnaline alamnäide2 () Hämardage myVar täisarvuna myVar = 10 vahemik ("A1") .Väärtus = myVar End Sub
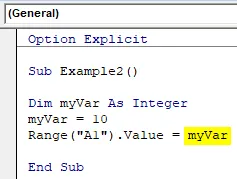
7. samm: käivitage kood, vajutades klahvi F5 või klõpsates nuppu Käivita, ja näete tulemust 1. lehe lahtris A1 järgmiselt.

Asjad, mida meeles pidada
- Valiku selgesõnaline avaldus muudab VBA kohustuslikuks kontrollimiseks, kas kasutaja on kõik muutujad määratlenud või mitte.
- See tagastab kompileerimisvea iga kord, kui leitakse määratlemata muutuja.
- VBA variandi selgesõnaline lause tõstab esile ka määratlemata muutuja.
- Meie VBA projektides on tungivalt soovitatav kasutada sõnaselget varianti.
Soovitatavad artiklid
See on juhend VBA suvalisele variandile. Siin arutasime, kuidas kasutada Exceli VBA-s suvalist avaldust koos praktiliste näidete ja allalaaditava excelimalliga. Võite vaadata ka meie teisi soovitatud artikleid -
- VBA Salvesta nimega
- Exceli kleepimise otsetee variant
- VBA kuupäevVäärtus
- Exceli kiiranalüüs
- Muutuvdeklaratsioon VBA-s