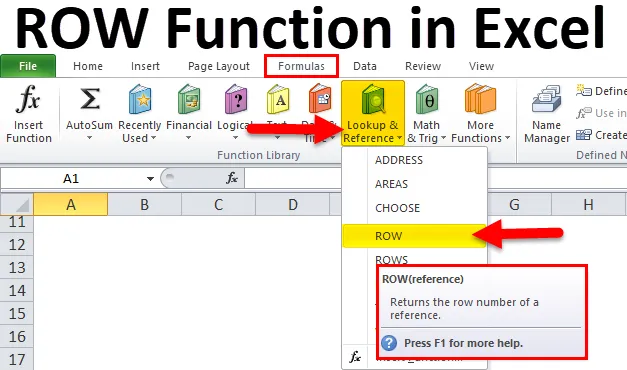
Funktsioon Excel ROW (sisukord)
- ROW Excelis
- ROW valem Excelis
- Kuidas kasutada funktsiooni ROW Excelis?
ROW Excelis
- ROW-funktsioon on Excelis eelnevalt sisseehitatud integreeritud funktsioon, mis on liigitatud funktsiooni Otsing ja viide alla.
- Funktsioon ROW Excelis määrab teie määratud vahemiku rea numbri ja ühe lahtri rea numbri.
- Funktsiooni ROW Excelis kasutatakse seerianumbrite loendi loomiseks oma töölehel. peate sisestama esimesse lahtrisse reafunktsioonid ilma igasuguste argumentideta ja lohistama selle viimase lahtri juurde. Nii et see määrab seerianumbrid.
Definitsioon
ROW-funktsioon Excelis tagastab antud lahtri viite rea numbri.
ROW valem Excelis
Allpool on Exceli ROW-valem:
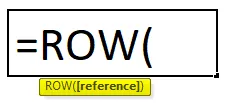
ROW-funktsioonis Excelis on allpool nimetatud argumendid:
- (viide): (valikuline argument) See on lahtrite vahemik või lahtri viide, mille jaoks soovite rea numbrit. Funktsioon ROW tagastab alati arvväärtuse
Märge:
- Kui (viite) argument jäetakse tühjaks või seda ei sisestata või jäetakse välja, tagastab funktsioon aktiivse lahtri rea numbri (st see on lahter, kuhu reafunktsioon sisestatakse).
- Funktsiooni ROW saab lisada mitu viidet või aadressi.
- Kui viiteargument sisestatakse massiivina, tagastab Exceli ROW-funktsioon kõigi selle massiivi ridade reanumbrid.
Kuidas kasutada funktsiooni ROW Excelis?
ROW-funktsioon Excelis on väga lihtne ja hõlpsasti kasutatav. Vaatame nüüd mõne näite abil, kuidas seda ROW-funktsiooni Excelis kasutada.
Selle ROW Function Exceli malli saate alla laadida siit - ROW Function Exceli mallROW Exceli näites # 1 - praeguse lahtri ROW-arvu teadasaamiseks
Kui sisestate Exceli lahtrisse = ROW (), tagastab see selle lahtri rea numbri. Vaatame seda. Allpool nimetatud näites lahtri “B8” jaoks pean funktsiooni ROW abil välja selgitama selle lahtri rea numbri.
Kasutame funktsiooni ROW lahtris “B8”, valige lahter “B8”, kus ROW funktsiooni tuleb rakendada.
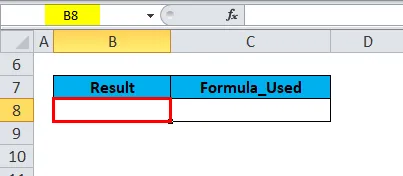
Vajutage valemi tööriistariba all funktsiooni lisamise nuppu (fx), ilmub dialoogiboks. Sisestage funktsiooni kasti otsinguväljale märksõna „rida“, funktsiooni väljale ROW kuvatakse ROW. Topeltklõpsake funktsiooni ROW.
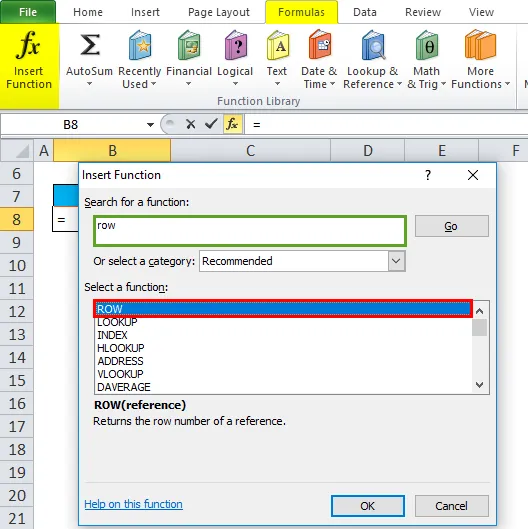
Ilmub dialoogiboks, kus tuleb täita või sisestada funktsiooni ROW argumendid, st = ROW ((viide)).
(viide) : (valikuline argument) See on lahtri viide, mille jaoks soovite rea numbrit. Siin jäetakse see tühjaks või seda argumenti ei sisestata, kuna soovime aktiivse lahtri rea numbrit (st reafunktsiooni sisestatakse lahter). Klõpsake nuppu OK .

= ROW () ilma viiteargumendita tagastab lahtri rea numbri, kuhu sisestasite reafunktsiooni, st 8 .
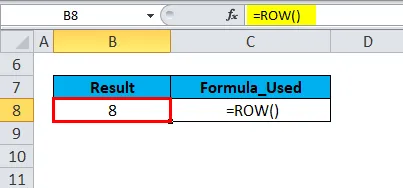
ROW Exceli näites 2 - määratud lahtri ROW numbri teadasaamiseks
Kui mainite lahtri viidet funktsiooniga ROW, tagastab see selle lahtri viite rea numbri. Vaatame seda siit.
Allpool nimetatud näites sisaldab veerg Andmed lahtris B13 “B13”, ma pean funktsiooni ROW abil leidma selle lahtri rea numbri.
Kasutame funktsiooni ROW lahtris “C13”, valige lahter “C13”, kus ROW funktsiooni tuleb rakendada.

Klõpsake valemi tööriistariba all asuvat funktsiooni lisamise nuppu (fx), ilmub dialoogiboks, tippige funktsioonikasti otsingusse märksõna „ROW”, funktsiooni väljale ROW ilmub ROW. Topeltklõpsake funktsiooni ROW.
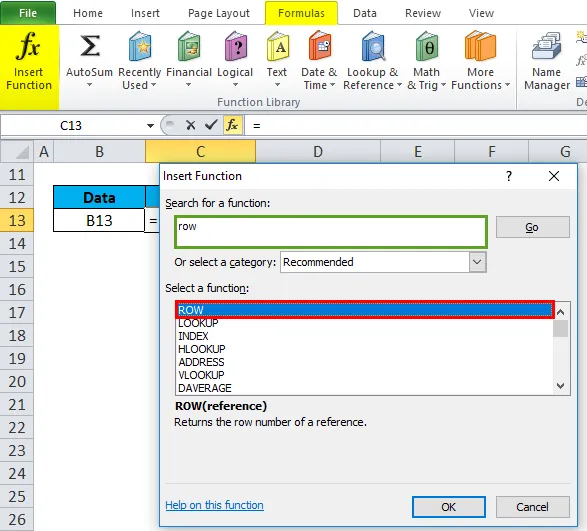
Ilmub dialoogiboks, kus tuleb täita või sisestada funktsiooni ROW argumendid, st = ROW ((viide))
(viide) : see on lahtri viide, mille jaoks soovite rea numbrit. Siin on see “B13”. Klõpsake nuppu OK. pärast referentsargumendi sisestamist reafunktsiooni, st = ROW (B13).
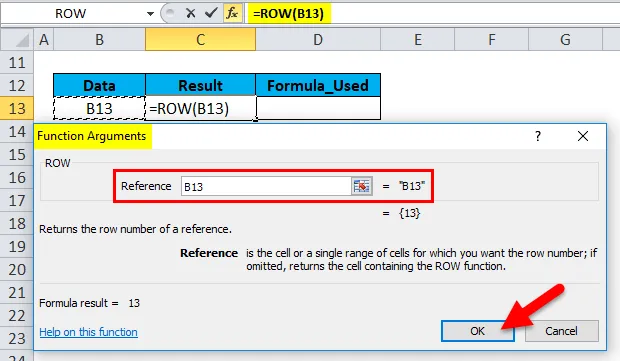
= ROW (B13) tagastab määratud lahtri viite rea numbri, st 13.
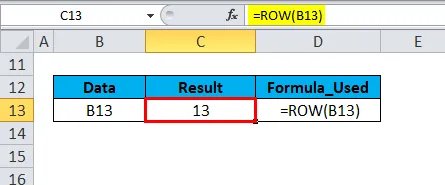
Näide nr 3 - Ridade arvu leidmine teatud hulga lahtrite korral
Kui rakendame funktsiooni Rida määratletud vahemikus excelis, tagastab see määratud vahemiku ülarea rea numbri. Vaatame seda siin.
Allpool nimetatud näites sisaldab tabel veerus F õpilaste tulemusi ja veerus G nende ainete hindeid. See on vahemikus F7: G11, ma pean leidma kindlaksmääratud vahemiku ülemise rea (F7: G11), kasutades ROW funktsiooni abi.
Kasutame funktsiooni ROW lahtris “G14”, valige lahter “G14”, kus ROW funktsiooni tuleb rakendada.

Vajutage valemi tööriistariba all funktsiooni lisamise nuppu (fx), ilmub dialoogiboks. Sisestage funktsiooni kasti otsinguväljale märksõna „rida“, funktsiooni väljale ROW kuvatakse ROW. Topeltklõpsake funktsiooni ROW.

Ilmub dialoogiboks, kus tuleb täita või sisestada funktsiooni ROW argumendid, st = ROW ((viide))
(viide) : lahter või lahtritevahemik, mille jaoks me rea numbrit soovime.
Siin võetakse sisendviide lahtrite vahemikuna, st F7: G11. Klõpsake nuppu OK. pärast referentsargumendi (F7: G11) sisestamist reafunktsiooni, st = ROW (F7: G11).
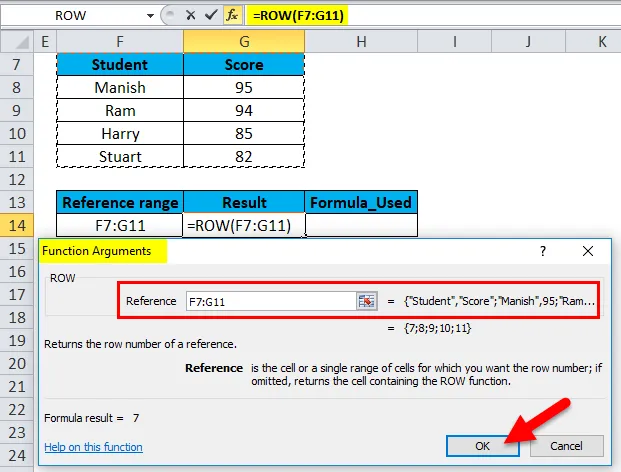
= ROW (F7: G11) tagastab määratud vahemiku ülaserva rea numbri, st 7.
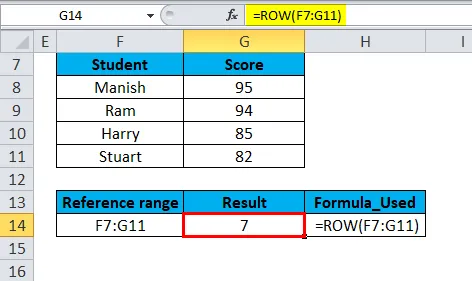
Mida tuleks meeles pidada ROW- funktsiooni kohta Excelis
- Exceli ROW-funktsioon aktsepteerib argumendis tühja väärtuse, viite- ja vahemiku väärtused.
- Funktsiooni ROW argument ei ole kohustuslik, st = ROW ((viide)) Kui Exceli funktsiooni argumendis on nurksulg (), näitab see, et argument on valikuline parameeter. Kus saate vahele jätta või tühjaks jätta.
- Ridafunktsiooni kasutatakse pesastatud funktsioonina koos teiste exceli funktsioonidega, st seda kasutatakse tavaliselt koos teiste exceli funktsioonidega nagu AADRESS, IF (loogilised funktsioonid) ja muude mitme kriteeriumiga funktsioonidega.
- ROW-funktsioonil on piiranguid, ROW-funktsioon arvestab ainult ühte sisendit, seega ei saa me mitu argumenti sisestada mitu viidet ega aadressi.
- Funktsioonis ROW võime sisestada argumentidesse lahtri viite- või vahemiku väärtused. Kui proovime kasutada või lisada mõnda muud viidet koos selle vahemikuga, siis tagastab funktsioon ROW funktsiooni #NAME? viga.
Allpool nimetatud näites lisasin siia lahtri viite “B8” koos vahemiku väärtusega “F7: G11”, st = ROW (F7: G11B8)
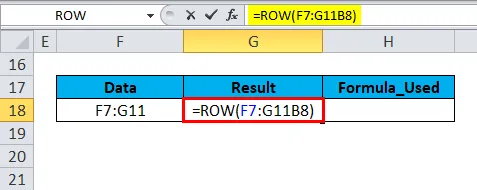
= ROW (F7: G11B8) annab tulemuseks või tagastab #NAME? viga.
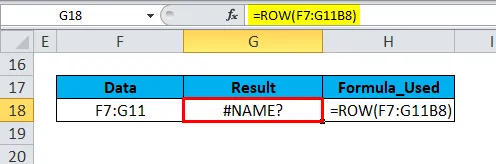
Soovitatavad artiklid
See on olnud ROW-i juhend Excelis. Siin käsitleme ROW-vormelit Excelis ja ROW-funktsiooni kasutamist Excelis koos praktiliste näidete ja allalaaditava excelimalliga. Võite vaadata ka meie teisi soovitatud artikleid -
- Exceli SUMIF-funktsiooni juhend
- MS Excel: ÕIGE funktsioon
- Parim näide SUBTOTAL-funktsioonist
- Kuidas kasutada funktsiooni Excel RATE?