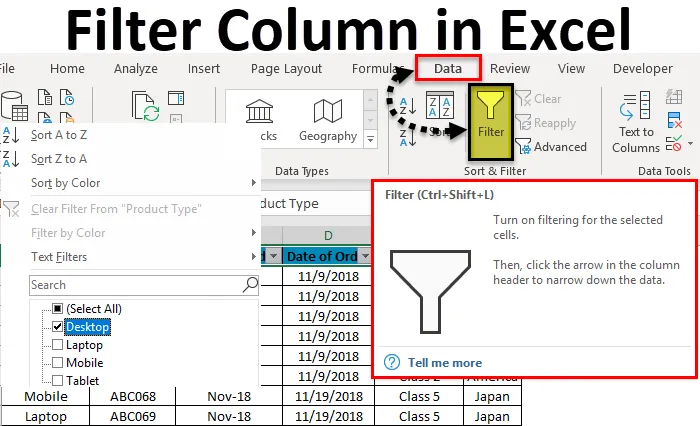
Exceli veerufilter (sisukord)
- Filtreerige veerg Excelis
- Kuidas veergu Excelis filtreerida?
Filtreerige veerg Excelis
Andmete filtreerimiseks kasutatakse Exceli filtreid, valides filtri rippmenüüst andmetüübi. Filtri abil saame välja andmed, mida tahame näha või millega peame töötama.
Mis tahes excel-veerus filtrile juurde pääsemiseks / selle rakendamiseks minge vahekaardile Andmed, jaotises Sorteeri ja filtreerimine leiame suvandi Filter .

Kuidas veergu Excelis filtreerida?
Veeru filtreerimine excelis on väga lihtne ja kerge ülesanne. Saame aru, kuidas töödelda näites Excelis veergu filtreerimiseks.
Selle veerufiltri Exceli malli saate alla laadida siit - veerufiltri Exceli mallExceli veerufilter - näide # 1
Meil on Excelis mõni näidisandmete tabel, kus rakendame filtrit veergudes. Allpool on andmestiku ekraanipilt, millel on mitu veergu ja mitu rida mitmesugust andmekogumit.
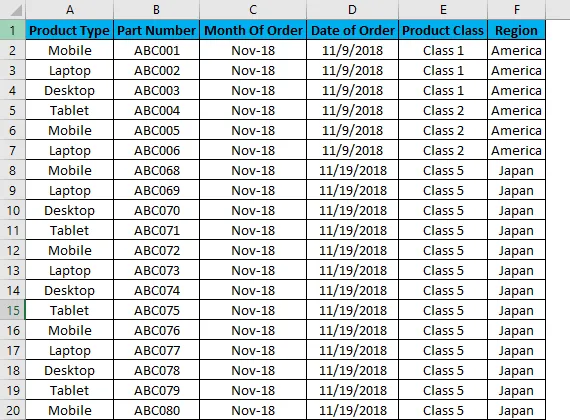
Exceli veerufiltri rakendamiseks valige kõigepealt ülemine rida ja filter rakendatakse ainult valitud reale, nagu allpool näidatud. Mõnikord, kui töötame suure hulga andmete jaoks ja valime otse filtri, saab rakendada lehe praegust välimust.

Nagu näeme ülaltoodud ekraanipildil, on valitud 1. rida ja see on filtrite rakendamiseks valmis.
Filtrite rakendamiseks minge menüüsse Andmed ja valige jaotises Sorteeri ja filtrid filtrid.
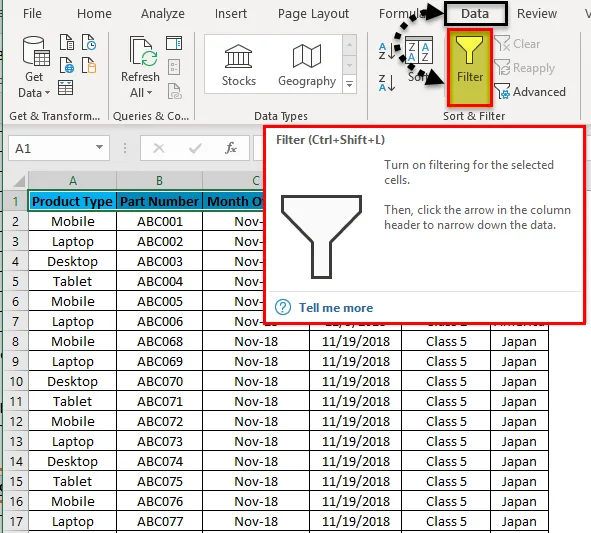
Kui klõpsame valikul Filtrid, näeme, et filtrid rakendatakse valitud reas, nagu on näidatud allpool ekraanipildil.

Ülemisel 1. real on nüüd rippmenüü. Need rippmenüü on asjad, mille abil saame filtreerida andmeid vastavalt oma vajadusele.
Rakendatud filtris rippmenüü avamiseks klõpsake allanoolel (nagu allpool näidatud) või minge ükskõik millise veeru ülaossa ja vajutage Alt + Down.
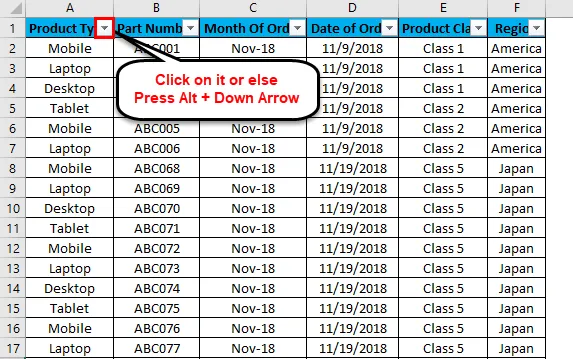
Ilmub rippmenüü, nagu on näidatud allpool ekraanipildil.
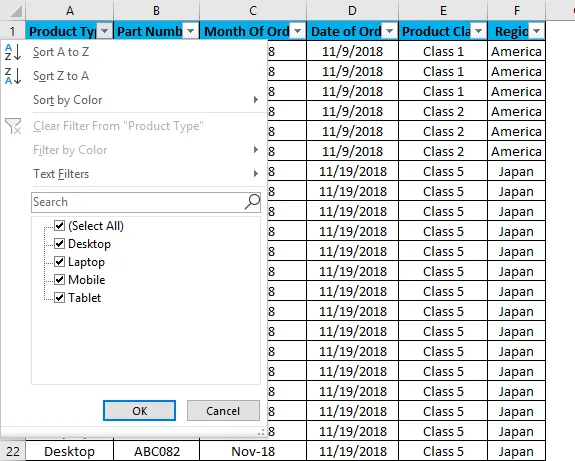
Nagu näeme ülaltoodud ekraanipildil, on Microsofti pakutavaid vähe filtrimisvõimalusi.
- Sorteerimine A-st Z-ni / sortimine vanimast uusimani (kuupäevade jaoks) / sortimine väikseimast suurimaani (numbrite jaoks)
- Sorteeri Z-st A-ni / Sorteeri uuemast vanimani (kuupäevade jaoks) / Sordi suurimast väikseimani (numbrite jaoks)
- Sordi värvi järgi
- Kustuta filter tootetüübist (see annaks filtreeritud veergude nime)
- Filtreeri värvi järgi
- Tekstifiltrid
- Otsing / käsitsi filter
Nagu näeme esimesest ekraanipildist, kus andmed on juhuslikult hajutatud vormingus. Kasutagem filtrit ja vaatame, millised muutused andmetes toimuvad. Selleks minge veergu A ja valige rippmenüüst ainult lauaarvutid, nagu on näidatud allolevas ekraanipildis, ja klõpsake nuppu OK .
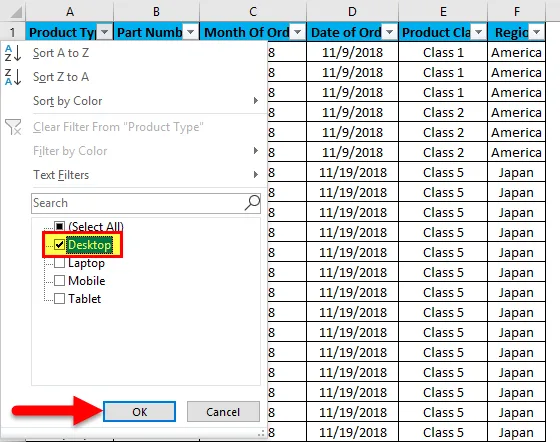
Kui me seda teeme, näeme, et andmed on nüüd töölaua abil filtreeritud. Ja olenemata sellest, kas ülejäänud veergudes on wrt Desktopi andmeid, filtreeritakse see ka nagu allpool olev ekraanipilt.
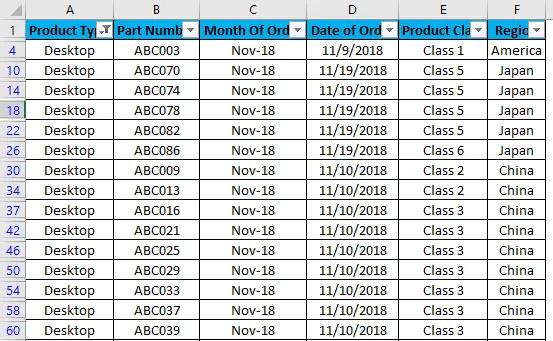
Nagu näeme ülaltoodud ekraanipildil, filtreeritakse andmed nüüd töölauaga ja kõik veerud sorteeritakse ka töölaua jaoks saadaolevate andmetega. Juhuslikke numbreid näitavad ka ülaltoodud ekraanipildil ringitud read. Mis tähendab, et meie rakendatud filter oli juhuslikus vormingus, seega on ka filtri rakendamisel hajutatud rea read.
Proovime nüüd rakendada tekstifiltrit, mis on andmete filtreerimise väga huvitav osa. Selleks minge ükskõik millisesse veergu ja klõpsake filtri suvandite nägemiseks rippmenüüd.

Nüüd minge tekstifiltritesse.
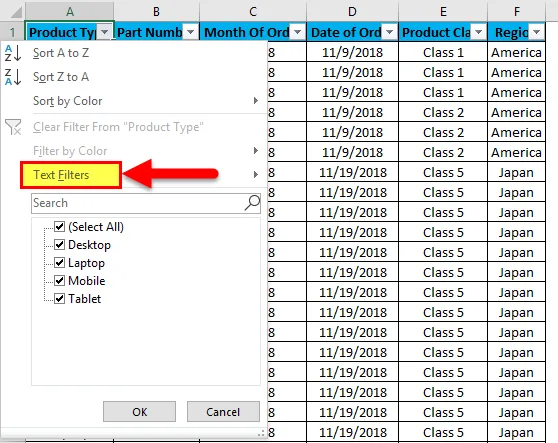
Andmete filtreerimiseks leiame veel mõned võimalused, nagu on näidatud alloleval ekraanipildil.
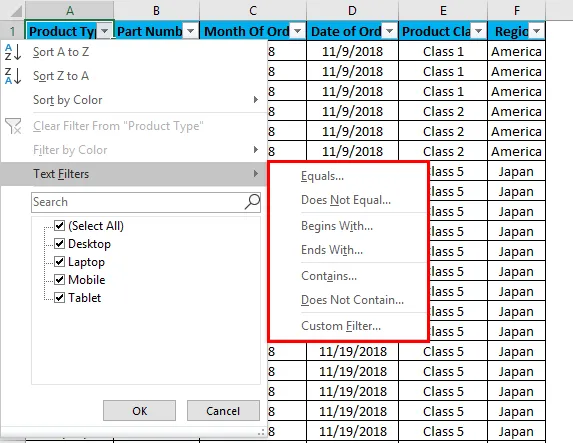
Tekstifiltrite esiletõstetud osa kastis on võrdne, ei võrdu, algab koos, lõpeb koos, sisaldab, ei sisalda ja kohandatud filter.
- Võrdne: selle abil saame filtreerida andmed täpselt võrdse sõnaga, mis on andmetes saadaval.
- Ei võrdu: sellega saame filtreerida andmeid sõnaga, mis ei vasta täpselt andmetes saadaolevatele sõnadele.
- Algab: Sellega filtreeritakse andmed, mis algavad konkreetse sõna või tähe või tähega.
- Lõpeb - see filtreerib andmed, mis lõpevad konkreetse sõna või tähe või tähega.
- Sisaldab: Selle abil saame filtreerida andmed, mis sisaldavad mis tahes konkreetset sõna, tähte või tähemärki.
- Ei sisalda: Selle abil saame filtreerida andmed, mis ei sisalda ühtegi konkreetset sõna, tähte ega tähemärki.
- Kohandatud filter: selle abil saame andmetes rakendada ülalnimetatud tekstifiltrite mis tahes kombinatsiooni, et saada andmeid sügavamale ja meie vajadustele spetsiifilisemaks. Kui oleme klõpsanud kohandatud filtril, kuvatakse meil kohandatud automaatse filtri kast, nagu on näidatud allpool ekraanipildil.

Nagu näeme ülaltoodud Custom AutoFilteri ekraanipildil, peab sellel olema vasakul pool kaks filtrivalikut, mis on eraldatud ringidega And ja Or . Ja ülejäänud kaks vasakpoolses servas asuvat kasti on mõeldud kriteeriumide väärtuste täitmiseks. Seda võib nimetada nutifiltriks.
Exceli veerufiltri rakendamiseks on erinevaid viise.
- Andmete menüü -> Filter
- Vajutades koos klahve Ctrl + Shift + L.
- Vajutades korraga klahve Alt + D + F + F.
Exceli veerufiltri plussid
- Filtreid rakendades saame andmeid sorteerida vastavalt oma vajadustele.
- Filtrite abil muutub analüüsi või mis tahes töö teostamine lihtsaks.
- Filtrid sorteerivad andmeid sõna, arvu, lahtri värvide, kirjavärvide või mis tahes vahemiku järgi. Samuti saab kasutada mitut kriteeriumi.
Exceli veerufiltri miinused
- Filtreid saab rakendada igasuguse ulatuse jaoks, kuid see pole kasulik, kui andmete suurus tõuseb teatud piirini. Mõnel juhul, kui andmed ületavad 50 000 rida, muutuvad need aeglaseks ja mõnikord ei kuvata üheski veerus saadaolevaid andmeid.
Asjad , mida meeles pidada
- Kui kasutate filtrit ja külmutuspaneeli koos, siis rakendage esmalt filter ja seejärel külmutuspaneeli. Seda tehes külmutatakse andmed lehe keskmisest osast.
- Vältige tohutute andmekogumite (võib-olla 50000 või enama puhul) filtri kasutamist või olge ettevaatlik. Kandideerimine võtab palju rohkem aega ja mõnikord ka fail jookseb kokku.
Soovitatavad artiklid
See on olnud Exceli veeru filtreerimise juhend. Siin arutleme, kuidas filtreerida veergu Excelis koos praktiliste näidete ja allalaaditava Exceli malliga. Võite vaadata ka meie teisi soovitatud artikleid -
- Automaatfiltri kasutamine Excelis
- Andmefilter | Lihtsad Exceli õpetused
- Näpunäiteid täpsema filtri kohta Excelis
- VBA programmeerimine - andmefilter