Selles õpetuses õpime, kuidas kasutada Photoshop CC-s suvandit Uus juhendipaigutus kohandatud juhendipaigutuste hõlpsaks loomiseks.
Ühe lihtsa dialoogiboksi abil võimaldab uus juhendipaigutus luua suvalise arvu ridu ja veerge, lisada vihmaveetorusid, veeriseid ja isegi salvestada meie juhendipaigutused eelseadetena!
Uus juhendipaigutuse suvand on saadaval ainult Photoshop CC-s ja seda tutvustati esmakordselt 2014. aasta Creative Cloudi värskendustes . Selle funktsiooni kasutamiseks peate olema Adobe Creative Cloudi tellija ja veenduma, et teie Photoshop CC eksemplar on ajakohane.
Selle õpetuse järgimiseks pole vaja midagi ulmelist. Võite kasutada ükskõik millist Photoshopis juba avatud pilti või lihtsalt luua uue Photoshopi dokumendi. Siin on pilt, mille olen oma ekraanil avanud. Valisin selle lihtsalt sellepärast, et see on huvitava tekstuuriga ning kena ja tume, mis teeb meile juhendite nägemise lihtsaks (Shutterstocki grunge seina tekstuur):
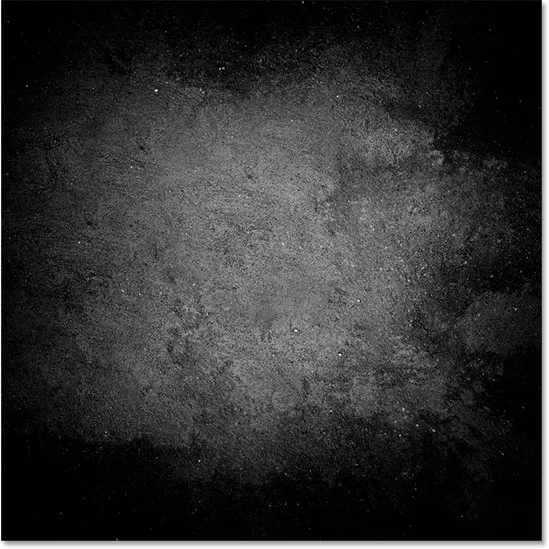
Algne pilt.
Vana viis juhendite lisamiseks Photoshopis
Enne kui saame teada uue juhendipaigutuse funktsiooni kohta, vaatame kiiresti juhendite lisamise "vana viisi". Tavapäraselt alustaksime Photoshopi joonlaudade sisselülitamist, minnes ekraani ülaosas menüüribal menüü Vaade juurde ja valides Reeglid :
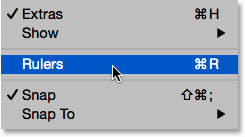
Minge vaatesse> Rulers.
See asetab joonlaudade mööda dokumendi üla- ja vasakpoolset serva:

Joonlaud on nüüd nähtav ülaosas ja vasakul.
Vertikaalse juhendi lisamiseks klõpsaksime vasakul joonlaual ja kui meie hiirenupp ikka all oleks, lohistaksime juhendi joonlaualt dokumenti:
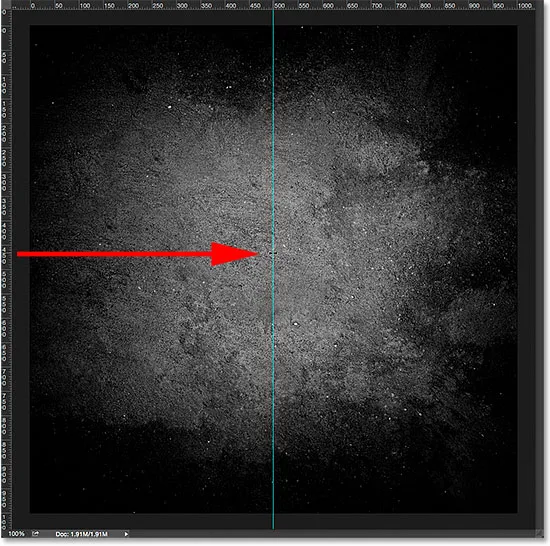
Vertikaalse juhi lohistamine vasakult joonlaualt välja.
Horisontaalse juhendi lisamiseks klõpsasime joonlaua kohal ülaosas ja jälle hiirenuppu all hoides lohistasime juhendi joonlaualt allapoole dokumenti:

Horisontaalse juhiku lohistamine joonlaualt väljapoole.
See juhendite lisamise viis joonlaudadelt lohistades töötab endiselt, isegi Photoshopi uusimates versioonides, kuid Photoshop CC-s on see veel parem viis, kasutades selleks uue juhendi paigutuse eeliseid. Vaatame, kuidas see töötab.
Lühikoodide, toimingute ja filtrite pistikprogramm: viga lühikoodis (reklaamid-põhitõed - keskel)
Uus juhendipaigutuse võimalus
Uue juhendipaigutuse valimiseks minge ekraani ülaosas menüüsse Vaade ja valige Uus juhendipaigutus . See on jällegi saadaval ainult Photoshop CC-s:

Avatakse vaade> Uus juhendipaigutus.
See avab dialoogiboksi Uue juhendi paigutus. Sellest ühest dialoogiboksist saame hõlpsalt oma paigutusele lisada suvalist arvu ridu ja veerge. Saame määrata veergude täpse laiuse või ridade täpse kõrguse või lasta Photoshopil need meile võrdselt eraldada! Saame juhendite vahele lisada vihmaveerennid ja veerised meie dokumendi üla-, vasak-, ala- ja parempoolsusele. Saame isegi oma kohandatud paigutuse eelseadetena salvestada, et saaksime selle järgmisel korral kiiresti uuesti laadida!
Kui te pole varem funktsiooni Uus juhendipaigutus kasutanud, ilmub dialoogiboks vaikesätetega, mis lisab dokumendile kaheksa veergu, millest igaüks eraldatakse 20 piksli suuruse vihmaveerenniga. Vaikeseadetega ridu pole lisatud, kuid näeme, kuidas ridu hiljem hõlpsalt lisada:
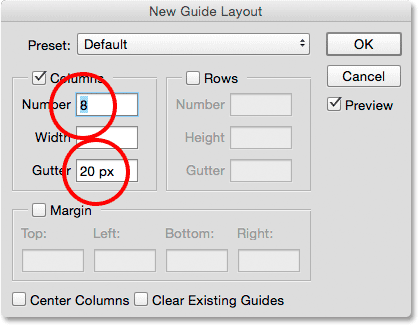
Dialoogiboks Uus juhendi paigutus.
Juhendi vaikeseade näeb välja järgmine. Pange tähele, et minu kaks originaalset juhendit (vertikaalne ja horisontaalne juhend, mille lohistasin joonlaudadelt välja) on endiselt olemas, lõigates läbi dokumendi keskpunkti:
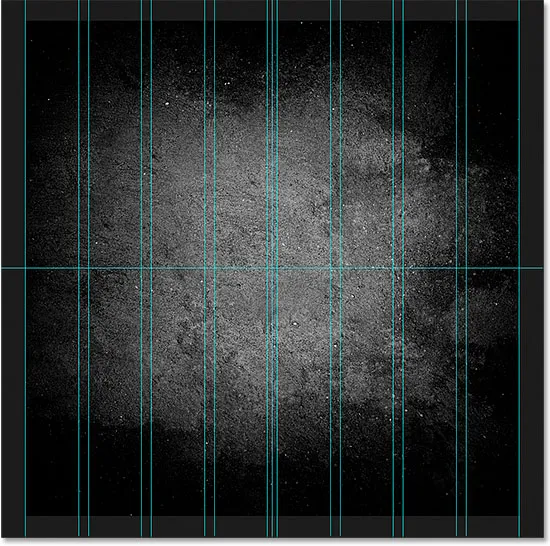
Juhendi vaikeseade koos kahe originaalse juhendiga.
Kustuta olemasolevad juhendid
Varasemate juhendite eemaldamiseks ja ainult uue juhendi paigutuse säilitamiseks valige dialoogiboksi allosas suvand Tühjenda olemasolevad juhendid :

Valige "Kustuta olemasolevad juhendid".
Ja nüüd on need eelmised juhendid kadunud, jättes mulle alles oma uue kaheksa veeru paigutuse:

Eelmised juhendid on eemaldatud.
Veergude arvu muutmine
Paigutuse veergude arvu muutmiseks muutke lihtsalt väärtust väljal Number . Madaldan väärtuse 8-lt 4-le :
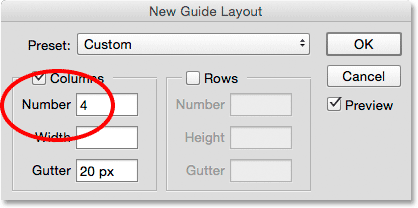
Veergude arvu vähendamine 8-lt 4-le.
Photoshop värskendab koheselt paigutust, muutes veergude arvu ja jagades need võrdselt vasakult paremale:
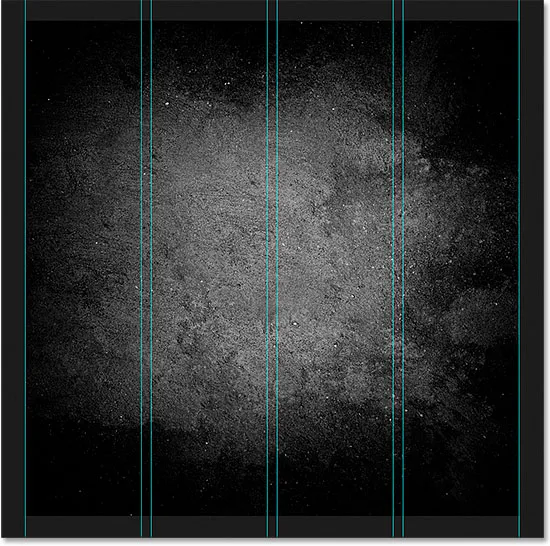
Paigutus sisaldab nüüd kaheksa asemel nelja võrdse vahega samba, igaühe vahel on 20 pikslist vihmaveerennid.
Eelvaate võimalus
Kui te ei näe muudatuste reaalajas eelvaadet, veenduge, et dialoogiboksi eelvaade oleks sisse lülitatud (kontrollitud):
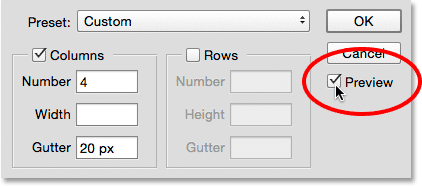
Eelvaate valikut tuleks kontrollida.
Kanalisatsiooni vahetamine
Veergu (ja ridade) vahelist ruumi nimetatakse vihmaveerenniks . Vihmaveerennide suurendamiseks või vähendamiseks muutke väljal Vihmaveerennid väärtus. Vihmaveerennide vaikesuurus on 20 pikslit, mis lisab iga veeru vahele 20 pikslit ruumi. Tegelikult kavatsen vihmaveerennid täielikult eemaldada, tõstes hiirega Gutteri väärtuse esile ja vajutades klaviatuuril Backspace (Win) / Delete (Mac) klahvi. See tühjendab Gutteri väärtuse ja jätab välja tühjaks:
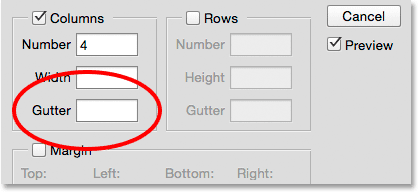
Veergude vahelise ruumi eemaldamine, puhastades Gutteri väärtuse.
Kui vihmaveerennide väli on tühi, pole veerge eraldavat tühikut enam:
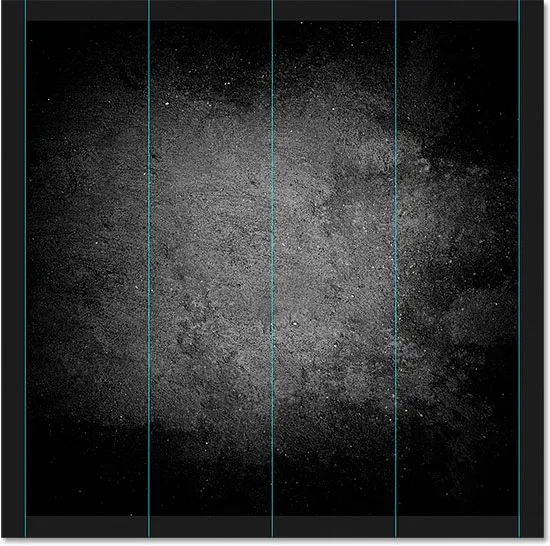
Tühi veergude vahe on eemaldatud.
Veeru laiuse määramine
Vaikimisi suurendab Photoshop veerge automaatselt nii, et need paiknevad dokumendis vasakult paremale võrdselt, kuid saame laiuse ise määrata, sisestades väärtuse väljale Laius . Näiteks sisestan veergude laiuseks 150 pikslit :
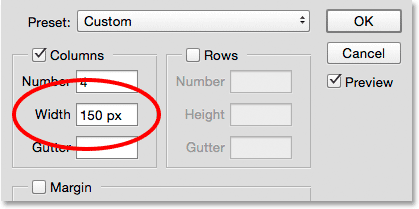
Veergude kindla laiuse sisestamine.
Photoshop värskendab uuesti paigutust, määrates seekord iga veeru laiuseks täpselt 150 pikslit:
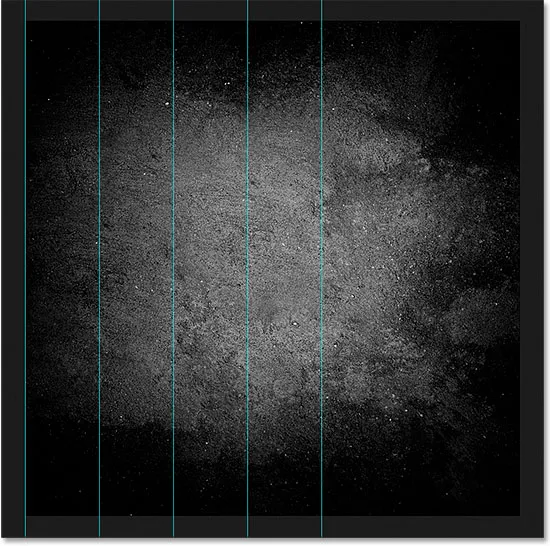
Paigutus pärast veergude laiuse määramist.
Veergude tsentreerimine
Pange tähele, et veerud ei ole enam dokumendi keskel. Selle asemel lükatakse nad vasakule. Nende tsentreerimiseks pärast kindla laiuse sisestamist valige dialoogiboksi allservas suvand Center Veerud :
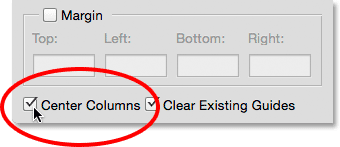
Lülitage sisse valiku „Kesklus veerud” sisselülitamine.
Kui keskmised veerud on märgitud, on veerud taas paigutuse keskel:
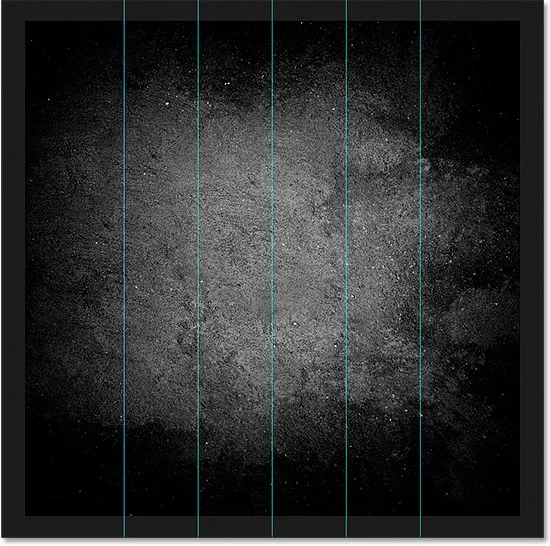
Paigutus pärast veergude tsentreerimist.
Ridade lisamine
Ridade lisamiseks paigutusele valige esmalt suvand Ridad (see on vaikimisi välja lülitatud):
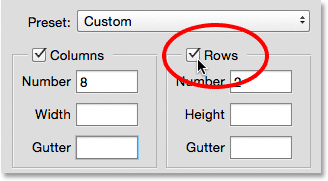
Ridade sisselülitamine.
Seejärel sisestage väljale Number lihtsalt vajalik ridade arv . Võite sisestada väljale Kõrgus iga rea jaoks kindla kõrguse või jätta selle tühjaks ja lasta Photoshopil need võrdselt välja viia. Iga rea vahele tühiku lisamiseks võite sisestada ka vihmaveerennide väärtuse.
Minu puhul määran ma oma ridade arvuks 3 ja muudan ka veergude arvu kolmeks . Ma jätan veergude laiuse välja ja ridade kõrguse tühjaks, et lasta Photoshopil neid võrdselt eraldada, ja jätan ka Gutteri väljad tühjaks:
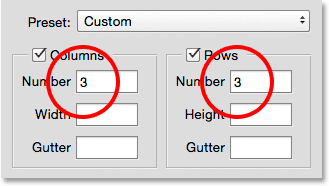
Seadistades nii veerud kui ka read väärtuseks 3.
See on kiire ja lihtne viis standardse 3: 3 ruudustiku loomiseks, mida võiksin kasutada dokumendi erinevate elementide korraldamisel ja komponeerimisel, kasutades reeglit "kolmandik":
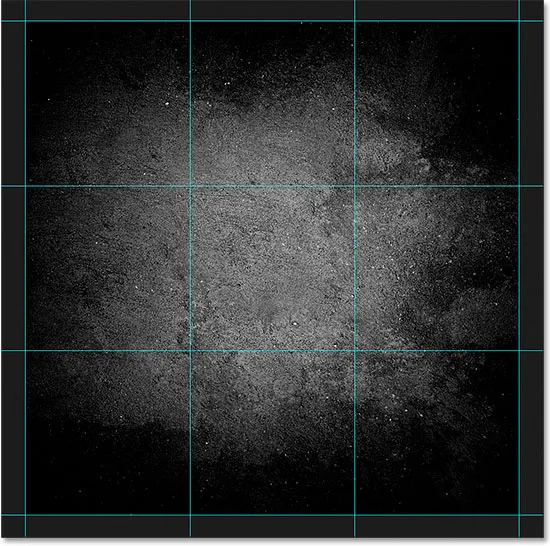
Tavaline 3 kuni 3 ruudustik, mis on hõlpsasti loodud funktsiooni New Guide Layout abil.
Veeriste lisamine
Veeriste lisamiseks dokumendi servade ümber valige esmalt suvand Veerised, et see lubada, seejärel sisestage lisatava ruumi suurus kastidesse Üles, Vasak, Alumine ja Parempoolne . Minu puhul määran kõik neli väärtust 20 pikslile :
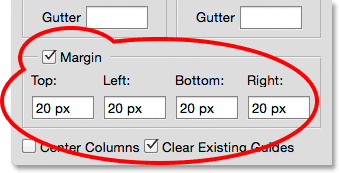
Veeriste lisamine paigutusele.
See lisab minu dokumendi siseservade ümber 20 pikslit ruumi. Photoshop muudab veergude ja ridade suurust vastavalt:
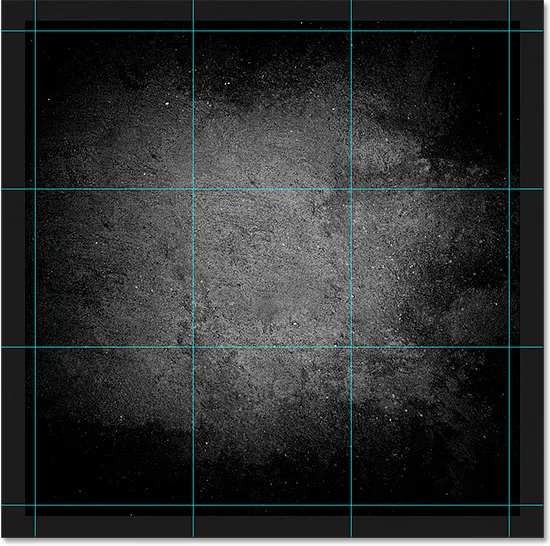
Sama 3: 3 paigutus, millele on lisatud veerised.
Me võime isegi lisada negatiivseid marginaale, sisestades lihtsalt negatiivsed väärtused. Negatiivsed veerised võivad olla kasulikud elementide lisamisel dokumendile või valiku tegemisel, mis on suuremad kui dokumendi vaadeldav ala (lõuend). Muudaksin kõik neli väärtust (ülemine, vasak, alumine ja parem) väärtuseks -20 pikslit :
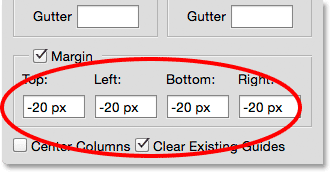
Negatiivsete veeriste lisamine paigutusele.
See annab mulle samad 20 piksli laiused veerised, kuid viib need dokumendi vaadeldavast piirkonnast välja. Jällegi muudab Photoshop veergude ja ridade suurust automaatselt:
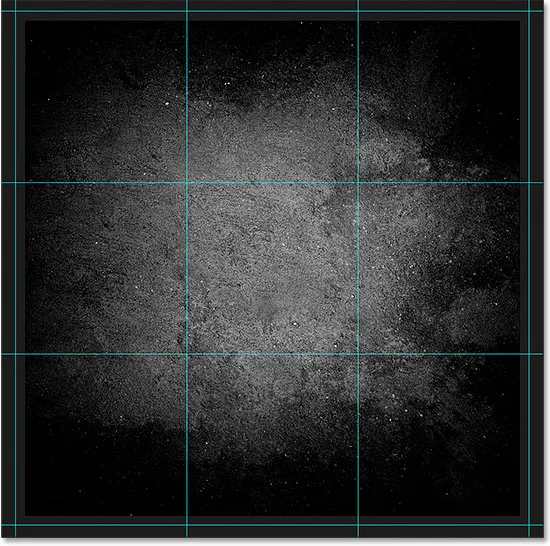
Veerised asuvad nüüd väljaspool dokumendiala, mitte sees.
Kohandatud juhendipaigutuse salvestamine eelseadetuna
Kui teate, et peate tulevikus selle sama juhendipaigutuse uuesti looma, saate säästa aega, salvestades paigutuse eelseadetuna. Klõpsake dialoogiboksi ülaosas asuvat eelseadet (kus on kiri "Kohandatud"):
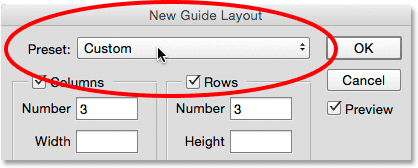
Klõpsates valiku Eelseaded nuppu.
See avab menüü, kus saab valida mõne sisseehitatud eelseatud paigutusega (8 veergu, 12 veergu, 18 veergu ja 24 veergu), kuid soovitud suvand on Salvesta eelseade :
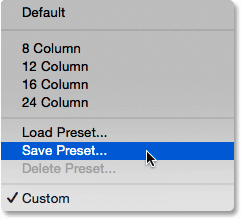
Valides Salvesta eelseaded.
Kui ilmub dialoogiboks Salvesta, sisestage väljale Salvesta uuele uuele eelseadetele kirjeldav nimi. Ma nimetan kaevanduse "kolonnid-3-read-3-veerised-neg20px". Seejärel vajutage nuppu Salvesta :
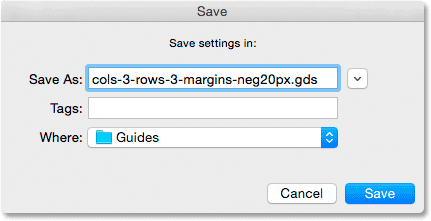
Uue eelseade nimetamine ja salvestamine.
Kui paigutus on nüüd eelseadetuna salvestatud, saate järgmine kord, kui seda vajate, kiiresti valida eelhäälestatud loendist:
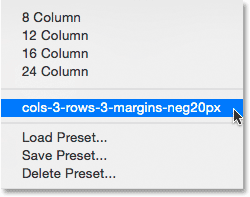
Kohandatud eelseade ilmub nüüd loendisse.
Kui olete loonud vajaliku juhendipaigutuse, klõpsake dialoogiboksis Uue juhendi paigutus sulgemiseks nuppu OK :
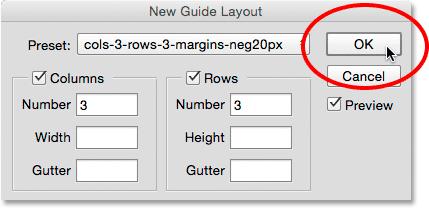
Uue paigutuse aktsepteerimiseks klõpsake nuppu OK.
Juhendite peitmine ja tühjendamine
Juhendi paigutuse ajutiseks peitmiseks dokumendi vaate alt minge menüüsse Vaade, valige Kuva ja siis valige Juhendid . Tehke sama toiming uuesti, et see uuesti sisse lülitada. Või vajutage lihtsalt Ctrl +; (Win) / Command +; (Mac) klaviatuuril juhendite sisse- ja väljalülitamiseks:
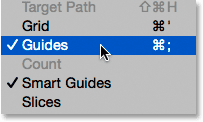
Paigutuse sisse- ja väljalülitamiseks avage Vaade> Kuva> Juhised.
Juhendipaigutuse täielikuks tühjendamiseks minge menüüsse Vaade ja valige Kustuta juhendid :

Minge jaotises Vaade> Tühjenda juhised.