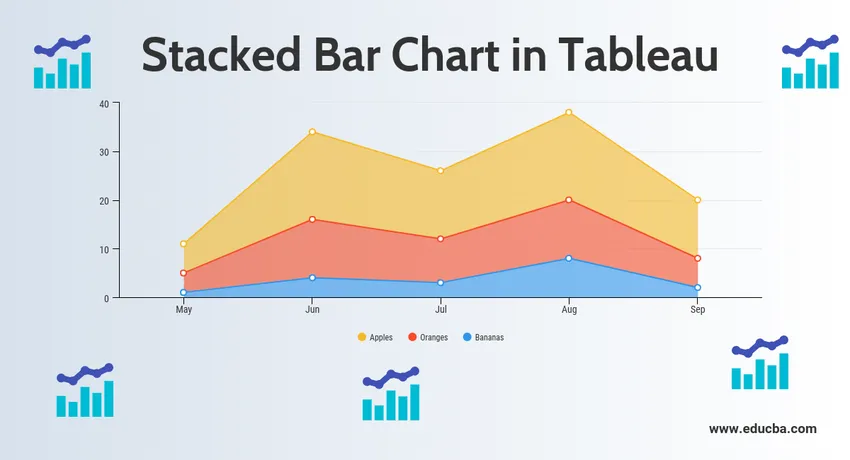
Tableau virnastatud tulpdiagrammi sissejuhatus
Tableau virnastatud tulpdiagramm on visualiseerimiseks kasutatav tööriist. Seda kasutatakse andmete visuaalseks analüüsimiseks. Inimene saab luua interaktiivse jagatava armatuurlaua, kasutades Tableau virnastatud tulpdiagrammi. Seda armatuurlauda saab kasutada suundumuste, andmete variatsioonide kujutamiseks graafikute ja diagrammide abil. See pole avatud lähtekoodiga, kuid saadaval on tudengiversioon. Huvitav on see, et see võimaldab andmete analüüsi reaalajas. Seda saab kasutada failidega, suurte andmeallikatega ühenduse loomiseks. Selle nõudlust majanduskasvu järele kasutatakse akadeemilistes ringkondades, ettevõtluses ja paljudes valitsusorganisatsioonides.
Nüüd arutame, mis on virnastatud tulpdiagramm? Niisiis, virnastatud tulpdiagramm on tulpdiagramm, mis mitte ainult ei võrdle erinevaid andmekategooriaid graafiliselt, vaid sellel on ka võime tervikut jagada ja terviku osi võrrelda. Iga riba riba tähistab terviku erinevaid kategooriaid.
Alustame nüüd virnastatud tulpdiagrammi koostamise protsessi, kasutades tabelit. Enne alustamist teame kõigepealt, milline on mõõtmete ja mõõtmete erinevus tabelipoolsel armatuurlaual, kuna see on väga oluline ja aitab meil hõlpsasti aru saada.
Mis on tabelis mõõde ja mõõde?
Vastus on Tableau, mis jagab andmed kaheks osaks. Mõõtmed on väljad, mida ei saa liita ega sisalda kvalitatiivseid väärtusi (nimi, geograafilised andmed, kuupäevad), samas kui mõõtmed on väljad, mida saab koondada ja mida saab kasutada matemaatilisteks toiminguteks.
Virnastatud tulpdiagramm tabelis
Allpool on toodud erinev lähenemisviis virnastatud tulpdiagrammi loomiseks tabelis:
1. lähenemisviis
- Avage Tableau ja leiate alloleva ekraani.
- Ühendage failiga, kasutades ühenduse loomise suvandit, mis asub Tableau avalehel. Minu puhul on mul ühendamiseks exceli fail. Valige suvand excel ja sirvige ühenduse loomiseks oma faili.
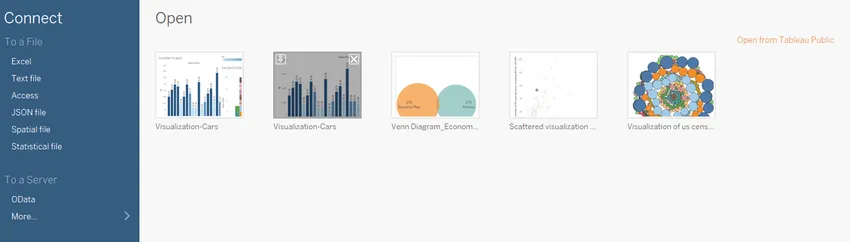
- Kasutan kontoritarvete andmekogumit, millel on kuus atribuuti ja mis sisaldab nii arvulisi kui ka kategoorilisi väärtusi. Allolev ekraanipilt näitab, kuidas see pärast tabeli ühendamist tabelina välja näeb. Kui vaatate tähelepanelikult, on mõõtmispiirkonnas kaks atribuuti (ühikud ja ühikuhind) ja mõõtmepiirkonnas neli (piirkond, esindaja, üksus, kuupäev).
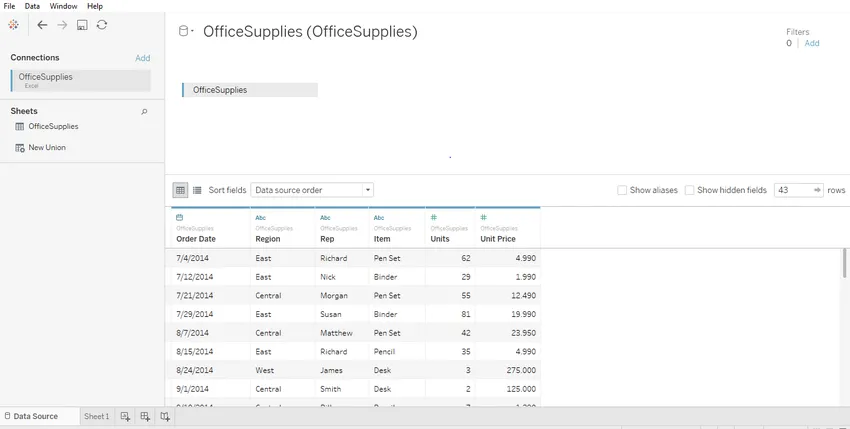
- Klõpsake tööriistavihjega „Mine töölehele” kuvatud 1. lehele. Siin saate oma visuaale ette valmistada. Allolev ekraanipilt näitab, kuidas see välja näeb.
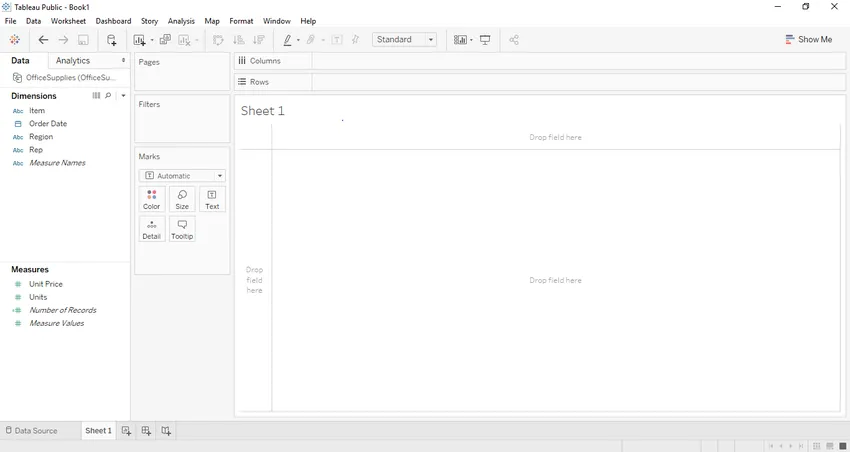
- Kui me lohistame ühe muutuja mõõtepiirkonnast, näiteks meie puhul ühikud. See liidetakse vaikesummaks ja kui te neid lohistate, luuakse tulpdiagramm. Allolev ekraanipilt illustreerib seda.
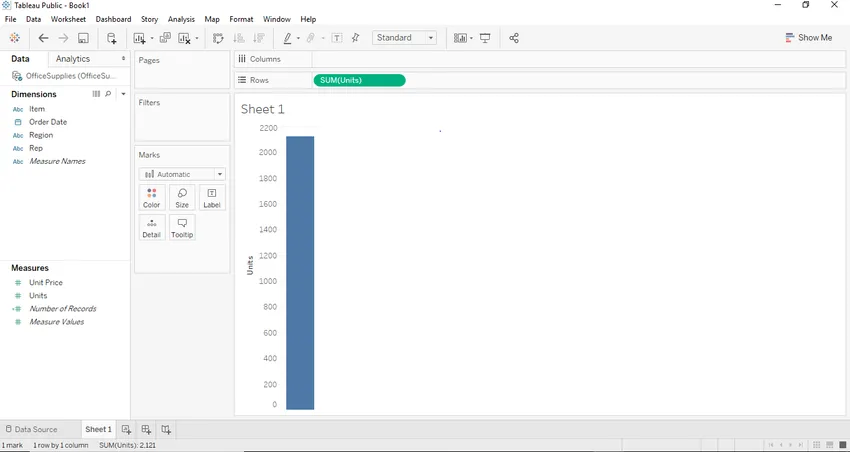
- Kui tahame luua korraliku tulpdiagrammi, saame selle luua, lohistades ja kukutades ühe mõõtmepiirkonna veeru piirkonda. Meie puhul võime selleks kasutada mõõdet „Üksus”. Kui lohistame mõõtme Üksus veeru sektsiooni. Näeme tulpdiagrammi, kus iga tulp tähistab kauba konkreetset nime / kaubamärki ja riba kõrgus tähistab selle auto klassi ühikute ühikut (agregaati). Selles allpool ekraanipildis näeme, et sama on illustreeritud.
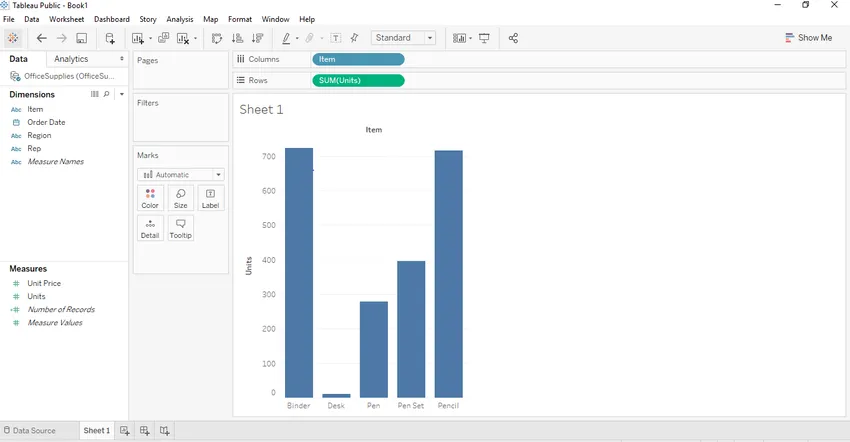
- Nüüd õigesti virnastatud tulpdiagrammi loomiseks oleks meil vaja segmenti. Meie puhul saame kasutada piirkonda kui õiget segmenti. See, mida piirkond teeb, jagab üksuste nimed vastavalt piirkonnale, kust see kuulub. Meie andmekogumis on kolm piirkonda: ida, lääs ja keskosa. Nende üsna atraktiivsete ja äratuntavateks muutmiseks lohistame “Regiooni” mõõtmepiirkonnalt kaardile. Kui lohistame kaardi „Regioon” märkimiseks, näeme kuhjatud Tableau diagrammi.
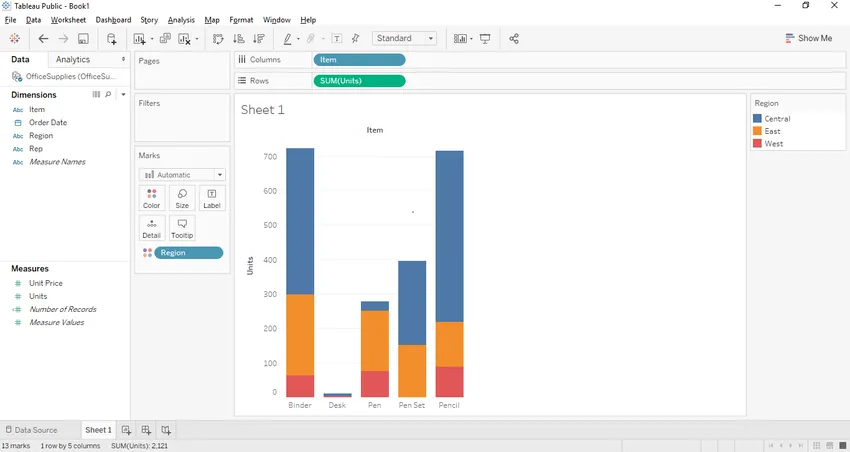
Proovime nüüd luua teise lähenemisviisi abil virnastatud tulpdiagrammi. See lähenemisviis on lõpus pisut erinev, kuid annab sama tulemuse.
2. lähenemisviis:
- Kõik etapid 1. kuni 6. jäävad ka teises lähenemises samaks. Samm muutub 7. etapist.
- Sel juhul eemaldame kõigepealt segmendi “Piirkond” värviriiulilt ja asetage “Piirkond” veeru sektsiooni paremale “Üksuse” kõrvale dimensioonipiirkonnast. Nii et kui me kord lohistame ja piiritleme regiooni värviriiulilt jaotisse Veerg. Allolevat tulpdiagrammi näeme tabelis.
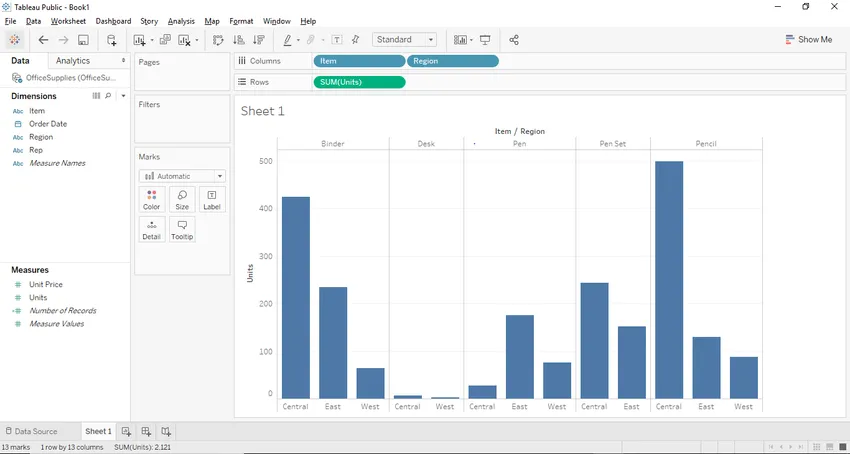
- Pärast ülaltoodud graafiku saamist peame tulpdiagrammi teisendama virnastatud tulpdiagrammiks ja selleks peame ülal nägema eelmist ekraanipilti, kus paremas ülanurgas on nupp Kuva mulle nupp. Nupp Kuva mulle pakub erinevaid graafikuid ja diagramme ning kasutaja saab valida ükskõik millise kohaldatava graafiku. Kohaldatavad graafikud tõstetakse esile. Allolev ekraanipilt näitab nuppu “Näita mind”.
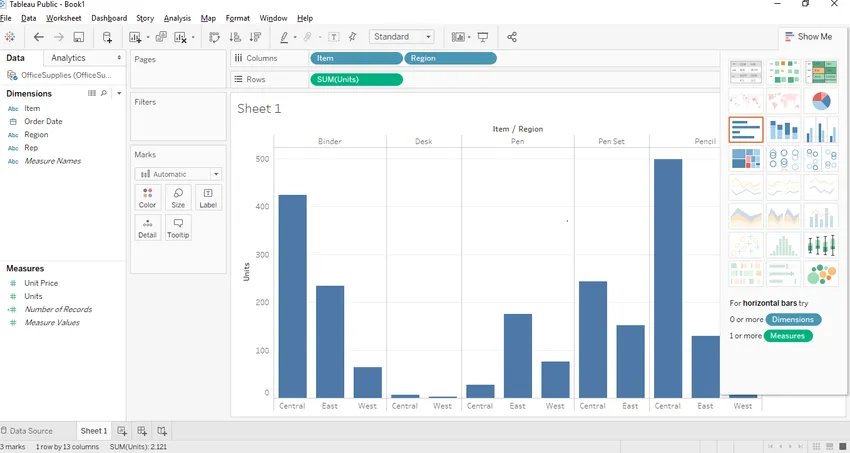
- Nagu ülal näete, on virnastatud tulpdiagramm esile tõstetud ja me peame lihtsalt klõpsama virnastatud tulpdiagrammil ning 1. lähenemisviisiga sarnane virnastatud tulpdiagramm luuakse, nagu allpool näidatud.

Huvitavad punktid
- Me saame virnastatud tulpdiagrammile silte lisada, klõpsates tööriistaribal asuval nupul “Näita märgiseid”. Kui me sellel klõpsame, saame lisada oma graafikule märkimärgiseid, nagu allpool näidatud.
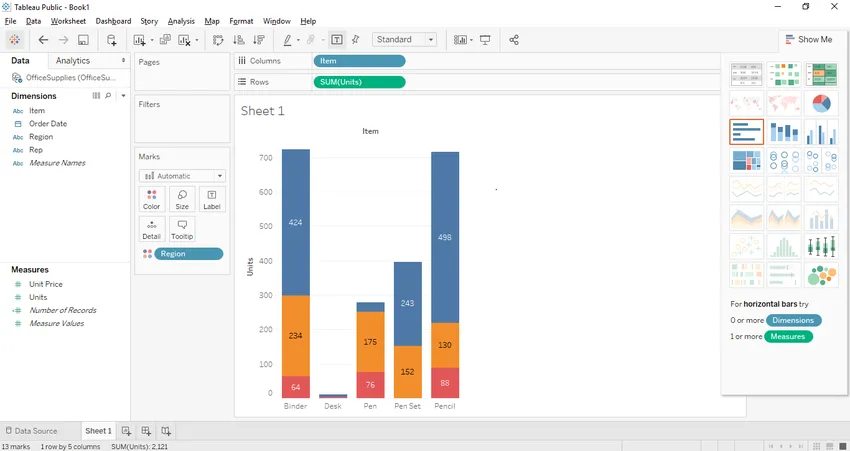
- Teine viis tasemete tõstmiseks oleks ühe andmesildi lohistamine mõõtude või mõõtmete paanilt märkide kaardil olevale taseme riiulile. Meie puhul tahtsime seada ühikute arvu siltideks. Niisiis, lohistasime ja lohistasime sildi “Ühik” mõõtmete paanilt sildiriiulile.

- Tableau huvitav omadus on see, et kui valite mingi kindla virna, näitab see teile selle konkreetse virna üksikasju.
- Samuti võime virnastatud tulpdiagrammist eemaldada iga konkreetse virna. Selleks valige lihtsalt eemaldatav virn ja vajutage ilmuvas dialoogiboksis nuppu Välja ja see virn eemaldatakse graafikult. Meie puhul eemaldasime graafikult ülemise parema nurga virna.
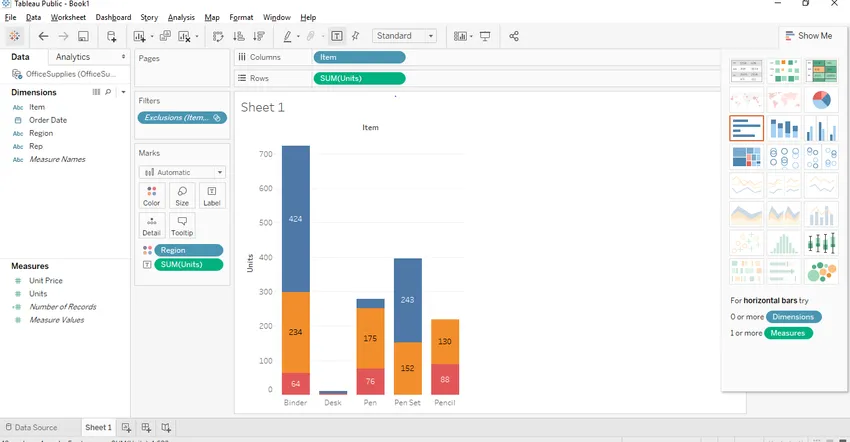
Soovitatavad artiklid
See on Tableau virnastatud tulpdiagrammi juhend. Siin oleme arutanud sissejuhatuse ja erineva lähenemisviisi, et luua tabelis virnastatud tulpdiagramm koos ekraanipiltidega. Lisateavet leiate ka meie muudest soovitatud artiklitest -
- Puukaart tabelis Tableau
- Gantti diagramm tabelis
- Kuidas ühendada andmebaas PHP-ga?
- Sissejuhatus tabelis olevasse joondiagrammi
- Tulpdiagrammi kasutamine Matlabis (näited)
- Kuidas programmiga JavaFX-riba diagrammi luua?