Selles Photoshop Effectsi õpetuses vaatleme, kuidas teha pisut fotode tagurpidist taastamist, muutes uue või hiljutise foto vanaks fotoks, mis näib olevat tehtud mitu aastat tagasi, ja me saamegi tehes seda, ühendades mitu eraldi efekti, et luua meie lõpptulemus.
Vaatleme, kuidas asendada foto originaalvärvid klassikalise seepiatooniga, kuidas lisada pildile pehmet sära, kuidas tumendada servi, kuidas lisada müra, tolmu ja kriimustusi, kuidas pilti heledamaks muuta mustad ja tumendavad valged ning näeme isegi, kuidas valmis saab mõne foto algse värvi tagasi. Palju lõbusaid asju!
Muidugi, nagu paljude fotoefektide puhul, sõltuvad ka tulemused teie kasutatud fotost palju. Kui teil on iPodi kuulamise ajal pilt, kus keegi nende uues, 2008. aasta mudelautos istub viimastes moes, siis foto, mis näeb välja selline, nagu see on tehtud 40 või 50 aastat tagasi, ei hakka tegelikult tööle, kui teie eesmärk pole on kasutada fotot tõendina ajamasinate eksisteerimise kohta.
Siin on pilt, millega ma selles Photoshopi õpetuses töötan:

Algne pilt.
Ja kuidas see välja näeb, kui oleme valmis:

Lõplik "vana foto" tulemus.
Muidugi on Photoshopis foto vananemiseks palju erinevaid viise. See, nagu öeldakse, on üks neist.
1. samm: lisage värvitooni / küllastuse reguleerimise kiht
Kuna meie pilt on Photoshopis äsja avatud, peame esimese asjana asendama foto erksad värvid klassikalise seepiatooniga ja saame seda hõlpsalt teha, kasutades Hue / Saturation reguleerimise kihti. Klõpsake kihtide paleti allosas ikooni Uus kohandamiskiht:
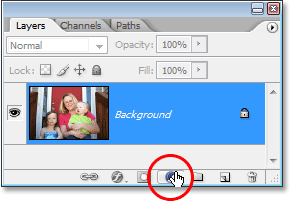
Klõpsates kihtide paleti allosas ikooni "Uus kohandamiskiht".
Seejärel valige ilmuvas kohandamiskihtide loendis Hue / Saturation: Hue / Saturation:
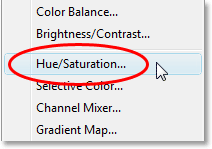
Valige reguleerimiskiht "Hue / Saturation".
See avab dialoogiboksi Hue / Saturation. Klõpsake dialoogiboksi paremas alanurgas suvandi Värvimine vasakul asuvat märkeruutu ja seejärel lohistage Hue-liugurit umbes 40-le, et saada kena seepiatooni:
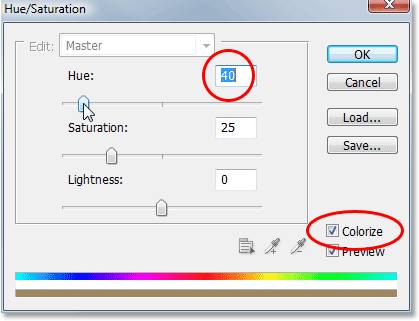
Valige Hue / Saturation dialoogiboksi paremas alanurgas suvand "Colorize" ja määrake "Hue" väärtuseks umbes 40.
Kui olete lõpetanud, klõpsake dialoogiboksist väljumiseks nuppu OK. Kui vaatame nüüd oma kihtide paletti, näeme taustakihi (kiht, mis sisaldab meie algset pilti) kohal lisatud tooni / küllastuse kohandamise kihti:
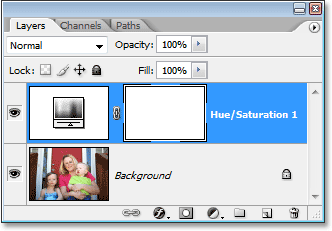
Kihtide palett Photoshopis näitab värskelt lisatud tooni / küllastuse reguleerimise kihti.
Ja kui vaatame oma pilti dokumendiaknas, näeme, et algne värv on asendatud seepiatooniga:
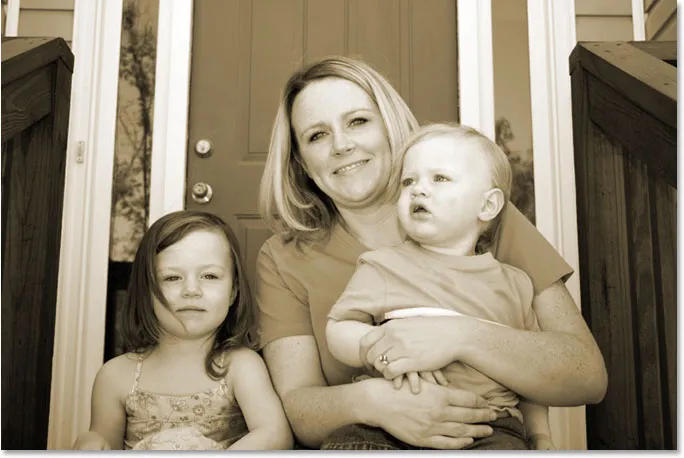
Foto originaalvärvid on asendatud seepiatooniga.
2. samm: ühendage mõlemad kihid uueks kihiks
Järgmise sammuna peame oma olemasolevad kihid ühendama uue kihiga nende kohal. Selleks, kui reguleerimiskiht on endiselt kihtide paletis valitud, hoidke all klahvi Alt (Win) / Valik (Mac), seejärel hoidke klahvi all, liikuge ekraani ülaosas menüüsse Kihi ja valige Ühenda nähtavaks. Selleks võite kasutada ka kiirklahvi, milleks on Shift + Ctrl + Alt + E (Win) / Shift + Command + Option + E (Mac):
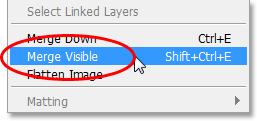
Menüü "Kiht" all olev suvand "Ühenda nähtavaks".
Tavaliselt, kui valime suvandi Merge Visible, liidab Photoshop kõik kihid kihtide paletti olemasoleva kihiga, mis tavaliselt ei ole see, mida me soovime juhtuda, kuna kaotame protsessis algsed kihid. Kui hoiate klahvi Alt / Option all, samal ajal kui valite Merge Visible (või lisate selle klaviatuuri otseteele), käsime Photoshopil luua meile täiesti uue kihi ja liita kõik sellele uuele kihile, hoides meie algsed kihid puutumata. Kui vaatame nüüd kihtide paletti, näeme seda piisavalt kindlalt, et Photoshop on loonud uue kahe kihi kahe eelneva kihi kohal ja ühendanud kaks ülejäänud kihti sellele. Näeme oma seepiatooni pilti uue kihi eelvaate pisipildil:
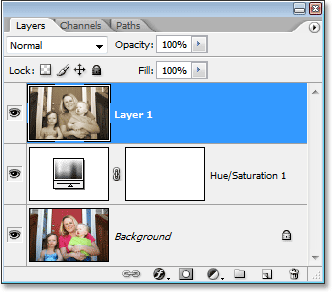
Kihtide palett, mis näitab meie algset kahte kihti, liideti nüüd nende kohal olevasse kolmandasse kihti.
3. samm: nimetage uus kiht ümber "Glow"
Kasutame oma ühendatud kihti, et anda oma pildile kena suure kontrastsusega läige ja kuna lisame pärast seda veel paar kihti, jälgigem, mida iga kihiga teeme, andes neile informatiivsemad nimed kui lihtsalt "1. kiht", "2. kiht" jne. Topeltklõpsake kihtide paletti otse nimel "Layer 1" ja nimetage see ümber "Glow":
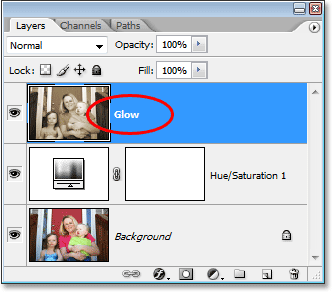
Nimetage ühendatud kiht ümber "Glow".
Muidugi ei pea te kihte ümber nimetama, kui tunnete, et teil pole oma elust veel 5 täiendavat sekundit vaba, aga kui satute mõne tõsise Photoshopi töö juurde, kus hõlpsalt võiks olla sadu kihte ja need kõik kui teil on nimesid nagu „10. kiht 2. koopia” ja „Kihi 50 2. koopia”, siis kulutate tõenäoliselt rohkem kui 5 sekundit, otsides soovitud kihti.
Järgmisena lisame oma sära efekti!
4. samm: rakendage Gaussi hägususe filter ühendatud kihile
Suure kontrastsusega kuma efekti loomiseks peame oma ühendatud kihi hägustama. Selleks minge kihtide paletis valitud kihiga "Glow" (siin eeldan, et ümbernimetate oma kihid), minge ekraani ülaservas olevasse menüüsse Filtter, valige Blur ja seejärel vali Gaussi hägusus, mis on Photoshopis pildi hägustamiseks kõige sagedamini kasutatav filter:
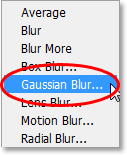
Minge filtrisse> Hägusus> Gaussi hägusus.
Kui ilmub dialoogiboks Gaussi hägusus, lohistage dialoogiboksi allosas olevat raadiuse liugurit paremale, kuni teie raadiuse väärtus on umbes 6 pikslit. Töötan selle õpetuse jaoks madala eraldusvõimega kujutisega, kuid kui kasutate kõrge eraldusvõimega pilti, võiksite proovida pisut kõrgemat seadet. Soovite rakendada piisavalt hägusust, nii et eemaldaksite pildi suurema osa detailidest, laskumata nii kaugele, et te ei saaks midagi teha:
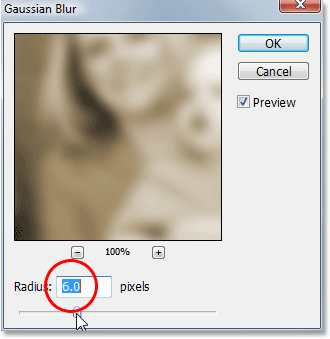
Hägustage kiht Gaussi hägususe filtriga.
Kui olete lõpetanud, klõpsake dialoogiboksist väljumiseks nuppu OK. Siin on minu pilt pärast häguse lisamist ühendatud kihile. Pange tähele, kuidas olen seda hägustanud, laskmata kaugemale punktist, kus fotol oleks võimatu aru saada:
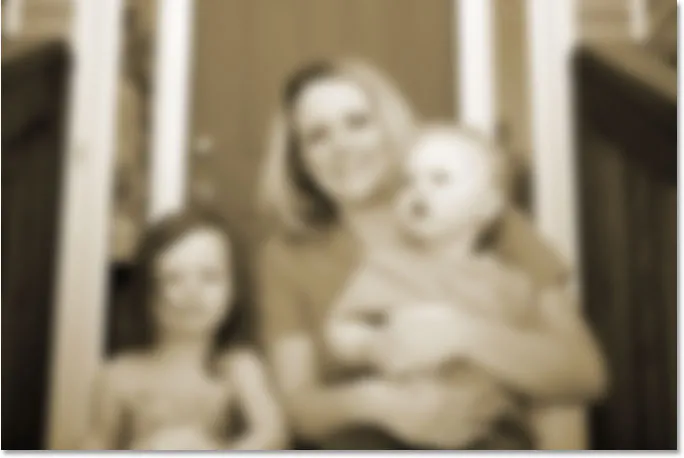
Nüüd näib pilt dokumendiaknas hägune.
5. samm: muutke hägustatud kihi segurežiim väärtuseks „Ülekate”
Nüüd, kui oleme liitunud kihi hägustanud, minge kihtide paleti vasakus ülanurgas suvandisse Blend Mode. See ei ütle tegelikult kuskil "Blend Mode", seega otsige lihtsalt valikuboksi, milleks on praegu seatud "Normal". Klõpsake allapoole osutavat noolt, et kuvada saadaolevate segurežiimide loend ja valida loendist Overlay:
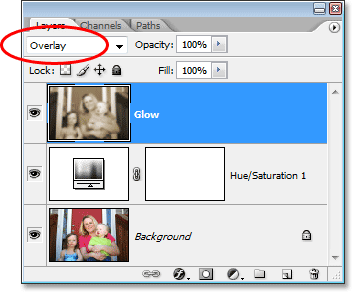
Muutke kihi "Glow" segurežiim väärtuseks "Ülekate".
Kui vaatame oma pilti dokumendiaknas, näeme, et sellel on nüüd pehme ja kõrge kontrastsusega läige, mis on fotol suurepärane efekt, isegi kui te ei soovi seda vanemaks muuta:
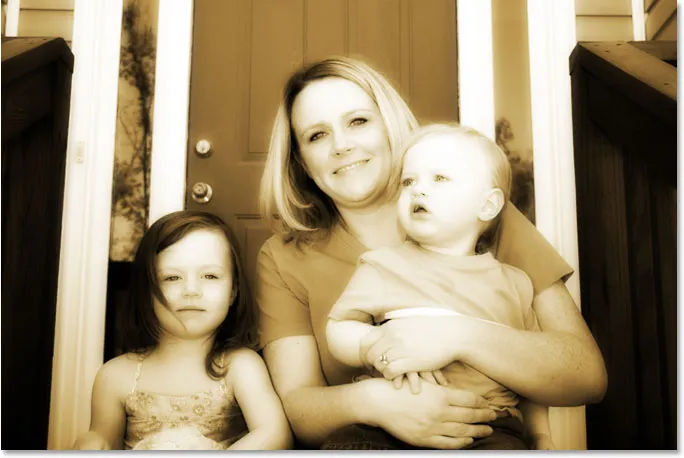
Nüüd kuvatakse pilt pehme säraga ja suurema kontrastsusega.
6. samm: vähendage kihi kihi läbipaistmatust
Kui leiate ja tõenäoliselt näete, et teie hõõgefekt tundub liiga intensiivne, saate seda reguleerida, lihtsalt vähendades kihi "Glow" läbipaistmatust. Läbipaistmatuse suvand asub otse kihtide paleti ülaosas olevast suvandist Blend Mode. Lasen kaevanduse lõpuni alla umbes 70% -ni:
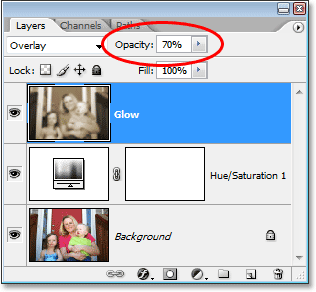
Häälestage hõõgumisefekti, kohandades kihi "Glow" läbipaistmatust.
Kui vaatame uuesti minu pilti, pole hõõgumisefekt just nii intensiivne kui enne:
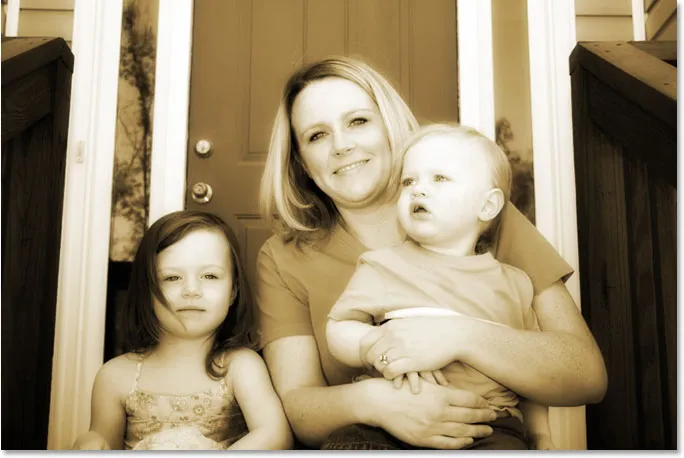
Foto pärast kihi "Glow" läbipaistmatuse vähendamist.
7. samm: lisage uus tühi kiht ja pange sellele nimi "servad"
Seni püüdlustes muuta uus foto Photoshopis uueks fotoks, asendasime foto originaalvärvid klassikalise seepiatooniga ja oleme andnud oma fotole pehme läike efekti, mis aitab eemaldada mõned peenemad üksikasjad pilt. Järgmine asi, mida teeme, on foto servade tumendamine. Selleks vajame uut kihti. Kihtide paletis valitud kihiga "Glow" hoidke all klahvi Alt (Win) / Valik (Mac) ja klõpsake kihtide paleti allosas ikooni Uus kiht:
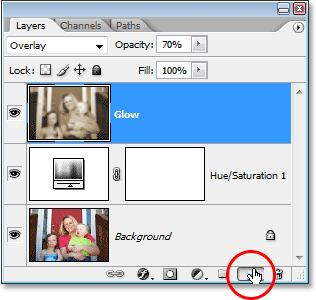
Hoidke all nuppu Alt (Win) / "Option" (Mac) ja klõpsake ikooni "New Layer".
Hoides all nuppu "Alt / Option", kui klõpsame ikoonil "Uus kiht", käsime Photoshopil avada meie jaoks uus kiht dialoogiboksi, et saaksime kihile enne selle lisamist nime anda. Dialoogiboksi saame seada ka mõned muud võimalused, kuid siin peame ainult nime panema. Pange oma kihile nimi "Edges":
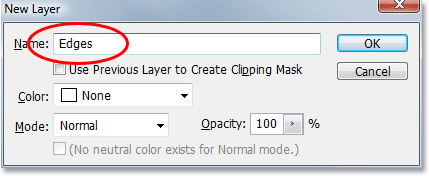
Pange uus kiht nimeks "Servad".
Kui olete lõpetanud, klõpsake dialoogiboksist väljumiseks nuppu OK ja Photoshop lisab uue kihi. Kui vaatame kihtide paletti, näeme teiste kihtide kohal meie uut kihti nimega "Servad":

Kihtide paleti ülaossa ilmub uus tühi kiht nimega "Servad".
8. samm: täitke kiht mustaga
Peame uue kihi mustaga täitma. Selleks kasutame Photoshopi käsku Täida. Minge ekraani ülaosas menüüsse Redigeerimine ja valige Täitmine või kasutage klaviatuuri otseteed Shift + F5. Mõlemal juhul avaneb dialoogiboks Fill. Kasutage dialoogiboksi ülaosas jaotises Sisu asuvat valikuboksi, et valida must värv, millega tahame kihti täita. Samuti veenduge, et dialoogiboksi allosas asuvas jaotises Segamine oleks režiimiks seatud Normaalne ja läbipaistmatuseks 100%. Tõenäoliselt on neid, kuid parem kui turvaline kui kahetseda:

Valige must värv, millega soovite uue kihi täita.
Kui olete lõpetanud, klõpsake dialoogiboksist väljumiseks nuppu OK, et Photoshop täidaks uue kihi mustaga. Nüüd kuvatakse teie pilt dokumendiaknas musta värviga täidetuna:

Dokumendi aken on nüüd täis musta värvi.
9. samm: valige Elliptilise telje tööriist
Valige paletist Tööriistad elliptiline telgiriist. Vaikimisi on see peidus ristkülikukujulise telgiriista taga, nii et peate hiirt hoidma ristkülikukujulise telgiriista all sekundit või kaks, kuni ilmub lendmenüü, seejärel valige menüüst elliptiline telgiriist:
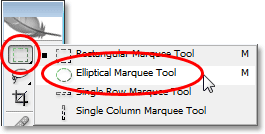
Valige paletist Tööriistad elliptiline telgiriist.
10. samm: lohistage välja suur elliptiline valik
Kui elliptilise telje tööriist on valitud, klõpsake pildi vasakus ülanurgas ja lohistage alla paremasse alanurka, mis loob dokumendi sees suure elliptilise valiku:

Suure elliptilise valiku loomiseks klõpsake vasakus ülanurgas ja lohistage pildi paremasse alumisse nurka.
11. samm: lisage kihtmask
Kasutame oma elliptilist valikut aukude torkamiseks läbi musta tahke täite, mis võimaldab meil näha meie fotot selle all ja saame seda teha kihimaski lisamisega. Nüüd, kui lisame aktiivse valikuga kihtmaski, kasutab Photoshop valiku abil, millised kihi osad (osad) peaksid nähtavaks jääma ja millised osad tuleks peita. Vaikimisi jääb kõik valiku sees nähtavaks, samal ajal kui kõik, mis jääb valiku alt välja, varjatakse vaate eest. See tähendab, et kui lisaksime kihimaski kohe, kui meie elliptiline valik oleks aktiivne, hoiaks Photoshop tahke musta täiteala valiku sees nähtavaks ja see peidaks valikuvälise ala, mis on täpselt vastupidine sellele, mida me soovime . Soovime, et valiku sees olev ala oleks peidetud, et saaksime näha meie fotot selle all, samal ajal kui valikust väljas olev ala jääb nähtavaks.
Peame ütlema, et Photoshop teeks täpselt vastupidist sellele, mis tavapäraselt, kui me kihimaski lisame, ja saame seda teha lihtsalt hoides all klahvi Alt (Win) / Option (Mac) ja klõpsates seejärel Layer Mask ikoonil kihtide paleti allosas:
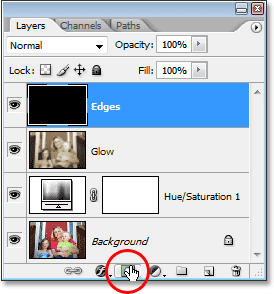
Hoidke all nuppu Alt (Win) / "Option" (Mac) ja klõpsake kihtide paleti allosas ikooni "Layer Mask".
Kihtide paletist näeme nüüd, et Photoshop on kihile "Edges" lisanud kihimaski pisipildi ja pisipildil näeme, et valiku sees olev ala oli täidetud mustaga, mis tähendab, et see on vaate eest peidetud Valikust väljas olev ala oli täidetud valgega, mis tähendab, et see jääb dokumendis nähtavaks:
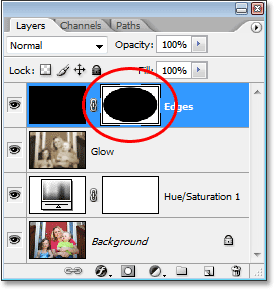
Äsja lisatud kihi maski pisipilt kihil "Servad".
Ja kui vaatame pilti dokumendiaknas, näeme, et oleme tahke musta täidise kaudu edukalt augu sisse pistnud, võimaldades meil oma fotot selle kaudu näha:
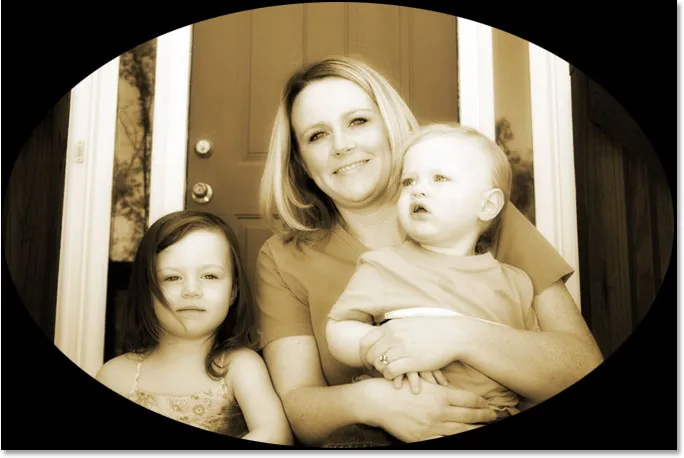
Foto on nüüd nähtav kihtmaski loodud augu kaudu.
Nagu külgmärkus, enne kui jätkame, võisite märgata, et see oli selles õpetuses juba kolmas kord, kui oleme suutnud teha midagi pisut teistmoodi, hoides all klahvi Alt / Option, kui me seda tegime. Järgmine kord, kui lähete Photoshopis midagi tegema, proovige hoidmise ajal Alt / Option klahvi all hoida ja vaadake, mis juhtub. Halvim, mis juhtub, pole absoluutselt mitte midagi. Kuid kes teab, et selliseid vähetuntud funktsioone võite avastada!
12. samm: rakendage Gaussi hägususe filter
Praegu on kõik, mis me tegelikult oleme loonud, üsna ebahuvitav pildiraam. Kasutame Photoshopi Gaussian Blur filtrit kihil "Servad", et pehmendada tahke musta ala ja foto vahelist üleminekut. Kui kihtide paletis on valitud kiht "Servad", minge üles menüüsse Filtreeri nagu ka varem, valige Blur ja valige Gaussian Blur, et taas kuvada Gaussian Blur dialoogiboks. Lohistage raadiuse liugurit allosas paremale ja lohistades näete fotot musta ala eraldavat teravat serva hägustumas ja pehmenemas. Ma suurendan oma raadiuse väärtust kuskil 25 pikslile. Suure eraldusvõimega pildi jaoks peaksite kasutama veelgi suuremat seadet, umbes 40 pikslit:
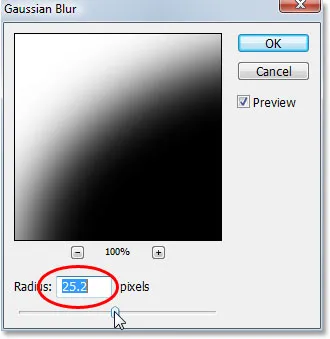
Suurendage raadius väärtust dialoogiboksis Gaussian Blur, et pehmendada välimise musta ala ja foto vahelist üleminekut.
Kui olete lõpetanud, klõpsake dialoogiboksist väljumiseks ja hägususe efekti rakendamiseks nuppu OK. Siin on minu pilt nüüd sujuva üleminekuga välimise musta ala ja foto vahel:
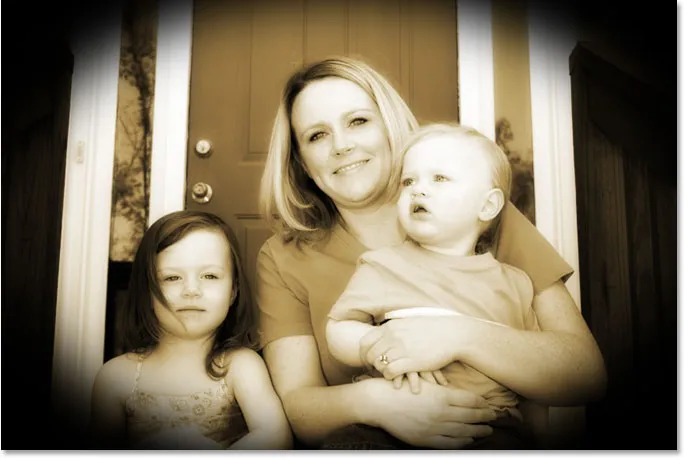
Välimine must ala sulandub fotol nüüd sujuvalt.
13. samm: vähendage kihi "Servad" läbipaistmatust
Ainus meie pimendatud servaefektiga seotud probleem on see, et tahke must ala blokeerib selle all olevad fotopinnad vaate alt täielikult. Soovime foto servi tumendada, mitte neid katta. Viimase sammuna koos oma serviefektiga peame kõigest vähendama kihi "Servad" läbipaistmatust. Kui kiht "Servad" on endiselt valitud, minge kihtide paleti ülaosas suvandini Läbipaistmatus ja langetage läbipaistmatuse väärtus lõpuni umbes 35% -ni:
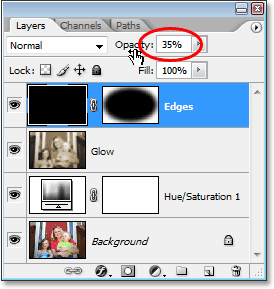
Kihi "Servad" läbipaistmatuse vähendamine.
See annab meile palju peenema serva tumendava efekti:
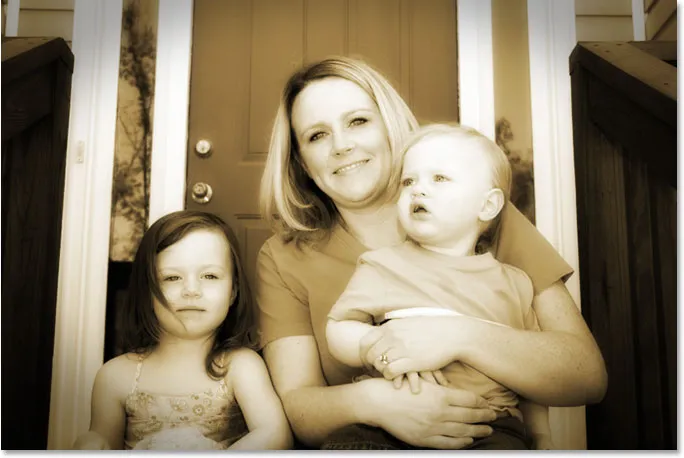
Foto servad on nüüd tumenenud.
14. samm: lisage uus tühi kiht ja pange sellele nimi "Müra"
Praegu oleme oma serviefektiga hakkama saanud, nii et liigume edasi, lisades pildile väikese müra, andes sellele pisut teralise ilme. Jällegi vajame selleks uut kihti, nii et hoidke veel kord all klahvi Alt (Win) / Option (Mac) ja klõpsake kihtide paleti allosas ikooni New Layer:

Hoidke all nuppu Alt (Win) / "Option" (Mac) ja klõpsake ikooni "New Layer".
Nii nagu enne, hoides all klahvi "Alt / Option", käsime Photoshopil avada dialoogiboks Uus kiht, mis võimaldab meil uue kihi enne selle lisamist nimetada. Pange sellele kihile nimi "Müra":
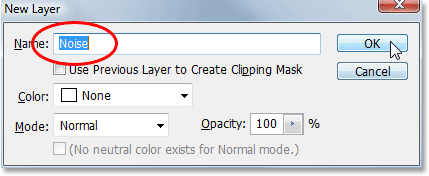
Pange uus kiht nimeks "Müra".
Kui olete lõpetanud, klõpsake dialoogiboksist väljumiseks nuppu OK. Seejärel loob Photoshop kihtide paleti ülaosas meile uue tühja kihi ja nimetab seda "Müra":
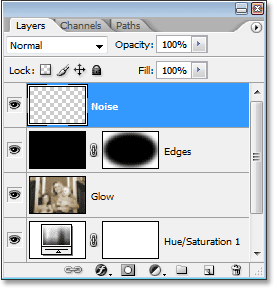
Kihtide palett Photoshopis, mis näitab ülaosas uut kihti "Müra".
15. samm: täitke uus kiht mustaga
Taas täidame selle uue kihi mustaga, nii et avame taas Photoshopi käsu Täida, minnes menüüsse Redigeerimine ja valides Täida või klaviatuuri otsetee Shift + F5 abil. Kui ilmub dialoogiboks Fill, peaksite nägema, et kõik suvandid seatakse automaatselt selliseks, nagu me eelmisel korral seadisime, kui jaotise Sisu ülaosas seatakse mustaks, suvandi Režiim sätteks Normaalne ja suvandi Opacity sätted kuni 100%:

Dialoogiboks Fill peaks ikka olema samades suvandites, mida kasutasime eelmisel korral.
Suvanditega nõustumiseks ja dialoogiboksist väljumiseks klõpsake nuppu OK. Photoshop täidab uue kihi jälle mustaga:
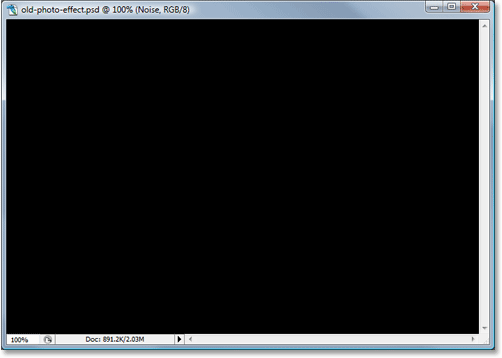
Pilt näib taas dokumendiaknas täiesti mustaga täidetud.
16. samm: lisage müra
Kui kiht "Müra" on valitud, minge ekraani ülaosas menüüsse Filter, valige Müra ja seejärel valige Lisa müra:
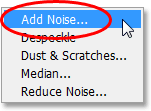
Valige Filter> Müra> Lisa müra.
See avab Photoshopi dialoogiboksi "Lisa müra". Tahame lisada palju müra, nii et lohistage liugur Summa umbes umbes 130% -ni. Selle täpsustamiseks pole täpset väärtust. Lihtsalt veenduge, et lisate palju müra. Samuti veenduge, et valisite dialoogiboksi allosas Gaussi ja Monokromaatilise valiku:
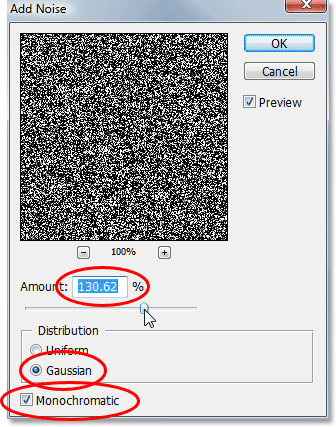
Kui soovite kihile palju müra lisada, määrake väärtuseks "Kogus" umbes 130% ja valige allosas suvandid "Gaussian" ja "Monochromatic".
Dialoogiboksist väljumiseks klõpsake nuppu OK. Teie pilt dokumendiaknas ilmub nüüd täielikult mustvalge müraga täidetud:
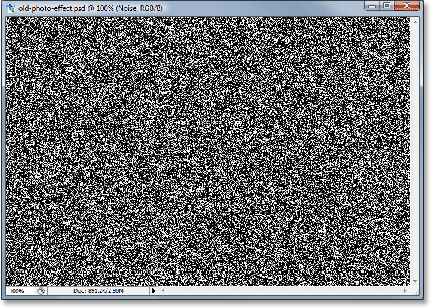
Kiht "Müra" on nüüd müraga täidetud.
17. samm: muutke kihi "Müra" segurežiim "pehmeks"
Peame kogu selle müra oma pildi sisse segama ja selle tegemise esimene samm on kihi segamise režiimi muutmine. Kui kiht "Müra" on endiselt valitud, minge kihtide paleti vasakpoolses ülanurgas suvandisse Blend Mode ja muutke see "Normal" väärtuseks Soft Light:
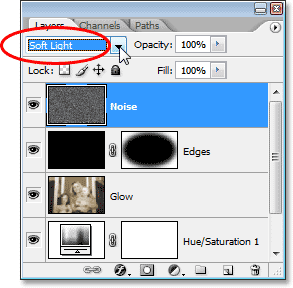
Muutke kihi "Müra" segamise režiimiks "Pehme valgus".
Niipea kui muudate segamisrežiimi väärtuseks "Pehme tuli", näete oma fotot müra kaudu, isegi kui seda on endiselt liiga palju:
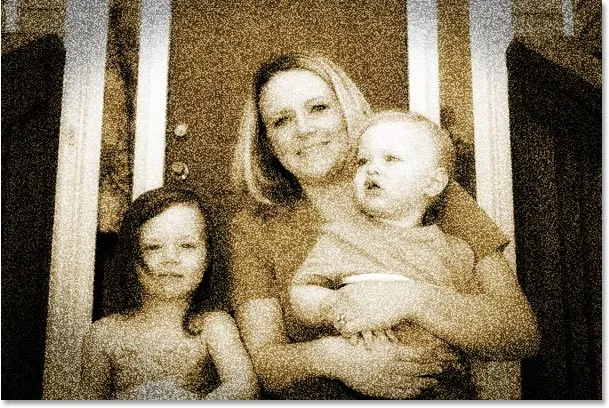
Pärast segamisrežiimi muutmist on foto nüüd müra kaudu nähtav.
18. samm: vähendage mürakihi läbipaistmatust
Liikuge kihtide paleti ülaosas suvandini Läbipaistmatus ja langetage kihi "Müra" läbipaistmatus lõpuni alla, kuskil 10-15%, nii et jääb vaid vihje teralisuse kohta. Ma alandan miini 13% -ni:
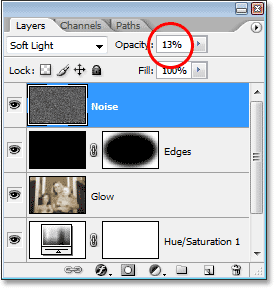
Vähendage müra intensiivsust, vähendades kihi läbipaistmatust.
Siin on minu foto nüüd pärast müra läbipaistmatuse vähendamist:
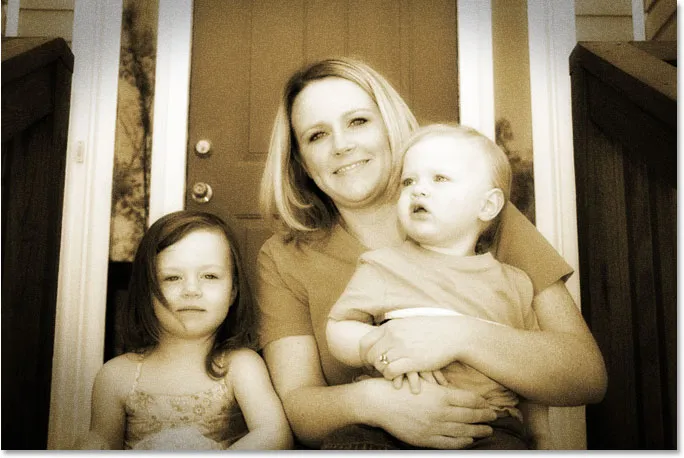
Pärast läbipaistmatuse vähendamist on müra nüüd pildil palju loomulikum.
Veel üks efekt täielik! Nüüd lisame pildile natuke kulumist, luues paar tolmu ja mõned kriimud. Ei midagi ekstreemset, lihtsalt peen summa.
19. samm: lisage uus kiht nimega "tera" ja täitke see mustaga
Vajame veel ühte uut kihti ja peame selle mustaga täitma. Kuna oleme seda juba kaks korda teinud, säästame siin natuke aega ja ühendame kogu protsessi ühte sammu. Hoidke all klahvi Alt (Win) / Option (Mac) ja klõpsake kihtide paleti allosas ikooni New Layer. Kui ilmub dialoogiboks Uus kiht, pange kihile nimi Grain. Me nimetame seda sellepärast, et kasutame hetke pärast Photoshopi filmi "Tera". Dialoogiboksist väljumiseks klõpsake nuppu OK ja lasta Photoshopil lisada uus kiht kihtide paleti ülaossa.
Seejärel, et kiht mustaga täita, minge ekraani ülaosas menüüsse Redigeerimine ja valige Täitke või kasutage kiirklahvi Shift + F5. Kui ilmub dialoogiboks Fill, veenduge, et kõik suvandid on ikka seatud selliseks, nagu need olid meil varem, sisukord on seatud mustaks, režiim seatud normaalseks ja läbipaistmatus on seatud 100%, seejärel klõpsake dialoogiboksist väljumiseks nuppu OK ja lasta Photoshopil uus kiht mustaga täita.
Kui olete lõpetanud, peaks teie kihtide paleti ülaosas olema uus kiht nimega "Tera" ja kiht peaks olema täidetud musta värviga:
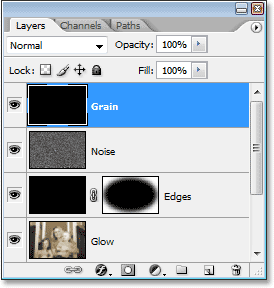
Kihtide palett, millel on muude kihtide kohal uus kiht nimega Tera, koos eelvaate pisipildiga näitab, et kiht on täidetud mustaga.
Ka teie pilt dokumendiaknas täidetakse uuesti musta värviga.
20. samm: rakendage filter "Tera"
Kasutame Photoshopi filtrit "Tera", et lisada meie pildile pisut kulumist, lisades tolmu ja kriimustusi. Jällegi, me ei kavatse siin eriti kuluda, vaid natuke midagi, mis aitab fotol välja näha, nagu see oleks juba mõni aasta kellegi kingakarbis istunud. Kui kihtide paletis on valitud uus kiht "tera", minge ekraani ülaservas olevasse menüüsse Filtter, valige Texture ja valige Grain:
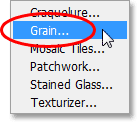
Valige Filter> Tekstuur> Tera.
Kui ilmub dialoogiaken Terafilter, seadke kõigepealt teravilja tüüp väärtuseks Vertikaalne, siis suurendage intensiivsuse väärtus umbes 70-ni ja kontrasti väärtus umbes 80-ni. Võimalik, et peate nende väärtustega natuke ringi mängima, hoides samal ajal eelvaateala. Otsite vaid mõnda purustatud vertikaalset valget joont, mis muutuvad pildi tolmuks ja kriimustusteks:
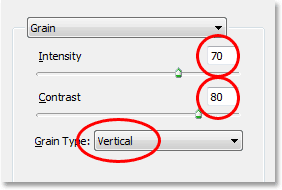
Reguleerige terafiltri suvandid, et tekiks paar katkist vertikaalset joont, mida saaks kasutada tolmu ja kriimustustena.
Kui olete lõpetanud, klõpsake dialoogiboksist väljumiseks nuppu OK. Kui vaatate oma pilti dokumendiaknas, peaksite nägema midagi sellist:
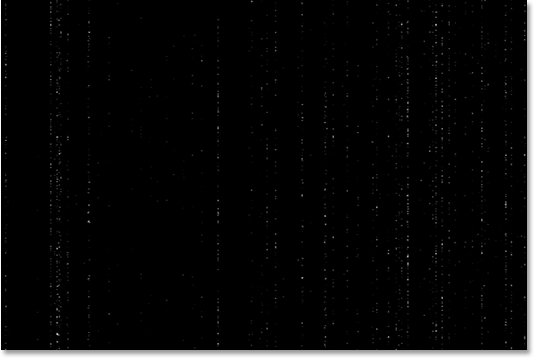
Katkised vertikaalsed valged jooned on nüüd dokumendiaknas nähtavad musta värviga.
21. samm. Terakihi segamise režiimi muutmine ekraaniks.
Nende valgete punktide ja joonte muutmiseks millekski, mis näeb rohkem välja nagu tolm ja kriimustused, minge lihtsalt kihtide paleti ülaosas olevale suvandile Blend Mode ja muutke "Grain" kihi segurežiim "Normal" -ilt Screen:
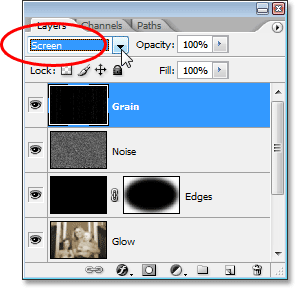
Muutke kihi "tera" segamise režiimiks "Ekraan".
Segamisrežiim "Ekraan" peidab koheselt kõik kihi mustad alad, jättes nähtavale ainult valged punktid ja jooned, luues meie peene tolmu ja kriimustuste efekti:
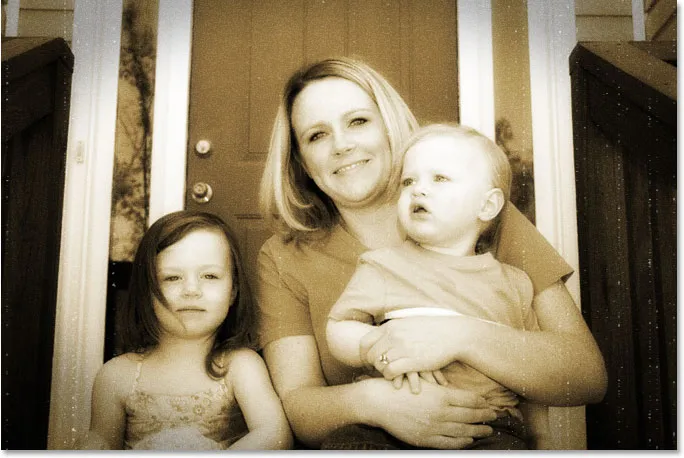
Näib, et pilti kannatavad mõned tolmukilbid ja mõned kriimustused.
Teil võib tekkida küsimus, miks me nimetasime selle kihi teraks, mitte millekski ilmsemaks, näiteks "Tolm ja kriimustused". Põhjus on lihtsalt see, et Photoshopis on tegelik tolmu ja kriimustuste filter, mida kasutatakse selliste asjade nagu kaevu, tolmu ja kriimustuste eemaldamiseks. Segaduste vältimiseks arvasin, et kihti on lihtsam nimetada selle filtri nime põhjal, mida me efekti loomisel kasutasime, milleks oli filter "Tera". Pole vahet, mis nime oma kihtidele annate, kuni nimi on teie jaoks mõistlik.
22. samm: lisage kohandamiskiht „Tasemed”
Üks asi, mis fotodega aja jooksul kipub juhtuma, on see, et need hakkavad tuhmuma. Kujutise sügavad mustad ja heledad valged muutuvad tumedaks ja heledaks halliks, mille tagajärjel kaob kontrastsus ja üldine tuhm välimus. Tavaliselt kasutatakse Photoshopi käsku Tasemed nende varjude ja esiletõstmiste taastamiseks, mis on langenud aja jooksul, kuid me saame sama lihtsalt kasutada taset vananemisprotsessi edendamiseks.
Enne kui saame midagi teha, peame lisama taseme reguleerimise kihi, nii et kui kiht "Tera" on endiselt valitud, klõpsake kihtide paleti allosas ikooni Uus kohandamiskiht ja valige loendist Tasemed:
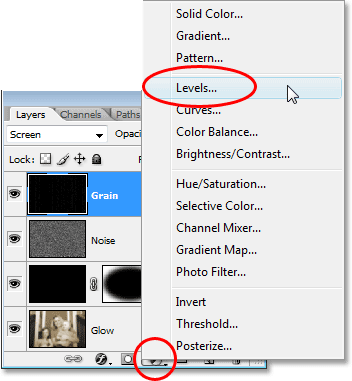
Klõpsake ikooni "Uus kohandamiskiht" ja valige "Tasemed".
23. samm: vähendage väljundi liugurite abil pildi üldist kontrasti
Kui kuvatakse dialoogiaken Tasemed, vaadake alt üles ja näete gradiendiriba, mis suundub mustast vasakult valgeni paremale, mõlemas otsas on selle all kaks väikest liugurit - vasakul must ja vasakul paremal valge. Neid nimetatakse väljundliuguriteks ja need kontrollivad pildi maksimaalset tonaalsusvahemikku. Nende abil saame kontrollida, kui tumedad pildil mustad võivad ilmuda ja kui valged võivad valged tekkida.
Nagu ma mõni hetk tagasi mainisin, kipuvad fotol olevad sügavad mustad aja jooksul heledamad olema, nii et meie pildi mustade värvimiseks klõpsake lihtsalt vasakul asuvat musta liugurit ja lohistage seda paremale. Lohistades näete, et pildi tumedamad osad hakkavad heledama. Me ei taha liiga kaugele minna, nii et jätkake lohistamist, kuni olete valiku Väljundtasemed vasakpoolsesse väärtuse kasti numbriks määranud umbes 30:
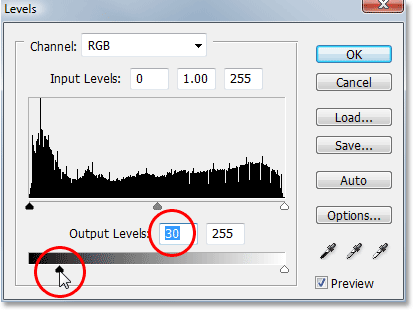
Lohistage alumist musta liugurit paremale, kuni olete määranud musta väljundtaseme väärtuseks 30.
Foto heledad valged tuleb ka pisut tumendada, nii et klõpsake paremal asuvat valget liugurit ja hakake seda vasakule lohistama. Lohistades näete, et pildi heledamad alad hakkavad tuhmuma. Jällegi, me ei taha liiga kaugele minna, nii et lohistage liugurit seni, kuni olete valinud väljundtasemete paremas väärtuse kastis oleva numbri väärtuseks 235:

Lohistage alumist valget liugurit vasakule, kuni olete valgeks väljundtasemeks seadnud 235.
Kui olete lõpetanud dialoogiboksi Tasemed, klõpsake nuppu OK. Kui vaatame oma kihtide paletti, näeme meie lisatud tasandite kohandamise kihti:

Kihtide palett, mis näitab äsja lisatud taseme reguleerimise kihti ülaosas.
Ja kui me oma pilti vaatame, näeme, et see on nüüd natuke kaotanud oma üldise kontrasti. Tegutsemise hõlpsamaks muutmiseks jagasin oma foto üles pildiks "enne ja pärast". Vasakpoolne külg on see, kuidas pilt välja nägi, enne kui see taseme reguleerimise kihiga tuhmunud oli, ja parem külg on see, kuidas see pärast tuhmumist ilmub. Pange tähele, kuidas mustad pole enam puhtalt mustad ja valged pole enam puhtad valged:
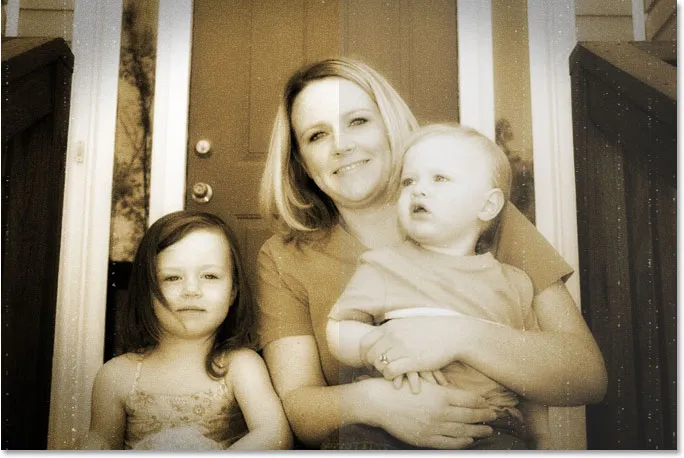
Foto on nüüd kaotanud osa oma algsest kontrastsusest.
Oleme peaaegu valmis ja võite tegelikult siin peatuda, kui soovite. Kuid viimase sammuna toon tagasi vaid vihje foto algse värvi kohta ja teen seda järgmisel korral!
24. samm: valige Hue / Saturation Layer
Nagu ma eelmise lehe lõpus mainisin, on see viimane samm valikuline. Toon tagasi mõne foto algse värvi, justkui oleks fotol olev värv ka aja jooksul tuhmunud.
Kui mäletate õppematerjali algusest peale, siis asendasime foto algse värvi seepiatooniga, kasutades Hue / Saturation reguleerimise kihti. Originaalfoto koos kõigi selle originaalvärvidega istub turvaliselt selle taustakihi reguleerimise kihi all. Mõne värvi tagasi toomiseks peame vaid vähendama selle toon / küllastuskihi läbipaistmatust.
Esiteks peame selle valima, nii et klõpsake kihtide paletti tooni / küllastuse reguleerimise kihil:
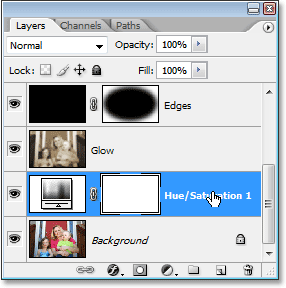
Valige kihtide palett Hue / Saturation korrektuurikiht.
25. samm: vähendage kihi läbipaistmatust
Kui värvitooni / küllastuse reguleerimise kiht on valitud, minge kihtide paleti ülaosas suvandini Läbipaistmatus ja langetage läbipaistmatus umbes 90% -ni:
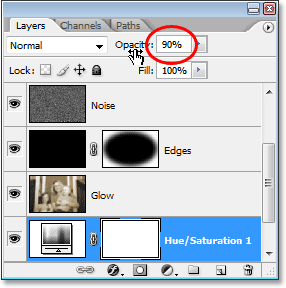
Mõne foto algse värvi taastamiseks vähendage tooni / küllastuse reguleerimise kihi läbipaistmatust.
See toob tagasi 10% foto algsetest värvitoonidest ja sellega on siin minu viimane "vana foto" tulemus:

Lõplik "vana foto" tulemus.
Ja seal see meil on! Nii saate Photoshopiga luua vana, antiikse fotoefekti! Lisateavet Photoshopi efektide õpetuste kohta leiate meie fotoefektide sektsioonist!