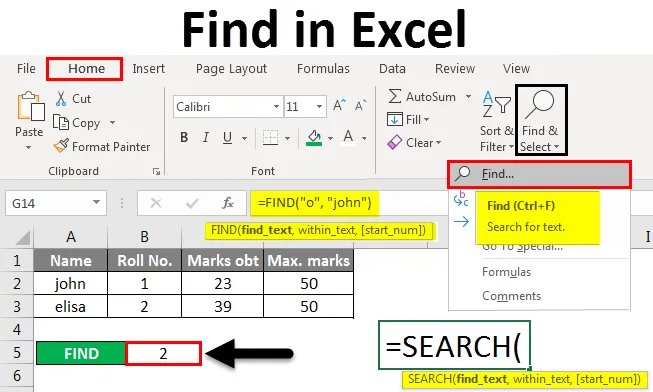
Otsige Excelis (sisukord)
- Funktsiooni Leia ja vali kasutamine Excelis
- Otsi funktsiooni Excelis
- Funktsioon OTSING Excelis
Sissejuhatus Excelisse leidmisse
Excelis leidke valik tekstistringi kindla asukoha leidmiseks. Võite kasutada nuppu LEIDA, et liikuda paremale kindlale kohale. MS Excelis leidmiseks on kaks meetodit. Excelis saate teksti või numbrite otsimiseks kasutada ka funktsioone OTSING ja LEIDA .
Meetodid Excelis leidmiseks
Allpool on toodud erinevad meetodid Excelis leidmiseks.
Selle Exceli malli leidmise saate alla laadida siit - otsige Exceli mallist1. meetod - funktsiooni Leia ja vali kasutamine Excelis
Vaatame, kuidas leida arv või märk Excelis, kasutades Exceli funktsiooni Otsi ja vali .
1. samm - vahekaardi Avaleht all asuvas rühmas Redigeerimine klõpsake nuppu Otsi ja vali .
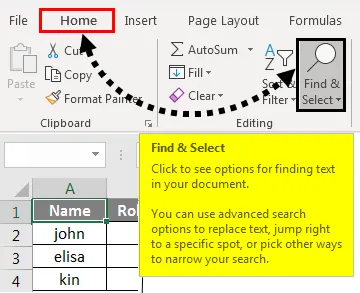
2. samm - teksti või numbrite leidmiseks klõpsake nuppu Otsi .
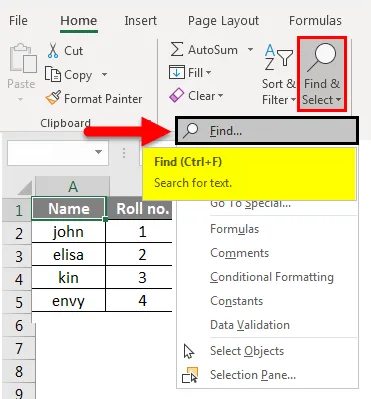
- Tippige väljale Find what ( Otsitav) tekst või märk, mida soovite otsida, või klõpsake väljal Find what ( Otsige) noolt ja klõpsake siis loendis hiljutist otsingut.
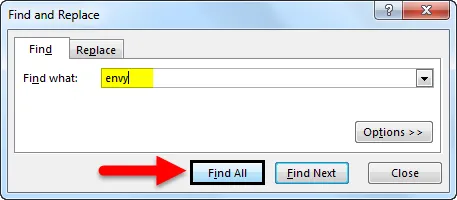
Siin on meil nelja õpilase hinnete rekord. Oletame, et tahame leida sellest tabelist teksti 'kadedus'. Selleks klõpsame vahekaardi Avaleht all nuppu Otsi ja vali, siis ilmub dialoogiboks Otsi ja asenda . Kasti leidmiseks sisestame sõna "kadedus" ja klõpsake siis nuppu Leia kõik . Saame teada, et tekst "kadedus" on lahtris A5 .

- Otsingukriteeriumides saate kasutada metamärke, näiteks tärni (*) või küsimärki (?):
Mis tahes tähemärkide leidmiseks kasutage tärni.
Oletame, et tahame leida tabelist teksti, mis algab tähega j ja lõpeb tähega n. Niisiis sisestame dialoogiboksi Leia ja asenda dialoogiboksis leidke 'j * n', seejärel klõpsake nuppu Leia kõik .
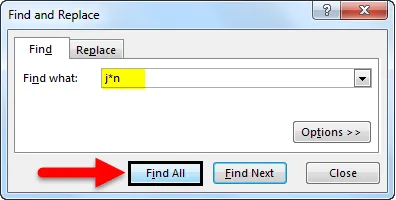
Tulemuse saame, kui tekst 'j * n' (john) on lahtris nr. 'A2', kuna meil on ainult üks tekst, mis algab tähega 'j' ja lõpeb tähega 'n', mis võib sisaldada suvalist arvu tähti.
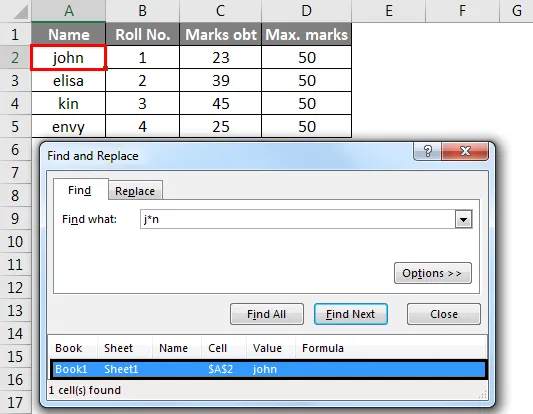
Üksiku tähemärgi leidmiseks kasutage küsimärki
Oletame, et tahame leida tabelist teksti, mis algab tähega „k” ja lõpeb tähega „n”, mille vahel on üks täht. Niisiis sisestame dialoogiboksi Leia ja asenda otsinguväljale „k? N”. Seejärel klõpsake nuppu Leia kõik .

Siin on tekst „k? N” (kin) lahtris nr. 'A4', kuna meil on ainult üks tekst, mis algab tähega 'k' ja lõpeb tähega 'n', mille vahel on üks tähemärk.
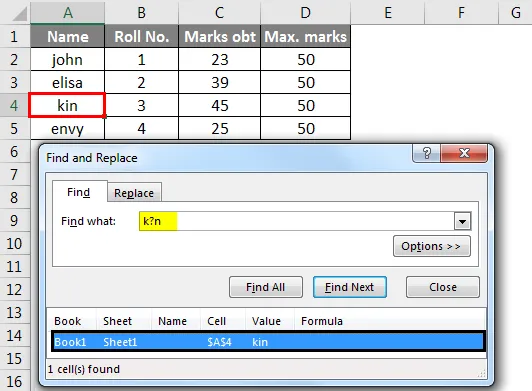
- Vajaduse korral otsingu täpsustamiseks klõpsake suvandit Valikud .
- Teksti või numbri leiate, muutes sätteid vastavalt vajadusele kastis Sees, Otsimine ja Otsimine .
- Ülalnimetatud võimaluste toimimise näitamiseks võtsime andmed järgmiselt.
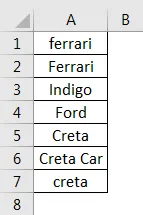
- Väiketähtede tundlike andmete otsimiseks märkige ruut Sobita väiketähti. See annab teile väljundi juhuks, kui annate sisendi väljale Otsi mida. Näiteks on meil mõne auto nime tabel. Kui kirjutate väljale Otsi mida "ferrari", siis leiab see ainult "ferrari", mitte "Ferrari".
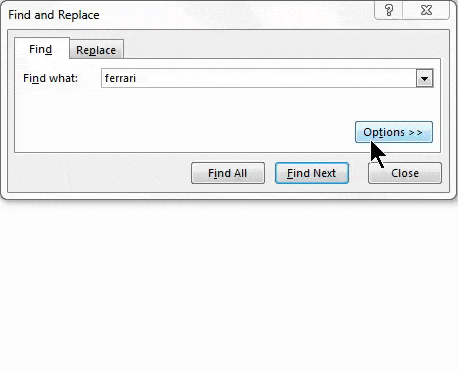
- Lahtrite otsimiseks, mis sisaldavad ainult väljale Leia mida sisestatud tähemärke, märkige ruut Sobita kogu lahtri sisu . Näiteks on meil tabel mõne auto nime kohta. Tippige väljale Otsi mida 'Creta'.
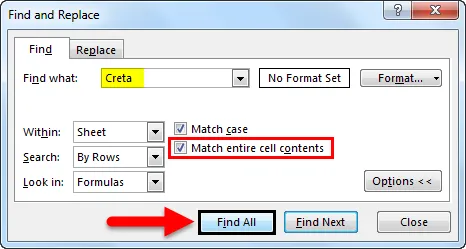
- Siis leiab see lahtrid, mis sisaldavad täpselt “Creta”, ja lahtrid, mis sisaldavad “Cretaa” või “Creta car”, ei leita.
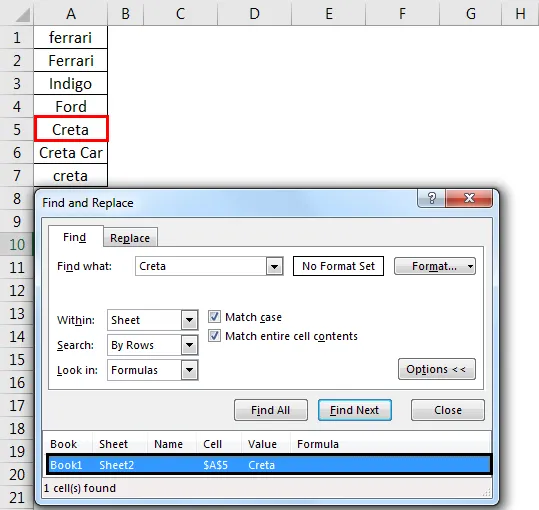
- Kui soovite otsida teksti või numbreid kindla vorminguga, klõpsake nuppu Vorming ja tehke siis oma vajadused dialoogiboksis Vormingu leidmine vastavalt vajadusele.
- Klõpsake suvandil Font ja valige Bold ja klõpsake nuppu OK .
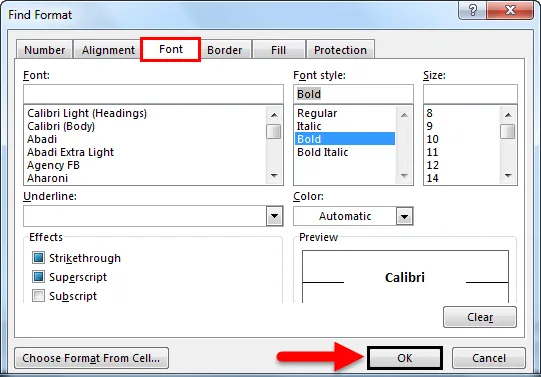
- Seejärel klõpsame nupul Leia kõik .
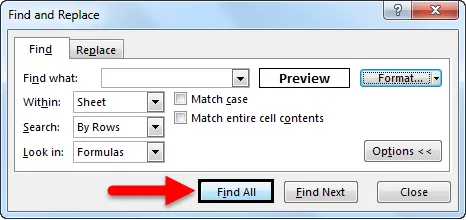
Väärtus on elisa, mis on lahtris A3.
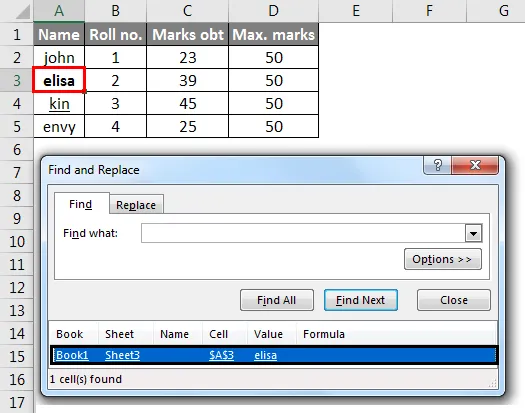
Meetod nr 2 - FIND-funktsiooni kasutamine Excelis
Exceli funktsioon FIND annab alamstringi asukoha stringi sees.
Syntax for FIND leidmiseks:
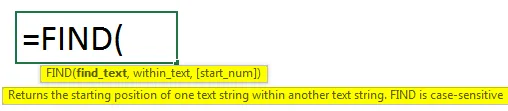
Kaks esimest parameetrit on vajalikud ja viimane parameeter pole kohustuslik.
- Find_Value - alamstring, mida soovite leida.
- Ringi sees - string, milles soovite leida konkreetse alamstringi.
- Start_Position - see pole kohustuslik parameeter ja kirjeldab, millisest positsioonist me otsime alamstringi. Kui te ei kirjelda seda, alustage otsingut 1. positsioonilt.
Näiteks = LEIA (“o”, “lehm”) annab 2, kuna “o” on sõna “ lehm ” teine täht.
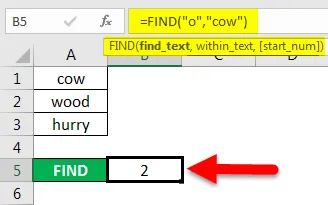
FIND (“j”, “lehm”) annab vea, kuna “lehmas” pole “j”.
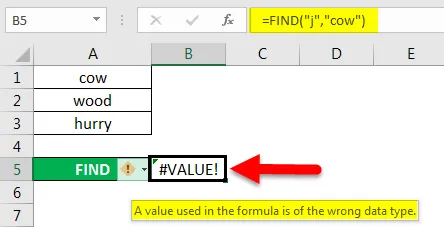
- Kui parameeter Find_Value sisaldab mitut tähemärki, annab funktsioon FIND esimese märgi asukoha.
Näiteks valem LEIA (“ur”, “kiirusta”) annab 2, kuna sõna “kiirusta” 2. tähes on “u”.
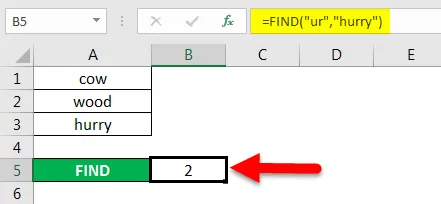
- Kui sees_riba sisaldab mitu leidmisväärtuse esinemist, tagastatakse esimene esinemine. Näiteks LEIDA („o”, „puit”)
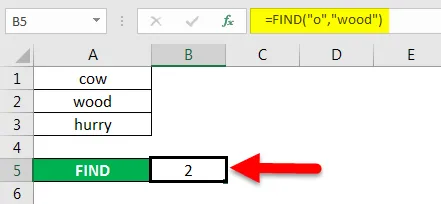
annab 2, mis on stringi “puit” esimese tähe “o” asukoht.
Funktsioon Excel FIND annab väärtuse #VALUE! viga, kui:
- Kui funktsiooni Find_Value pole piires String.
- Kui Start_Position sisaldab mitu tähemärki, võrreldes sisemiste ribadega.
- Kui Start_Position on null või negatiivne arv.
Meetod nr 3 - Funktsiooni SEARCH kasutamine Excelis
Funktsioon OTSING otsingus on FIND-ga samaaegne, kuna see annab ka stringis alamstringi asukoha.

- Kui Find_Value on tühi string “”, annab Exceli FIND valem stringi esimese tähe.

Näide = OTSING (“ ful ”, “ilus”) annab 7, kuna alamstring “ful” algab alamstringi “ilus” 7. positsioonist.

= OTSING (“e”, “MSExcel”) annab 3, kuna “e” on sõna “MSExcel” kolmas märk ja tähttähte ignoreerides.
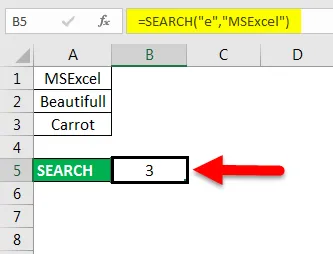
- Exceli otsimisfunktsioon annab väärtuse #VALUE! viga, kui:
- Kui parameetri Find_Value väärtust ei leitud.
- Kui parameeter Start_Position on parem kui sisemise stringi pikkus.
- Kui Start_Position on võrdne või väiksem kui 0.
Asjad, mida tuleb Exceli rakenduses Leida meelde jätta
- Tärn määratleb tähemärgi ja küsimärk tähistab ühe tähemärgi. Tärnid, küsimärgid ja tilde tähemärgid (~) leiate ka töölehe andmetest, eelistades neid Tilde-tähega suvandis Otsi mida
Näiteks, et leida andmeid, mis sisaldavad *, sisestage otsingukriteeriumiks ~ * .
- Kui soovite leida kindlale vormingule vastavaid rakke, saate kustutada kõik väljad Leia mida, ja valida näitena konkreetse lahtri vormingu. Klõpsake nupul Vorming kõrval asuvat noolt, siis vali vali vorming lahtrist ja klõpsake lahtril, millel on vorming, mida soovite otsida.
- MSExcel salvestab teie määratletud vormindamissuvandid. Peaksite vormindamissuvandid viimasest otsingust tühjendama, klõpsates vormingu kõrval oleval noolel ja seejärel Tühjenda vormingu otsimine .
- Funktsioon LEIA on tõstutundlik ja ei võimalda metamärke kasutada.
- Funktsioon OTSING on tõstutundlik ja võimaldab metamärke kasutades.
Soovitatavad artiklid
See on juhend Excelis leidmiseks. Siin arutatakse, kuidas kasutada Excelis leidmisfunktsiooni, vormelit FIND ja SEARCH koos praktiliste näidete ja allalaaditava excelimalliga. Võite vaadata ka meie teisi soovitatud artikleid -
- Kuidas kasutada FIND-funktsiooni Excelis?
- Exceli otsingufunktsiooni juhend
- Ridade arvu juhend Excelis
- Kuidas kasutada funktsiooni Excel REPLACE?