Versiooni märkus: see õpetus on mõeldud Photoshop CS6 jaoks. Kui kasutate Photoshop CC, lugege Photoshop CC värskendatud tööruumide kasutamise viisi.
Eelmises õpetuses õppisime, kuidas hallata ja korraldada kõiki paneele, mis moodustavad Photoshop CS6 suure osa liidesest, näiteks kihtide paneeli, ajalugu, muudatusi ja nii edasi.
Selles õpetuses saime teada paneelide ja paneelirühmade erinevuse, kust leida kõik Photoshopi paneelid ja neile juurde pääseda, kuidas paneele ühest grupist teise teisaldada, kuidas paneele laiendada, ahendada, minimeerida ja sulgeda ning palju muud.
Kui oleme valinud redigeerimis- või kujundusülesande jaoks vajalikud paneelid ja oleme võtnud aega, et neid ekraanil mingil viisil korrastada, kas poleks tore, kui oleks võimalus salvestada meie kohandatud paneeli paigutust, nii et saaksime selle järgmisel korral kiiresti uuesti valida? Õnneks on olemas ja me teeme seda, salvestades oma paigutuse tööalana .
Tööruum on lihtsalt Photoshopi viis teada saada, milliseid paneele ekraanil kuvada ja kuidas neid korraldada. Saame valida erinevad tööruumid sõltuvalt täidetava töö tüübist. Võib-olla soovite ühte redigeerimise paneeli paigutust fototöötluseks, teistsugust digitaalseks värvimiseks, teist tüüpi töötamiseks tüübiga jne. Iga paneeli paigutust saab salvestada ja valida tööalaks. Tegelikult sisaldab Photoshop mitmeid meie jaoks sisseehitatud tööruume ja selles õpetuses õpime, kuidas nende sisseehitatud tööruumide vahel vahetada, kuidas luua oma enda kohandatud tööruume ja kuidas tagasi pöörduda tagasi Vajaduse korral Photoshopi vaikepaneeli paigutus.
Enne kui jätkame, peaksin märkima, et Photoshopi tööruumid võimaldavad meil salvestada ka ekraani ülaossa kohandatud klaviatuuri otseteid ja isegi menüüriba kohandatud menüüsid. Kõige tavalisem tööalade kasutamine on aga lihtsalt paneelipaigutuste salvestamine ja vahetamine. Seda me käsitleme selles õpetuses.
Vaiketööruum
Photoshopi esmakordsel installimisel kuvatakse meile vaiketööala, mida nimetatakse Essentials . See on omamoodi üldotstarbeline tööruum, mis sisaldab mõnda sagedamini kasutatavat paneeli, nagu kihid, kanalid, muudatused ja ajalugu, ning veel mõnda muud. Nagu me saime teada Photoshop CS6 juhendi Haldamine paneelidest, paneelid asuvad kahes veerus ekraani paremas servas. Paremal on põhiveerg, mis on laiendatud, et saaksime näha nende paneelide sisu, ja põhipaneelist vasakul on ka sekundaarpaneel . Teisene paneel on ekraaniruumi kokkuhoiuks koondatud ikoonivaatesse, kuid võime klõpsata ikoonidel, et neid paneele vajadusel laiendada ja ahendada:
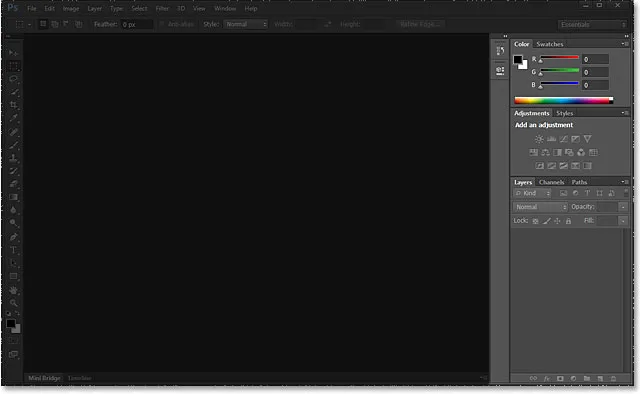
Paneelid (esiletõstetud) liidese paremal.
Vaatleme lähemalt paneele, mis moodustavad vaikimisi Essentialsi tööala. Parempoolses põhiveerus on kolm paneelirühma . Esimene rühm ülaosas hoiab paneele Värv ja Värvid, keskmine rühm sisaldab kohandamis- ja stiilipaneele ning alumine rühm koosneb kolmest paneelist - Kihid, Kanalid ja Tee . Vasakpoolses teiseses veerus on kaks paneeli, ajalugu peal ja selle all atribuudid, mis mõlemad on kokku pandud ainult nende ikoonivaate režiimiks:

Paneelid, mis moodustavad Essentialsi tööala.
Tööruumide vahetamine
Essentials pole ainus meile kättesaadav tööala. Photoshop sisaldab muid sisseehitatud tööruume, mille hulgast me saame valida, ja me võime suvalise neist valida igal ajal ekraani paremas ülanurgas asuvas tööruumi valimisboksis (otse põhipaneeli veeru kohal). Siin näeme, et vaikimisi on tööala seatud Essentials:
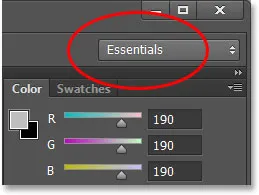
Tööruumi valiku kast.
Kui klõpsame kastil, avame menüü, kus kuvatakse muud tööruumid, mille hulgast saame valida, millest igaüks keskendus konkreetsele ülesandele. Näiteks klõpsan selle valimiseks tööalale Painting :
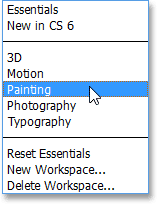
Tööruumi Painting valimine menüüst.
Lihtsalt, valides erineva tööruumi, saame ekraanile erineva komplekti paneele. Sel juhul on Essentialsi tööruumi algsed paneelikomplektid asendatud digitaalseks värvimiseks kasulikumate komplektidega. Mõned paneelid on samad, mis varem, nagu kihid, kanalid ja teed, kuna need on maalimiseks endiselt kasulikud, kuid keskmises rühmas olevad kohandamis- ja stiilipaneelid on asendatud paneeliga Pintsli eelseaded ja värvilisel paneelil on on asendatud ülemises rühmas Navigaatori paneeliga:
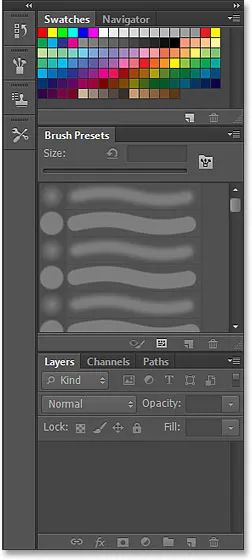
Põhiveerus kuvatakse nüüd värvimiseks paremini sobiv paneelide komplekt.
Kui teen teise paneeli veeru natuke laiemaks, klõpsates ja lohistades selle vasakut serva vasakule veelgi kaugemale, näeme mitte ainult uute paneelide ikoone, vaid ka nende nimesid. Jällegi näeme paneele, mis sobivad paremini värvimiseks, näiteks pintsli paneel, klooniallikas ja tööriista eelseaded . Ajaloo paneel on Essentialsi tööruumi siin ainus pidurdus, kuna see on kasulik ka maalimiseks:
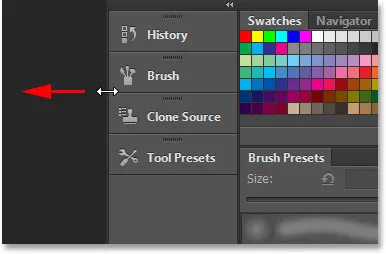
Paneeli nimede kuvamiseks lohistage teist veergu laiemalt.
Ma ei lähe läbi kõiki Photoshopi sisseehitatud tööruume, kuna saate seda hõlpsalt ka ise teha, kuid veel ühe kiire näitena klõpsan uuesti ekraani paremas ülanurgas asuvas tööala valimisväljal ja see aega, valin menüüst Fotograafia tööala:
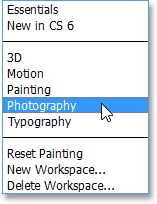
Üleminek maalilt fotograafia tööruumile.
Veelkord kuvab Photoshop meie jaoks erineva paneelide komplekti (olen teisese veeru suurust muutnud, et saaksime näha paneelide nimesid koos nende ikoonidega). Fotograafia tööala annab meile paneelid, mida me tõenäoliselt fototöötluseks vajame, sealhulgas mõned uued, näiteks paneelid Histogramm, Info ja Toimingud :
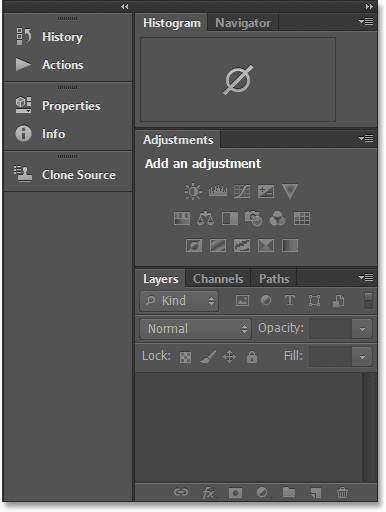
Paneelid, mis moodustavad fotograafia tööruumi.
Enda kohandatud tööruumi salvestamine
Nende erinevate sisseehitatud tööruumide vahel on suurepärane valida, kuid veelgi parem on see, et saame luua ja salvestada oma kohandatud tööruumid. Lülitan korraks tagasi Essentialsi vaikimisi tööalale, klõpsates tööala valimisväljal ja valides menüü ülaosas Essentials :
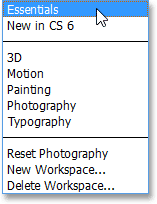
Lülitumine tagasi tööruumile Essentials.
See toob tagasi sama vaikimisi paneelide komplekti, mida nägime õpetuse alguses:

Tagasi vaikepaneelide juurde.
Kuna hõlmasin Photoshop CS6 juhendamise paneelis Halda paneelid kõike, mida peame teadma paneelide ja paneelirühmade valimise ja korraldamise kohta, siis lähen edasi ja teen kiiresti oma paneeli paigutuses mõned muudatused, et kohandada asju rohkem nii, nagu mulle meeldib töötada . Siin näeme, et ma olen pannud kinni paneelidest, mida ma eriti tihti ei kasuta (näiteks värv, värvid ja stiilid), ja selle asemel olen pannud Histogrammi paneeli põhisamba ülaossa. Olen grupeerinud paneelid Ajalugu ja Toimingud kihtide paneeliga (kuna kõik kolm paneeli võtavad palju ruumi) ja olen pannud kanalid Kanalid ja teed ning paneeli Kohandused üle teisesele veerg. Olen avanud ka ekraani ülaosas menüüribal akna alt mõned lisad paneelid ja paigutanud need ka sekundaarsesse veergu. Lõpuks olen teisese veeru suurust muutnud, nii et näen paneelide nimesid koos ikoonidega:

Minu kohandatud paneeli paigutus.
Uue paneeli paigutuse salvestamiseks kohandatud tööruumina klõpsake uuesti ekraani paremas ülanurgas asuva tööala valimisboksil ja valige seekord juba olemasoleva tööruumi asemel menüüst Uus tööala:
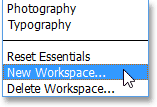
Uue tööruumi valimine loendist.
Photoshop avab meie jaoks uue tööruumi dialoogiboksi, et saaksime uuele tööruumile nime anda. Ma nimetan enda jaoks midagi väga loomingulist, näiteks "Steve's Workspace", kuid kui teie nimi ei juhtu ka olema Steve, võiksite valida midagi muud. Dialoogiboksi allosas on võimalused kohandatud kiirklahvide ja menüüde lisamiseks meie tööruumi, kuid ma jätan need tühjaks:
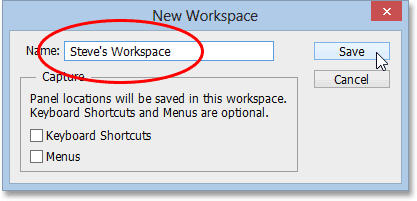
Pange oma uuele tööruumile nimi.
Kui olete nime sisestanud, klõpsake uue kohandatud tööala salvestamiseks nuppu Salvesta ja see on kõik olemas! Kui klõpsate uuesti tööala valikuväljal, näete kohandatud tööruumi loendi ülaosas, et saaksite selle hõlpsalt igal ajal ümber lülitada:
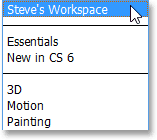
Kõik uued salvestatud kohandatud tööruumid lisatakse loendisse.
Tööruumi lähtestamine
Iga kord, kui teeme muudatusi olemasolevas tööruumis, jätab Photoshop need muudatused meelde järgmisel korral, kui tööala valime, ja see, kui te pole sellest teadlik, võib see tegelikult põhjustada natuke segadust. Et näidata teile, mida ma mõtlen, lõin hetk tagasi oma paneeli paigutuse, et salvestada see kohandatud tööruumina, kuid kui te mäletate, olin tegelikult Essentialsi vaikimisi tööruumis, avades, sulgedes ja teisaldades paneele. Nüüd, kui ma olen oma uue paneelipaigutuse kohandatud tööruumina salvestanud, vaatame, mis juhtub, kui lülitan tagasi Essentialsi vaikimisi tööalale:
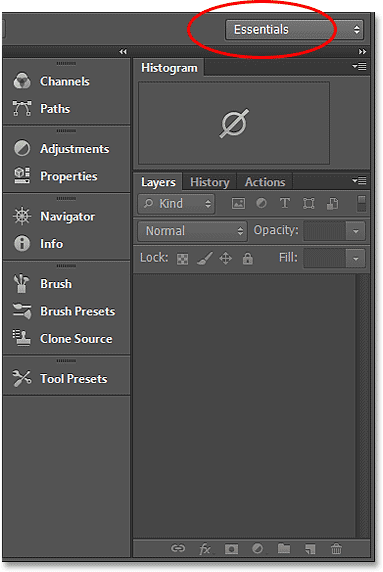
Tööruum Essentials ei kuva enam vaikimisi paneele.
Hmm, mis siin toimub? Selles öeldakse, et mul on Essentialsi tööala valitud, kuid näen endiselt sama kohandatud paneeli paigutust, mille lõin oma uue tööruumi jaoks. Sellepärast, et Photoshop mäletas kõiki muudatusi, mis ma tegin, kui olin veel Essentialsi tööruumis, ja see hoiab neid muudatusi seni, kuni ma ise tööruumi lähtestaksin.
Essentialsi tööruumi algse paigutuse lähtestamiseks tuleb klõpsata tööruumi valikuväljal ja valida loendist Reset Essentials :
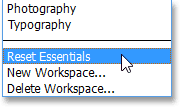
Valige menüüst „Lähtesta olulised”.
Ja nüüd on asjad tagasi teel, nagu me ootasime. Algne paneeli paigutus on tagastatud:
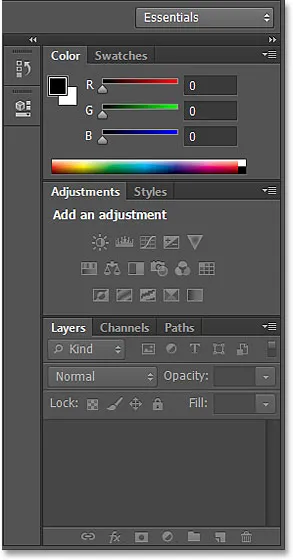
Paneelid pärast tööruumi Essentials lähtestamist.