
Ajagraafik Exceli mallis (sisukord)
- Ajagraafik Excelis
- Kuidas luua Excelis ajagraafiku malli?
Ajagraafik Excelis
Töögraafik on süsteem, mille abil registreeritakse töötaja igale tööle kulutatud aeg. Excelis kasutame tavaliselt tööajaarvestust töötaja ajaarvestuse (nt sisse- ja väljalülituse) arvutamiseks, mitu tundi töötaja päevas töötas, milline on tema BREAK-i täpne aeg. Exceli mõttes võtab see töögraafik kokku iga töötaja töötundide arvu, et nende ajaarvestuste arvutamiseks saaksime tööajatabelit selle koostamiseks kasutada.
Kuidas luua Excelis ajagraafiku malli?
Ajagraafiku malli loomine Excelis on väga lihtne ja hõlbus. Mõistame, kuidas Exceli töögraafikute malli koos mõne näitega luua.
Selle ajalehe Exceli malli saate alla laadida siit - ajagraafiku Exceli mallExceli töögraafik - näide nr 1
Selles näites loome töötajate töögraafiku, arvutades, kui palju tunde töötaja töötas. Vaatleme allpool olevat töötajate andmebaasi IN ja OUT Timings abil.
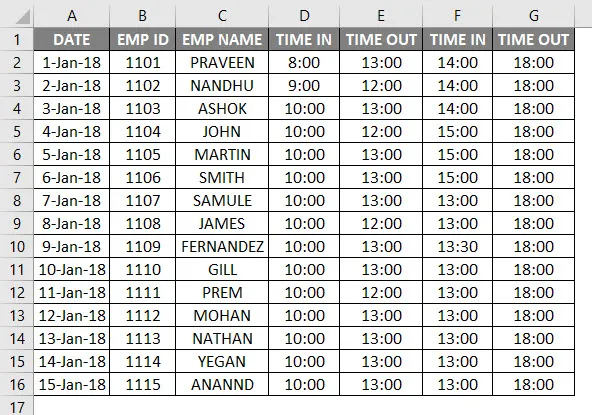
Ülaltoodud töötajate andmebaasis on kuupäev, töötaja nimi, TIME IN ja TIME OUT. Nüüd peame välja selgitama, kui palju tunde töötaja töötas, järgides järgmisi samme:
- Looge uus veerg, mille nimi on Töötatud tundide arv.
- Veenduge, et lahter oleks õiges vormingus.
- Töötajate töötundide arvutamiseks arvutame valemi kujul VÄLJASÕPETUSED - AJASTUSED.

- Vaikimisi tagastab Excel tulemuse kümnendarvudes, nagu allpool näidatud, kui see pole täpne tundide arv.

- Peame selle üldise vormingu ajaliselt muutma, vormindades lahtri nagu allpool näidatud.
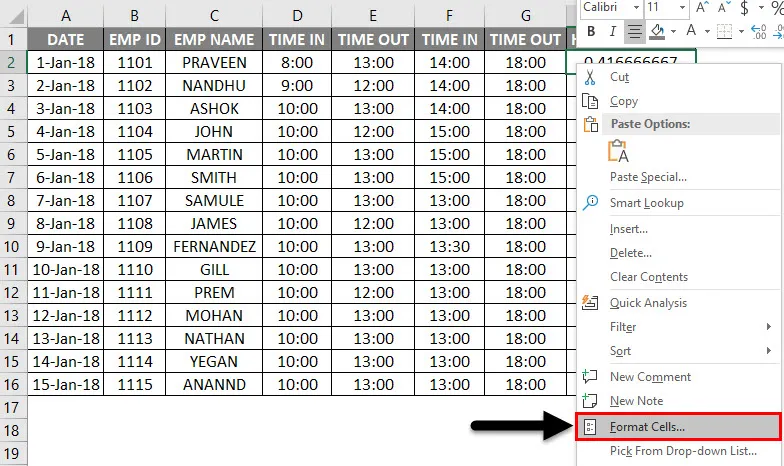
- Kui oleme klõpsanud vormingulahtril, kuvatakse allolev dialoogiboks, kus valitakse täpne ajavorming ja seejärel klõpsake nuppu OK.
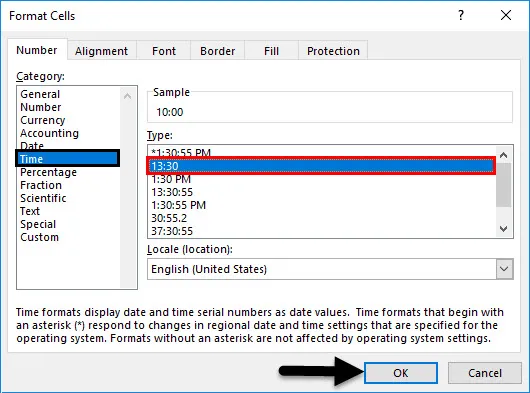
- Pärast vormingu rakendamist saame väljundtulemuse järgmiselt.
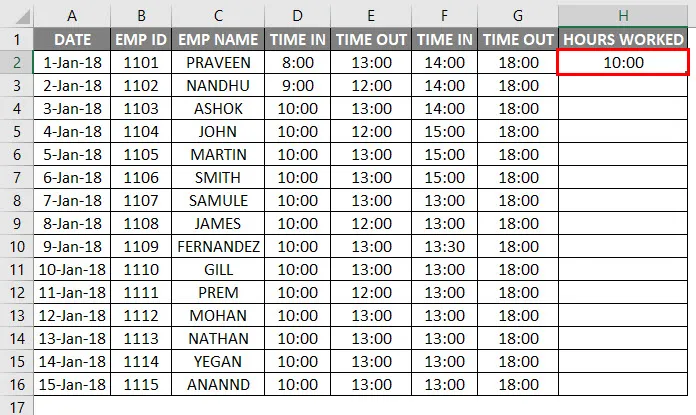
- Kui meil on ajad IN ja OUT, võime kasutada valemit, nagu ülal näidatud, kuid selles näites on meil BREAK TIME IN ja TIME OUT. Seetõttu võime kasutada lihtsat exceli ajagraafiku valemit kujul = (E2-D2) + (G2-F2) .

- Selle valemi rakendamisel saame teada, mitu tundi töötaja päevas töötas ja väljund kuvatakse järgmiselt.
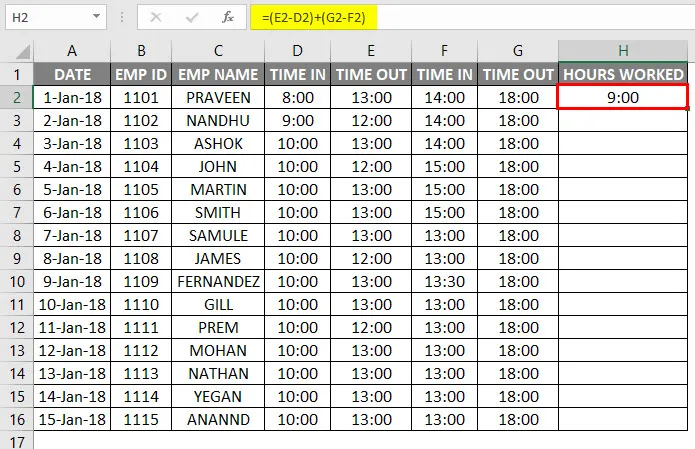
- Peame lihtsalt lahtrit H2 alla tõmbama ja valem rakendub kõigile lahtritele.
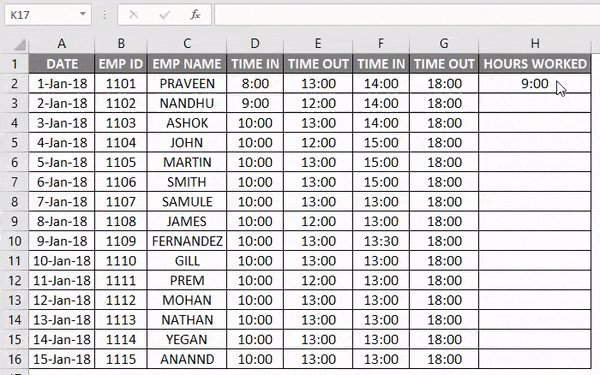
Ülaltoodud näites näeme ajaerinevust, kui mitu tundi töötaja on töötanud, ja igale töötajale on jagamise ajad antud kui OUT aeg.
Exceli töögraafik - näide nr 2
Eelmises näites nägime, et mitu tundi on töötaja tavalise aritmeetilise valemi abil töötanud, nüüd kasutame selles näites ajafunktsiooni 24-tunnise vorminguga.
Oletame, et juhtkond soovib töötajatele töötasu maksta tunnitasu alusel, mille nad on töötanud.
Vaatleme töötajate andmebaasi koos asjakohase ajaarvestusega, nagu allpool näidatud.
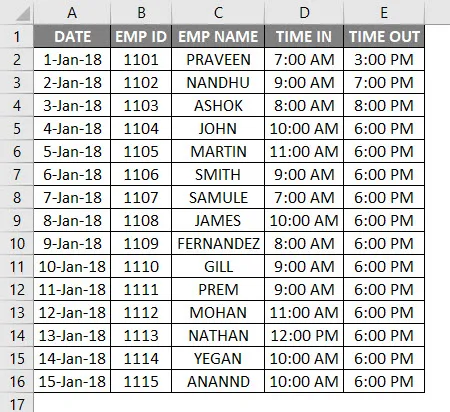
Siin näeme erinevate töötajate seda IN-IN ja OUT-ajakava. Nüüd peame arvutama töötundide arvu, mille töötaja on töötanud, järgides järgmisi samme:
- Sisestage uus veerg Töötatud tunnid.
- Rakendage tavalist exceli tööajatabeli valemit väärtusega = E2-D2, nagu allpool näidatud.
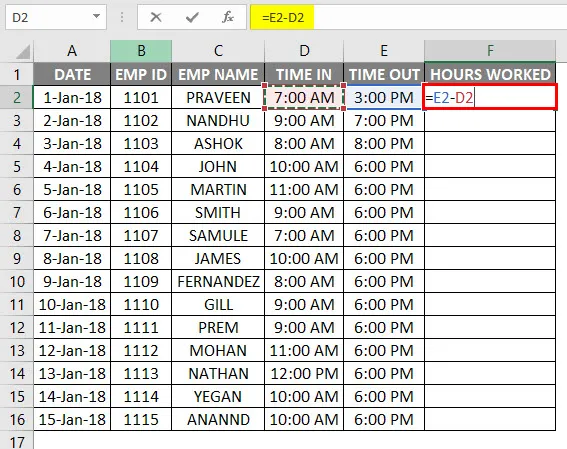
- Nüüd näeme, et töötundide jaoks on ilmunud kümnendkoha väärtused.
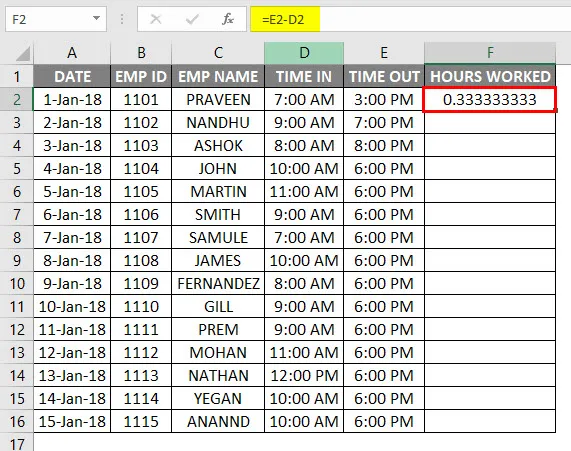
- See tõrge ilmneb tavaliselt seetõttu, et aeg pole 24-tunnises vormingus.
- Exceli tööajatabeli valemi rakendamiseks korrutatakse 24-ga kui = (E2-D2) * 24.

- Pärast ülaltoodud valemi rakendamist saame väljundtulemuse järgmiselt.
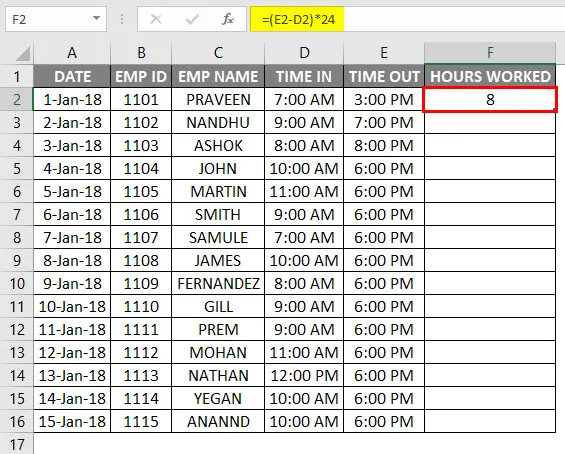
- Lohistage lahtrit F2 allapoole ja valem rakendatakse kõigile lahtritele, nagu allpool näidatud.

Nüüd arvutame välja, mitu töötajat hakkavad tunnitasu saama. Oletame, et töötajale makstakse tasu Rs / 20 tunnis ja järgige allpool toodud samme.
- Sisestage kaks uut veergu tunnitasu ja brutopalgana, nagu allpool esitatud.
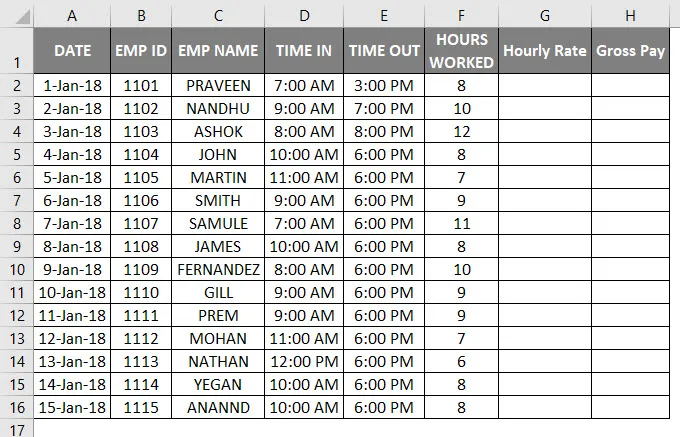
- Tunnitasu veerus sisestage Rs.20 / -.
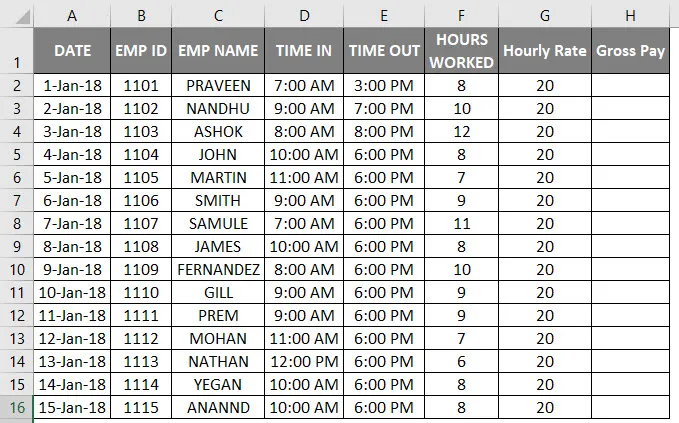
- Exceli tööajaarvestuse valemi rakendamiseks järgmiselt: brutopalk = tunnihind * töötunnid .

- Allpool toodud tulemuse saame järgmiselt.
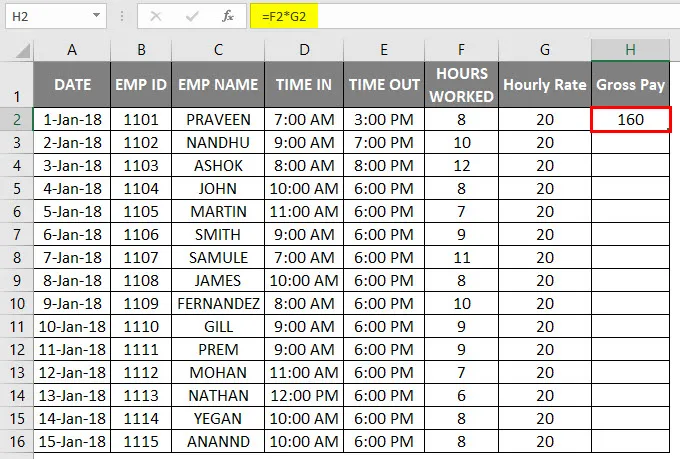
- Lohistage lahtrit H2 allapoole ja valem rakendatakse kõigile lahtritele, nagu allpool näidatud.
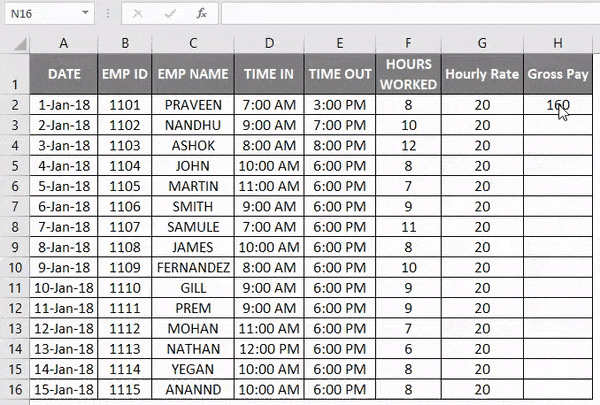
Siin arvutasime töötaja brutopalga töötundide arvu põhjal.
Mõlemal juhul saame fikseeritud veerus luua uue veeru tunnihinna Rs.20 / - ja korrutada selle töötundide arvuga. Vaatame koos järgmise näitega.
Exceli töögraafik - näide nr 3
Vaatleme sama töötajate andmete kirjet, mille kirjeid on TIME IN ja TIME OUT, järgmiselt.

Oleme siin loonud uue fikseeritud veeru, mille tunnitasu on Rs.30 / -. Nii makstakse töötajale Rs.30 / - tunnis.
Nüüd tunnihind on veergu fikseerinud, nii et kui kurss muutub, siis see täidetakse ja kajastub brutopalga veerus, nagu on näidatud järgmistes sammudes.
- Sisestage Exceli tööajaarvestuse valem brutopalga veergu kui = $ c $ 1 * F5, nagu näidatud allpool, st brutopalk = tunnihind * Töötatud tunnid .
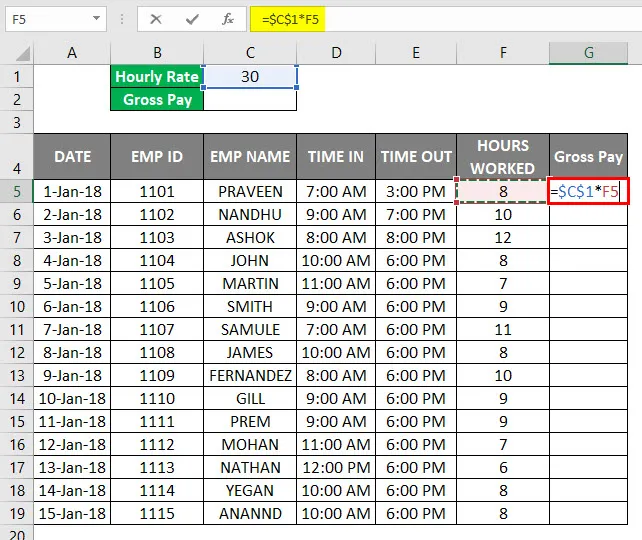
- Näeme, et brutopalk on arvutatud tunnihinna alusel.
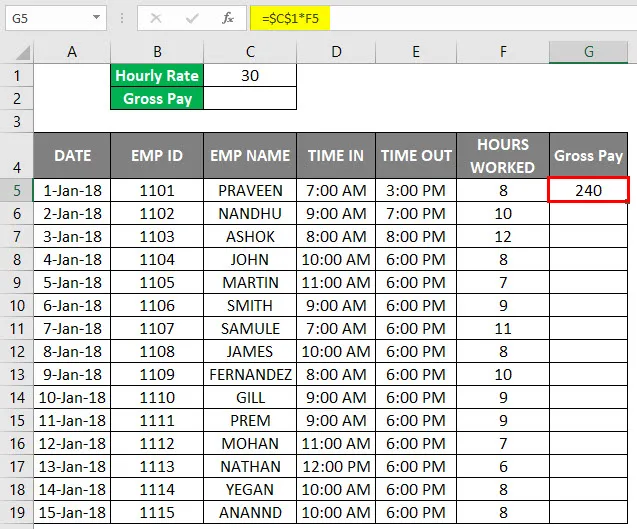
- Lohistage lahtrit G2 allapoole ja valem rakendatakse kõigile lahtritele, nagu allpool näidatud.

- Järgmisena arvutame brutopalga kokku, liites töötajate brutopalga.
- Kasutage valemit = SUM (G5: G19).

- Allpool toodud väljundi saame järgmiselt.
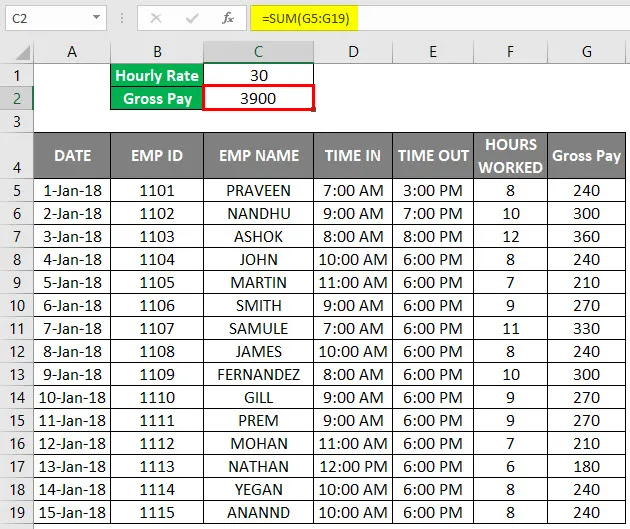
Seetõttu arvutasime kogu brutopalga Rs.3900 / - ja tunnihinna Rs.30 / - kui töötundide määr muutub, muutuvad väärtused automaatselt ja sama brutotasu muutuvad ka.
Lest näha, mis juhtub, kui tunnitasu muudetakse Rs.10 / - ja saame järgmise tulemuse järgmiselt.
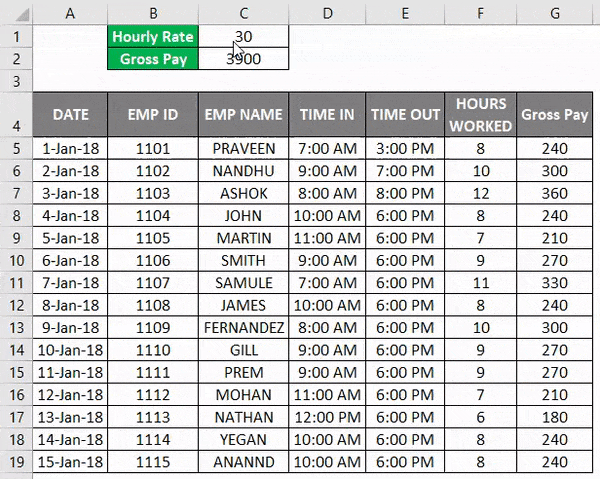
Nüüd näeme iga töötaja erinevust, et brutotöötasu on tunnihindade muutuste tõttu vähenenud ja samal ajal saime brutopalga kogusummaks Rs.1300 / - ja tunnihinnaks Rs.10 /.
Asjad, mida meeles pidada
- Hoidke töötajate ajalehe koostamisel õiget vormingut.
- Veenduge, et kõik lahtrid oleks vormindatud 24-tunnises vormingus, vastasel juhul annab Excel välja koma.
- Veenduge, et ajaarvestuses oleks mainitud AM ja PM, sest kui VÄLJASÕPPEAeg on suurem kui IN TIME, ei saa Excel arvutada töötundide arvu.
Soovitatavad artiklid
See on olnud Exceli ajalehe juhend. Siin arutatakse, kuidas luua ajagraafiku mall Excelis koos praktiliste näidete ja allalaaditava Exceli malliga. Lisateabe saamiseks võite vaadata ka järgmisi artikleid -
- Arvutage Excelis protsentuaalne tõus
- Kombineerige Excelis ees- ja perekonnanimi
- Tabelistiilid Excelis
- Sisestage uus tööleht Excelisse