Selles Photoshopi fotoefektide õpetuses õpime, kuidas luua lihtsat lumehelveste fotopiirkonda, mis võib olla lõbus viimistlus perede ja sõprade fotodele pühade ajal või mis tahes lumisel talvepildil.
Ma kasutan siin Photoshop CS5, kuid kõik Photoshopi uuemad versioonid töötavad.
Lõpptulemus näeb välja järgmine:

Viimane "lumehelveste fotopiiri" efekt.
Lumehelveste fotopiiri loomine Photoshop CS5-s
1. samm: looge uus Photoshopi dokument
Photoshop tarnib valmis lumehelbeharjaga, mida saaksime oma efekti jaoks kasutada, kuid selle vaikesuurus on siin meie eesmärkidele pisut liiga väike ja harja suurendamine vaikesuurusest suuremaks muudab selle pehmeks ja tuhmiks. Kuna me tahame, et kõik näeks välja kena ja terav, loome kiiresti ühe oma suurema, suurema lumehelbeharja, kasutades ühte Photoshopi sisseehitatud kohandatud kuju (kui olete juba lõpetanud meie Holiday Photo Borderi õpetuse, võib teil juba olla kohandatud lumehelves harja kasutamiseks valmis, sel juhul võite minna edasi 8. toimingusse).
Esiteks vajame harja loomiseks dokumenti, nii et minge ekraani ülaosas menüüribal menüüsse File ja valige Uus :

Valige Fail> Uus.
See avab dialoogiboksi Uus dokument. Sisestage 200 pikslit nii laiuse kui ka kõrguse jaoks ja veenduge, et suvandi Tausta sisu väärtuseks on seatud Valge, seejärel klõpsake dialoogiboksist väljumiseks nuppu OK. Ekraanile ilmub uus valgega täidetud 200x200 piksline dokument:
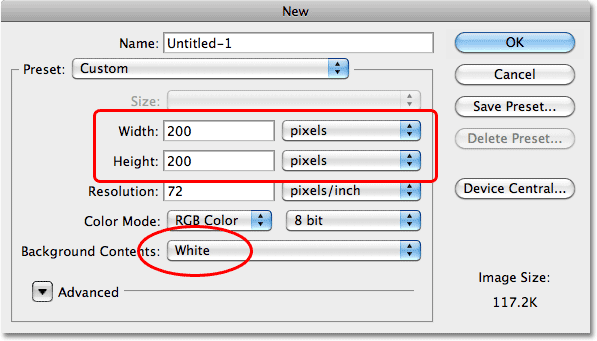
Veenduge, et teie mõõtmise tüüp on seatud pikslitesse, mitte tolli või muusse.
2. samm: valige kohandatud kuju tööriist
Valige Photoshopi paneelil Tööriistad kohandatud kuju tööriist . Vaikimisi on see pesa ristküliku tööriista taga, nii et klõpsake ristküliku tööriistal ja hoidke hiirenuppu sekundis või kaks all, kuni ilmub lendmenüü, seejärel valige loendist kohandatud kuju tööriist:
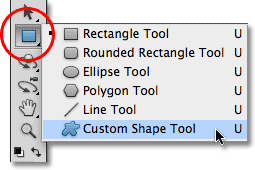
Valige kohandatud kuju tööriist.
3. samm: laadige looduse kuju komplekt
Photoshop ei tarnita mitte ainult valmis lumehelbeharjaga, vaid ka mõne lumehelbe kohandatud kujuga, mille hulgast saame valida. Peame lihtsalt laadima komplekti, mis sisaldab neid kujundeid. Selleks, et valitud kohandatud kuju tööriist oleks valitud, paremklõpsake uue dokumendi siseselt kõikjal uue dokumendi sees (Win) / kontrollige hiireklõpsuga (Mac), et vormikujuri valimiseks kiiresti juurde pääseda, seejärel klõpsake paremas ülanurgas asuval väikesel noolel:
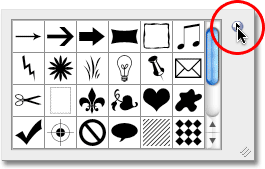
Klõpsake vormikujuri paremas ülanurgas asuvat väikest kolmnurka.
Noolel klõpsamisel avaneb menüü, kus on palju lisakujundikomplekte, mis on Photoshopisse laadimiseks valmis. Üks, mida otsime, on komplekt Loodus . Selle valimiseks klõpsake sellel:
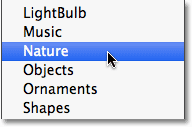
Valige menüüst looduskuju komplekt.
Photoshop küsib, kas soovite asendada praegused kujundid Looduskujudega või soovite pigem lisada need lihtsalt loendisse, mis lisab need algsete kujundite alla. Klõpsake nuppu Lisa :
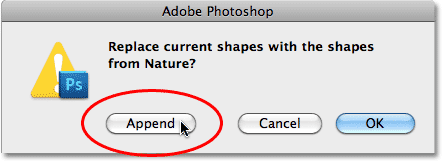
Looduse kuju lisamiseks algkujudesse valige Lisamine.
4. samm: valige üks lumehelbekujudest
Kerige pisipiltide loendit, kuni näete lumehelbe kuju (neid on kolm järjest). Kui teil on Photoshopi eelistustes lubatud tööriista näpunäited, ilmub iga kuju nimi, kui viite hiire pisipildi kohale. Meie fotoääre jaoks on vaja ainult ühte lumehelveste kuju, nii et vali kolmest oma lemmik, klõpsates selle valimiseks pisipildil, siis Shape Pickerist sulgemiseks vajutage sisestusklahvi (Win) / Return (Mac). Ma valin esimese lumehelbe (vasakul ühe):
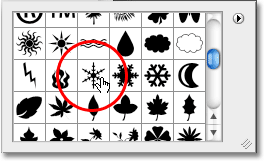
Valige üks kolmest lumehelbekujust, klõpsates selle pisipildil.
5. samm: valige suvand Täitke pikslid
Photoshop annab meile kolme erinevat tüüpi kuju, mida saame joonistada - vektorkujud, teed ja pikslipõhised kujundid. Tüüpide vahel saame vahetada, valides need suvandiribal. Kuna me loodame lumehelbekujust välja harja ja pintslid on valmistatud pikslitest, joonistame pikslipõhised kujundid. Selle valimiseks klõpsake suvandiribal ikooni Fill Pixels (paremal üks):

Iga ikoon kolme reas valib erinevat tüüpi kuju. Ikoon "Täida pikslid" on paremal.
6. samm: lohistage lumehelves välja
Veenduge, et teie esiplaani värv on seatud mustaks, vajutage klaviatuuril täht D, mis taastab Photoshopi esiplaani ja taustavärvid nende vaikeseadeteks (must on esiplaani vaikevärv). Seejärel klõpsake dokumendi vasakus ülanurgas lähedal, hoidke all tõstuklahvi ja lohistage siis välja lumehelbe kuju. Hoides all Shift-klahvi, lohistades piiratakse kuju kuvasuhet, nii et see ei tunduks moonutatud. Kui teil on vaja kuju joonistamise ajal ümber paigutada, hoidke tühikuklahvi all, liigutage kuju hiirega oma kohale, vabastage siis tühikuklahv ja jätkake lohistamist:
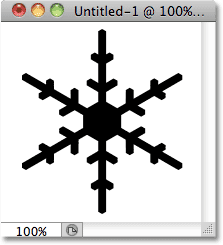
Mustast alast saab harja. Valge ala on läbipaistev.
7. samm: looge vormist pintsel
Minge ekraani ülaosas menüüsse Redigeerimine ja valige käsk Define Brush Preset :
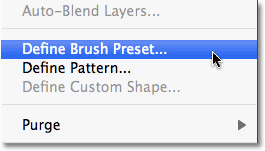
Minge jaotisse Redigeerimine> Define Brush Preset.
Pange uuele pintslile nimi "Snowflake", kui ilmub dialoogiboks Pintsli nimi, seejärel klõpsake selle sulgemiseks nuppu OK. Samuti võite lumehelbe kuju dokumendi aknast sulgeda, kuna meil pole seda enam vaja (Photoshop palub seda salvestada):
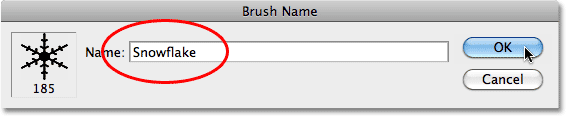
Pange uus hari nimeks "Lumehelves".
8. samm: avage oma foto
Loodud lumehelbeharjaga avage foto, millele soovite piiri lisada. Siin on pilt, mida kasutan:

Algne pilt.
9. samm: lisage uus tühi kiht
Uue tühja kihi lisamiseks taustakihile klõpsake kihtide paneeli allosas ikooni Uus kiht. Photoshop nimetab uue kihi "1. kihiks":
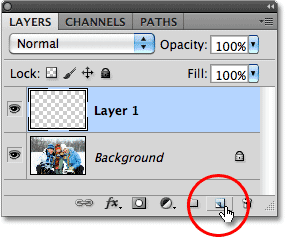
Lisage taustakihile pildi kohale uus tühi kiht.
10. samm: täitke uus kiht valgega
Minge ekraani ülaosas olevasse menüüsse Redigeerimine ja valige Täida :
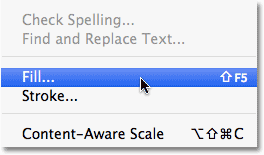
Valige Redigeerimine> Täida.
See avab dialoogiboksi Täida. Muutke suvand Kasuta vali valgeks ja klõpsake siis dialoogiboksi sulgemiseks nuppu OK. Dokument ilmub valgega täidetud:
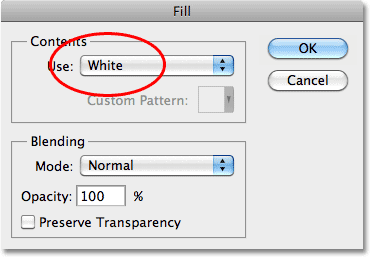
Seadke suvandiks Kasuta vali Valge, seejärel klõpsake nuppu OK.
11. samm. Valige ala, kus foto ilmub
Minge üles menüüsse Vali ja valige Kõik . See valib kogu dokumendi, asetades valiku kontuuri servade ümber:
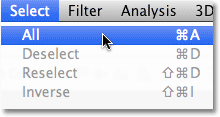
Valige Vali> Kõik.
Kui dokument on nüüd valitud, minge tagasi menüüsse Select ja valige seekord Transform Selection :
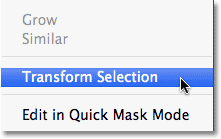
Valige Vali> Teisenduse valik.
Vali käsk Teisenduse teisendamine võimaldab meil valiku kontuuri ise muuta või ümber kujundada, ilma et see mõjutaks valiku sees olevaid asju. Klõpsake ülemist teisendkäepidet (väike ruut), hoidke all klahvi Alt (Win) / Valik (Mac), lohistage käepidet siis dokumendi keskpunkti suunas veidi eemale, nii et valiku kontuuri vahel oleks umbes pool tolli ja dokumendi välimine serv. Hoides klahvi Alt / Option all lohistades, muudate valiku piirjooni selle keskelt, põhjustades alumise teisenduskäepideme samal ajal liikumist. Seejärel tehke sama toiming vasakpoolse teisenduskäepidemega, hoides all klahvi Alt / Option ja lohistades seda sissepoole, jättes sama valiku ruumi dokumendi serva ja valiku vahel. Parempoolne käepide liigub samal ajal sisse. Kui olete muudatusega nõus, vajutage sisestusklahvi (Win) / Return (Mac):
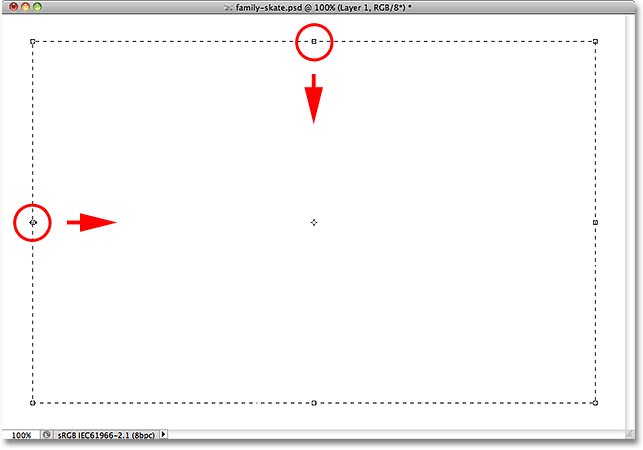
Hoidke all klahvi Alt (Win) / Option (Mac), seejärel lohistage ülemist ja vasakut käepidet sissepoole.
12. samm: kustutage valikust valdkond
Valiku sees oleva valge ala kustutamiseks valimisel vajutage klaviatuuril Backspace (Win) / Delete (Mac). Jätke valiku kontuur aktiivseks:
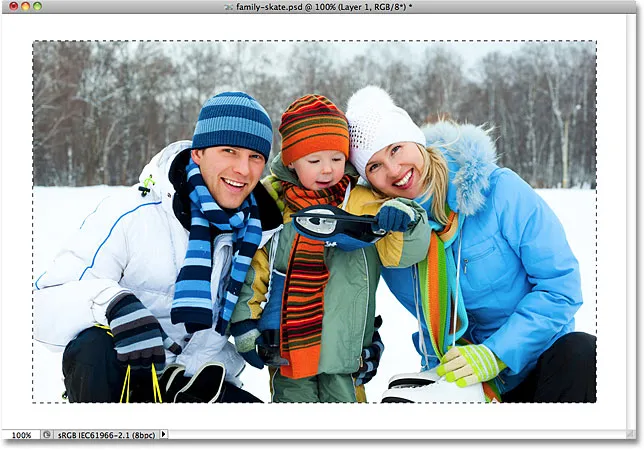
Kustutage ala valikust, kuid jätke kontuur oma kohale, sest meil on seda ikkagi vaja.
13. samm: laiendage valikut
Peame valiku piirjooned pisut suuremaks tegema. Võiksime uuesti kasutada käsku Transform Selection, kuid seal on veelgi lihtsam viis. Minge tagasi menüüsse Vali, valige käsk Muuda ja siis valige Laienda :
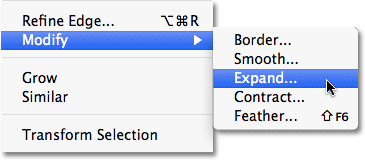
Valige Vali> Muuda> Laienda.
Kui ilmub dialoogiboks Laienda valikut, sisestage väärtus umbes 20 pikslit ja klõpsake siis nuppu OK:
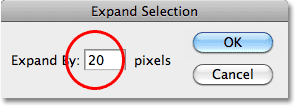
Laiendage valikut umbes 20 piksli võrra.
Valiku servad laienevad väljapoole 20 piksli võrra. Pange tähele, et hetk tagasi teravad valikujoone nurgad on ümardatud. Selle puuduseks on käsu Laienda valikut kasutamine ja miks pole valikkontuuride suurendamisel alati parim valik, kuid ümardatud nurgad ei tekita siin meile probleeme:

Valikujoone kõik neli serva laienevad väljapoole 20 piksli võrra.
14. samm: rakendage Gaussi hägususe filter
Järgmisena peame pehmendama fotopiiri servi, luues sujuva ülemineku äärise ja keskel oleva pildi vahel. Saame seda hägustada (ääris, mitte pilt). Minge ekraani ülaosas menüüsse Filtter, valige Blur, seejärel valige Gaussian Blur :
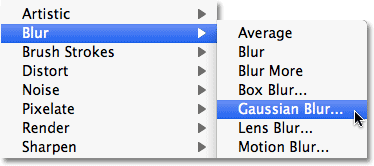
Minge filtrisse> Hägusus> Gaussi hägusus.
Kui kuvatakse Gaussi hägususe dialoogiboks, suurendage hägususe raadiusväärtust umbes 8 pikslini, mis peaks servaservad kenasti pehmendama, seejärel klõpsake dialoogiboksi sulgemiseks nuppu OK:
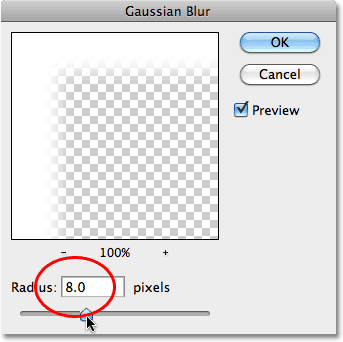
Suurendage raadiuse väärtust 8 pikslini ja klõpsake siis nuppu OK.
Äärised näevad nüüd pehmemad. Jällegi - jätke valiku kontuur aktiivseks, kuna meil on seda veel vaja. Tegelikult saab sellest meie lumehelveste tee:

Pehmemad servaservad.
15. samm: valige pintslitööriist
Valige paneelil Tööriistad Pintsli tööriist :
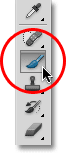
Valige pintslitööriist.
16. samm: valige lumehelbeharja
Kui pintslitööriist on valitud, paremklõpsake dokumendi sees kõikjal dokumendi sees hiire parema nupuga (Win) / Control klõpsuga (Mac), et harjavalijat kiiresti avada, ja sirvige pisipilte, kuni leiate äsja loodud lumehelbeharja. See peaks olema nimekiri viimane. Klõpsake sellel valimiseks, seejärel vajutage Enter (Win) / Return (Mac), et sulgeda pintslivalija:
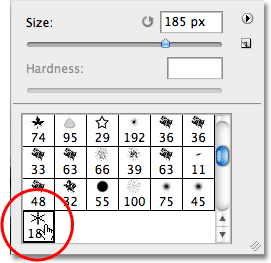
Klõpsake selle valimiseks lumehelbeharja pisipildil, seejärel vajutage sisestusklahvi (Win) / tagasipöördumist (Mac).
17. samm: määrake pintsli dünaamika suvandid
Vajutage klaviatuuril F5, et avada Photoshopi täielik pintslite paneel kiiresti, seejärel klõpsake otse paneeli vasakus veerus olevatele sõnadele Shape Dynamics . Klõpsake kindlasti sõnadel, mitte ainult märkeruudul, vastasel juhul lülitate Shape Dynamics sisse, kuid teile ei võimaldata juurdepääsu selle valikutele:

Klõpsake pintslite paneeli vasakus veerus sõnu "Shape Dynamics".
Kui Shape Dynamics on valitud, seadke nii suvandid Jitter suurus kui ka Angle Jitter väärtuseks 100%, mis lisab lumehelveste suurusele ja pöördenurgale palju juhuslikkust:
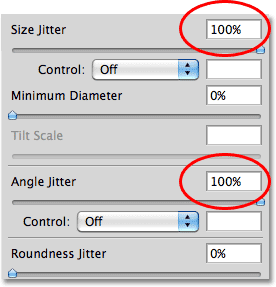
Seadke suurus Jitter ja Angle Jitter väärtuseks 100%.
Kui olete Shape Dynamicsi suvandite seadistamise lõpetanud, klõpsake otse harjapaneeli vasakus veerus oleval sõnas Scattering ( hajumine ), seejärel suurendage hajumisväärtuse väärtuseks umbes 250%, mis hajutab lumehelbed juhuslikult laiali, mitte et need kõik kuvataks sirgjoon. Kui olete lõpetanud, vajutage uuesti nuppu F5, et sulgeda pintslite paneel:
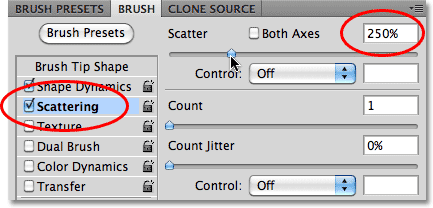
Klõpsake hajumist, seejärel seadke hajumiseks 250%.
18. samm: teisendage valiku kontuur teekonnaks
Minge üle paneelile Paths, mis on rühmitatud paneelidega Kihid ja kanalid (paneelide vahel vahetamiseks klõpsake ülaosas asuvatel nimekaartidel). Seejärel klõpsake paneeli Tee allosas ikooni Tee töötee valimisest :
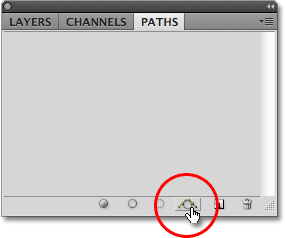
Klõpsake ikooni Tee töötee valikust.
Photoshop teisendab valiku kontuuri teekonnaks ja teele paneelile Töörada. Mõiste "töötee" tähendab lihtsalt, et see on ajutine tee. Me saaksime selle tee alaliseks muuta, kuid pole vaja:
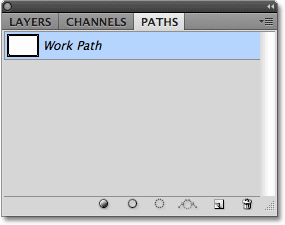
Ajutisi teid nimetatakse Photoshopis tööteedeks.
Kui vaatame pilti dokumendiaknas, näeme, et valiku kontuur on asendatud õhukese kindla joonega, mis on meie tee:

Õhuke joon on tee, mille mööda lumehelbed pildi ümber lähevad.
19. samm: määrake esiplaani värv valgeks ja pintsli suurus madalamaks
Vajutage klaviatuuril täht X, et vahetada Photoshopi esiplaan ja taustvärvid, mis seab esiplaani värvi valgeks (Photoshop värvib praeguse esiplaani värviga). Seejärel paremklõpsake (Win) / Control Klõpsake (Mac) kõikjal dokumendi sisemuses, et kuvada taas harjavalija ja langetada harja suurus umbes 50 pikslini (pikslit), kuna meie lumehelbe vaikesuurus pintsel on meie fotoääre efekti jaoks liiga suur. Kui olete lõpetanud pintslipurustaja sulgemise, vajutage sisestusklahvi (Win) / Return (Mac):
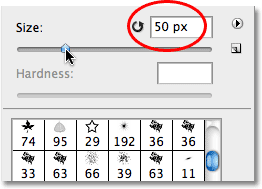
Harja suuruse vähendamiseks lohistage liugurit Suurus vasakule.
20. samm: lööge teed lumehelbeharjaga
Lõpuks klõpsake teede paneeli allosas ikooni Stroke Path with Brush :
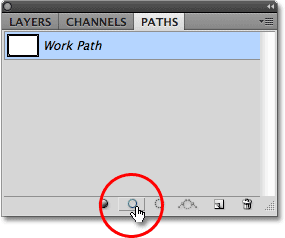
Klõpsake vasakult teisel kohal ikooni Stroke Path with Brush.
Kujutise ümber ilmuvad esimesed lumehelbed, mis on hajutatud teele:

Tee äärde ilmuvad hajutatud juhusliku suuruse ja nurgaga lumehelbed.
Sõltuvalt töötava pildi suurusest võite avastada, et praegune pintsli suurus on liiga suur või liiga väike. Sel juhul vajutage esialgsete lumehelveste tühistamiseks klahvikombinatsiooni Ctrl + Z (Win) / Command + Z (Mac), seejärel kasutage harja suuruse muutmiseks lihtsalt klaviatuuri vasakut ja paremat sulgklahvi. Vasakpoolse klahviklahvi ( ( )) vajutamine muudab harja väiksemaks, parempoolse sulguklahvi ( ) korral aga väiksemaks. Kui olete oma harja suuruse muutnud, klõpsake uuesti proovimiseks ikooni Stroke Path with Brush. Selle õigeks saamiseks võib kuluda paar katset erineva suurusega pintslitega.
Pärast oma esialgsete lumehelveste lisamist klõpsake veel paar korda ikooni Stroke Path with Brush, et lisada piirile täiendavaid lumehelbeid. Kui tulemustega rahule jääte, klõpsake paneeli Teede tee töötee all oleval tühjal hallil alal kuskil tühjal hallil alal, et peita tee dokumendi sees oleva vaate eest:
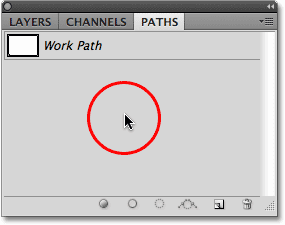
Tee väljalülitamiseks klõpsake paneelil Teed tühjal alal.
Pange tähele, et suvand Stroke Path with Brush on hall ja pole saadaval, kui tee pole dokumendis nähtav. Kui soovite lisada veel lumehelbeid, peate esmalt tee uuesti nähtavaks tegema, klõpsates paneelil Teed tööraja pisipilti :
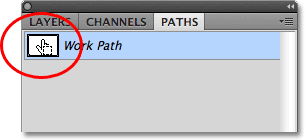
Lülitage tee tagasi, klõpsates selle pisipildil. Rada saab rajada ainult siis, kui see on nähtav.
Pärast täiendavate lumehelveste lisamiseks veel kolm korda ikoonil asuva käeharja ikooni klõpsamist on minu lõplik tulemus järgmine:

Viimane "lumehelveste fotopiiri" efekt.