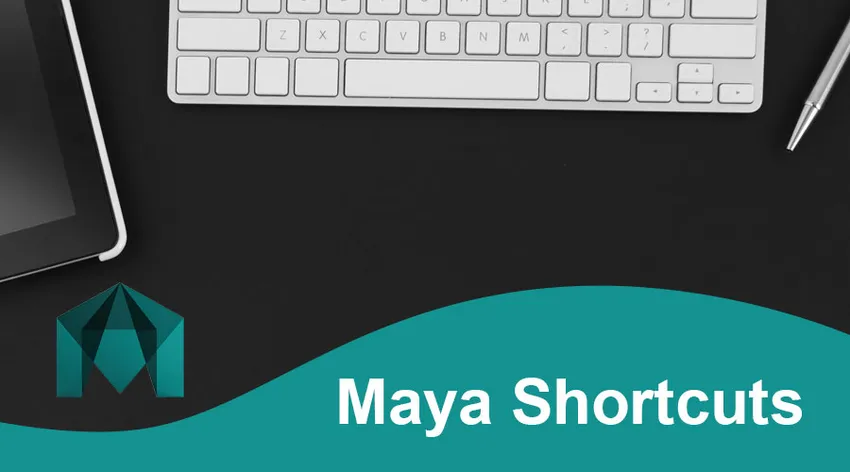
Maya otseteede sissejuhatus
Järgmised Maya otseteeklahvid annavad ülevaate Maya keeles kõige sagedamini kasutatavatest funktsioonidest. Autodesk Maya on 3D-arvutigraafiline rakendus, mis on sageli lühendatud Maya-ks, algselt toodetud Alias Systems Corporationi (endine Alias) poolt, praegu avaldatud ja loodud Autodesk Inc. poolt ning see töötab Windowsi, MacOS-i ja Linuxiga. Seda kasutatakse interaktiivsete 3D-rakenduste, näiteks videomängude, animafilmide, telesaadete ja graafiliste efektide tootmiseks.
Autodesk Maya on 3D-modelleerimise programm 3D-printimiseks ja animeeritud graafikaks, mida saab kasutada. Maja pakub kõiki vajalikke vahendeid kompetentsete ja kvalitatiivsete tulemuste saamiseks isegi algajatele, sõltumata sellest, kas kavatsete esemeid modelleerida või muuta.
Maya kiirklahvid
Peaaegu kõiges, mida te Mayas teete, on navigeerimise korraldus hädavajalik. Ärge uskuge sellesse, et lihtsalt see, et miski tundub eest või tagant kena, tundub see iga nurga alt kena. Peaksite oma mudelil alati orbiidil ringi käima ja seda igast vaatepunktist vaatama.
- Alt + RMB + Drag-Camera pöörlev (pakk).
- Alt + kerimisratas + LMB lohistamine + suurendamine / vähendamine. Tegelikult ei pigista see kaamera objektiivi, vaid lükkab kaamera toas (näiteks virnas) ettepoole või ümber.
- Alt + MMB + Drag – Track (alumine, vasak / parem ekraan).
- Tühikuklahv - puudutage tühikut, et muuta paigutusi neljalt ühele paneelile.
Käitlemismasinad:
| 2D panoraam / suum | |
| \ + Hiire keskmine nupp | Paanimisriist |
| \ + Hiire parem nupp | Suumi tööriist |
| \ | Lülitage 2D Pan sisse / välja / suum sisse |
| Animatsioonitoimingud | |
| Mina | Lisage võtmete tööriist (graafikute redigeerija jaoks) (vajutage ja vabastage) |
| S | Täpsustage võti |
| Tõstuklahv + E | Määrake nupp Pööra |
| Tõstuklahv + R | Määrake skaleerimise võti |
| Tõstuklahv + W | Määrake tõlke võti |
| Alt + J | Toggle Multicolori tagasiside |
| Tõstuklahv + S | Vasakklõpsuga võtmekaadrite märgistamise menüüle |
| Kuva seaded | |
| 0 | Kuvab vaikeväärtuse konfiguratsiooni |
| 1 | Ekraani konfiguratsioon töötlemata jõudluse jaoks |
| 2 | Keskmise ekraani jõudluse seadistamine |
| 3 | Sujuva jõudluse kuvamine |
| 4 | Raamiraam |
| 5 | Ekraan varjutatud |
| 6 | Varju ja tekstuuride kuvamine |
| 7 | Kasutage iga valgust |
| Objektide kuvamine (kuvamine, peitmine) | |
| Ctrl + H | Peida> Varjamise valik |
| Alt + H | Peida> Valimata peida objektid |
| Tõstuklahv + l | Isolate Select> Valitud vaade (paneeli menüüdes) |
| Ctrl + tõstuklahv + H | Kuva> Kuva viimati peidetud |
| Tõstuklahv + H | Kuva> Kuva valik |
| Toimingute redigeerimine | |
| Ctrl (või Cmd) + C | Kopeeri |
| Ctrl (või Cmd) + X | Lõika |
| Ctrl + D | Duplikaat |
| Ctrl + tõstuklahv + D | Spetsiaalne duplikaat |
| Tõstuklahv + D | Teisendage duplikaat |
| Ctrl + G | Grupp |
| Lk | Vanem |
| Ctrl (või Cmd) + V | Kleebi |
| Tõstuklahv + Z | Tee uuesti |
| G | Korda |
| Shift + G | Hiirekoht Korrake järjekorda |
| Z | Võta tagasi (ka Ctrl + z / + z) |
| Tõstuklahv + P | Ebaselge |
| Ctrl + R | Faili viite loomine |
| Ctrl + Q | Välju |
| Ctrl + N | Uus stseen |
| Ctrl + O | Avatud stseen |
| Ctrl + S | Salvesta stseen |
| Ctrl + tõstuklahv + S | Salvesta stseen nimega |
| Kiirkasti ekraan | |
| Kosmos | (Kui vajutatakse alla) Kuvage kiirboks |
| Modelleerimistoimingud | |
| 2 | Puur + polügoonvõrgu pehme näitus |
| Ctrl + F10 | Muutke hulknurk servadeks |
| Ctrl + F9 | Muutke hulknurk tippudeks |
| Ctrl + F11 | Muutke hulknurk nägudeks |
| Ctrl + F12 | Muutke hulknurk UV-kiirguseks |
| Leht allapoole | Vähendab sujuva silma eelvaate või alamjaotuse puhverserveri jaotuse taset |
| 1 | Hulknurga tekstuuri (mitte harjamise) vaikekraan |
| ~ | Kuvatakse algne (mall) ja sujuv liides |
| Lehe üles | Suurendab sujuva silma või alamjaotuse puhverserveri jaotustaset |
| l | Kurvi lukustamine / avamine (vajutamine ja hoidmine) |
| 3 | Polügoonvõrgu sujuv näitus |
| Valitud objektide liikumine | |
| Alt + alla | Liigutage pikslit allapoole |
| Alt + vasak | Liigutage pikslit vasakule |
| Alt + parem | Liigutage pikslit paremale |
| Alt + üles | Liigutage pikslit üles |
| Värvimistoimingud | |
| Ctrl + B | Paintiefektide mudeli värvikonfiguratsioonide muutmine |
| Alt + F | Üleujutus praeguses väärtuses |
| Tõstuklahv + B | Alumise harja raadiuse muutmine (vajutage ja vabastage) |
| M | Pideva nihke muutmine (skulptuuri pinnad ja polügoonid skulptuuri tööriist) |
| N | värvi väärtuse muutmine |
| B | Ülemise harja raadiuse muutmine (vajutage ja vabastage) |
| O + hiire vasak nupp | Menüü tähistamine Polüharja tööriist |
| O + hiire keskmine nupp | Märgistusriba Poly UV tööriist |
| / | Muutke värvistiili valimiseks (vajutage ja vabastage) |
| Alt + R | Peegeldamine Lülitab sisse või välja |
| Alt + C | Värvilise tagasiside sisse- või väljalülitamine |
| Alt + A | Lülitage juhtraam sisse või välja |
| U | Vasakklõpsuga klõpsake käsku Artisan Paint Operation |
| * Jalutage valima * | |
| * Valiku alusel võimaldavad nooleklahvid liikuda hierarhias ülespoole või liikuda ümber üksuse osade (valitud element, sealhulgas tipud, servasilmused, äärekastid). * | |
| Allapoole | Mine olevikku |
| Vasak | Minge põhja |
| Õige | Minge kohe |
| U | Ole kursis |
| Taasesituse juhtimine | |
| Alt + tõstuklahv + V | Võtke Min Frame |
| . | Lihtsalt minge järgmise klahvi juurde |
| , | Minge eelmisele klahvile |
| Alt +, | Liigutage üks lask tagasi |
| Alt +. | Liigutage üks seadistus ette |
| Alt + V | Taasesituse sisse või välja lülitamine |
| K + hiire keskmine nupp | Virtuaalaja liuguri seadistamine (vajutage ja hoidke all ning nihutage ajajoont) |
| Renderdamine | |
| Ctrl + vasak | Renderdab järgmise pildi perspektiivi |
| Ctrl + paremale | Eelmine pilt muudab visiooni |
| Menüüde valimine | |
| F2 | Animatsiooni kuvamenüü |
| F5 | Dünaamika kuvamenüü |
| 1. F4 | Kuva modelleerimise menüü |
| F3 | Polügoonide kuvamenüü |
| F6 | Kuvamismenüü Renderdamine |
| Ctrl + M | Põhimenüü kuvamine / peitmine |
| Tõstuklahv + M | Paneeli menüüriba Näita / peida |
| Ctrl + tõstuklahv + M | Paneeli tööriistariba näitamine / peitmine |
| Objektide ja komponentide valik | |
| F10 | Serv |
| F11 | Nägu |
| > | Kasvatage polügooni valiku piirkond |
| F8 | Komponent / objekt (komponendi redigeerimine ja objekti vahetamine). |
| Ctrl + I | Valige järgmine keskmine üksus |
| < | Valiku hulknurga kahanev piirkond |
| F12 | UV |
| F9 | Vertex |
| Alt + F9 | Vertexi nägu |
| Järelejõudmise toimingud | |
| Tõstuklahv + J | Suhteline napsamine Liiguta, pööra tööriista (vajutage ja vabastage) |
| J | Liikuv, pöörlev, skaleerimise, klõpsamise tööriist (vajutage ja vabastage) |
| C | Kõverad korraga (vajutage ja vabastage) |
| X | Võred korraga (vajutage ja vabastage) |
| V | Punktid hetkega (vajutage ja vabastage) |
Järeldus: Maya otseteed
Kasutajad kirjeldavad digitaalset tööruumi, mis võimaldab ülesandel sisu täita ja redigeerida. Stseene saab vaikimisi salvestada paljudes vormingutes. Maya näitab sõlmegraafiku arhitektuuri. Igal sõlmel on oma omadused ja kohandamine ning stseeni element on sõlmepõhine. Seetõttu keskendub pildi graafiline kujundus täielikult sõltuvalt üksteise andmetest ühendavate sõlmede võrgule. Nende võrkude jälgimise hõlbustamiseks on saadaval sõltuvus ja suunatud atsükliline graafik.
Soovitatavad artiklid
See on juhend Maya otseteed. Siin käsitleme mõnda erinevat tüüpi Maya otseteeklahvide tüüpe. Lisateavet leiate ka meie muudest soovitatud artiklitest -
- Maya tööriistad
- Maya vs 3Ds Max
- Blenderi alternatiivid
- Splunk vs Tableau