
Pie diagrammide näited (sisukord)
- Diagrammi määratlus
- Pie diagrammide tüübid
Diagrammi määratlus
PIE-diagrammi võib määratleda ümmarguse diagrammina, milles on mitu jaotust ja iga jaotus tähistab mingit osa kogu ringist või koguväärtusest. Lihtsalt iga ring tähistab 100 protsenti koguväärtusest ja iga jaotus moodustab kogu protsendist mõne protsendi.
Näited diagrammide tüüpide kohta
Excelis on saadaval erinevat tüüpi PIE-graafikuid. Saame seda vaadata, klõpsates rippmenüüst Pie diagramm.
Selle diagramminäidete Exceli mall saate alla laadida siit - diagrammide näited Exceli mall1. 2D diagramm
Klõpsake ülaosas olevat suvandit Lisamine, nagu näidatud alloleval pildil.
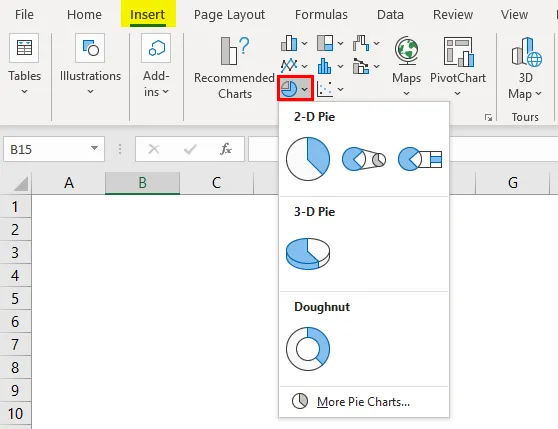
Minge diagrammide segmenti ja valige rippmenüü Pie diagramm. Mis näitab erinevat tüüpi PIE-graafikuid, mis on Excelis saadaval.
Niisiis, meil on 2D-piruka all 3 erinevat diagrammi ja üks 3D-piruka all ning teine sõõrikute all. Näeme kõiki neid diagramme ükshaaval koos selgitustega. Kõigi nende diagrammide jaoks saame kasutada samu andmeid.
Võtame väga väikese andmetabeli, mis on seotud töötajate palgakasutusega. Järgige allolevat tabelit, mis kajastab töötaja kulusid.

PIE-diagrammi loomine on väga lihtne. Valige tabeli andmed.

Nüüd minge PIE diagrammi võimaluste juurde, mida on juba varem selgitatud. Valige PIE-diagrammi tüüp, mida soovime luua. Esiteks valime 2D-diagrammide hulgast esimese PIE-diagrammi. Diagramm näeb välja järgmine.
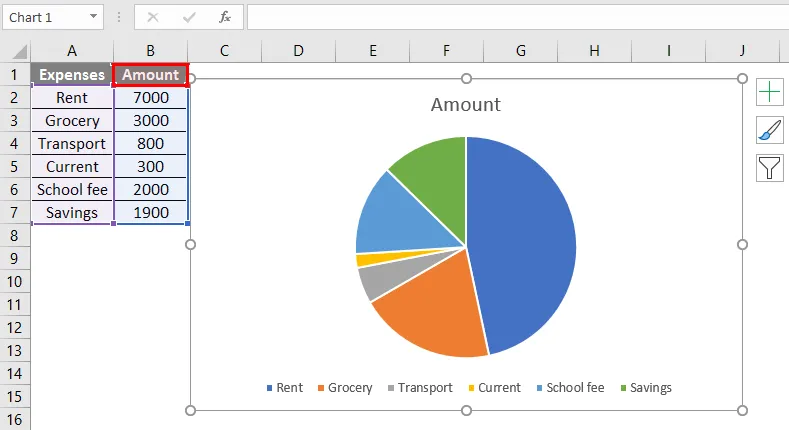
PIE diagramm luuakse erinevate jaotustega ja iga jaotus on esindatud erinevate värvidega. Allosas on legend, mis aitab mõista, milline värv tähistab diagrammi jaotust.
Kuid legendis olevat kirjeldust ja selle diagrammi kontrollida on keeruline. Nüüd on meie ülesanne lisada andmesarjad PIE diagrammi jaotustesse.
Klõpsake PIE-diagrammi, et diagramm saaks esiletõstetud, nagu allpool näidatud.

Paremklõpsake ja valige rippmenüü lisavalikute jaoks suvand “Lisage andmesildid”. Valige sellest rippmenüüst suvand „Lisage andmete viiktekstid“.
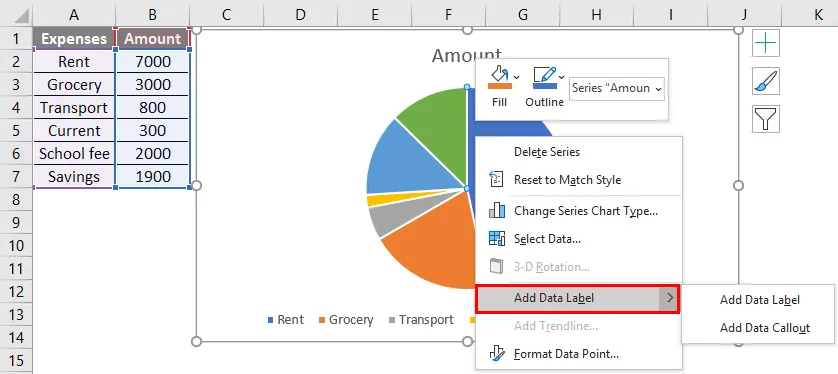
Kui oleme valinud „Lisage andmete viik”, on diagrammil järgmised üksikasjad.
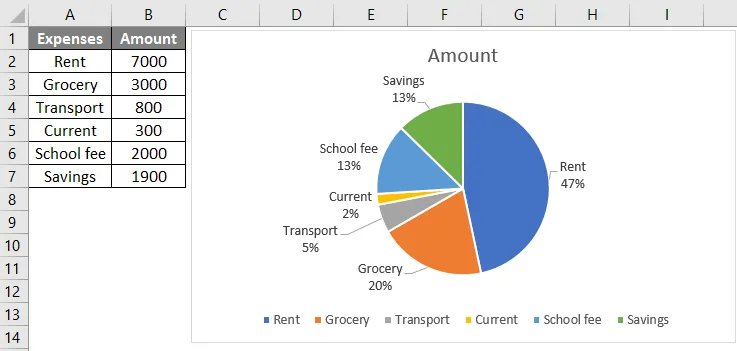
Nüüd tähistab diagrammi iga jaotis oma nime ja panustatud protsenti. Juhuks, kui soovime summa jaotada üksi. Klõpsake sümbolil + ja valige suvand Andmesildid.

Juhuks, kui soovime jaotusse lisada kulude kategooria. Valige diagramm ja paremklõpsake hüpikmenüüst käsku “Vorminda andmete sildid”

Parempoolses servas olevast menüüst “Vorminda andmesildid”. Valige „Kategooria nimi” ja tühistage väärtus. Kui tahame mõlemat, valige mõlemad variandid.
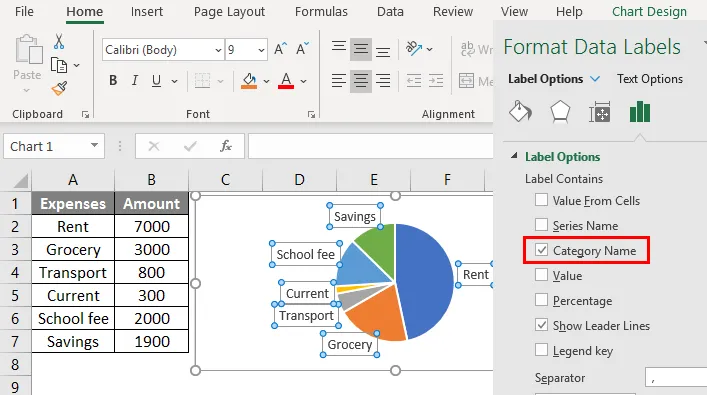
Kui tahame kujundust muuta, kuvatakse diagrammi valimisel ülaosas menüü Kujundus ja saame valida vajaliku kujunduse.

Kui tahame jagunemise värve muuta, valige vajalik jaotus nagu allpool.

Kui valime jaotuse, kuvatakse paremal küljel menüü „Vorminda andmepunkt”, sellest menüüst saab värvi muuta.
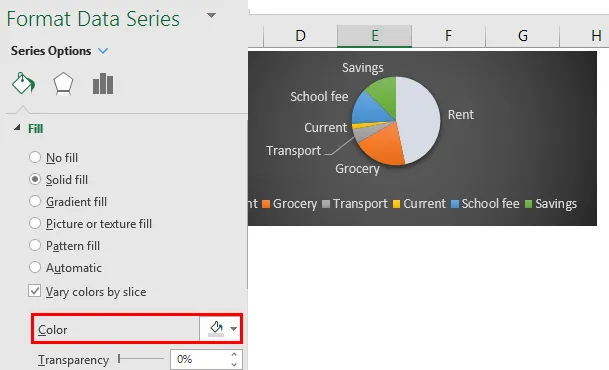
2. PIE diagramm PIE
Nüüd loome samade andmetega PIE diagrammi PIE. Selle loomiseks peame lihtsalt valima piruka diagrammi asemel suvandi Pie piruka, nagu varem.

Selles pirukate tabelis on meil kaks tabelit. Esimene neist on tavaline diagramm ja teine on peamise diagrammi alamhulk. Kui lisame sildid, siis saab aru, mida alamdiagramm hõlmab.

Alamdiagrammil on ainult kaks kategooriat, mis tähistavad murdumist 3900. Kui lisame sildid, siis näitab see, millised kategooriad hõlmavad alamdiagrammi.
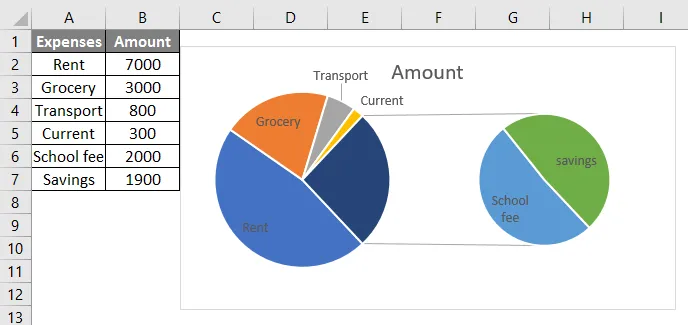
Alamdiagrammil on koolilõivud ja säästud, mis kajastuvad põhiosa diagrammi moodi.
3. PIE diagrammi riba
Kui aga diagrammi koostamisel valite lihtsalt riba riba diagrammi, siis luuakse järgmine diagramm.
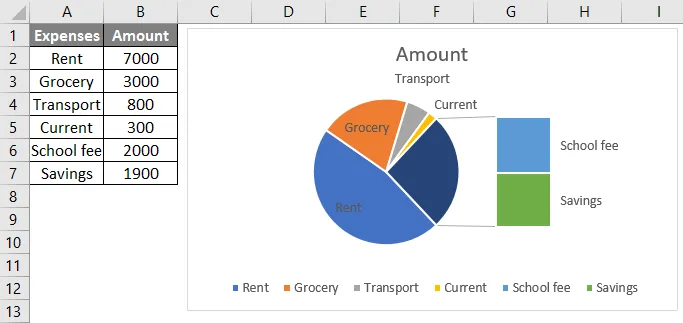
See sarnaneb piruka diagrammi pirukaga, kuid ainus erinevus on alamdiagrammi asemel luuakse alamdiagramm. Sellega oleme kõik 2D-diagrammid täitnud ja loome nüüd 3D-diagrammi.
4. 3D PIE diagramm
3D-diagramm on sarnane PIE-ga, kuid sellel on lisaks pikkusele ja laiusele ka sügavus.

Kui tahame jaotused lahutada, paremklõpsake diagrammi ja valige vorminda andmerida. Valige seeriavalik ja suurendage võrdluseks sinise värvikastiga esiletõstetud Pie plahvatust.
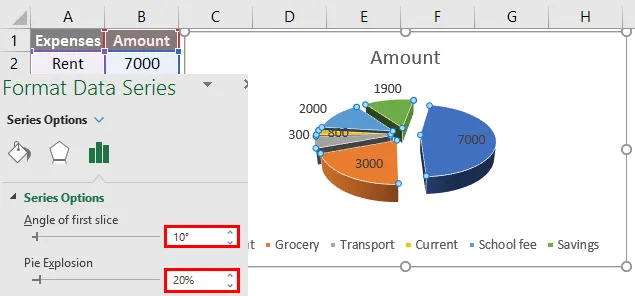
Diagrammi pööramiseks reguleerige suvandit „Esimese viilu nurk”.
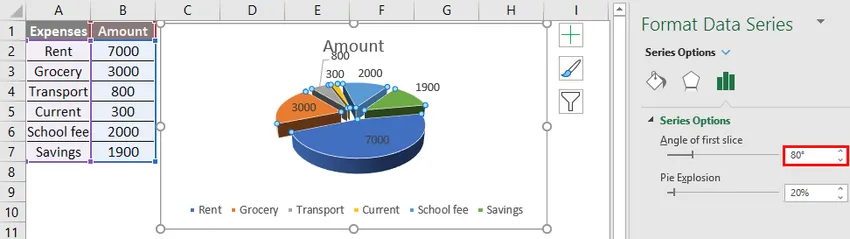
5. Sõõrikute diagramm
Sõõrikudiagramm erineb teistest pirukakaartidest, kuna selle pirukakaardi keskel on auk. Selle augu korral näeb see välja nagu sõõrik, mistõttu nimetatakse seda sõõrikute diagrammiks.
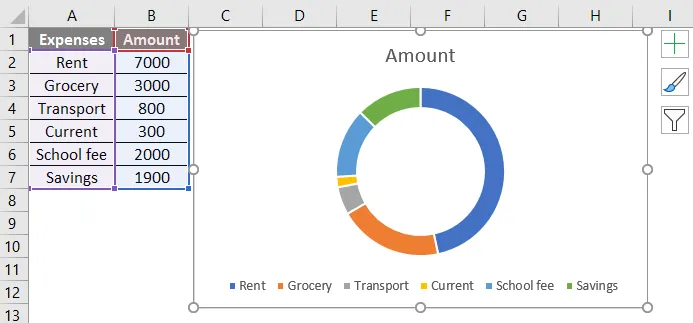
Nüüd näeb see välja nagu rõngas, kuid kui vähendame augu suurust, näeb see välja nagu sõõrik nagu allpool.
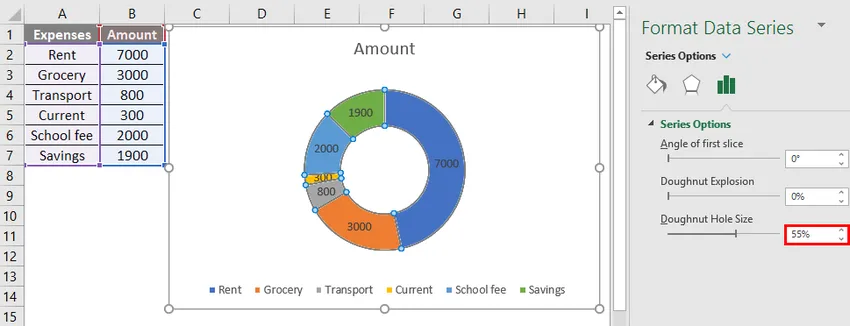
Auku suuruse vähendamiseks paremklõpsake diagrammil ja valige vorminda andmerida ning vähendage augu suurust. Proovige meie nõudmise järgi muid võimalusi, nagu värvimuutus, servade pehmendamine, sõõriku plahvatus jne.
Juhul kui lisame allosas veel ühe täiendava reaüksuse, peame andmeid redigeerima. Paremklõpsake diagrammil ja valige suvand „valige andmed“.
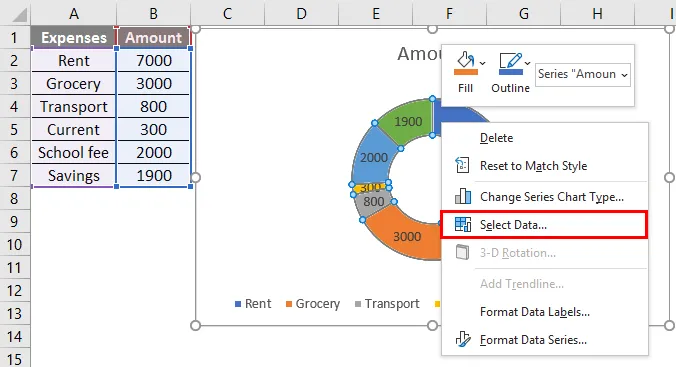
Kui klõpsate suvandil „ Redigeerimine ”, kuvatakse järgmine menüü.
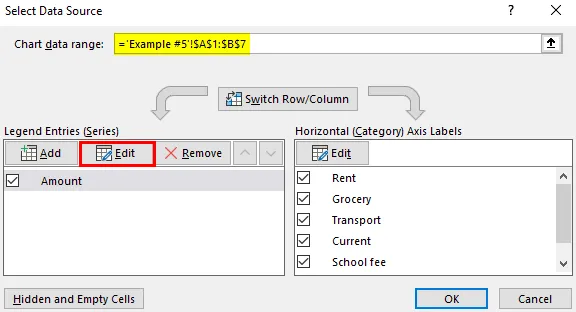
Kui valime redigeerimise, siis ilmub altpoolt hüpik. Muutke seeriaväärtused väärtuseks H8 H9.

Klõpsake nuppu OK ja siis lisab PIE-diagramm veel ühe jao, nagu allpool.

Pidada meelde diagrammide näiteid
- Ärge kasutage negatiivseid väärtusi, kuna see ei näita diagrammis erinevusi ja see võib tekitada ka segadust.
- Soovitav on kasutada mitte rohkem kui 7 segmenti või jaotust, kuna suurem arv jaotusi ei tundu nähtavuse jaoks nii selge.
- Proovige kasutada iga jaotuse jaoks erinevaid värve juhuks, kui süsteem loob vähe sarnaseid värve, sest sarnastel värvidel võib jaotuste eristamine olla keeruline.
- PIE-diagrammid on kasulikud nominaalse ja hariliku andmekategooria esindamiseks.
Soovitatavad artiklid
See on juhend diagrammide näidete kohta. Siin arutame Excelis diagrammiliike koos praktiliste näidete ja allalaaditava excelimalliga. Võite vaadata ka meie teisi soovitatud artikleid -
- Exceli kombineeritud diagrammid
- NPV valem Excelis
- Kuidas andmeid Excelis sobitada
- Diagrammi viisard Excelis