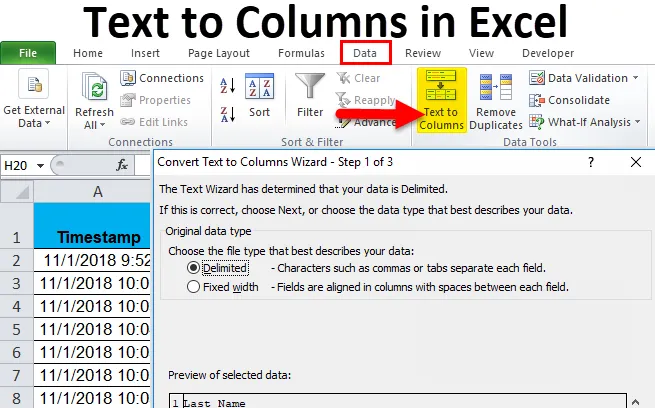
Tekst veergudesse (sisukord)
- Tekst veergudesse Excelis
- Kuidas teisendada tekst veergudeks Excelis?
Tekst veergudesse Excelis
Oma igapäevastes töökohtades ja elus saame andmeid, mis on ühendatud mingi sümboliga, näiteks “sidekriips (-)” või tühikuga. Kuidas oleks vaja neid andmeid eraldada? Saame seda käsitsi kopeerida iga osa andmeid ja kleepida konkreetsesse soovitud lahtrisse, kuid see on väga tüütu ülesanne. Excelis on sisseehitatud tööriist nimega “TEXT to COLUMNS”, mis teeb täpselt sama ka meie jaoks.
Sissejuhatus:
Nagu nimigi ütleb, tuleb tekst eraldada veergudeks eraldi. See on excelis väga unikaalne omadus, mis eraldab teksti vastavalt soovile.
Näiteks puutume kokku telefoniraamatuga, kus on veerg Nimi ja andmed on kujul Eesnimi, Perekonnanimi. Kui ma tahan kontrollida, kui paljudel inimestel on sel juhul konkreetne nimi või konkreetne perekonnanimi, ei saa ma seda filtreerida, kui nad mõlemad on koos. Tekstist tulbafunktsioonina saame eraldada eesnime ühes veerus ja perekonnanime teises ning saame oma soovitud andmed.
Kust leiame selle funktsiooni Excelis?
Sellele küsimusele saab vastuse vahekaardil Andmed. Andmete vahekaardil on tekstiosa veergu funktsioon (vaadake allolevat pilti).
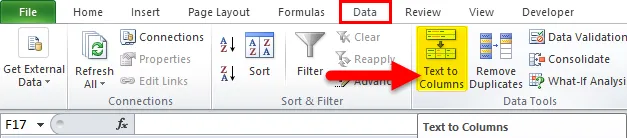
Teksti veergu on kaks eraldi funktsiooni:
- Piiritletud:
See funktsioon lõhestab teksti, mille ühendavad tähemärgid, koma, vahekaart, tühik, semikoolon või mis tahes muu märk, näiteks sidekriips (-).
- Fikseeritud laius :
See funktsioon lõhestab teksti, mis ühendatakse teatud laiusega tühikutega.
Kuidas teisendada teksti veergudeks Excelis?
Tekst veergudesse Excelis on väga lihtne ja hõlpsasti koostatav. Mõistage mõne näite abil Exceli veergude tekstist toimimist.
Selle teksti veergudesse Exceli mall saate alla laadida siit - teksti veergudesse Exceli mallTekst veergudesse Exceli näites nr 1
Võtame näiteks telefoniraamatu näidise. Selles on kümme kontakti nende rakkude arvu ja nimedega. Lahtrite numbrid on üldiselt arvulises vormingus, kuid nimed on ees- ja perekonnanime vormingus, mis eraldatakse tühikuga.
Allpool on andmete ülevaade,
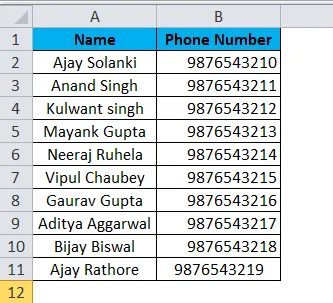
Ma tahan teha ees- ja perekonnanime eraldi, et näha, kui palju on Ajay telefoniraamatus inimesi.
Järgigem järgmisi samme.
- Kuna soovime jagada veerus A olevad andmed kaheks osaks, sisestage teksti teine osa paigutamiseks veerg A ja B veergude vahele. Uue veeru lisamiseks valige veerg B ja paremklõpsake sellel ja seejärel klõpsake sisestusklahvi või saame kasutada kiirklahvi (Ctrl koos +)
( Näpunäide : kui me ei lisa mõnda muud veergu, kirjutatakse teine osa meie veerus B olevatest andmetest üle)
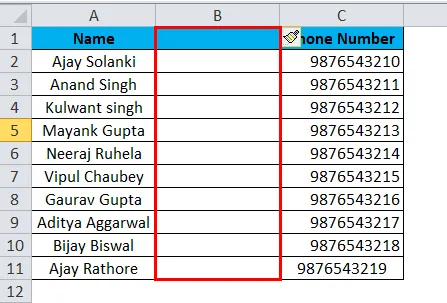
- Pange uus lahter B perekonnanimeks. Valige veerg A, kuna see tuleb eraldada, ja minge vahekaardile Andmed ja klõpsake veergu teksti.
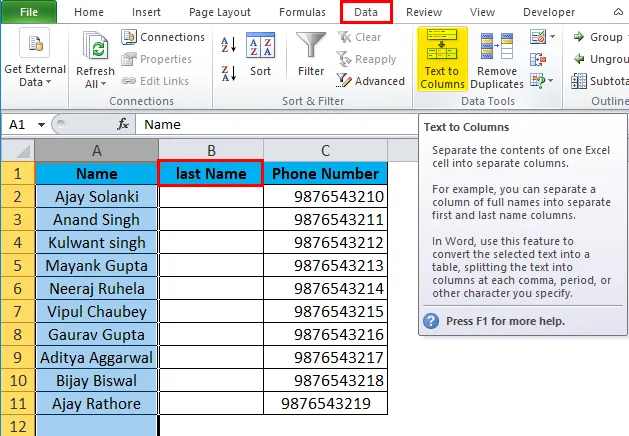
- Ilmub dialoogiboks, millel on kaks võimalust:
Piiritletud ja fikseeritud laius. Käesolevas näites kasutame eraldatud, kuna ees- ja perekonnanime vaheline tähemärkide arv ei ole kõigis lahtrites sama.
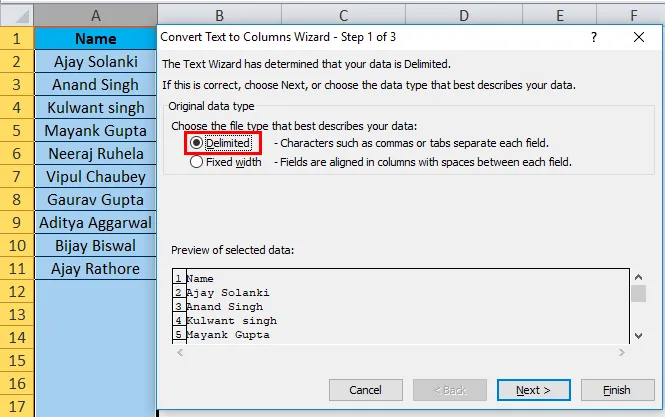
- Klõpsake piiritletud jaotises nuppu Järgmine ja näeme, et meil on eraldajad - märgid, mille abil tekst eraldatakse. Praeguses stsenaariumis on see tühik, nii et klõpsake ruumi.
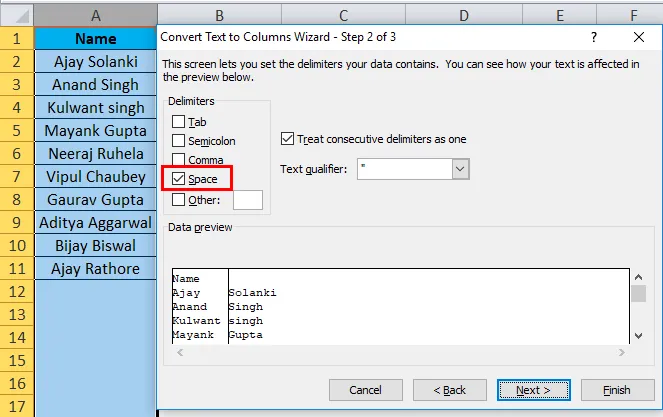
( Näpunäide . Meil on väike kast, kus näeme, kuidas piiritlejad mõjutavad meie praeguseid andmeid või mõnel muul moel, kuidas meie väljund välja näeb).
- Klõpsake nuppu Edasi ja ilmub uus dialoogiboks, mis võimaldab meil valida soovitud andmete vormingu.
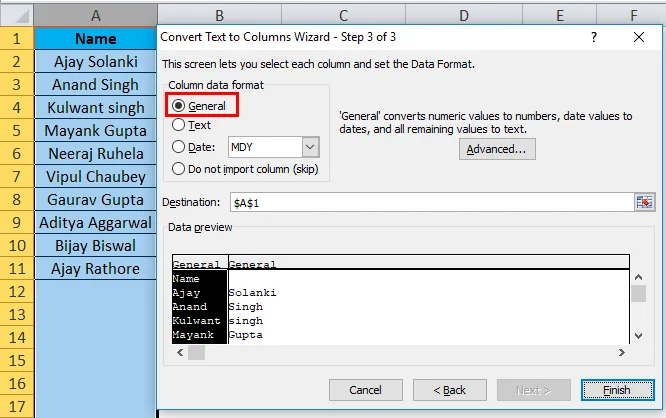
- Ülaltoodud sammus on jällegi meie andmed tekst ja me ei soovi vormingut muuta, et saaksime klõpsata viimistluse nuppu.
( Näpunäide . Selle näite puhul võiksime väljundi nägemiseks lihtsalt lõpetada)
Allpool on tulemus,
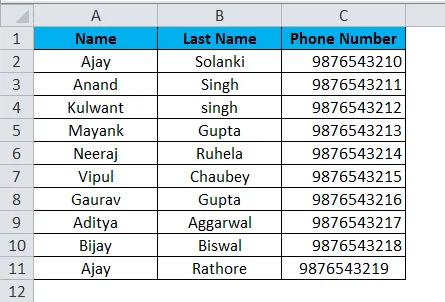
Tekst veergudesse Exceli näites 2
Olen palunud oma õpilastel täita google'i vorm, et esitada oma vastused küsimusele, kas nad on kodutöö valmis saanud või mitte. Allpool on andmed,

A veeru andmed on ajatempel, mille google vorm automaatselt andmete salvestamise ajal registreerib. See sisaldab tehtud toimingu kuupäeva ja kellaaega. Soovin andmed ja aja eraldada eraldi veergudes.
- Pange veerg veeru A ja veeru B vahele.
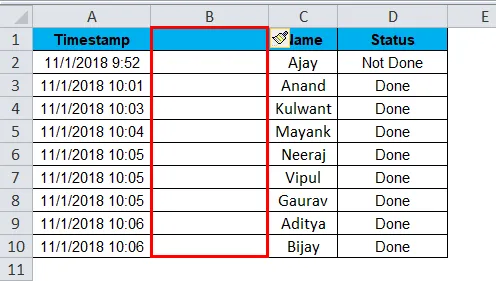
- Valige vahekaart Andmed vahekaardil A veerg ja minge veergu teksti juurde ja klõpsake seda.
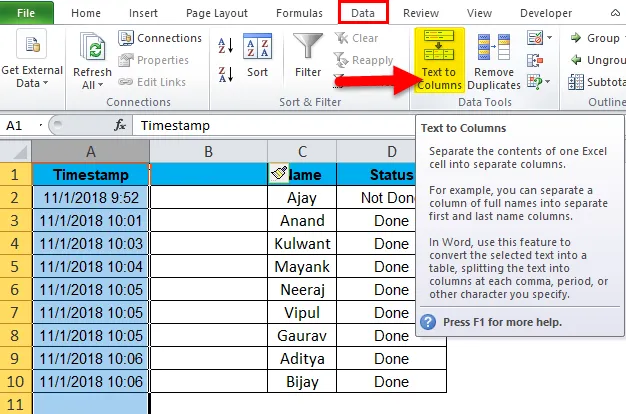
- Praeguse näite jaoks on veeru A andmed salvestanud ka aja, mis tähendab, et andmeid saab jagada ka AM ja PM osadeks. Seega kasutame veergudes Tekst funktsiooni nimega “Fikseeritud laius”.
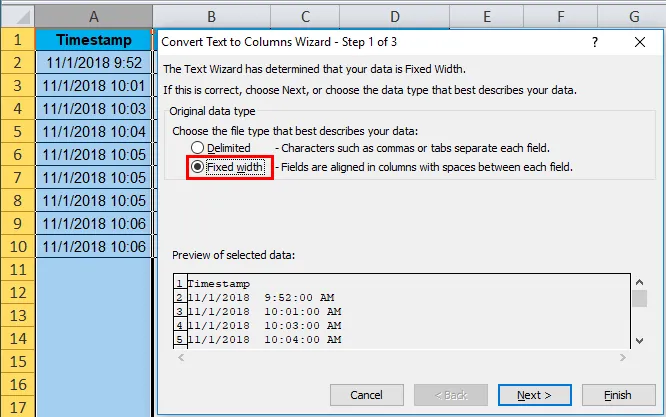
- Klõpsake nuppu Edasi ja ilmub veel üks dialoogiboks. Selles dialoogiboksis lubab see meil andmevälja eraldamiseks määrata välja laiuse. Võime selle jagada kaheks veeruks, st kuupäev kuupäeva vormingus ja kellaaeg AM-i vormingus või võib kuupäev olla ühes veerus, kellaaeg teises ja AM-PM teises.
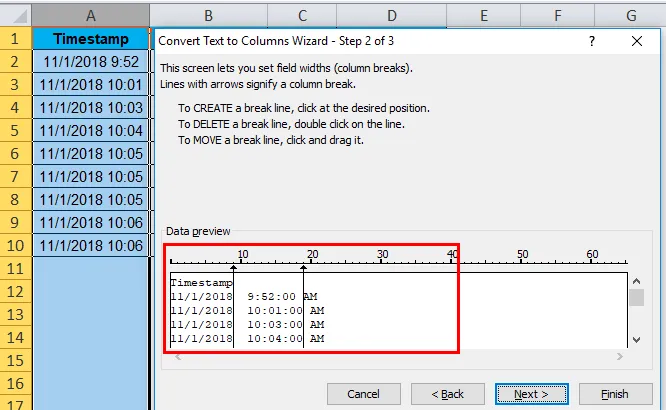
- Dialoogiboksis näeme rea loomise, joone katkestamise ja rea teisaldamise protseduure. Selles näites tahan jagada andmed kaheks veeruks, mitte kolmeks, nagu eelvaade ülal näitab. Seega tuleb mul teise ja kolmanda veeru vaheline rida kustutada. Selleks topeltklõpsake teisel real.
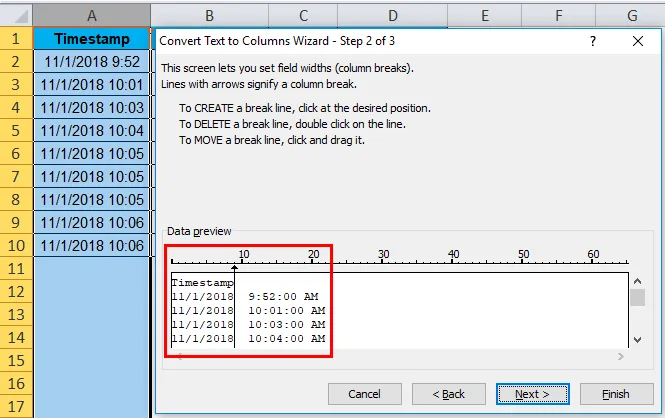
- Järgmisel klõpsamisel ilmub dialoogiboks, mis võimaldab meil muuta mõlema veeru vormingut.

- Soovin, et andmed oleksid samas vormingus, et saaksime tulemuse nägemiseks klõpsata nuppu Lõpeta.
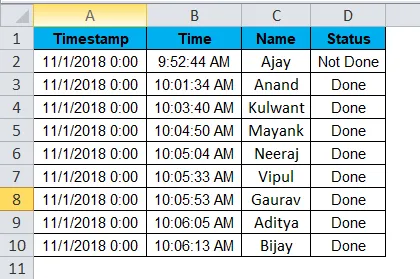
Tekst veergudesse Exceli näites nr 3
Mul on järgmised andmed, kus veerus B eraldatakse kolm teksti sidekriipsuga (-). Ma tahan, et kõik kolm teksti oleks eraldi veerus.
Allpool on andmed,

Järgigem sama protseduuri, kuid seekord on kolm teksti, seega sisestame ühe asemel kaks veergu.
- Valige C veerg ja sisestage kolm veergu.
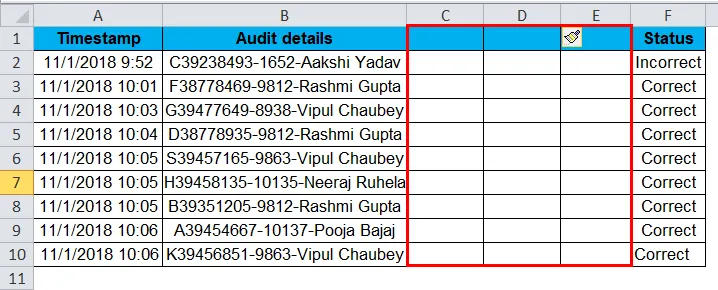
- Valige B veerg, minge seejärel vahekaardi Andmed vahekaardile Veergu tekst ja klõpsake seda.
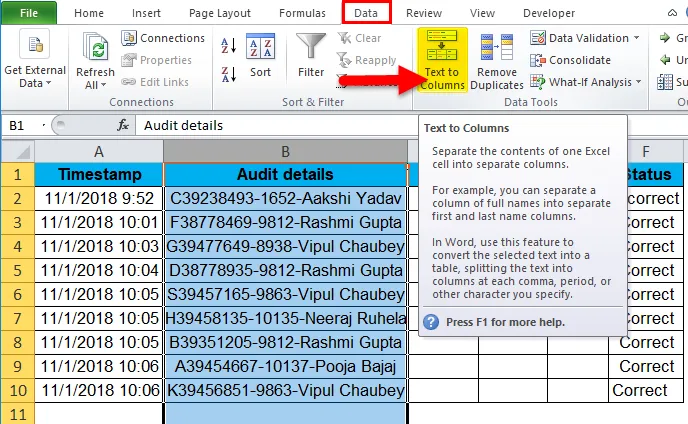
- Selles näites eraldab tähemärk andmed, nii et me kasutame jälle piiritletud funktsiooni.

- Kuna meie andmeid ei eralda tabeldusmärk, semikoolon ega koma, vaid need on sidekriips (-) ja tühik. Nii et valime muu ja paneme teise kasti selle - “-“.
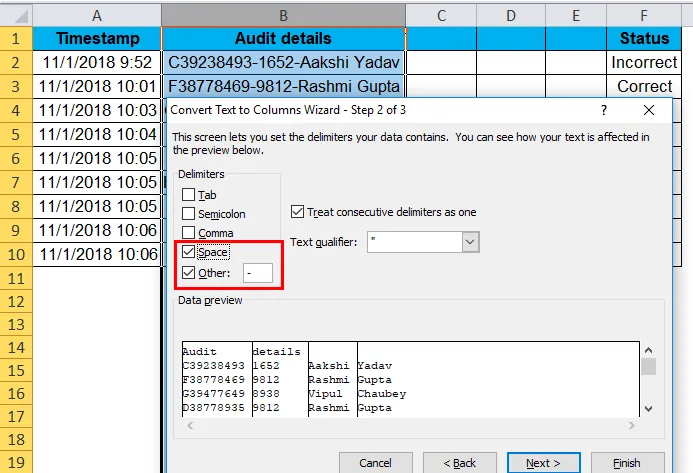
- Kui eelvaates näeme, klõpsake nuppu Lõpeta. See on tulemus, mida me tahame, et saaksime andmevormingu dialoogiboksi vahele jätta.
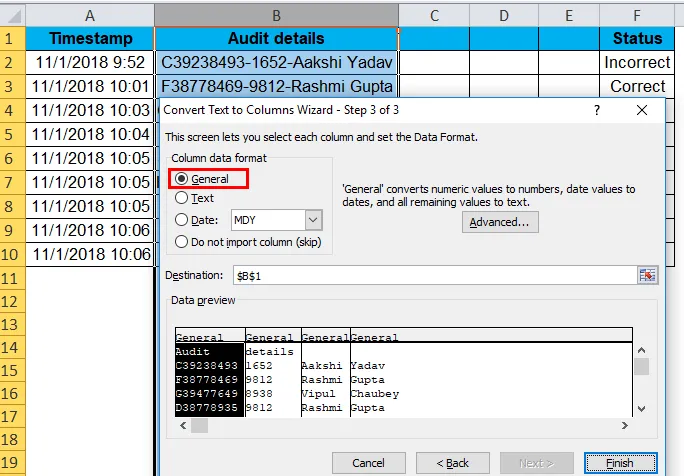
- Allpool on meie soovitud andmed,
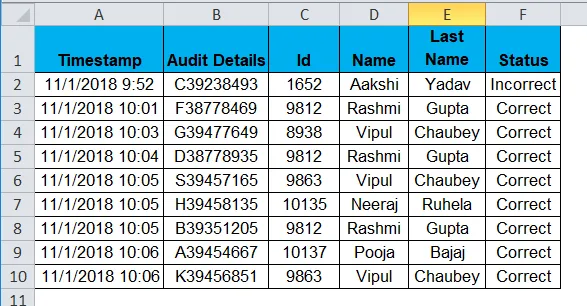
Teksti seletus veergudeks Excelis:
Ülaltoodud näitest on väga selge, et tekst veergudeks eraldab teksti veergudeks.
See on excelis väga unikaalne omadus, mis eraldab teksti vastavalt soovile.
Asjad, mida meeles pidada
- Sisestage lahtrisse alati veergude arv, mis võrdub andmete arvuga, mis peavad olema eraldi. Näiteks kui lahtri väärtus on ABC, tuleb kaks teavet eraldi asetada, nii et sisestage kaks veergu.
- Määratlege piiritletud funktsiooni korral piiritleja. „Johannes, Taavet” koma (, ) on eraldaja.
- Fikseeritud laiusega liikuge nool soovitud laiusele.
Soovitatavad artiklid
See on juhend Excelis veergude teksti. Siin käsitleme selle kasutamist ja seda, kuidas Excelis teksti Exceli veergudeks teisendada koos Exceli näidete ja allalaaditavate Exceli mallidega. Võite vaadata neid kasulikke funktsioone ka excelis -
- TEKST Funktsioon MS Excelis
- Juhend Exceli väärtuse funktsiooni kohta
- Kuidas kasutada Exceli CHAR-funktsiooni?
- Exceli TRIM-funktsioon - peate teadma