Selles õpetuses näitan teile, kuidas kasutada Photoshopis kärpimismaske kihi erinevate osade kuvamiseks ja peitmiseks ning piltide kujuks sobitamiseks! Õpime kärpimismaski loomise põhitõed ja uurime nende taga olevat ideed üksikasjalikumalt, nii et selle õppetunni lõpuks saate kindlalt aru, kuidas kärpimismaskid toimivad. Ma kasutan Photoshop CC, kuid kõik ühildub täielikult Photoshop CS6 ja varasemate versioonidega. Alustame!
Mis on lõikamismaskid?
Lõikamaskid Photoshopis on võimas viis kihi nähtavuse kontrollimiseks. Selles mõttes on kärpimismaskid sarnased kihtmaskidega. Kuid kuigi lõpptulemus võib tunduda sama, on kärpimismaskid ja kihtmaskid väga erinevad. Kihtmask kasutab kihi erinevate osade kuvamiseks ja peitmiseks mustvalget värvi. Kuid klambrimask kasutab teise kihi nähtavuse juhtimiseks ühe kihi sisu ja läbipaistvust .
Lõikemaski loomiseks vajame kahte kihti. Põhjas olev kiht kontrollib selle kohal oleva kihi nähtavust. Teisisõnu, alumine kiht on mask ja selle kohal olev kiht on maskile klammerdatud kiht.
Kui alumine kiht sisaldab tegelikku sisu (piksleid, kujundeid või tüüpi), on selle kohal oleva kihi sisu nähtav. Kuid kui mõni põhjas oleva kihi osa on läbipaistev, peidetakse sama ala selle kohal oleval kihil. See võib tunduda segasem kui kihtmaski toimimine, kuid lõikemaske on sama lihtne kasutada. Loome ise lõikamismaski, et saaksime paremini aru, kuidas need toimivad.
Kuidas lõikamismask töötab?
Maskide kärpimise tõeliseks mõistmiseks peame kõigepealt mõistma kihi sisu ja läbipaistvuse erinevust. Minuga jälgimiseks võite avada ükskõik millise pildi. Ma kasutan siin oma väikese sõbra fotot, kes proovib omal moel ka aru saada, mis see kärpimine endast kujutab (foto Adobe Stockilt):

Algne pilt. Foto krediit: Adobe Stock.
Maskikiht ja kärbitud kiht
Kui vaatame paneeli Kihid, näeme fotot kihil Taust, mis on praegu dokumendi ainus kiht:
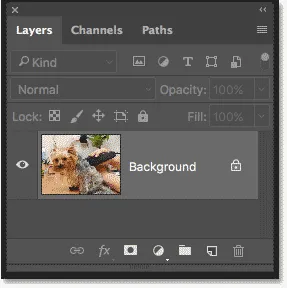
Kihtide paneel, millel kuvatakse foto taustkihil.
Lõikemaski loomiseks on vaja kahte kihti, millest üks toimib maskina ja teine, mis maski külge klammerdatakse, lisame siis teise kihi. Lisame uue kihi pildi alla. Esiteks avage taustakiht. Klõpsake rakenduse Photoshop CC avamiseks lukuikooni . Photoshop CS6 või vanemas versioonis hoidke klaviatuuril all klahvi Alt (Win) / Option (Mac) ja topeltklõpsake taustkihti:
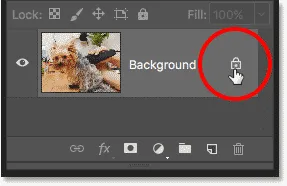
Taustakihi vabastamine.
See avab taustakihi ja nimetab selle ümber kihiks 0:
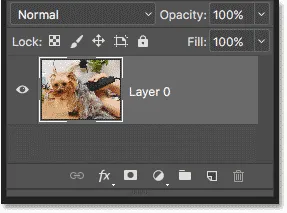
Taustakihi vabastamine võimaldab meil selle alla lisada uue kihi.
Seejärel, uue pildi lisamiseks pildi alla, hoidke klaviatuuril all klahvi Ctrl (Win) / Command (Mac) ja klõpsake ikooni Lisa uus kiht :
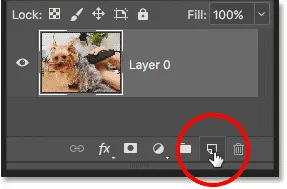
Uue kihi lisamine pildi alla.
Foto alla ilmub uus kiht nimega 1. kiht ja meil on nüüd dokumendis kaks kihti. Me muudame alumise kihi maskiks ja selle kohal olev pilt lõigatakse maskiks:
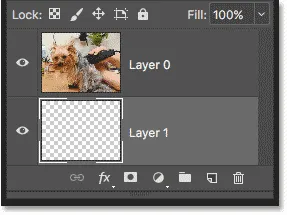
Lisatud on lõikamismaski jaoks vajalik teine kiht.
Lõikamismaskide mõistmine: sisu vs läbipaistvus
Peidake hetke algne pilt, klõpsates ülemise kihi nähtavuseikoonil :

Foto peitmiseks klõpsake nähtavuseikoonil.
Kui pealmine kiht on välja lülitatud, näeme kihti, mille just lisasime. Vaikimisi on Photoshopi uued kihid tühjad, mis tähendab, et neil pole üldse sisu. Kiht, millel puudub sisu, on läbipaistev ja me näeme seda läbi. Kui läbipaistva kihi all pole ühtegi muud kihti, kuvab Photoshop läbipaistvuse ruudukujulise mustrina, nagu näeme siin:

Kabelaua muster tähendab, et alumine kiht on läbipaistev.
Lülitage pealmine kiht uuesti sisse, klõpsates uuesti selle nähtavusikoonil:
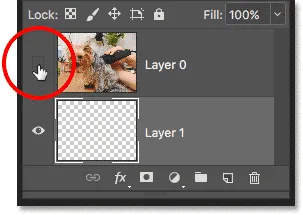
Klõpsates sama nähtavusikooni.
Ülemine kiht sisaldab tegelikku sisu . Sel juhul on see pikslipõhine sisu, kuna me vaatame digitaalset fotot, kuid Photoshopis võiks sisu olla ka vektorkujul või isegi tekstina. Tegelikult loetakse sisuks kõike, mis pole läbipaistvus:

Ülemine kiht sisaldab tegelikku sisu.
Kuidas luua lõikamismask Photoshopis
Lõikemaskid kasutavad ülal oleva kihi nähtavuse kontrollimiseks allpool oleva kihi sisu ja läbipaistvust. Loome lõikavat maski kasutades kahte kihti ja vaatame, mis juhtub.
1. samm: valige kiht, mis lõigatakse
Lõikemaski loomisel peame kõigepealt valima kihi, mis kärbitakse selle all oleva kihi külge. Sel juhul lõigatakse ülemine kiht ("kiht 0") alumisele kihile ("kiht 1"), nii et veenduge, et pealmine kiht oleks valitud:
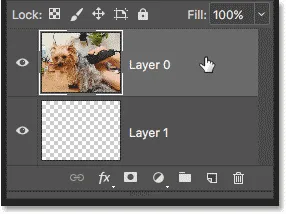
Ülemise kihi valimine.
2. samm: valige "Loo lõikusmask"
Lõikemaski loomiseks minge menüüribal kihtmenüüsse Kiht ja valige Loo lõikavmask :

Valige Kihi> Loo lõikamismask.
Ja selleks on kõik olemas! Loodud kihtmaski korral kuvatakse kihtide paneelil nüüd pealmine kiht ("kiht 0") paremale sisendatud, väikese noolega suunaga selle alla "Kiht 1". Nii ütleb Photoshop meile, et ülemine kiht on nüüd kärbitud allpool olevale kihile:
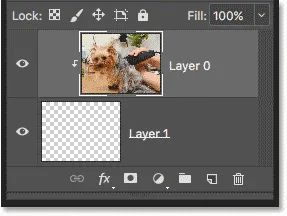
Kihtide paneel, mis näitab ülemist kihti, on klammerdatud alumisse kihti.
Probleem on aga selles, et me oleme kärpimismaski loomisega siiani saavutanud ainult selle, et oleme pildi vaate eest peitnud ja seda seetõttu, et meie maskikiht ("1. kiht") ei sisalda sisu. See on täiesti läbipaistev. Lõikemaskiga peidetakse ülemise kihi kõik alad, mis asuvad otse alumise kihi läbipaistvate alade kohal. Kuna alumine kiht sisaldab ainult läbipaistvust, pole selle kohal olev pilt ükski osa nähtav:

Maskikihis sisu pole, lõigatud kihi pilt on peidetud.
Kuidas kärbimismaski vabastada
See polnud eriti huvitav, nii et vabastage lõikamismask, minnes üles kihi menüüsse ja valides Vabasta lõikamismaski:
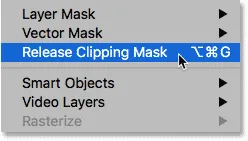
Minge jaotisse Kiht> Vabastage lõikamismask.
Kihtide paneelis pole pealmine kiht enam paremale taanduv, mis tähendab, et see pole enam allpool asuvasse kihti klammerdatud:
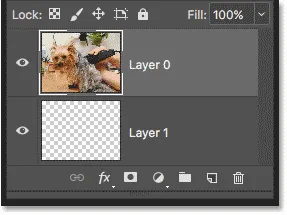
Kihtmask on vabastatud.
Ja vaatame dokumendis tagasi oma pilti:

Kui lõikamismask on vabastatud, kuvatakse pilt uuesti.
Sisu lisamine lõikemaski
Lisage alumisse kihti natuke sisu. Kujutise peitmiseks klõpsake ülemise kihi nähtavuseikoonil, et saaksime näha, mida teeme:

Klõpsates ülemise kihi nähtavuseikoonil.
Seejärel klõpsake selle aktiivseks muutmiseks alumisel kihil:

Alumise kihi valimine.
Sisu lisamiseks joonistame lihtsa kuju. Valige tööriistaribalt elliptilise telje tööriist, paremklõpsates ristkülikukujulise telgiriista tööriistal (Win) / juhtklahvi (Mac) ja valides lendmenüüst elliptilise telkimisriista:
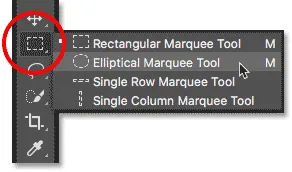
Elliptilise telje tööriista valimine.
Klõpsake dokumendi keskel elliptilist valikujoont ja lohistage see välja:
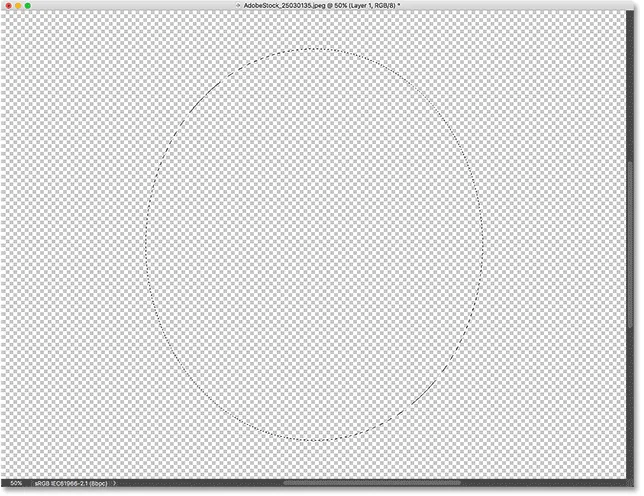
Valiku joonistamine elliptilise telje tööriistaga.
Minge menüüribal menüüsse Redigeerimine ja valige Täida :
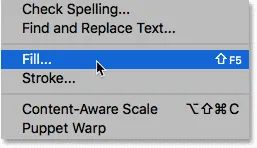
Minge jaotisse Redigeerimine> Täida.
Seadke dialoogiboksis Fill suvand Sisu mustaks ja klõpsake siis nuppu OK:
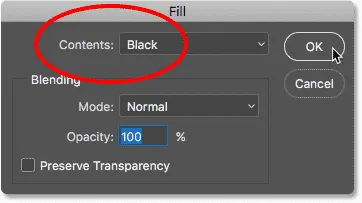
Dialoogiboks Fill.
Photoshop täidab valiku mustaga. Valikujoone eemaldamiseks kujult minge üles menüüsse Vali ja valige Tühista valik :
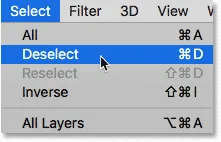
Valige valimine> Tühista valimine.
Ja nüüd on täiesti läbipaistva kihi asemel kese mõne sisuga ala. Pange siiski tähele, et sisu ümbritsev ala jääb läbipaistvaks:
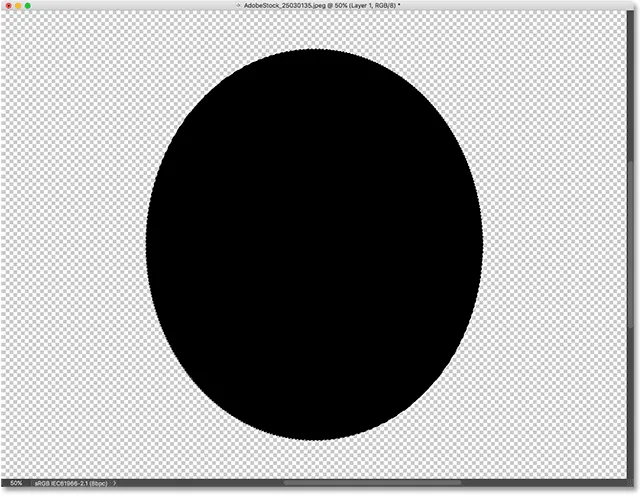
Alumine kiht sisaldab nüüd nii sisu kui ka läbipaistvust.
Kihtide paneelil näitab alumise kihi eelvaate pisipilt nüüd musta kuju. Siinkohal on oluline märkida, et kui võrrelda mõlema kihi eelvaate pisipilte, näete, et osa ülemise kihi kujutist istub otse alumise kihi sisu (kuju) kohal. Ja osa fotost istub alumise kihi läbipaistvate alade kohal:
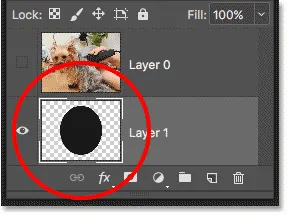
Eelvaate pisipilt, mis näitab alumise kihi sisu ja läbipaistvust.
Uue lõikemaski loomine
Nüüd, kui oleme alumisele kihile natuke sisu lisanud, loome veel ühe kärpimismaski. Jällegi peame esmalt valima kihi, mis lõigatakse allpool asuvasse kihti, nii et selle valimiseks klõpsake pealmisel kihil. Seejärel klõpsake pealmise kihi nähtavuse ikooni, et muuta kihil olev pilt nähtavaks:
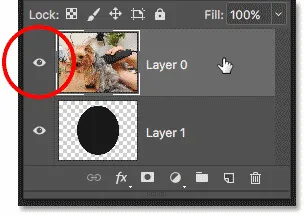
Kärbitava kihi valimine ja sisselülitamine
Minge tagasi kihtimenüüsse ja valige veel kord Loo kärpimismask :

Minge uuesti jaotisesse Kiht> Loo lõikamismask.
Kihtide paneelis näeme pealmist kihti selle all oleva kihi külge klammerdatuna, nagu nägime eelmisel korral:
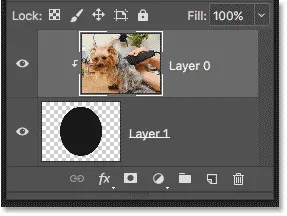
Kihid paneel näitab uuesti lõikelampi.
Kuid dokumendis näeme nüüd hoopis teistsugust tulemust. Sel korral jääb nähtavale foto osa, mis istub kuju all allpool asuval kihil! Foto ainsad peidetud osad on kuju ümbritsevad alad, kuna need alad asuvad endiselt läbipaistvuse kohal:
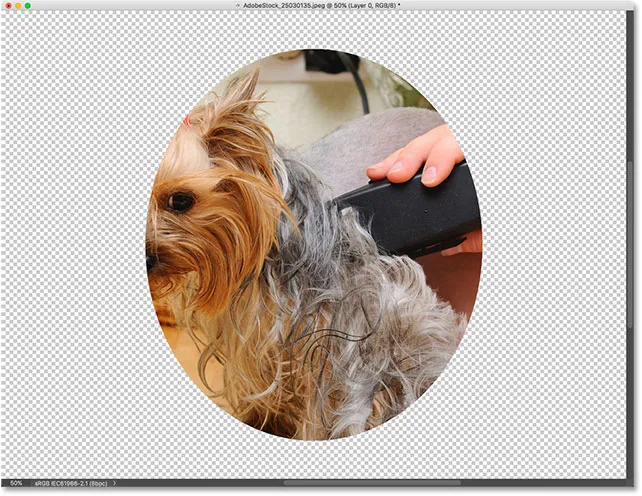
Alumise kihi sisu hoiab osa ülemisest kihist nähtavaks.
Sisu liigutamine lõikemaski sees
Muidugi võib tulemus tunduda parem, kui meie objekt oleks keskel kuju sees. Lõikamismaskide abil on sisu lihtne nendes teisaldada ja ümber paigutada. Valige lihtsalt tööriistaribalt Teisalda tööriist:
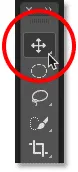
Tööriista Teisaldamine valimine.
Seejärel klõpsake fotol ja lohistage see oma kohale. Kujutise liigutamisel jääb nähtavaks ainult see ala, mis selle all oleval kihil üle kuju liigub. Ja see on kärpimismaskide toimimise põhitõed:
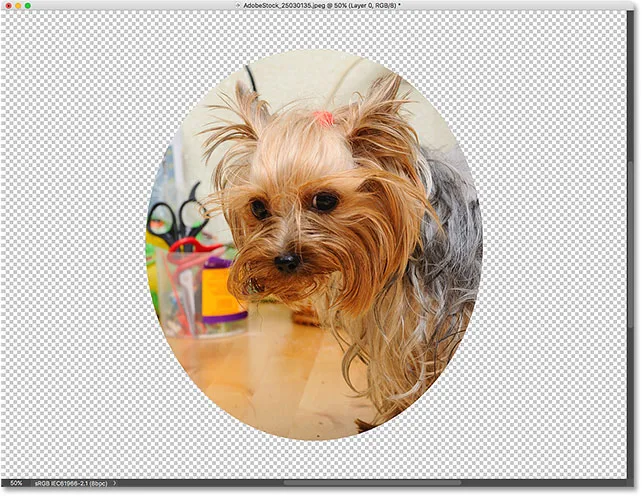
Lõikemask pärast foto tsentreerimist kuju sisse.
Millal kasutada lõikamismaski
Kui kihtide segamiseks õmblusteta üleminekutega on kõige parem kihtmaskid, siis Photoshopis olevad klammerdamismaskid sobivad ideaalselt siis, kui teie pilt peab mahtuma selgelt määratletud kuju. Kuju võib olla selline, mille olete joonistanud valikuvahendiga, nagu nägime. Kuid kärpimismaski saab kasutada ka vektori kuju pildiga täitmiseks või pildi teksti paigutamiseks. Veel ühe näitena sellest, mida me kärpimismaskidega teha saame, vaatame kiiresti, kuidas kärpimismaski saab kasutada foto paigutamiseks kaadri sisse.
Foto asetamine raamivate maskidega raami
Siin on mul dokument, mis sisaldab kahte pilti, igaüks eraldi kihil. Alumisel kihil olev foto sisaldab raami:
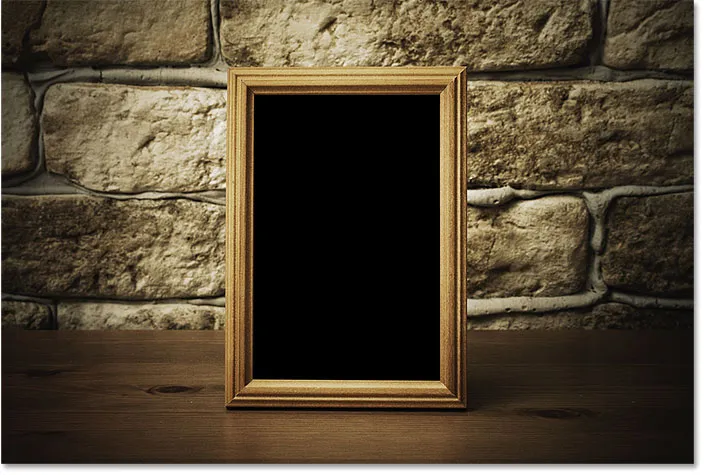
Alumisel kihil olev pilt. Foto krediit: Adobe Stock.
Ja kui lülitan pealmise kihi sisse, klõpsates selle nähtavusikoonil:
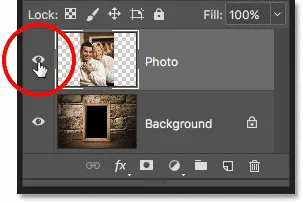
Ülemise kihi sisselülitamine.
Näeme fotot, mille tahan raami sisse paigutada:
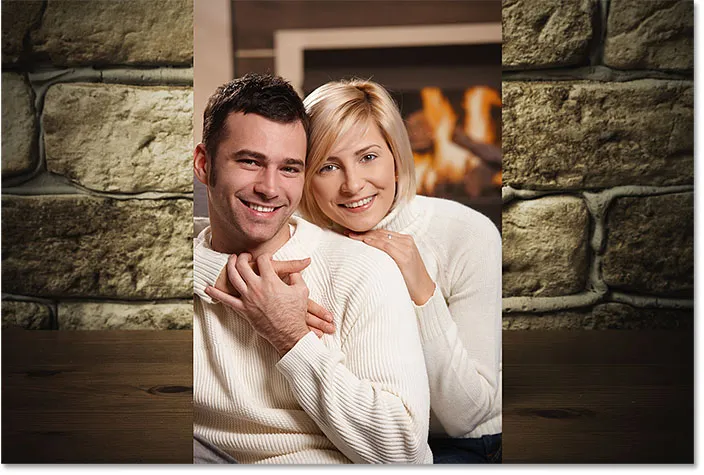
Pilt pealmisel kihil. Foto krediit: Adobe Stock.
Peidan hetkeks pealmise kihi, klõpsates veel kord selle nähtavusikoonil ja seejärel selle valimiseks taustakihil:
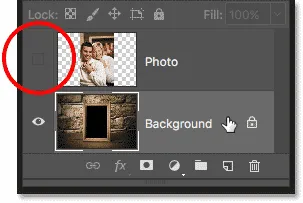
Pealmise kihi peitmine ja alumise kihi valimine.
Kuju joonistamine või valimine
Mainisin, et lõikamismaskid toimivad kõige paremini siis, kui teie pilt peab mingisse kuju mahtuma. Sel juhul on kuju raami sees olev ala. Kuna ala on täidetud musta värviga, valin selle Photoshop'i Magic Wand Tool abil:
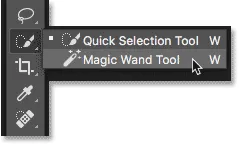
Magic Wandi tööriista valimine tööriistaribalt.
Klõpsan Magic Wand Tooliga raami sees ja nüüd on piirkond valitud:
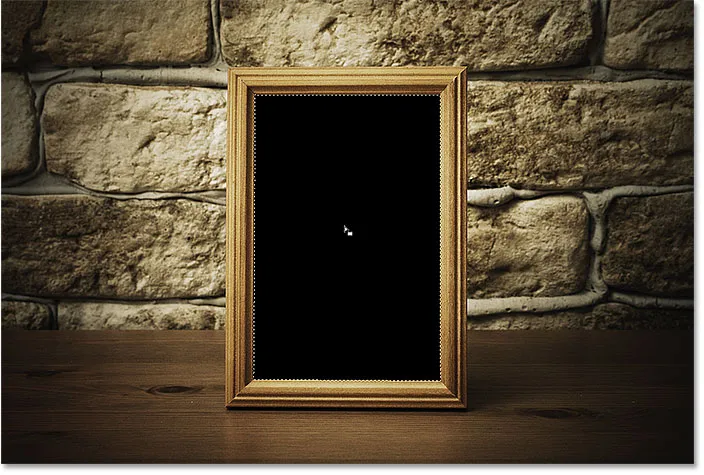
Kärpimismaski jaoks kasutatava ala valimine.
Seejärel kopeerin valitud ala uude kihti, minnes menüüribal Kiht menüüsse, valides Uus ja valides Kihi kopeerimise kaudu :
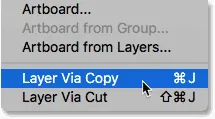
Minge jaotisse Kiht> Uus> Kiht kopeerimise kaudu.
Photoshop kopeerib minu valiku uude kihti taustkihi ja foto vahel, mille panen raami sisse. Nüüd on mul kuju, mida ma pean oma lõikemaski loomiseks:
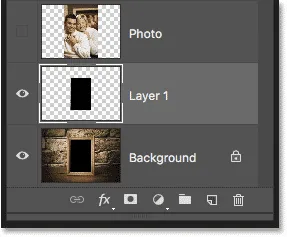
Raami sees olev ala kuvatakse oma kihil.
Kiirem viis kärbimismaski loomiseks
Lõikemaski loomiseks valin pealmise kihi ja lülitan selle uuesti sisse, klõpsates selle nähtavusikoonil:
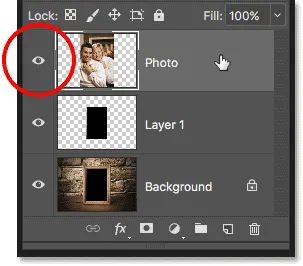
Ülemise kihi valimine ja sisselülitamine.
Oleme näinud, et kärbimismaski saab luua, kui valite menüüst Kiht suvandi Loo lõikamismaski. Kiirem viis on aga hoida klaviatuuri Alt (Win) / Option (Mac) klahvi all ja all hoida, kui viite hiirekursori kahe kihi vahele. Kursor muutub lõikamismaski ikooniks :

Ekraanile ilmub lõikamismaski ikoon.
Lõikemaski loomiseks klõpsake kahe kihi vahelist eraldusjoont:
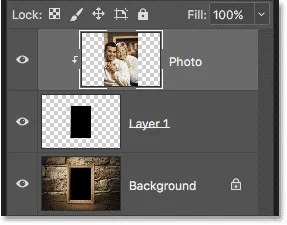
Pilt on nüüd kärbitud selle all olevasse 1. kihti.
Kui lõikusmask on loodud, ilmub foto nüüd ainult raami sees, kuna see on pildi ainus osa, mis asub selle all oleva kihi tegeliku sisu kohal. Ülejäänud foto on peidetud, kuna see asub läbipaistvuse kohal:

Foto on tänu lõikamismaskile nüüd raami sisse lõigatud.
Sisu suuruse muutmine kärpimismaski sees
Lõpuks nägime, et liikuva tööriista abil saame sisu ümber lõigata maski sees. Kuid ka Photoshopi käsu Vaba teisendamine abil saate sama suurusega sisu lõigata. Praegu on minu foto raami jaoks liiga suur, nii et muutan selle suurust, minnes menüüsse Redigeerimine ja valides Vaba teisendamine :

Minge jaotisse Redigeerimine> Vaba teisendus.
Photoshop paigutab kasti Free Transform ja tegeleb pildi ümber käitlemisega, sealhulgas kaadrist väljaspool asuva alaga, mida parajasti varjab kärpimismask:
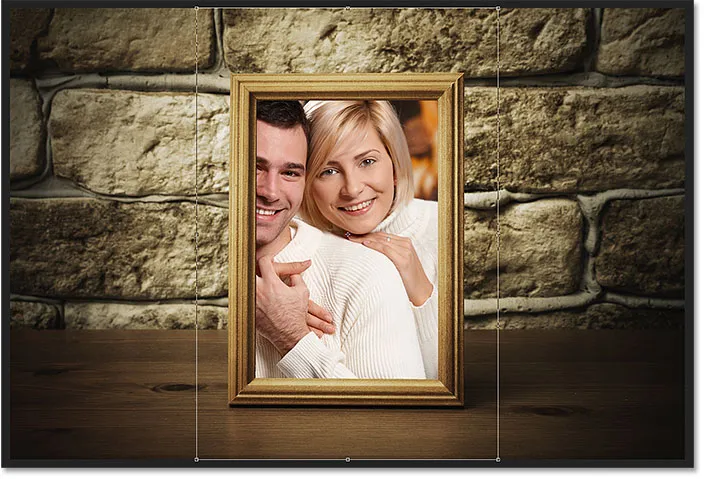
Vaba teisenduse käepidemed kuvatakse kogu pildi ümber, sealhulgas peidetud alad.
Selle suuruse muutmiseks vajutage ja hoidke all Shift- klahvi, kui klõpsan nurga käepidemetele ja lohistan neid sissepoole. Klahvi Shift all hoides lukustatakse pildi kuvasuhe, nii et ma ei moonuta seda:
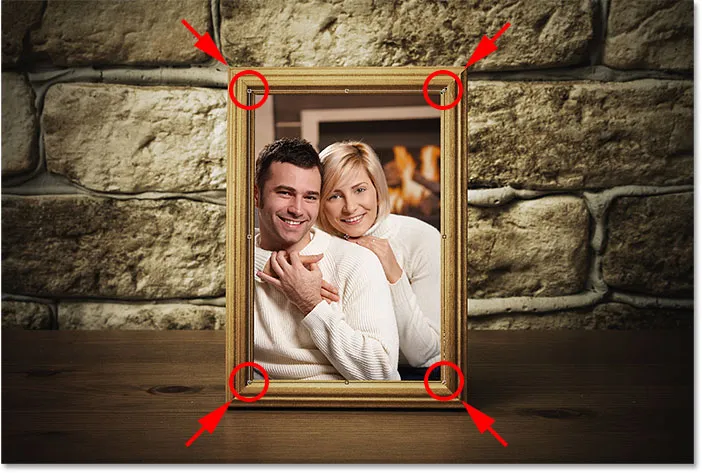
Foto suuruse muutmine kärpimismaski sees.
Selle aktsepteerimiseks vajutan tasuta teisenduse sulgemiseks oma klaviatuuril Enter (Win) / Return (Mac). Ja tänu fotode lõikamismaskidele mahub foto kenasti kaadrisse:

Lõpliku lõikemaski tulemus.
Ja seal see meil on! Nii toimivad kärpimismaskid Photoshopis ja kuidas kasutada kärbimismaski kihi erinevate osade kuvamiseks ja peitmiseks! Lisateavet Photoshopi õpetuste kohta leiate meie jaotisest Photoshopi põhitõed!