Eelmises õpetuses õppisime kõike Photoshopi varjude / esiletõstude pildi korrigeerimise kohta ja kuidas on see varjude heledamaks muutmiseks ja esiletõstude tuhmistamiseks suurepärane, et taastada varjatud detail fotod, millel on liiga palju kontrasti. Kahjuks on varjud / esiletõstetud üks vähestest pildi kohendamistest Photoshopis, mis pole meile kohandamiskihina saadaval, mis võib viia teid arvata, et meil pole muud valikut, kui rakendada see otse kujutisele püsiva staatilise korrigeerimisena.
Õnneks pole see nii. Nagu sellest õpetusest teada saame, ehkki varjud / esiletõstmised ei pruugi tegeliku reguleerimise kihina saadaval olla, on olemas lihtne, kuid võimas trikk, mille abil saame samu eeliseid, mida kohanemiskiht meile annaks, ja selleks on varjud / Esiletõstetud kui redigeeritav ja mittepurustav nutifilter !
Kaalusin eelmises õpetuses kõiki üksikasju selle kohta, kuidas Photoshopi varjude / esiletõstmiste reguleerimine töötab, kui vaatasime, kuidas seda staatilise korrektsioonina rakendada. Selles õpetuses tutvun asjadega kiiremini, et saaksime keskenduda sellele, kuidas seda nutifiltrina rakendada, ja eelistest, mida selle kasutamisel saame. Kui te pole veel varjude / esiletõstudega kursis, lugege enne jätkamist kindlasti läbi eelmine õpetatud varjatud detaili taastamine varjude / esiletõstude abil.
Asjade lihtsuse huvides kasutan sama pilti, mis eelmisel korral; foto, mille jäädvustasin eredal päikesepaistelisel päeval, kus on liiga palju kontrasti, liiga tumedate varjudega ja liiga heledate esiletõstudega. Vaatame, kuidas varjude / esiletõstude rakendamine nutifiltrina võib anda meile samu tulemusi kui varem, ilma et teeksite kujutisel ainsatki püsivat muudatust:

Algne pilt.
1. samm: teisendage pilt nutikaks objektiks
Kui rakendasime varem varje / esiletõstmist staatilise korrigeerimisena (see tähendab korrigeerimist, mida rakendati otse pildi pikslitele), siis esimese asjana pidime pildi kopeerida ja asetada selle koopia eraldi kihile. See võimaldas meil teha kogu töö koopia kallal ja jätta originaalfoto vigastamata. Seekord ei pea me selle pärast muretsema, kuna rakendame nutika filtrina varje / esiletõstmisi ja nutikad filtrid pole täiesti hävitavad.
Mis täpselt on nutikas filter? See pole tegelikult midagi muud kui tavaline filter Photoshopis, välja arvatud see, et seda rakendatakse mitte tavalisele kihile, vaid nutikale objektile . Niisiis, suurepärane, kuid mis on nutikas objekt? Mõelge nutikale objektile kui läbipaistvale mahutile, kuhu pilt pannakse. Kui oleme pildi konteinerisse pannud, tehakse kõike, mida selle nimel teeme, tegelikult mitte pildi, vaid selle konteineri suhtes . Paistab endiselt, et teeme pilti ise, kuid me ei tee seda. See on konteiner, mida muudetakse, samal ajal kui selle sees olev pilt jääb kahjustamata.
Me käsitleme nutikaid objekte väga üksikasjalikult teistes õppematerjalides. Meie eesmärkidel on siinjuures oluline teada, et kui me rakendame ühte Photoshopi filtreid nutikale objektile, muutub see automaatselt nutikaks filtriks ja nutifiltrite suureks eeliseks tavaliste filtrite ees on see, et nende sätteid saab täielikult redigeerida, mis võimaldab meil tagasi minna ja neid igal ajal uuesti redigeerida, kui soovite, ilma pildi muutmata!
Kuna nutikaid filtreid tuleb rakendada nutikatele objektidele, peame kõigepealt teisendama oma pildi nutikaks objektiks. Kui vaatame paneeli Kihid, näeme pilti, mis asub taustkihil:
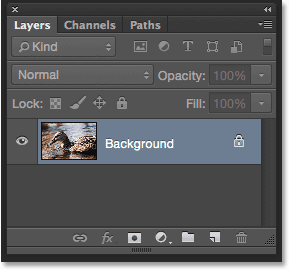
Kihtide paneel, millel kuvatakse foto taustkihil.
Nutikaks objektiks teisendamiseks klõpsake paneeli Kihid paremas ülanurgas asuval väikesel menüüikoonil :
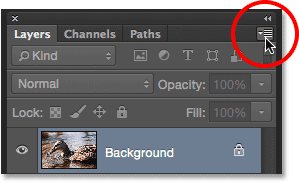
Klõpsates paneeli Kihtide menüü ikooni.
Seejärel valige menüüst Teisenda nutikaks objektiks :

Valides suvandi "Teisenda nutikaks objektiks".
Peamises dokumendialas oleva kujutisega ei paista midagi juhtunud, kuid kui vaatame uuesti kihtide paneeli, näeme, et kihi eelvaate pisipildi paremasse alumisse nurka on ilmunud väike nutika objekti ikoon, andes meile teada, et kiht on muudetud nutikaks objektiks. Pange tähele ka seda, et Photoshop on kihi (nutika objekti) ümber nimetanud taustast "kihiks 0":
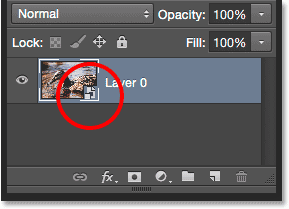
Eelvaate pisipildi paremas alanurgas olev ikoon ütleb meile, et see on nutikas objekt.
2. samm: valige varjude / esiletõstude reguleerimine
Kuna meie kiht on nüüd nutikaks objektiks muudetud, oleme valmis varjude / esiletõstmiste rakendamiseks nutifiltrina. Nüüd võib teil tekkida küsimus: "Oodake hetk, kuidas saame nutika filtrina varje / esiletõstmist rakendada, kui see on pildi reguleerimine, mitte filter?" See on hea küsimus ja teil on õigus, me ei leia Photoshopi menüü Filter alt kusagil loetletud varje / esiletõstmisi. Kuidas saaksime siis nutifiltrina rakendada midagi, mis pole filter?
Nagu selgub, on varjud / esiletõstmised erilised. See on üks vähestest kujutise korrigeerimistest (teine on HDR Toning), mida Photoshop võimaldab meil nutifiltrina kasutada. Selle valimiseks minge ekraani ülaosas menüüribal menüüsse Pilt, valige Adjustments ja valige Shadows / Highlights . Pange tähele, et kõik loendis olevad pildi kohandused on hallid ja pole saadaval, välja arvatud kaks (Varjud / Esiletõstetud ja HDR-toonimine):
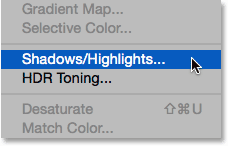
Minge valikule Pilt> Kohandused> Varjud / Esiletõstetud.
3. samm: valige „Kuva rohkem valikuid”
See avab dialoogiboksi Varjud / Esiletõstetud vaikeseaded. Jällegi uurin neid valikuid siin üsna kiiresti, nii et kui te pole veel kursis varjude / esiletõstmise toimimisega, lugege kindlasti läbi eelmine õpetus, kus kaan kõik üksikasjad.
Kui teie dialoogiboksis kuvatakse ainult kaks vaikimisi liugurit ( varjude summa ja esiletõstetud summa ), valige Kuva rohkem valikuid, klõpsates selle ruutu:
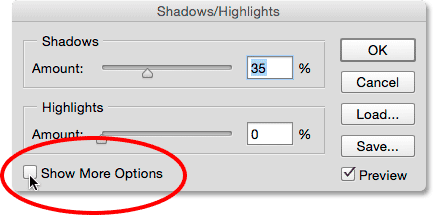
Valige "Kuva rohkem valikuid".
See laiendab dialoogiboksi täissuuruses ja annab meile juurdepääsu edasijõudnutele. Ülaservas on sektsioonid Varjud ja Esiletõstetud, millel kõigil on kolm liugurit ( summa, toon ja raadius ), millele järgneb korrigeerimise sektsioon koos värvi- ja kesktoonitoonide liuguritega ning suvandid Must ja Valge klipp, mida me kõik vaatasimegi varem. Nagu varemgi, kasutan siin ka Photoshop CC 2014, mis sisaldab mõnes neist suvanditest väiksemaid nimemuutusi. Kui kasutate Photoshopi varasemat versiooni, on suvandi Toon nimetus Tooni laius, Värv - värvi korrigeerimine ja Kesktoon - Kesktoonide kontrast . Peale nime muutmise toimivad need suvandid kõigis versioonides sama:
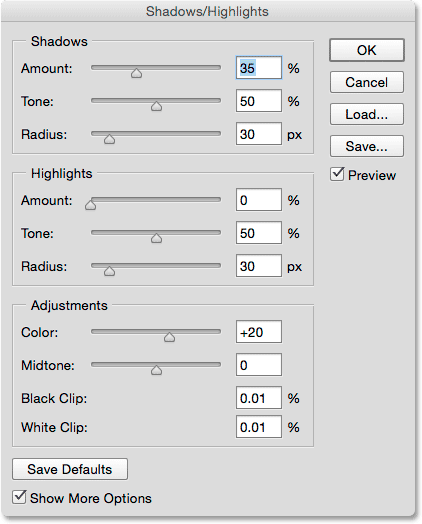
Laiendatud dialoogiboks Varjud / Esiletõstetud.
Kiire kokkuvõte: summa, toon ja raadius
Siin on lühike ülevaade, kuidas kolm jaotist Varjud ja Esiletõstetud liugurid töötavad:
Kogus: Varjude / esiletõstude reguleerimine toimib varjude heledaks muutmise ja esiletõstmise tumedamaks muutmise abil, et nendes piirkondades üksikasju paremini esile tuua. Summa liugurid määravad, kui palju heledat tooni varjele rakendatakse (jaotises Varjud) ja kui palju tumendatakse helendustele (jaotises Esiletõstmised). Mida kaugemale libistame liugurit paremale, seda heledam või tumedam on rakendatud.
Toon: Photoshopi varasemates versioonides tuntud kui Tonal Width, reguleerib liugur Toon nende toonide vahemikku, mida tuleks pidada varjudeks või esiletõstmiseks. Koguse liugurid mõjutavad ainult neid vahemikke. Jaotises Varjud piiravad madalad toonid heledust ainult kõige tumedamate aladega. Tooni väärtuse suurendamine laiendab vahemikku rohkem kesktoonideks, samas kui väärtused üle 50% (vaikeseade) võimaldavad heledamaks muuta isegi pildi heledamad toonid. Photoshop helendab varjud järkjärgulise ülemineku abil, tumedamad toonid saavad heledamad kui heledamad.
Jaotises Esiletõstmised töötab toon samamoodi, kuid vastupidises suunas. Madala tooni väärtused piiravad liuguri Summa mõju ainult kõige kergematele aladele. Tooni väärtuse suurendamine laiendab vahemikku kesktoonideks, samal ajal kui tooniväärtused üle 50% võimaldavad mõjutada isegi pildi tumedamaid toone. Nagu varjude puhul, ka Photoshop tumendab esiletõstmist järkjärgulise ülemineku teel, heledamad toonid on tumedamad kui tumedamad.
Raadius: raadiuse liugur reguleerib seda, kui hästi mõjutatud alad sulanduvad ümbritsevasse. Suuremad raadiuse väärtused loovad suuremaid, sujuvamaid ja loomulikumaid üleminekuid valgustatud või pimendatud alade ja neid ümbritsevate alade vahel, madalamad raadiuse väärtused aga annavad rohkem terava efekti ja võivad servade ümber tekitada soovimatuid halosid. Tavaliselt toimivad kõige paremini kõrgemad raadiuse väärtused.
Seadsin oma Varjude valikud samadele väärtustele, mida ma eelmisel korral kasutasin, suurendades Summa 40% -ni, jättes Tooni vaikesäteteks 50% ja suurendades raadiust umbes 102 pikslile . Nagu hetke pärast näeme, tähendab varjude / esiletõstmiste rakendamine nutifiltrina seda, et me ei pea muretsema, et asjad täiuslikuks läheksid, sest saame alati tagasi tulla ja oma seadeid hiljem uuesti redigeerida:
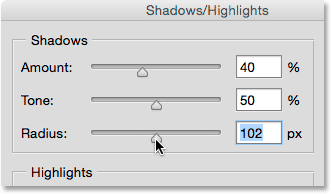
Varjundite valikud.
Siin on minu pilt pärast varjude heledamaks muutmist:

Üksikasjalikum on nüüd näha pildi tumedamates kohtades.
Järgmisena sean oma esiletõstmise suvandid samadele väärtustele kui varem, suurendades summat 20% -le, jättes tooni vaikesäteteks 50% ja suurendades raadiust umbes 91 pikslile :
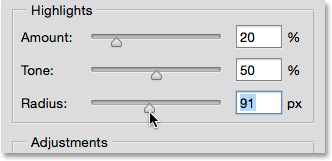
Esiletõstmise valikud.
Ja siin on minu pilt pärast tipphetkede tuhmimist, et heledamates kohtades üksikasju paremini esile tuua:

Pilt näitab nüüd rohkem esiletõstetud detaile ja üldine kontrastsus on vähenenud.
Kiire kokkuvõte: värv ja kesktoon
Kaks liugurit jaotises Kohandused aitavad meil kompenseerida probleeme, mis võivad olla tingitud meie varjudest, ja tõstab esile kohandused. Liugurit Colour (Colour Correction) saab kasutada pildi üldise värviküllastuse suurendamiseks või vähendamiseks, kui see erineb nüüd originaalist, samal ajal kui kesknärvi (kesktoonide kontrastsus) liugur võib suurendada kesktoonide kontrasti, kui pilt otsib nüüd natuke liiga tasane.
Suurendan oma värvi väärtuse + 30-ni ja kesktoonide väärtuse umbes +19-ni . Suvandid Must klamber ja Valge klamber määravad teie varjude protsendi, mis lõigatakse puhtaks mustaks (must klamber), ja teie heledate osade protsent, mis lõigatakse puhtaks valgeks (valge klamber). Kui teil pole nende muutmiseks konkreetset põhjust, võite jätta järgmiste suvandite vaikeväärtustele:
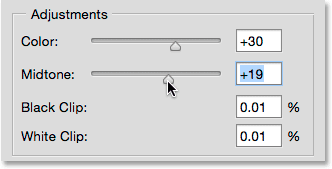
Kohandamisvalikud.
Siin on minu senine tulemus:

Kujutise kohandatud versioon.
Nutika filtri eelised
Kui olete oma sätetega rahul, klõpsake dialoogiboksi sulgemiseks ja pildi lisamiseks nuppu OK :
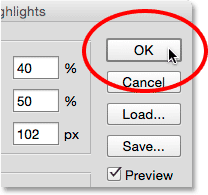
Klõpsates nuppu OK.
Ja siin saavad asjad huvitavaks. Siiani olen teinud kõike samamoodi nagu enne, kui rakendasin varje / esiletõstmisi staatilise korrigeerimisena. Helendasin oma varje, tuhmutasin esiletõstetud kohad madalamaks ja viimistlesin mõned värvi- ja kesktoontoonilised parandused. Kuid seekord, kui klõpsasin nupul OK, et oma sätteid pildile rakendada, juhtus midagi väga erinevat. Selle asemel, et otse pilti staatiliselt reguleerida, rakendati neid ka nutika filtrina.
Võib-olla ei tundu midagi teisiti, kui vaatame ainult pilti ise, kuna minu lõpptulemus on siin sama, mis siis, kui rakendasin staatilise korrigeerimisena varje / esiletõstmisi. Kui aga vaatame kihtide paneeli, näeme nüüd varju / esiletõstmist nutika filtrina meie nutika objekti all:
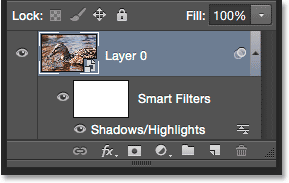
Kihtide paneel näitab uusi varjude / esiletõstetud nutifiltrit.
Mis eelised on sellel nutifiltrina rakendamisel? Kõigepealt saame varjude / esiletõstude reguleerimise sisse ja välja lülitada, klõpsates selle nimel vasakul asuvat väikest nähtavuseikooni (silmamunaikooni). Varjude / esiletõstude reguleerimise väljalülitamiseks ja dokumendis oma algse pildi vaatamiseks klõpsake üks kord ikooni. Varjude / esiletõstude uuesti sisselülitamiseks ja kohandatud versiooni kuvamiseks klõpsake seda uuesti. See toimib samamoodi nagu dialoogiboksis Varjud / Esiletõstetud eelvaade, välja arvatud see, et siin saame reguleerimise sisse ja välja lülitada ka pärast selle rakendamist:
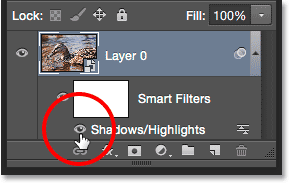
Varjude / esiletõstmise sisse- ja väljalülitamiseks klõpsake nähtavuseikoonil.
Saame muuta ka nutika filtri Varjude / esiletõstmise segamisrežiimi ja läbipaistmatuse väärtusi, topeltklõpsates selle nimest paremal asuvat ikooni Segamisvalikud :
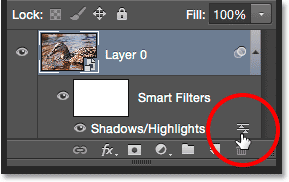
Topeltklõpsake ikooni Segamisvalikud.
See avab dialoogiboksi Blending Options (segamissuvandid), ülaosas on suvandid Mode (lühendatud kui Blend Mode) ja Opacity . Kui leiate, et pärast varjude / esiletõstude rakendamist on teie pildi värvid nihkunud, proovige muuta segurežiim Normaalsest (vaikesäte) heleduseks . Valgusreguleerimise režiim võimaldab varjundite / esiletõstmiste reguleerimise korral mõjutada ainult pildi heledustaset, mitte värve. Läbipaistmatuse väärtuse vähendamine vähendab varjude / esiletõstude reguleerimise mõju teie pildile, võimaldades mõnel algsel, parandamata versioonil kuvada. Üldiselt soovite jätta selle 100% vaikeseadele:
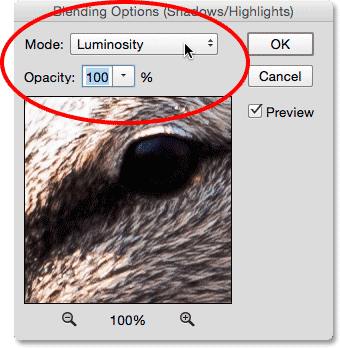
Režiimi muutmine tavaliseks heleduseks võib lahendada värviprobleeme.
Kui olete lõpetanud, klõpsake dialoogiboksis Segamissuvandid sulgemiseks nuppu OK. Siin on minu pilt segamisrežiimiga varjude / esiletõstetute muutmiseks heleduseks. Minu puhul on värvierinevus väike, kuid need näevad praegu vähem küllastunud ja originaalile lähemal. Pange tähele, et kuna me ei mõjuta enam pildi värve, siis kõik küllastuse muudatused, mille olete teinud dialoogiboksis Varjud / Esiletõstud liuguri Värv (värvi korrigeerimine) abil, ei mõjuta enam järgmist:
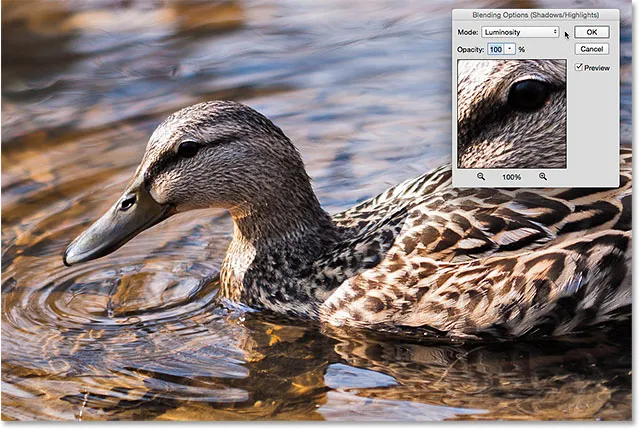
Pilt pärast Smart Filtri segurežiimi muutmist heleduseks.
Seotud: Photoshopi viis olulist segurežiimi fototöötluse jaoks
Peamine eelis, mille saame varjude / esiletõstmiste rakendamisel mitte staatilise reguleerimise, vaid nutika filtrina (ja selle, mille ma suureks viimistluseks salvestasin) on see, et kõiki meie sätteid saab täielikult redigeerida! Ehkki oleme juba sätted rakendanud ja dialoogiboksis Varjud / Esiletõstetud suletud, saame selle hõlpsasti igal ajal uuesti avada, topeltklõpsates kihtide paneelil nutifiltri nimel:
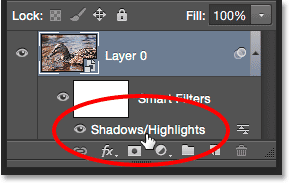
Dialoogiboksi uuesti avamiseks topeltklõpsake "Varjud / esiletõstetud".
Photoshop avab uuesti dialoogiboksi Varjud / Esiletõstetud, võimaldades meil vajalikke muudatusi teha. Ja kuna nutikad filtrid ei ole hävitavad, ei tehta pildil püsivaid muudatusi, mis tähendab, et võime dialoogiboksi uuesti avada ja sätteid uuesti redigeerida nii tihti kui soovite, kuni oleme tulemustega rahul. Kui olete muudatuste tegemise lõpetanud, klõpsake nende salvestamiseks ja dialoogiboksist välja sulgemiseks nuppu OK . Või kui soovite sulgeda dialoogiboksi ilma muudatusi salvestamata, klõpsake nuppu Tühista :
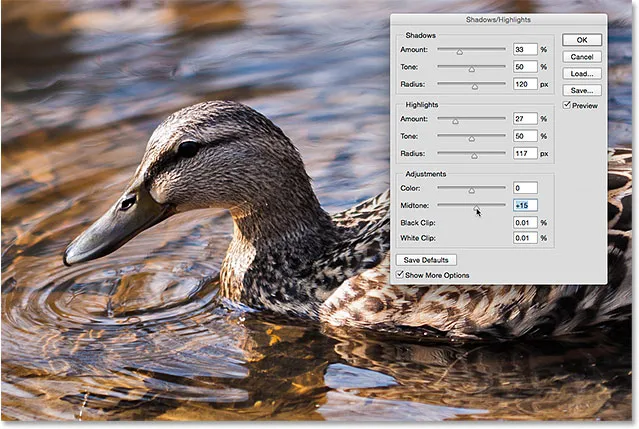
Varjude / esiletõstmise seadete redigeerimine tänu nutikate filtrite võimsusele.
Ja seal see meil on! Photoshop ei pruugi lubada meil varje / esiletõstmisi kohandamiskihina rakendada, kuid nagu me selles õpetuses õppisime, saame hõlpsasti samu eeliseid, mida kohanemiskiht annaks, kui rakendaksime varje / esiletõstmisi redigeeritava ja mittepurustava nutikuna. Filtreeri! Lisateavet Photoshopi piltide redigeerimise õpetuste kohta leiate meie fotode viimistlemise sektsioonist!