Siit saate teada, kuidas Photoshopis käsu Vaba teisendamine abil pilti mastaapida, pöörata, pöörata, väänata, moonutada ja väänata! Täielikult värskendatud Photoshop CC 2019 jaoks!
Selles õpetuses näitan teile piltide mõõtkava suurendamist, pööramist, pööramist, moonutamist ja moonutamist, kasutades Photoshopis käsku Vaba teisendamine. Lisan ka näpunäiteid, kuidas tasuta teisendust maksimaalselt ära kasutada ja piltide kvaliteeti kaotamata teisendada.
Alustame põhilistest teisendusvõimalustest, õppides piltide skaleerimist ja pööramist. Seejärel vaatame keerukamaid muutusi (kaldu, moonuta ja perspektiivi) koos parimate viisidega nende kasutamiseks. Sealt edasi tegeleme Photoshopi võimsa lõimerežiimiga ja õpime, kuidas luua kohandatud pildi lõimeid, ning kuidas valida ja redigeerida Photoshopi eelseadistatud lõimekujusid! Ja lõpus näitan teile, kuidas saada Photoshopi tavapärastest pööramis- ja pööramiskäsklustest muljetavaldavamaid tulemusi, sealhulgas kuidas hõlpsalt luua neljasuunalise peegelpildi efekti!
See õpetus on täielikult värskendatud, et hõlmata Adobe muudatused versioonile Free Transform alates Photoshop CC 2019. Nii et parimate tulemuste saamiseks peaksite kasutama Photoshop CC ja veenduge, et teie koopia oleks ajakohane. Kui olete mõnda aega Photoshopit kasutanud ja peate lihtsalt tutvuma CC 2019 versioonis Free Transform tehtud muudatustega, vaadake minu õpetust Uued funktsioonid ja muudatused.
Alustame!
Minge edasi ja avage pilt. Kasutan seda Adobe Stockis alla laaditud pilti:
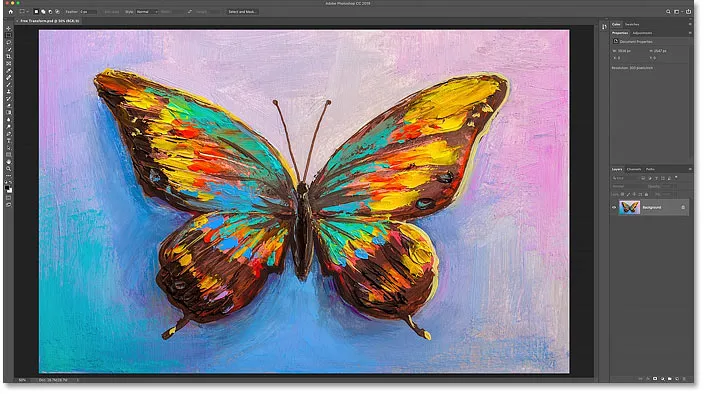
Algne pilt. Krediit: Adobe Stock.
Kihtide paneelil näeme minu pilti kihil Taust:
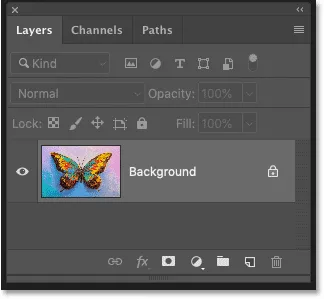
Kihtide paneel, mis näitab pilti kihil Taust.
Millist tüüpi kihte saame Photoshopis muuta?
Photoshop võimaldab meil muuta praktiliselt igat tüüpi kihte, sealhulgas pikselipõhised kihid, Tüüpkihid, Kuju kihid ja isegi nutikad objektid (mida vaatame hetkega).
Kuid üks kiht, mida me muuta ei saa, on taustkiht ja see on tingitud sellest, et taustkiht on lukus:
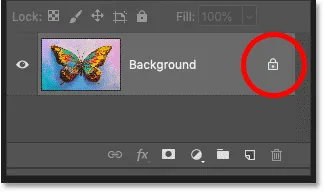
Taustakiht on oma kohale lukustatud.
Käsk Vaba teisendamine on menüüriba menüü Redigeerimine all. Kui aga taustakiht on lukus, on käsk hall:

Valikud Teisendus pole saadaval.
Kuidas kihti Taust avada?
Selle parandamiseks avage lihtsalt kiht Taust, klõpsates lukuikoonil :
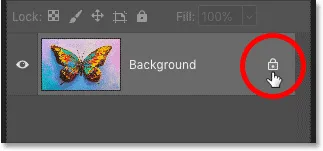
Klõpsates lukuikoonil.
Seejärel minge tagasi menüüsse Redigeerimine ja näete valikut Vaba teisendus, mis on valitud valimiseks:
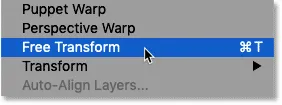
Nüüd on saadaval tasuta teisendus.
Kuidas kihi ümberkujundamisel vältida läbipaistvust?
Ainus probleem on nüüd see, et kui valin valiku Vaba teisendus ja siis suurendan oma pildi väiksemaks, klõpsates ja ühte käepidet lohistades, siis on mul pildi taga ruudukujuline muster . Kabetabeli muster näitab, kuidas Photoshop esindab läbipaistvust:
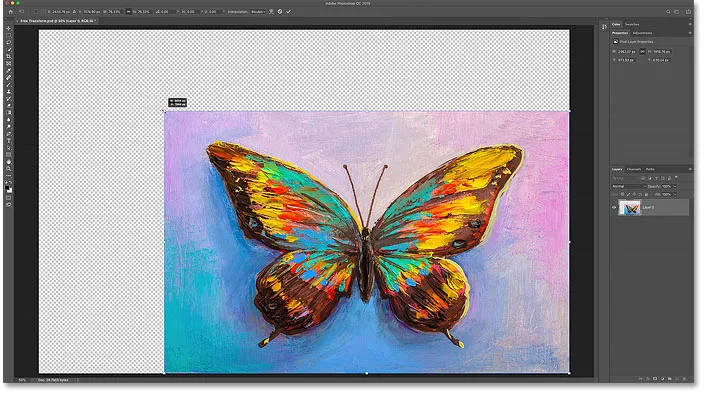
Kujutise väiksemaks muutmine täidab tühja lõuendiruumi läbipaistvusega.
Läbipaistvust näeme seetõttu, et mul pole praegu pildi all teisi kihte:
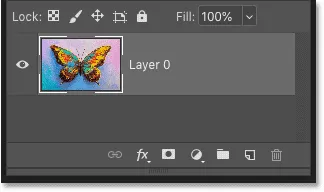
Dokument sisaldab ühte kihti.
Uue kihi lisamine pildi alla
Selle parandamiseks lisan uue kihi. Ja minu lemmik tüüpi kiht, mida taustana kasutada, on lausvärvi täitekiht.
Esmalt vajutan klaviatuuril klahvi Esc, et tühistada käsk Vaba teisendamine ilma muudatusi salvestamata. Seejärel klõpsan Kihtide paneeli allosas ikooni Uus täitmine või Reguleerimise kiht :
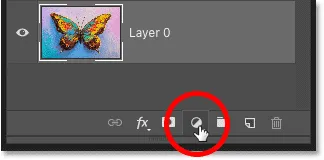
Klõpsake ikoonil Uus täidis või Reguleerimise kiht.
Ja ma valin nimekirjast lausvärvi:
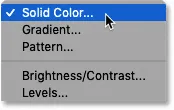
Täisvärvi täitekihi lisamine.
Lausvärvi täitekihi puhul on suurepärane see, et värvi valijast on lihtne valida mis tahes värvi, mida vajate. Selle õpetuse jaoks hoian asjad lihtsaks ja valin taustaks valge ning seejärel klõpsates nuppu OK, et sulgeda värvivalija:
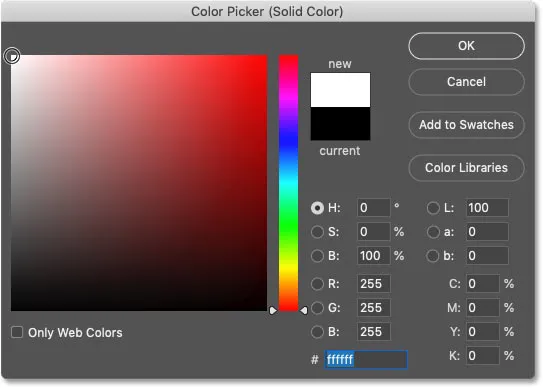
Valge valimine värvivalijast.
Seejärel lohistan kihtide paneeli tagasi pildi alla värvilause kihi:
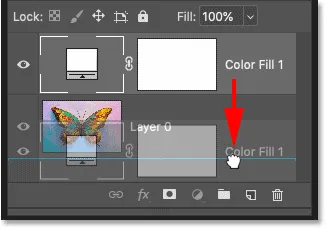
Täitekihi lohistamine pildi all.
Klõpsake selle valimiseks pildikihti:

Kujutise kihi valimine.
Ja kui seekord valin menüüst Redigeerimine Free Transform ja lohistan siis pildi väiksemaks muutmiseks käepidet, näeme läbipaistvuse asemel pildi taga valget tausta. Oma muudatuste tühistamiseks vajutan uuesti klaviatuuril Esc- klahvi:
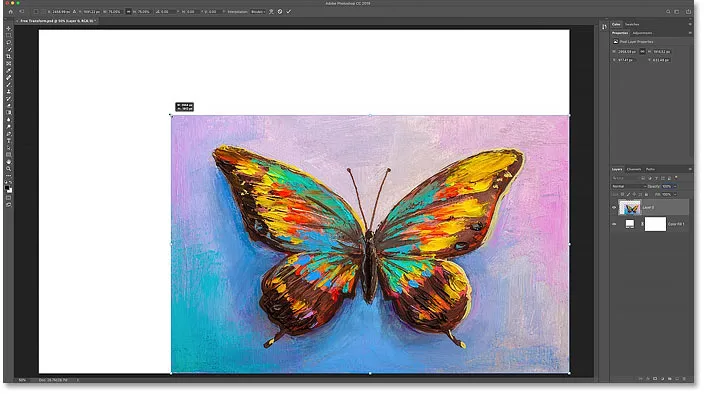
Kujutise väiksemaks muutmisel selgub värvilahenduse täidise kiht.
Kuidas pilte muuta ilma kvaliteeti kaotamata?
Enne kui vaatame kõiki võimalusi Photoshopis piltide teisendamiseks, on veel üks oluline teema, mida peame katma, ja see on erinevus purustavate ja mittepurustavate teisenduste vahel.
Iga kord, kui pikslipõhist kihti skaleerime, pöörame või mingil viisil ümber kujundame, kaotame pildikvaliteedi. Sellepärast, et Photoshop peab pikslid iga kord uuesti joonistama. Ja seda nimetatakse hävitavaks muudatuseks, kuna muudame pilti alaliselt.
Kvaliteedi kaotamise vältimiseks on parem viis töötamiseks teisendada oma kiht kõigepealt nutikaks objektiks. Nutikad objektid on nagu konteinerid, mis kaitsevad pilti nende sees. Kõik muutused, mida me teeme nutikale objektile, rakendatakse nutikale objektile ise, samal ajal kui selle sees olev pilt jääb kahjustamata. Ja iga kord, kui rakendame uut teisendust, joonistab Photoshop nutika objekti ümber selle originaalse pildi andmete põhjal. Nii et ükskõik kui palju teisendusi nutikale objektile rakendame, näib tulemus alati suurepärane! Nutikate objektide kohta saate lisateavet minu juhendist Piltide suuruse muutmine, ilma et see kaotaks kvaliteeti.
Kuidas teisendada kiht nutikaks objektiks
Oma kihi nutikaks objektiks teisendamiseks paremklõpsake paneelil Kihid kihil (Win) / Control klõps (Mac):

Paremklõps (Win) / Control-klõpsamine (Mac) kihil.
Ja siis valige menüüst Teisenda nutikaks objektiks :
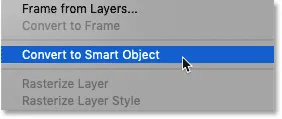
Valides suvandi "Teisenda nutikaks objektiks".
Eelvaate pisipildi paremas alanurgas ilmub nutika objekti ikoon, mis annab meile teada, et kiht on nüüd nutika objekti sees ja oleme valmis pildi muutmist alustama:
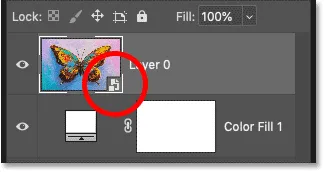
Ilmub nutika objekti ikoon.
Millised teisendusvalikud on Photoshopis saadaval?
Kõigile Photoshopi teisendusvalikutele pääsete juurde, minnes menüüsse Redigeerimine ja valides Teisendus :
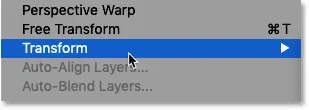
Minge jaotisse Redigeerimine> Teisendus.
Siit saate valida pildi mõõtkava suurendamise või pööramise, selle kallutamise, moonutuste ja perspektiivi moonutuste tegemise ning pildi kohendamise. Meil on ka standardsed võimalused pildi pööramiseks 90 või 180 kraadi ja saame pilti pöörata kas horisontaalselt või vertikaalselt:
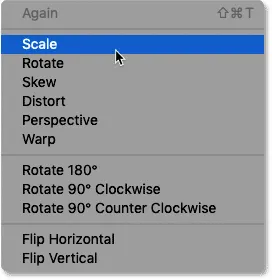
Photoshopi teisendusvalikud.
Mis on tasuta teisendus?
Ehkki saate nende erinevate suvandite valimiseks tagasi menüüsse Redigeerimine tagasi pöörduda, pole sellel tegelikult mingit mõtet. Sellepärast, et kõiki Photoshopi teisenduskäske saab valida ühe käsuga Vaba teisendus, mis on mõeldud kõigile piltide teisendamise vajadustele.
Siit saate menüü Redigeerimine valida Free Transform. Kuid palju kiirem viis on kasutada kiirklahve Ctrl + T (Win) / Command + T (Mac). Isegi kui teile ei meeldi klaviatuuri otseteed, on see kindlasti väärt teada:
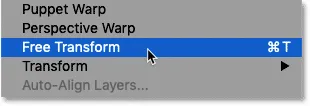
Minge jaotisse Redigeerimine> Vaba teisendus.
Teisenduskast ja käepidemed
Niipea kui valite Free Transform, näete teisenduskasti ja käepidemeid pildi ümber. Üleval, all, vasakul ja paremal on käepide, lisaks igas nurgas üks käepide:
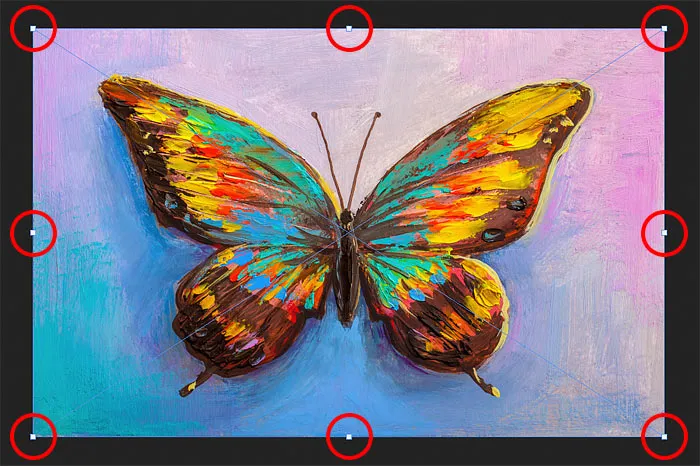
Kasti Free Transform ja käepidemed.
Kuidas muuta teisenduskasti värvi
Kui leiate, et teisenduskasti kontuuri vaikevärvi on raske näha, saate valida mõne muu värvi.
Esmalt vajutage tasuta teisendamise tühistamiseks klaviatuuril Esc- klahvi. Seejärel avage Photoshopi eelistused. Minge Windowsi arvutis menüüsse Redigeerimine . Minge Macis üles Photoshop CC menüüsse. Sealt valige Eelistused ja siis Juhendid, ruudustik ja viilud :

Juhendite, ruudustiku ja viilude eelistuste avamine.
Dialoogiboksi allosas allpool on suvand nimega Control Color . See on teisenduskasti praegune värv:
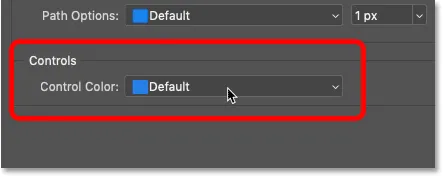
"Juhtvärv" kontrollib kasti Free Transform värvi.
Vaikevärv on helesinine, kuid võite klõpsata suvandil ja valida loendist mõne muu värvi. Klassikaline valik on suurepärane valik, kuna see kuvab pildi heledate alade jaoks tumeda kontuuri ja tumedate alade korral heleda kontuuri, muutes selle hõlpsaks nägemiseks. Kui olete värvi valinud, klõpsake dialoogiboksi Eelistused sulgemiseks nuppu OK. Järgmisel korral, kui avate rakenduse Vaba teisendus, näete uut värvi.
Minu puhul jätan selle olekuks Default color (Vaikevärv) ja klõpsan nuppu Cancel, et sulgeda dialoogiboks ilma muudatusi tegemata:
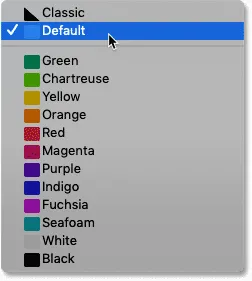
Kasti Free Transform erinevad värvivalikud.
Kujutise skaleerimine tasuta teisenduse abil
Vaatame kõiki võimalusi, kuidas muuta pilte Photoshopi käsu Vaba teisendamine abil, alustades skaalajaotusest .
Kujutise proportsionaalne skaleerimine
Kujutise suurendamiseks klõpsake suvalist käepidet ja lohistage seda. Alates Photoshop CC 2019-st on Free Transformi vaikimisi käitumine piltide proportsionaalne skaleerimine. Nii et ükskõik millist käepidet lohistate, saate pildi skaleerida nii, et selle kuvasuhe oleks lukustatud. Siin lohistan vasakut ülanurka käepidet sissepoole:
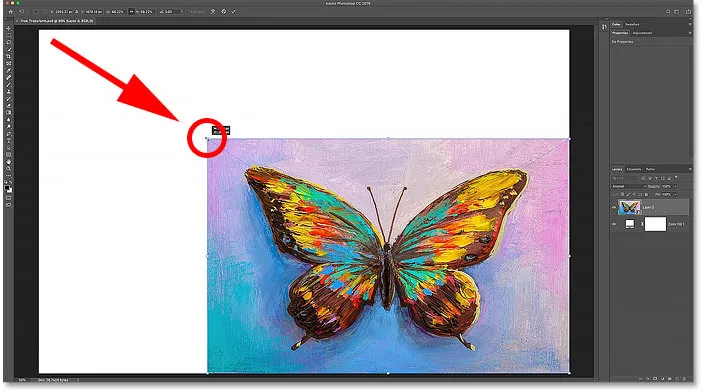
Kujutise proportsionaalseks muutmiseks lohistage käepidet.
Skaleerimine ebaproportsionaalselt
Mitteproportsionaalse skaala muutmiseks hoidke käepidet lohistades all tõstuklahvi . Siin ma pilti raputan, hoides all vasakut käepidet, hoides all klahvi Shift:
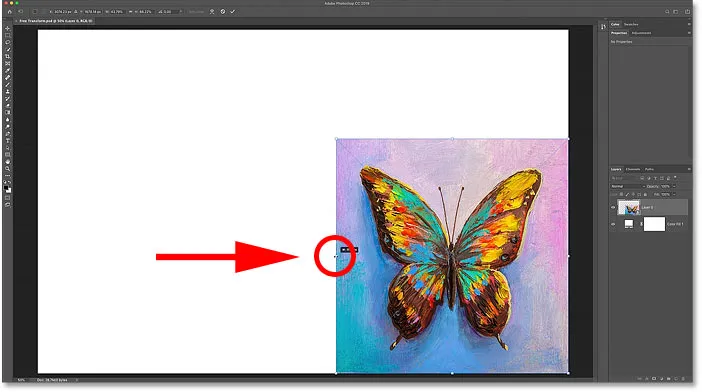
Proportsionaalsuse muutmiseks hoidke käepidet lohistades all klahvi Shift.
Kuidas taastada algset kuvasuhet
Proportsionaalseks muutmiseks tagasi vabastage klahv Shift ja lohistage siis käepidet. Kuid pange tähele, et Photoshop ei taasta pildi algset kuvasuhet. Selle asemel oleme lukustatud uude kuvasuhtesse, mille lõime ebaproportsionaalselt skaleerides:
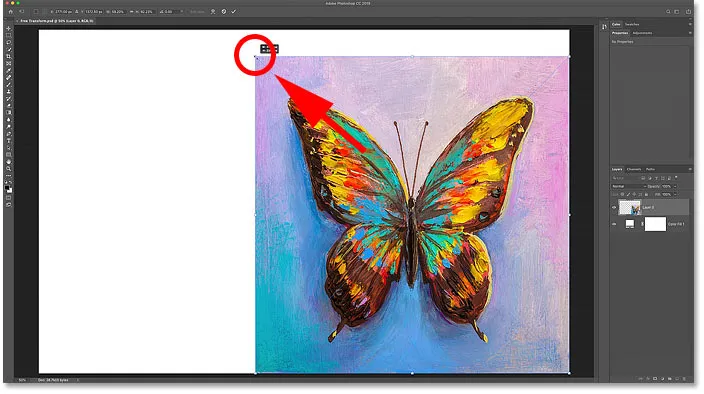
Photoshop ei taasta algset kuvasuhet automaatselt.
Algse kuvasuhte taastamiseks minge üles suvandiribale ja klõpsake lingiikooni väljade Laius ja Kõrgus vahel :
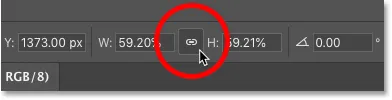
Klõpsates suvandiribal lingiikooni.
Ja nüüd oleme tagasi pildi algse kuju juurde:
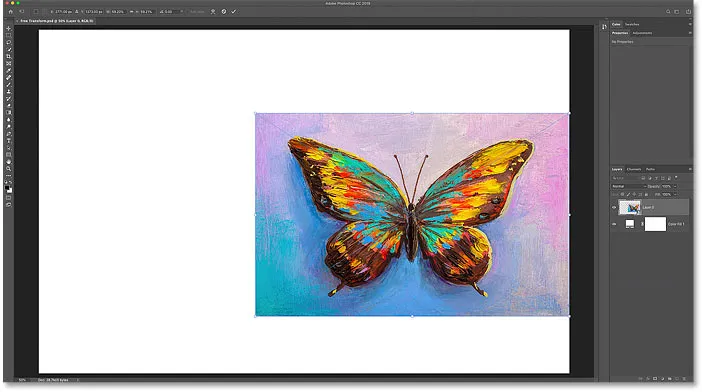
Algne kuvasuhe taastatakse.
Kuidas pilti tasuta teisenduse abil teisaldada
Saate pilti lõuendis ümber liigutada, teisendades seda, klõpsates ja lohistades kasti Free Transform sees:
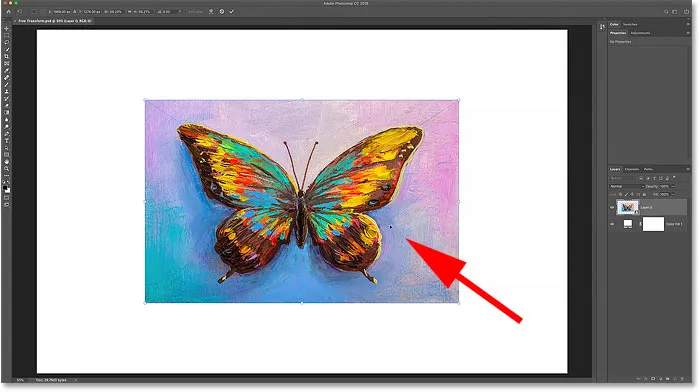
Kujutise lohistamine lõuendi keskele tagasi.
Kuidas pildi keskpunkti skaleerida?
Kujutise suurendamiseks proportsionaalselt selle keskpunktist hoidke käepidet lohistades all klahvi Alt (Win) / Option (Mac). Või mõõtkava proportsionaalsuse suurendamiseks keskelt hoidke lohistades all klahve Shift + Alt (Win) / Shift + Option (Mac):
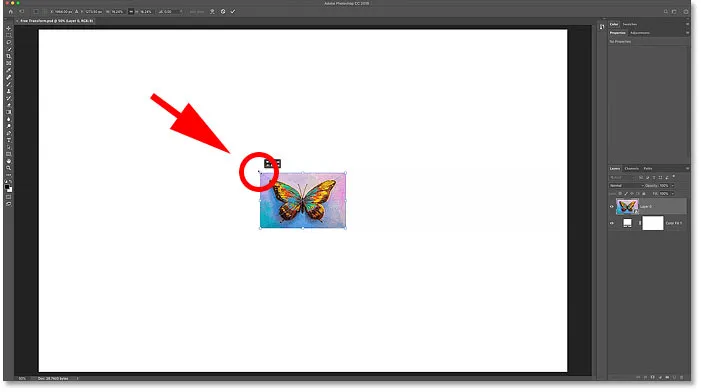
Kujutise keskelt ulatuse suurendamiseks hoidke all klahvi Alt (Win) / Option (Mac).
SEOTUD: taastage Photoshop CC 2019 klassikaline tasuta muundamise käitumine!
Kuidas ümberkujundamist aktsepteerida
Skaleerin oma pildi vajaliku suurusega:
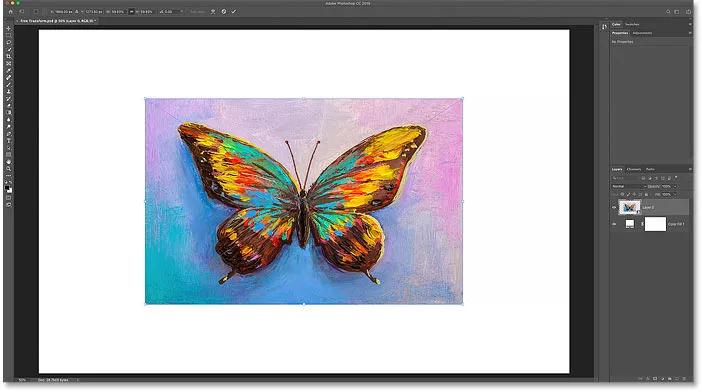
Kujutise muutmine uuele suurusele.
Ja kui olete pildi suurusega rahul ja teil pole muid rakendatavaid käske Transformimine, võite muudatustega nõustuda ja sulgeda Free Transform, klõpsates suvandiribal linnukesel või vajutades sisestusklahvi (Win) / Tagasi (Mac) klaviatuuril:
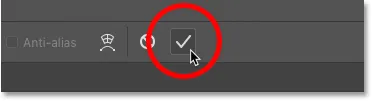
Klõpsates suvandiribal linnukest.
Kujutise algse suuruse taastamine
Kui teisendasite oma pildi nutikaks objektiks, nagu ma näitasin teile, kuidas seda varem teha, siis on pildi algset suurust lihtne taastada ka pärast seda, kui olete selle mõõtkavas muutnud ja tasuta teisenduse sulgenud.
Esmalt vajutage vaba teisenduse uuesti valimiseks Ctrl + T (Win) / Command + T (Mac). Seejärel pange suvandiribal tähele, et nii laius kui ka kõrgus näitavad mõlemad väärtusi vähem kui 100%. Minu puhul näen nii laiuse kui ka kõrguse väärtust 59, 93%:
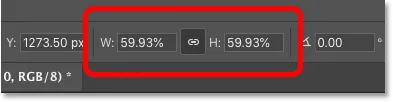
Mõõtetud pildi praegune laius ja kõrgus.
Kuna töötame nutika objektiga, teab Photoshop, et nutika objekti sees olev algne pilt on suurem kui skaleeritud suurus. Algsuuruse taastamiseks muutke lihtsalt Laiuse ja Kõrguse väärtused 100% -ks. Kui väärtused on omavahel seotud, siis muudab üks automaatselt teist. Selle kinnitamiseks vajutage sisestusklahvi (Win) / Return (Mac):
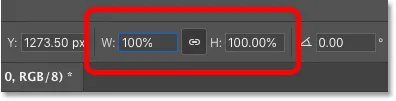
Laiuse ja kõrguse käsitsi seadistamine tagasi 100% -ni.
Ja nüüd on pilt tagasi algses suuruses ja ilma kvaliteedi languseta:
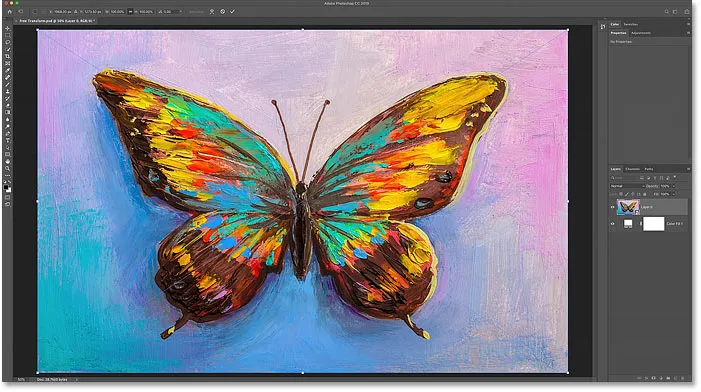
Algne pildi suurus on taastatud.
Kuidas tasuta transformatsiooni tühistada ilma muudatusi salvestamata
See pole tegelikult see, mida ma teha tahtsin, nii et tasuta teisendamise tühistamiseks muudatusi salvestamata klõpsake suvandiribal nuppu Tühista . Või vajutage klaviatuuril Esc- klahvi:
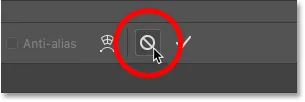
Klõpsates suvandiribal nuppu Tühista.
Ja nüüd olen tagasi skaleeritud suuruse juurde:
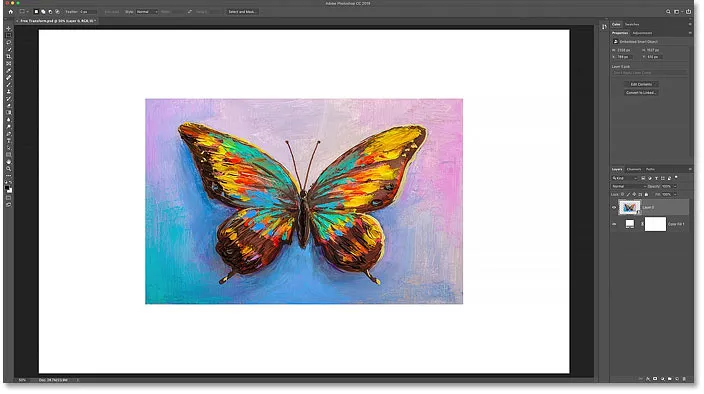
Tasuta teisenduse tühistamine taastas skaleeritud versiooni.
Kujutise pööramine tasuta teisenduse abil
Kujutise pööramiseks liigutage hiirekursor väljast Free Transform. Kursor muutub kaardus kahepoolseks nooleks:
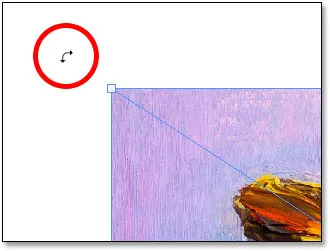
Kursori pööramine.
Seejärel klõpsake pildi lohistamiseks ja lohistage seda. Või kui soovite piirata pöördenurka 15-kraadise sammuga, hoidke lohistades all klahvi Shift :
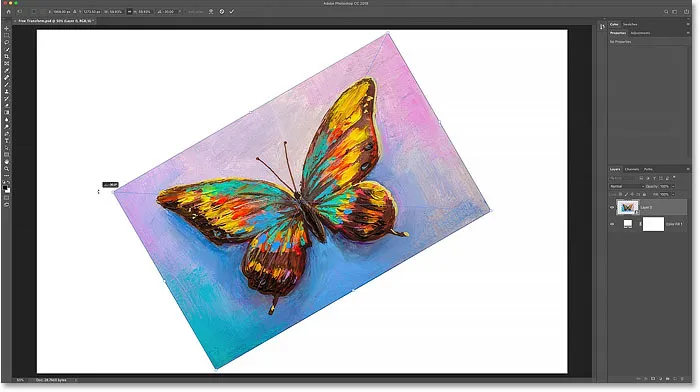
Klõpsake ja lohistage pilti selle pööramiseks väljapoole.
Kuidas vältida rotatsiooni aktsepteerimist ekslikult
Olge ettevaatlik, et te ei liiguta hiirekursorit pildist liiga kaugele. Sel juhul muutub pöörlemisikoon mustaks nooleks . Ja kui klõpsate musta noolega, nõustute muudatustega ja sulgete tasuta teisenduse.
See on Photoshop CC 2019 seisuga uus funktsioon, kuid see hõlbustab ka tasuta transformatsiooni eksikombel sulgemist:
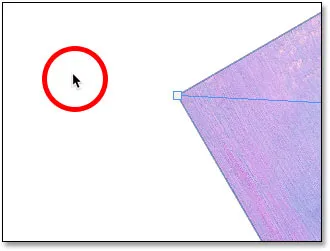
Musta noolega klõpsamine on veel üks viis muudatustega nõustuda.
Kui see juhtub, minge lihtsalt menüüsse Redigeerimine ja valige Tühista tasuta teisendus või vajutage Ctrl + Z (Win) / Command + Z (Mac). Seejärel vajutage klahvi Ctrl + T (Win) / Command + T (Mac), et valida Vaba teisendus uuesti ja pöörata pilti uuesti:
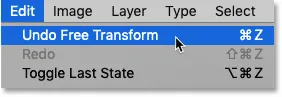
Minge jaotisse Redigeerimine> Tühista tasuta teisendus.
Kindla pöördenurga sisestamine
Kujutise pööramiseks hiire lohistamise asemel võite pöördeväärtuse sisestada ka otse suvandiriba suvandisse Nurk :
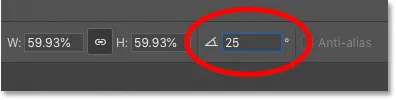
Pöördenurga sisestamine käsitsi suvandiribale.
Kuidas pöördenurka lähtestada
Ja mis tahes ajal nurga lähtestamiseks sisestage lihtsalt 0 :
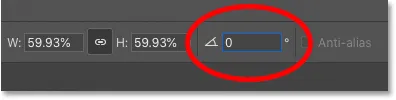
Kujutise nurga lähtestamiseks sisestage 0.
Ümberkujundamise tugipunkt
Enne kui Photoshop CC 2019 kaasa tuli, sisaldas vabateemalise kasti keskel sihtmärgiikoon. Sihtikooni nimetatakse võrdluspunktiks, kuna see tähistab teisenduse keskpunkti. Vaatame, mida see hetkega tähendab.
Kuidas näidata võrdluspunkti
Kuid mis tahes põhjusel otsustas Adobe peita tugipunkti Photoshopi kõige uuemas versioonis. See on endiselt olemas, kuid me ei näe seda, kui me selle sisse ei lülita. Võrdluspunkti sisselülitamiseks minge üles suvandiribale ja klõpsake märkeruutu Toggle Reference Point :
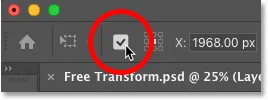
Märkeruut Toggle Reference Point.
Seejärel vaadake kasti Free Transform keskele ja näete sihtkoha ikooni :
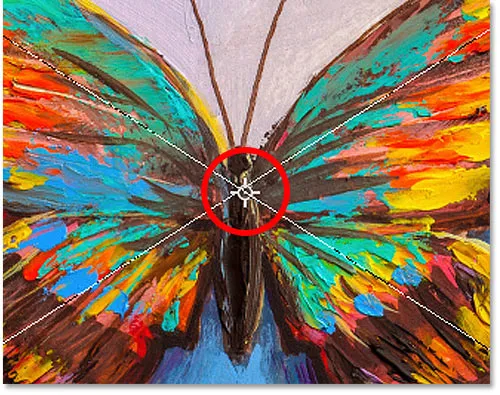
Võrdluspunkt (sihtmärgi ikoon) kasti Vaba teisendus keskel.
Võrdluspunkti nihutamine
Kui varem suurendasime pilti selle keskpunktist, hoides all klahvi Alt (Win) / Option (Mac) ja lohistades käepidet, siis tegelikult tegime pildi skaleerimise referentspunktist. Ja me saame võrdluspunkti teisaldada, lihtsalt lohistades sihtmärgi ikooni teise kohta.
Nihutan tugipunkti liblika tiiva otsa:

Sihtikooni lohistamine teisenduspunkti viimiseks.
Ja kui ma hoian klahvi Alt (Win) / Option (Mac) ja lohistan käepidet, siis suurendan pildi tsentriotsa uue keskpunktina:

Kujutise skaleerimine uuest võrdluspunktist.
Ja kui ma pilti pööran, pöörleb pilt nüüd ümber tiiva:
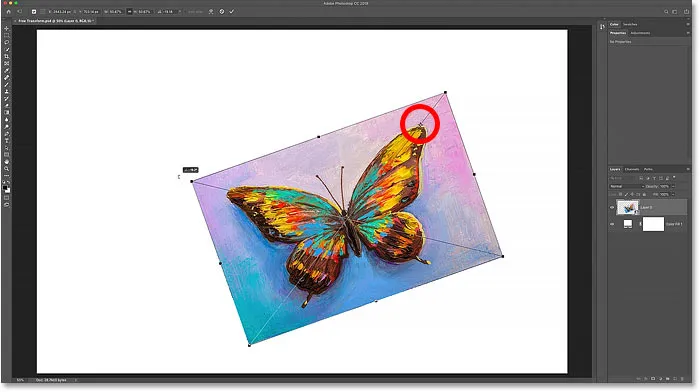
Kujutise pööramine ümber uue tugipunkti.
Näpunäide . Kiireim viis tugipunkti teisaldamiseks on hoida klahvi Alt (Win) / Option (Mac) ja klõpsata lihtsalt sellel kohal, kus soovite sihtmärgi ikooni kuvada.
Võrdluspunkti ruudustik
Teine viis tugipunkti teisaldamiseks on tuginedes suvandiribal asuvale tugipunkti ruudule (otse ruudu Toggle referentspunkt kõrval). Iga ruudu välimine ruut tähistab ühte käepidet ümber muundamiskasti.
Võrdluspunkti viimiseks konkreetsele käepidemele klõpsake selle ruudul ruudustikus. See on üsna väike, nii et võiksite hoida luubi käepärast:
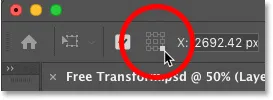
Viitepunkti ruudustiku abil sihtmärgi ikooni teisaldamiseks käepidemele.
Kuidas keskpunkti koondada
Ja et teisaldada referentspunkt tagasi teisenduskasti keskele, klõpsake ruudustiku keskmisel ruudul :

Sihtikooni lähtestamiseks klõpsake keskmist ruutu.
Kuidas tugipunkti püsivalt sisse lülitada
Kui soovite kogu aeg referentspunkti näha, ilma et peaksite klõpsama suvandiribal ikooni Toggle Lülita sisse, saate seda teha Photoshopi eelistuste kaudu.
Kui Free Transform on aktiivne, vajutage selle tühistamiseks Esc- klahvi. Seejärel vajutage eelistuste dialoogiboksi avamiseks Ctrl + K (Win) / Command + K (Mac). Valige vasakul kategooria Tööriistad ja seejärel klõpsake käsku Kuva võrdluspunkt, kui kasutate nuppu Teisendus . Dialoogiboksi sulgemiseks klõpsake nuppu OK:
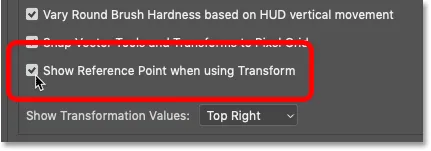
Teisenduse võrdluspunkti sisselülitamine püsivalt jaotises Eelistused.
Kuidas pääseda mis tahes teisenduskäsklusele rakendusest Free Transform
Siiani oleme vaadelnud, kuidas Free Transformi abil pilti mastaapida ja pöörata. Kuidas on lood Photoshopi muude teisenduskäskudega, mida nägime menüü Redigeerimine all, näiteks Skew, Distort, Perspective ja Warp?
Kui Free Transform on aktiivne, pääseb samale menüüvalikutele juurde hiire parema nupuga (Win) / Control klõpsuga (Mac) kasti Free Transform sees. Seejärel vali lihtsalt endale sobiv:
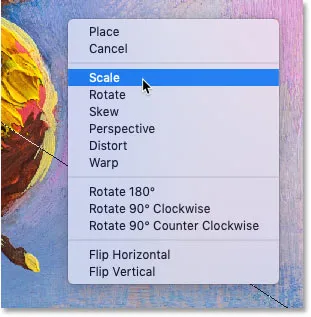
Vaba teisendus võimaldab teil igal ajal valida käsu Transform.
Kuidas pilti viltu pöörata
Vaatame loendi kolme järgmist käsku (Skew, Distort and Perspective), alustades Skew-st. Valige menüüst Skew :

Käsu Skew valimine.
Kui Skew on valitud, klõpsake kas ülemist või alumist käepidet ja lohistage pilti vasakule või paremale viltu:
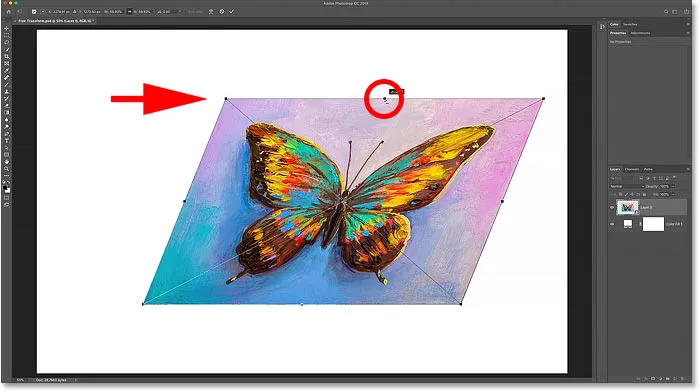
Vasakule või paremale kaldumiseks lohistage ülemist või alumist käepidet.
Selle tühistamiseks vajuta Ctrl + Z (Win) / Command + Z (Mac). Ja pildi üles või alla viltumiseks klõpsake ja lohistage ühte külgmist käepidet :
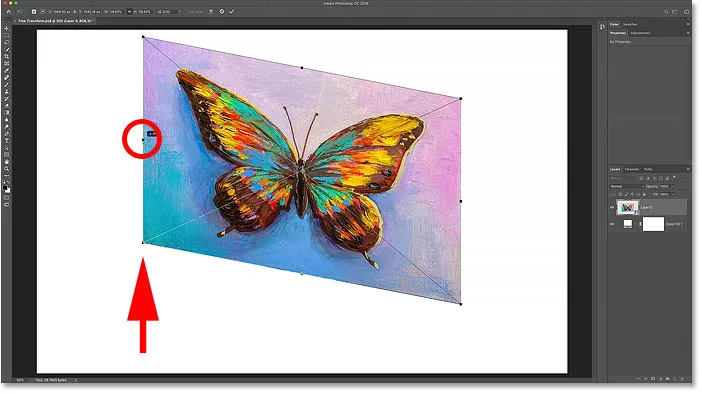
Üles või alla viltu lohistage külgmist käepidet.
Taas võin selle tühistada, vajutades Ctrl + Z (Win) / Command + Z (Mac). Võite vastaskülgi (ülemist ja alumist või vasakut ja paremat) korraga viltida, hoides all hoides Alt (Win) / Option (Mac):
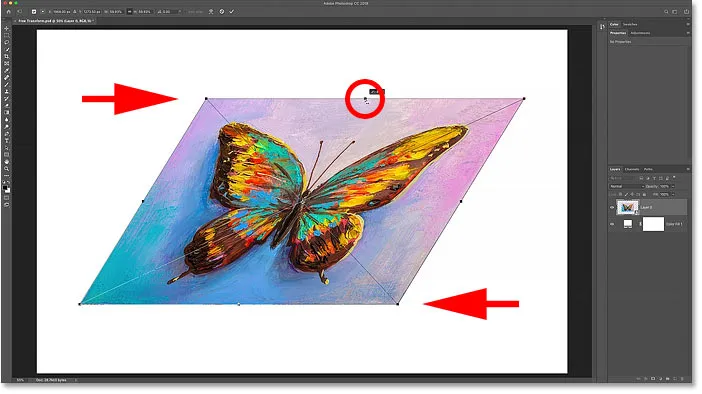
Hoides all klahvi Alt (Win) / Option (Mac), saate samal ajal kalduda vastaskülgedele.
Kuidas pilti moonutada?
Kujutise moonutamiseks paremklõpsake väljal Vaba teisendus hiire parema nupuga (Win) / kontrollige hiireklahvi (Mac) ja valige Distort :

Käsu Distort valimine.
Seejärel klõpsake ja lohistage ükskõik millist nurga käepidet . Seda tuntakse neljapunktilise moonutusena, kuna moonutate pilti selle neljast nurgapunktist:
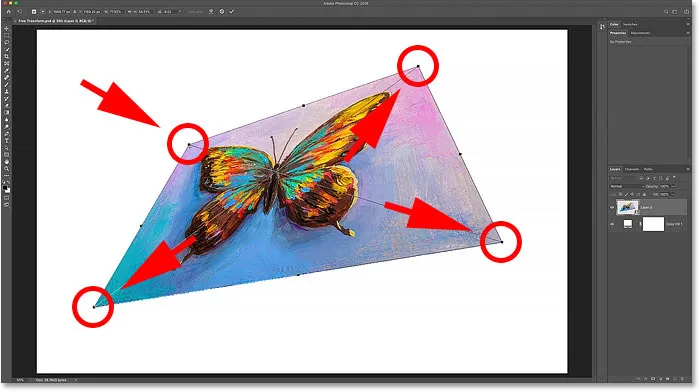
Kujutise vaba moonutamiseks lohistage ükskõik millist nurga käepidet.
Kuidas moonutust tagasi võtta?
Photoshop annab meile tasuta transformatsiooni abil ainult ühe taseme tühistamist. Nii et kui olete lohistanud kaks või enam nurga käepidet (või sama käepidet rohkem kui üks kord) ja soovite pildi algse kuju juurde naasta, peate Vaba teisenduse tühistamiseks ja sulgemiseks vajutama klaviatuuril Esc . Seejärel vajutage uuesti valimiseks Ctrl + T (Win) / Command + T (Mac).
Kuidas pilti perspektiivis moonutada?
Lisaks neljapunktilise moonutuse teostamisele võime teostada ka perspektiivi moonutuse. Paremklõpsake kasti Vaba teisendus (Win) / Control klõps (Mac) ja valige Perspektiiv :
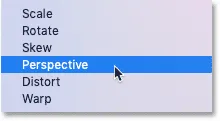
Käsu Perspektiiv valimine.
Mis vahe on moonutusel ja vaatenurgal?
Distorti ja Perspektiivi erinevus seisneb selles, et Distort võimaldab meil iga nurga käepidet iseseisvalt liigutada, kuid Perspective liigutab samal ajal vastassuunakäepidet vastassuunas.
Siin lohistan vasakut ülanurka käepidet paremale. Ja pange tähele, et parem ülemine käepide liigub koos sellega, kuid vasakule:
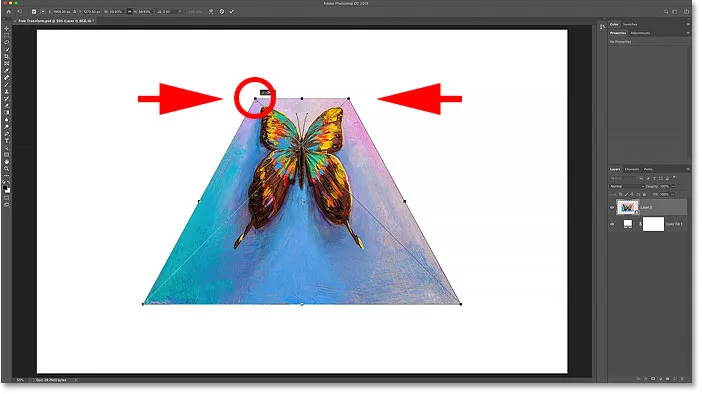
Perspektiivrežiimis liiguvad vastasnurga käepidemed vastassuundades.
Ja kui ma tõmban nurga käepidet üles või alla, liigub vastassuunaline käepide jälle koos sellega. Perspektiivirežiim on suurepärane, kui peate objekti ümber kujundama, et see vastaks pildi perspektiivile, või looma lihtsaid 3D-efekte:
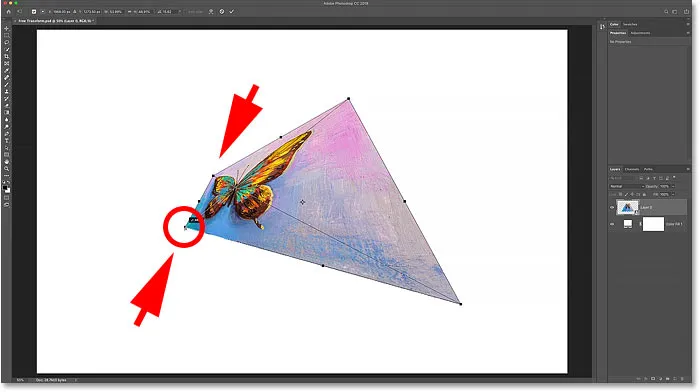
Alumise nurga käepideme ülespoole lohistamine liigutab ülemist nurga käepidet allapoole.
Skew, Distort ja Perspective klaviatuuri otseteed
Menüüst teisendamise käskude valimisel on probleemiks see, et käsud on kleepuvad, mis tähendab, et te ei saa muud teha, kui valite mõne muu käsu. Kui valite näiteks Skew ja proovite seejärel pilti skaleerida või pöörata, ei saa te seda teha. Esmalt peaksite menüüst valima Scale või Rotate, mis võivad kiiresti tüütuks muutuda.
Parem viis Skew, Distort või Perspective valimiseks on neile ajutiselt lülituda, kasutades nende klaviatuuri otseteid. Isegi kui teile ei meeldi klaviatuuri otseteed, on need teada.
Kaldus
Kui Free Transform on aktiivne, hoidke ajutiselt Skew- režiimi lülitamiseks klaviatuuril all Ctrl (Win) / Command (Mac). Seejärel klõpsake pildi lohistamiseks ülemist, alumist või külgmist käepidet ja lohistage seda. Horisontaalse või vertikaalse liikumise piiramiseks hoidke all klahve Shift + Ctrl (Win) / Shift + Command (Mac) ja lohistage. Lisage klahv Alt (Win) / Option (Mac), et kalduda samal ajal vastaskülgedele. Seejärel vabastage klahv (id), et väljuda Skew-režiimist ja naasta režiimi Free Transform.
Moonutama
Neljapunktilise moonutuse tegemiseks hoidke all Ctrl (Win) / Command (Mac) ja lohistage ükskõik millist nurga käepidet. Liikumise piiramiseks horisontaalseks või vertikaalseks lisage klahv Shift . Vaba teisenduse juurde naasmiseks vabastage võti (võtmed).
Perspektiiv
Ja perspektiivrežiimi ajutiseks lülitamiseks hoidke all klahve Shift + Ctrl + Alt (Win) / Shift + Command + Option (Mac) ja lohistage nurga käepidet. Seejärel vabastage klahvid, et naasta vabasse teisendusse.
SEOTUD: Kuidas moonutada ja võimaliku moonutamise teksti Photoshopis!
Kuidas kujutist väänata?
Kõigist piltide teisendamise viisidest Photoshopis on kõige võimsam viis Warp. Warp võite valida, klõpsates hiire parema nupuga (Win) / Control klõpsates (Mac) kastis Free Transform ja valides menüüst Warp :
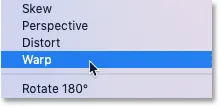
Valige menüüst Teisendus käsk Lõim.
Kuid kiirem viis on klõpsata suvandiriba nupul Warp :
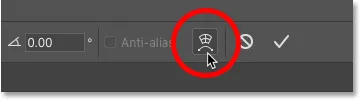
Klõpsates suvandiriba nupul Warp.
Warp-teisenduskasti
Saate teada, et olete Warp-režiimis, kuna Warp-teisendusruum jagab pildi 3x3 ruudustikku:
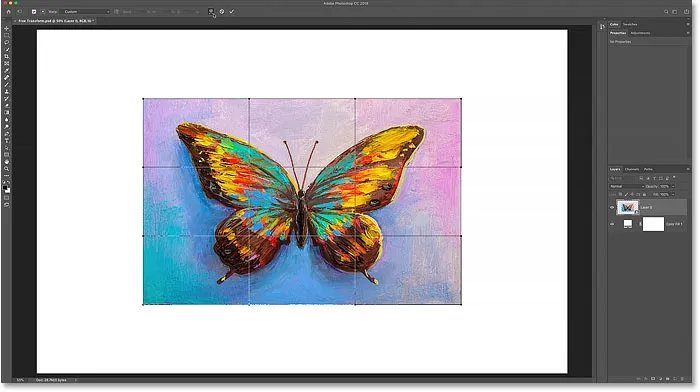
Warp-teisenduskasti.
Kujutise väärindamine võrega
Vaatame kõiki võimalusi pildi väändumiseks, alustades ruudustikust endast. Kui klõpsate ja lohistate keskmises ruudukujulises ruumis, kujundate ümber ala keskel, ilma et see mõjutaks pildi väliskuju ega kuvasuhet.
Lohistan siin keskmist kasti ülespoole ja märkan, et liblikas paindub nüüd ülespoole, kuid pildi kuvasuhe jääb samaks:
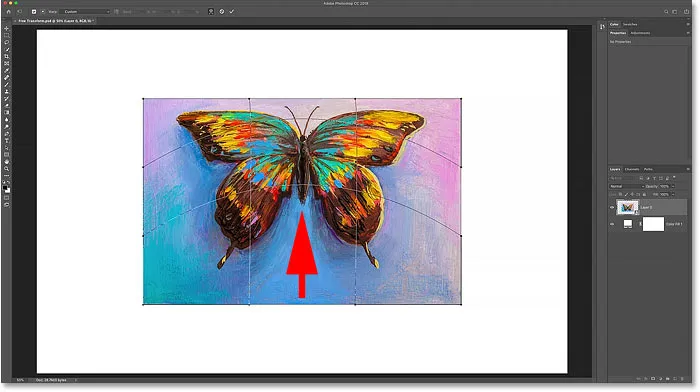
Keskmise kasti lohistamine Warp-ruudustikus.
Ja kui lohistate välimiste ruudukujuliste kastide sisse, väänate nii pildi sisu kui ka selle üldkuju:

Väliste võrekastide lohistamine.
Kujutise kergitamine nurkadest
Pilti saab ka väänata, lohistades mõnda nurga käepidet:

Nurga käepidemete lohistamine.
Lõimimine suunatavate käepidemetega
Ja võite lohistada suunda käepidemeid või juhtimispunkte, mis ulatuvad nurkadest välja, täpselt nagu siis, kui kasutaksite pliiatsi tööriista. Igal nurgal on kaks suuna käepidet, mida saab iseseisvalt lohistada. Kõverate pikkuse reguleerimiseks võite ka suunatavaid käepidemeid pikemaks või lühemaks lohistada:
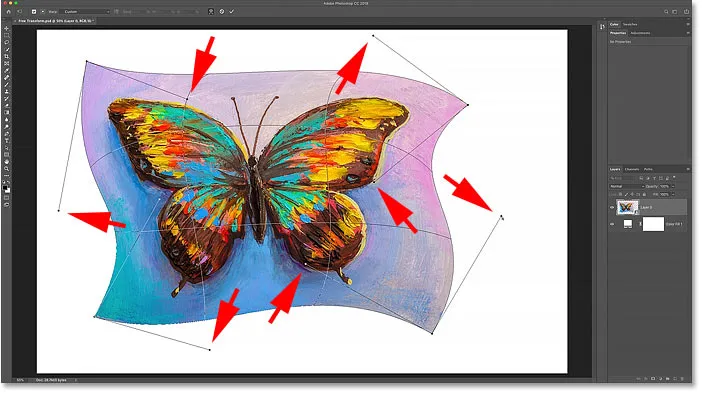
Suuna käepidemete lohistamine.
Warp-eelseade valimine
Kui me koolutame pilti võre või käepidemete abil, nimetatakse seda kohandatud lõimeks. Ja suvandiribal näitab Warp Presets suvandit Custom :
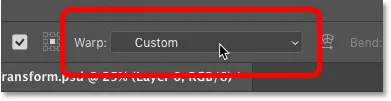
Warp Preset suvand, mis on praegu seatud Custom.
Kuid kui klõpsate suvandil, näete loendit erinevatest eelseatud kujunditest, mille hulgast saate valida:
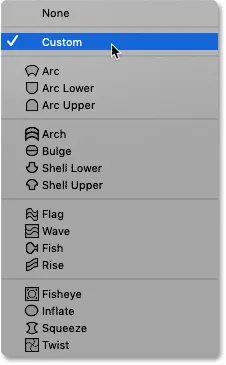
Lõimimisrežiim võimaldab meil valida erinevaid eelseadistatud kujundeid.
Iga eelseade muudab pildi erinevaks kujuks, kuid kõik käituvad ühtemoodi. Nende töö nägemiseks valin nimekirjast esimese, Arc :

Kaare eelseade valimine.
Photoshop koondab pildi juhuslikust segadusest, mille ma varem tegin, koheselt selle kaarekujuliseks:
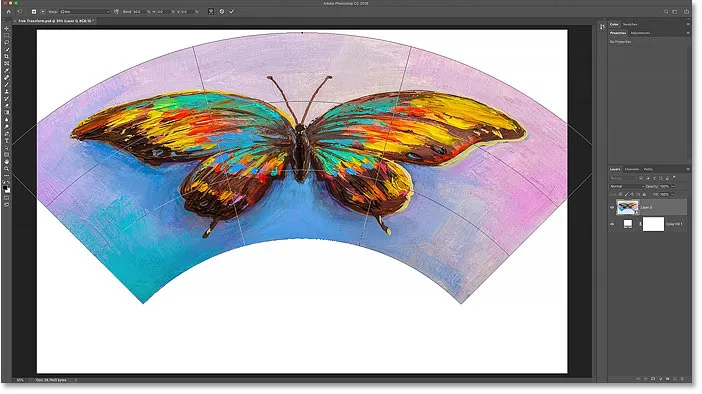
Kaare eelseadistatud kuju.
Kogu kuju vaatamiseks välja suumimine
Pange tähele, et kaar on nii lai, ülemised nurgad ulatuvad mu dokumendi vaadeldavast piirkonnast väljapoole. Kui see teid häirib, minge välja, minnes menüüribal menüü Vaade juurde ja valides Mahuta ekraanile või vajutades Ctrl + 0 (Win) / Command + 0 (Mac):
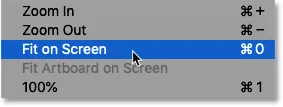
Avatakse vaade> Mahuta ekraanile.
Kuju painde suuruse reguleerimine
Erinevalt ruumist Free Transform, mis paneb käepidemed ümber kogu pildi, sisaldab iga eelseatud kuju ühte käepidet. Ja see käepide reguleerib kuju painde ulatust. Enamiku eelseadete puhul, sealhulgas selle kaare kuju korral, on paindekäepide ülaosas. Kuid mõni eelseade asetab selle põhjale või keskele, nii et peate võib-olla seda otsima:
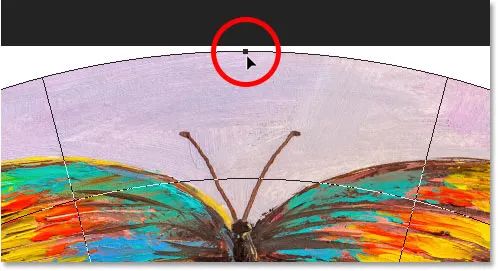
Eelmääratud lõimekuju painutuskäepide.
Painde suuruse reguleerimiseks klõpsake lihtsalt käepidet üles või alla ja lohistage seda. Kui lohistate piisavalt kaugele, painutate kuju vastupidises suunas:
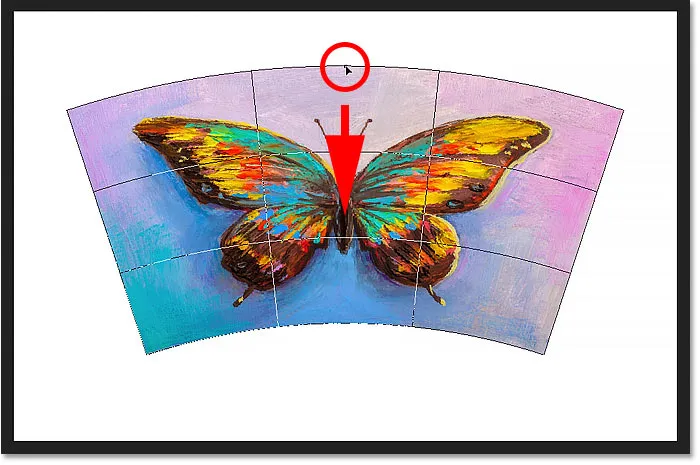
Eelseatud kuju painde reguleerimiseks käepidet lohistades.
Lisaks käepideme lohistamisele saate ka painde väärtust reguleerida suvandiribal. Klõpsake ja hoidke all sõna Bend ja hoidke sõrme libisemise abil väärtuse reguleerimiseks vasakule või paremale. Või sisestage väljale konkreetne paindeväärtus:
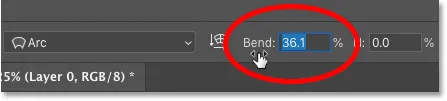
Painde väärtuse reguleerimine suvandiribal.
Lõime orientatsiooni muutmine
Samuti saate suvandiribal muuta lõime orientatsiooni vertikaalsest horisontaalseks, klõpsates ikooni Orientation (Orientatsioon) :
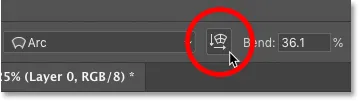
Lõime orientatsiooni vahetamine.
Ja nüüd mu kuju paindub teises suunas:
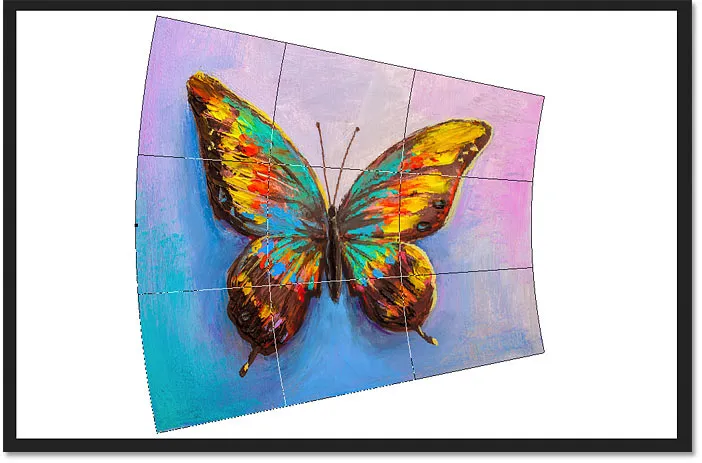
Kuju pärast orientatsiooni vahetamist.
Kuidas kuju moonutada
Lõpuks võime kuju horisontaalselt või vertikaalselt moonutada, kasutades suvandiriba suvandit Horisontaalne ( H ) ja Vertikaalne ( V ).
Kuju horisontaalseks moonutamiseks klõpsake ja hoidke all nuppu H ning lohistage liuguri abil väärtuse suurendamiseks või vähendamiseks vasakule või paremale. Positiivsed väärtused muudavad parema külje kõrgemaks kui vasak ja negatiivsed väärtused muudavad vasaku külje kõrgemaks kui parem.
Vaikimisi väärtus suureneb või väheneb 0, 1% sammuga. Hoidke all klahvi Shift lohistades, et muuta väärtust suuremate 1% sammuga:
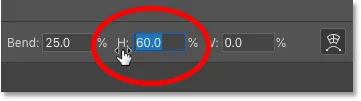
Horisontaalse moonutuse reguleerimiseks klõpsake ja lohistage H.
Kui suurendate horisontaalse moonutuse väärtust 0-lt 60-le, on minu kuju parem külg nüüd palju kõrgem kui vasakpoolne. Kuju lähtestamiseks seadke väärtus tagasi 0-le:
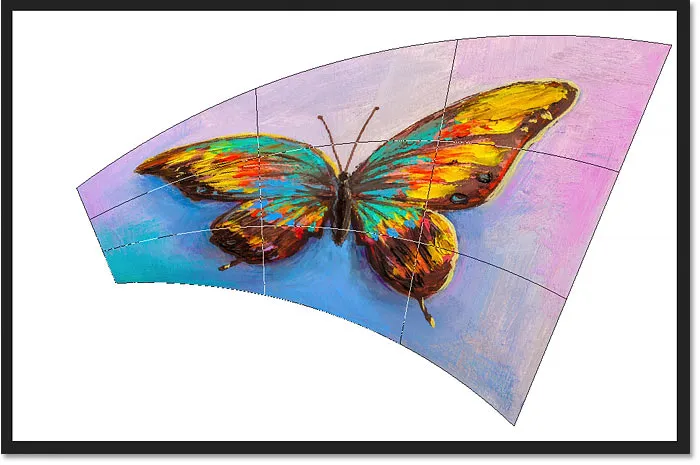
Tulemus pärast kuju horisontaalset moonutamist.
Kuju vertikaalseks moonutamiseks klõpsake ja hoidke all nuppu V ning lohistage siis vasakule või paremale. Positiivsed väärtused muudavad põhja ülaosast laiemaks ja negatiivsed väärtused muudavad ülaosa alt ülespoole laiemaks. Hoidke all klahvi Shift lohistades, et väärtust suuremate sammude kaupa muuta:
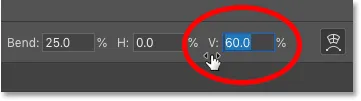
Vertikaalse moonutuse reguleerimiseks klõpsake ja lohistage V-d.
Kui vertikaalse moonutuse väärtus on 60, näib minu pilt nüüd, et see kaldub tahapoole. Kuju lähtestamiseks jällegi seadke väärtus tagasi 0-le:

Tulemus pärast kuju vertikaalset moonutamist.
Teise Warp-eelseade valimine
Teise eelseadistatud kuju valimiseks klõpsake lihtsalt suvandiriba suvandil Eelseaded ja valige loendist mõni teine kuju. Kuid enne seda veendun, et mu muud suvandiriba sätted (suund, painutamine ning horisontaalne ja vertikaalne moonutus) lähtestatakse vaikeseadetele.
Painde vaikeväärtus on 50 ja horisontaal- ja vertikaalse moonutuse vaikeväärtused on mõlemad 0:

Vaikeväärtuste lähtestamine.
Seejärel klõpsan suvandiriba suvandil Eelseatud, mis on praegu seatud kaarele:
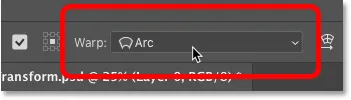
Klõpsates suvandil Warp Presets.
Ja ma valin huvitavama kuju, näiteks Kala :
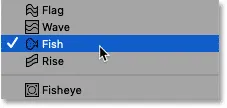
Kalavarre eelseade valimine.
Ja nüüd on mu liblikas kala alla neelanud. Pange tähele ülaosas olevat käepidet Bend, mis töötab siin samamoodi nagu eelmise kuju puhul. Painde suuruse hõlpsaks reguleerimiseks võite käepidet üles või alla lohistada:
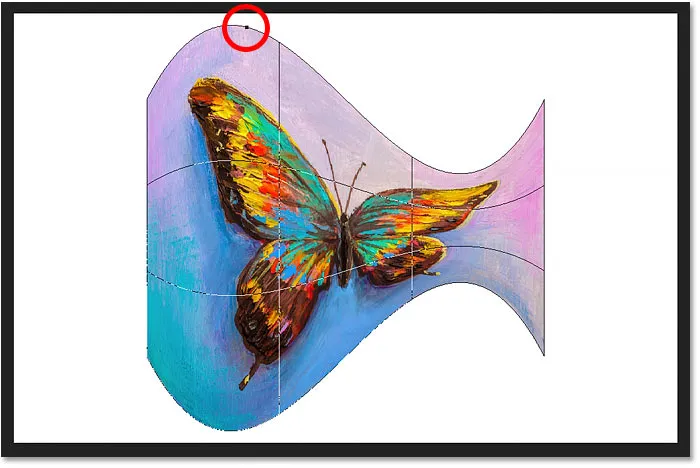
Kalade eelseade.
Warp-eelseade redigeerimine kohandatud režiimi abil
Kui olete eelseadistatud kuju valinud, saate alati tagasi kohandatud režiimi tagasi lülituda, klõpsates suvandiriba suvandil Eelseaded ja valides Kohandatud :
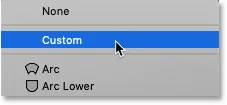
Valige menüüst Warp Presets suvand "Custom".
See võimaldab teil kuju kuju redigeerimise üle rohkem kontrolli all hoida, kui lasete võrku, nurga käepidemeid või suuna käepidemeid lohistada:
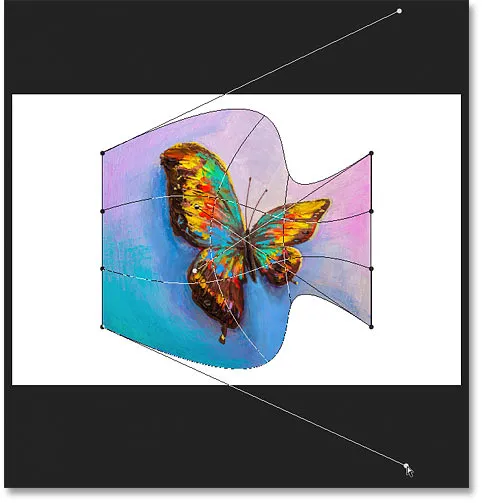
Kasutage režiimi Kohandatud eelvaliku kuju täiendavaks redigeerimiseks.
Warp-i eelseadistatud kuju tühjendamine
Eelhäälestatud kuju tühjendamiseks ja algse pildi juurde naasmiseks valige menüüst Warp Presets ükski :
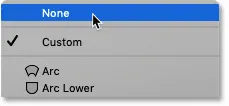
Warp-eelseade tühjendamiseks valige "Puudub".
Ja nüüd olen tagasi algse kuvasuhte juurde:
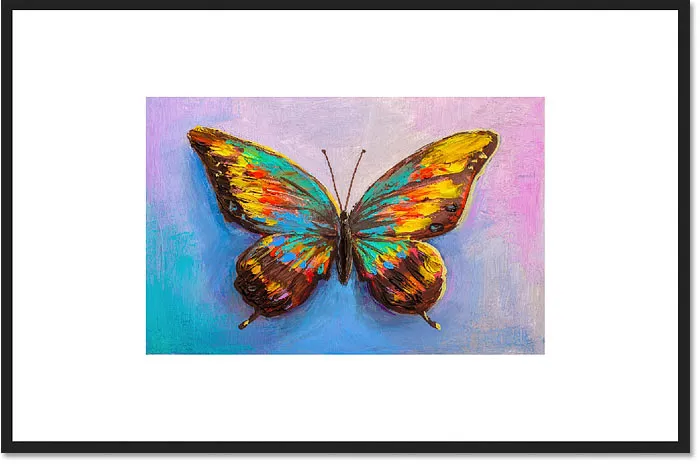
Eelseade Warp kustutamine taastab pildi algse kuju.
Kuidas minna Warp-režiimist tagasi režiimile Free Transform
Warp-režiimilt tagasi Photoshopi tavapärasele Free Transform -käsklusele naasmiseks klõpsake suvandiribal Warp-ikooni . See on sama ikoon, millel klõpsasime varem, et lülituda režiimilt Vaba teisendus lõimele. Kasutage seda ikooni, et igal ajal lülituda deformatsiooni ja tasuta teisenduse vahel:

Vajutage ikooni Warp, et vahetada režiimi Free Transform ja Warp vahel.
Ja nüüd jõuame tagasi tavalise tasuta muundamise kasti ja käepidemete juurde:
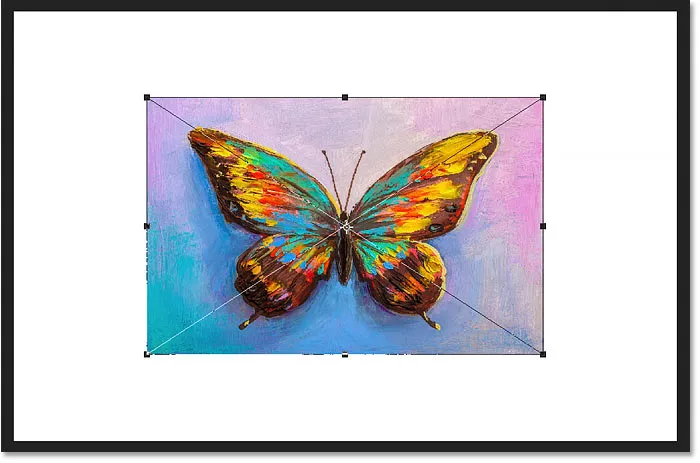
Tavaline kast tasuta teisendus naaseb.
Käsud Pööra ja Klapi
Ja lõpetuseks, kui teete hiire parema nupuga (Win) / Control klõpsuga (Mac) kastis Free Transform, leiate standardvalikud pildi pööramiseks 180 °, 90 ° päripäeva või vastupäeva ja pilt horisontaalselt või vertikaalselt:
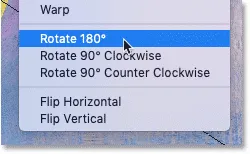
Pööramise ja pööramise käsud.
Üksinda on käsud Pööra ja Klapi üsna sirged. Kuid kui me ühendame need teisenduse tugipunktiga (sihtmärgi ikoon), mida me varem vaatasime, saame teha huvitavamaid asju.
Looge rakenduse Free Transform abil neljasuunaline peegelpildi efekt
Näiteks õpime, kuidas käsu Free Transform abil kiiresti luua neljasuunaline peegelpildiefekt.
Ma suurendan oma pildi natuke väiksemaks ja liigutan selle üle lõuendi paremale poole. Siis vajutan Enter (Win) / Return (Mac), et sellega nõustuda ja sulgeda Free Transform:

Pilt pärast mastaapimist ja paremale nihutamist.
Kujutise koopia tegemine
Teen oma kihist (või sel juhul oma nutiobjektist) koopia, vajutades Ctrl + J (Win) / Command + J (Mac). Ja nüüd näeme kihtide paneelis pilti kahes eksemplaris. Veenduge, et valitud oleks parim:
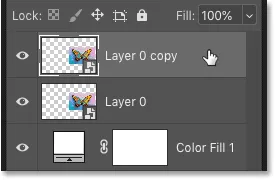
Nutika objekti koopia valimine.
Võrdluspunkti nihutamine
Siis vajutan Ctrl + T (Win) / Command + T (Mac), et valida Free Transform. Kuid enne kui valin ühe teisenduskäskluse, klõpsan kasti Vaba teisendus keskel asuvale tugipunktile ja lohistan selle üle vasakpoolse käepideme:
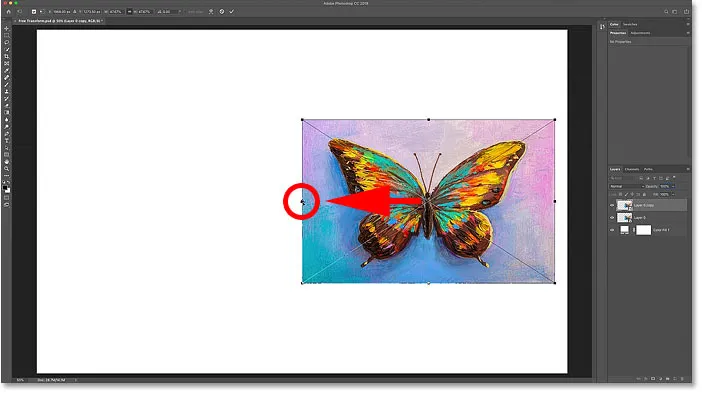
Võrdluspunkti liigutamine pildi keskelt küljele.
Kujutise libistamine horisontaalselt
Siis ma teen hiire parema nupuga (Win) / Control-click (Mac) kasti Free Transform sees ja valin menüüst Flip Horizontal :

Käsu Flip Horizontal valimine.
Ja kuna ma nihutasin tugipunkti küljele, libistab Photoshop pildi, kasutades vasakpoolset külge ümberkujundamise keskpunktina, luues pildi peegelpildi. Vajutan selle kinnitamiseks sisestusklahvi (Win) / Return (Mac):
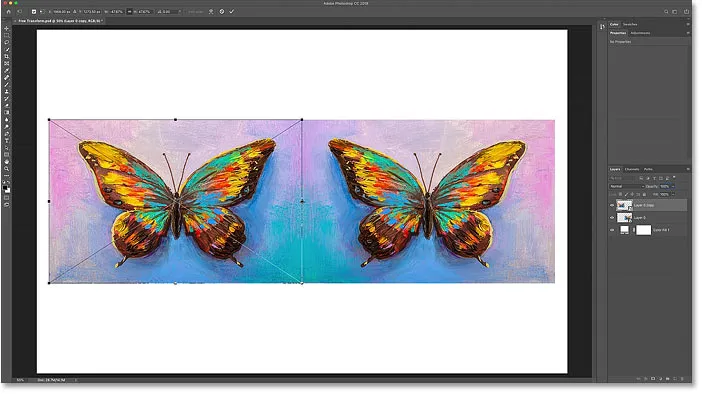
Horisontaalselt külje pealt libisemine loob pildi peegelkoopia.
Piltide teisaldamine
Kihtide paneelis tagasi valin mõlemad nutikad objektid korraga, hoides all klahvi Shift ja klõpsates alumisel nutika objektil:
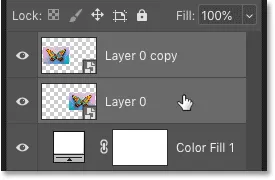
Mõlema nutika objekti valimine.
Seejärel vajutan klaviatuuril V, et kiiresti valida Photoshop's Move Tool ja teisaldan mõlemad pildi koopiad lõuendi ülemisse ossa. Hoian Shift'i lohistades all, et sirgelt üles lohistada oleks lihtsam:
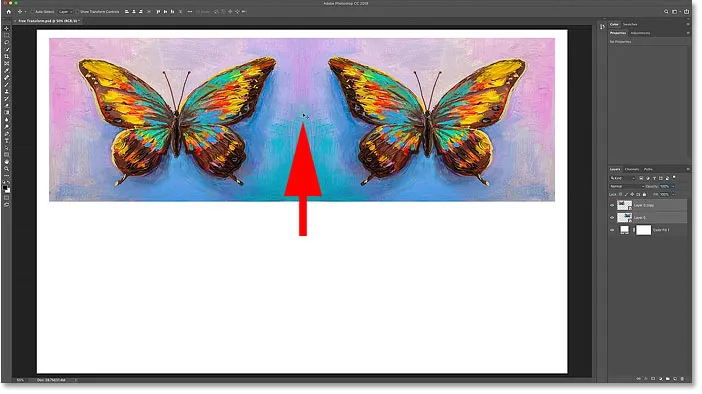
Kasutades tööriista Teisalda, liigutage mõlemad pildid lõuendi ülemisse ossa.
Kahest pildist koopia tegemine
Kui mõlemad kujutise koopiad on endiselt kihtide paneelil valitud, siis vajutage nende kopeerimiseks Ctrl + J (Win) / Command + J (Mac):
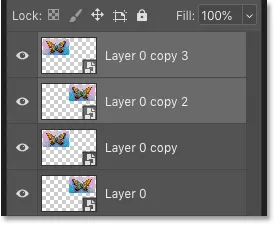
Nutikate objektide kopeerimiseks vajutage Ctrl + J (Win) / Command + J (Mac).
Piltide vertikaalne libistamine
Ja siis tagasi dokumendis, ma vajutan Ctrl + T (Win) / Command + T (Mac), et valida Free Transform. See asetab tasuta teisenduse käepidemed mõlema pildi ümber korraga.
Klõpsan keskele tugipunkti ja seekord lohistan selle alumise käepideme alla. Sel viisil saab piltide põhjast ümberkujundamise keskpunkt:

Võrdluspunkti viimine alumise käepideme külge.
Siis ma teen hiire parema nupuga (Win) / Control-click (Mac) kasti Free Transform sees ja valin Flip Vertical :

Käsu Flip Vertical valimine.
Photoshop flips the copies vertically, again using the Reference Point as the center of the transformation, creating a four-way mirror reflection of the image. Selle kinnitamiseks vajutage sisestusklahvi (Win) / Return (Mac):
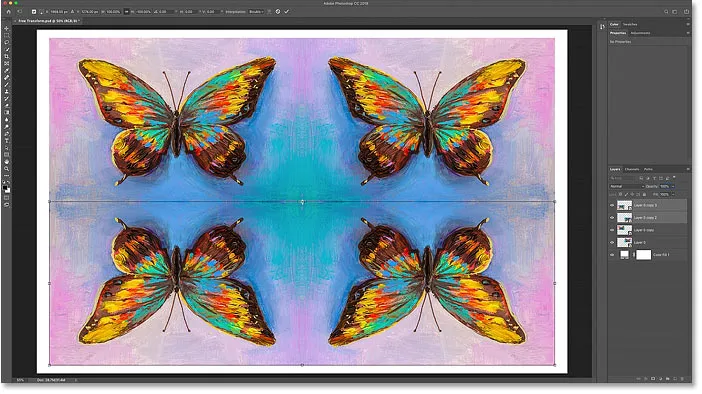
A four-way mirror reflection effect created with Free Transform.
Ja seal see meil on! That's everything you need to know to start scaling, rotating, flipping, distorting, and warping images using the Free Transform command in Photoshop! Lisateavet leiate meie jaotisest Photoshopi põhitõed! And don't forget, this tutorial plus hundreds more are now available to download as PDFs!