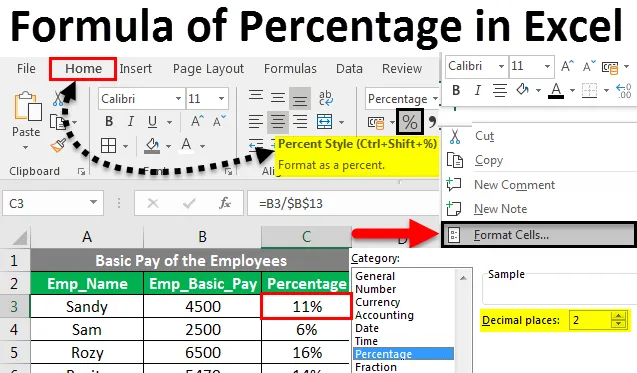
Exceli protsentuaalne valem (sisukord)
- Protsendivalem Excelis
- Kuidas rakendada protsentide valemit Excelis?
Protsendivalem Excelis
Protsent on suhe või murdosa sajast. Selle arvutamiseks jagatakse lugeja nimetajaga, korrutades see sajaga.
Protsendi matemaatiline valem on: (lugeja / nimetaja) * 100
Protsendi saame lihtsalt jagada arvuga, mis jagatakse kogusummaga. Täna töötame teemal Kuidas rakendada protsentides valemit Excelis.
Selles õpetuses saate teada kiiret protsenti protsentide valemi arvutamiseks Excelis, leiate protsentide põhivormi ja veel mõned valemid protsentuaalse kasvu, koguprotsendi ja muu arvutamiseks.
Kuidas rakendada protsentide valemit Excelis?
Protsendivalemi rakendamine Excelis on väga lihtne ja kasulik, eriti kui töötame restoranide arvutustabelite, edasimüüjate komisjonitasude, tulumaksu või intressimäärade kallal.
Selle protsentuaalse Exceli malli vormelite saate alla laadida siit - protsentuaalse Exceli malli valemsaame protsendi valemi rakendada kolme meetodi abil.
1. meetod - protsendiikoon vahekaardi Avaleht all
- Vahekaardi Avaleht >> all numbrigrupp >> Klõpsake ikooni %, et teisendada lahtri arvväärtus protsentides.
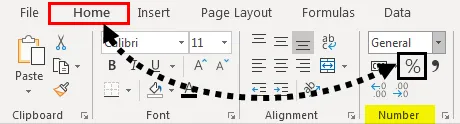
2. meetod - dialoogiboksi käiviti kasutamine
- Vahekaardi Avaleht >> jaotises Numbrigrupp >> klõpsake dialoogiboksi käivitaja ikooni.
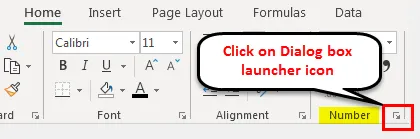
- Avaneb lahtrite vormindamise dialoogiboks. Peame valima protsendi .
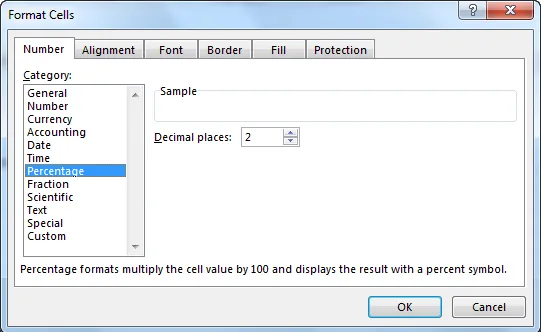
- Valige vastavalt vajadusele komakohtade arv. Vaikimisi on see 2. Seejärel vajutage nuppu OK .
3. meetod - lahtrite vormindamine
- Valige suvaline lahter.

- Paremklõpsake sellel ja valige suvand Format Cell .
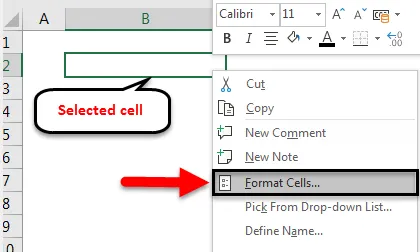
- Avaneb lahtrite vormindamise dialoogiboks. Peame valima protsendi .
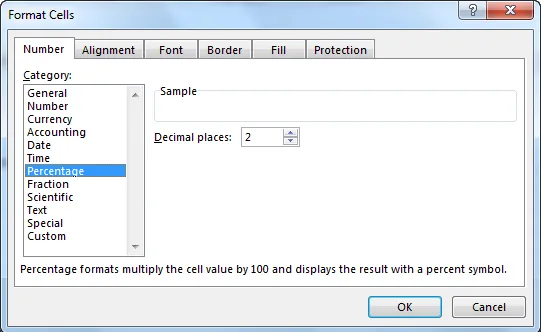
- Valige vastavalt vajadusele komakohtade arv. Vaikimisi on see 2. Vajutage nuppu OK .
Näited protsentides valemi kohta Excelis
Mõistame mõne näite abil, kuidas rakendada protsentuaalset valemit Excelis.
Protsendivalem Excelis - näide # 1
Kui tahame leida arvu protsendi väärtuse, peame protsendi väärtuse korrutama arvuga.
Näiteks kui tahame arvutada 50% 1000-st, korrutage 1000 lihtsalt 50% -ga.
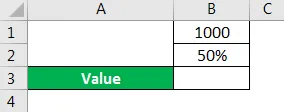
Ülaltoodud joonisel peame välja selgitama protsendi väärtuse lahtris.
1. samm : valige lahter B3
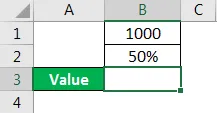
2. samm : kirjutage valem kui = TOODE (B1, B2)
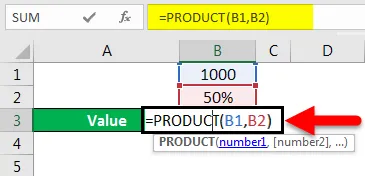
3. samm : vajutage sisestusklahvi.
4. samm : tulemuseks on 500.
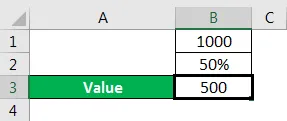
Seda saab teha ka teisel viisil:
1. samm : valige lahter B3
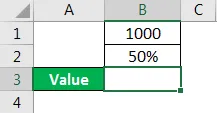
2. samm : kirjutage valem kui = B1 * B2
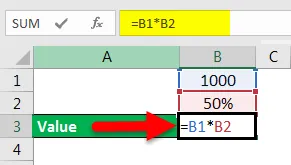
3. samm : vajutage sisestusklahvi.
- Tulemuseks on 500.
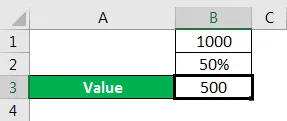
Protsendivalem Excelis - näide # 2
Protsendi leiame ka väärtusest ja arvust. Peame lihtsalt kasutama matemaatilist valemit kui väärtus jagatud arvuga.
Protsent = väärtus / arv
Näiteks kui suur on 500 protsent 1000-st?
Joonisel on meil arv 1000, väärtus 500 ja peame protsendi välja selgitama.
1. samm : valige lahter B3
2. samm : kirjutage valem kui = B2 / B1

3. samm : vajutage sisestusklahvi.
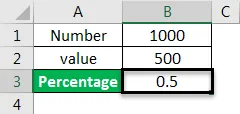
4. samm : kui lahtrit ei teisendata protsentides, võib tulemus tulla kümnendkoha täpsusega. Peame lahtri teisendama protsendiks.
5. samm : valige lahter B3
6. samm : vahekaardi Avaleht >> all numbrigrupp >> Klõpsake nuppu %, et teisendada lahtri arvväärtus protsentides.
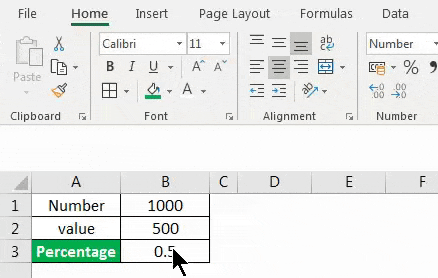
- Tulemus teisendatakse nüüd protsentides.

Protsendivalem Excelis - näide # 3
Leiame iga numbri protsendi andmekogumite koguväärtusest. Peame lihtsalt kasutama matemaatilist valemit, kuna andmekogumite iga arv jagatakse kogu andmekogumi summaga.
Protsent igast numbrist = andmekogu iga number / kogu andmekogumi summa
Näiteks peame välja selgitama protsendi ettevõtte iga töötaja põhipalgast.
Vaatleme töötajate tabeli põhipalga näidet.
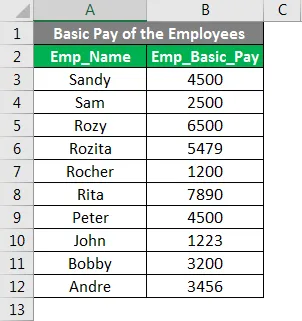
1. samm : valige lahter A13 ja kirjutage põhisumma kokku.
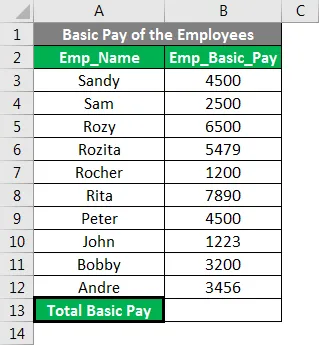
2. samm : valige lahter B13.
3. samm : kirjutage liitmisvalem järgmiselt: = Summa (B3: B12) või = SUM (B3, B4, B5, B6, B7, B8, B9, B10, B11, B12)
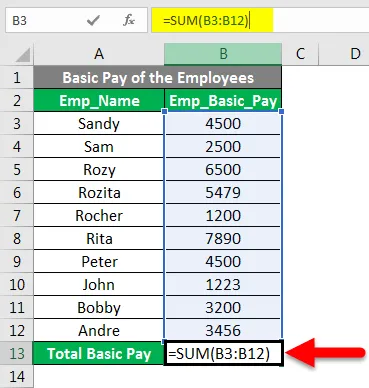
4. samm : vajutage sisestusklahvi
5. samm : ilmub kogu põhipalga tulemus.

6. samm : valige lahter C2 ja kirjutage protsent.
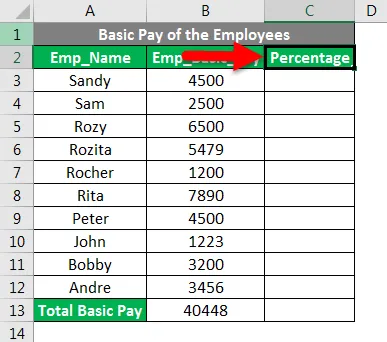
7. samm : valige lahter C3
8. samm : kirjutage valem välja kui = B3 / $ B $ 13 . Parandage lahter B13, kasutades märki $ või pärast lahtri B13 valimist vajutades F4 .
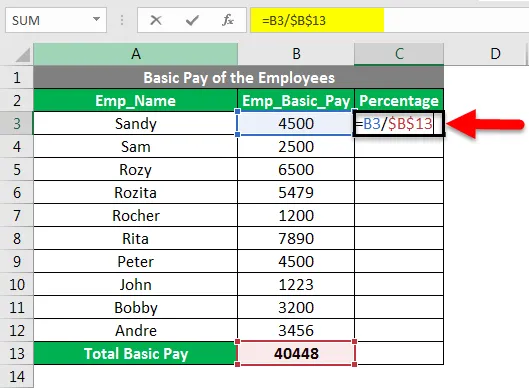
9. samm : kui lahtrit ei teisendata protsentides, võib tulemus tulla kümnendkoha täpsusega. Peame lahtri teisendama protsendiks.
10. samm : vahekaardi Avaleht >> all numbrigrupp >> Klõpsake nuppu %, et teisendada lahtri arvväärtus protsentides.
11. samm : valige lahter C3
12. samm : kopeerige lahter C3 ja kleepige vahemikku C4: C12 või lohistage valem C3-st lahtrisse C12, et kopeerida valem kõigisse lahtritesse, kus on nõutav protsentvorming.
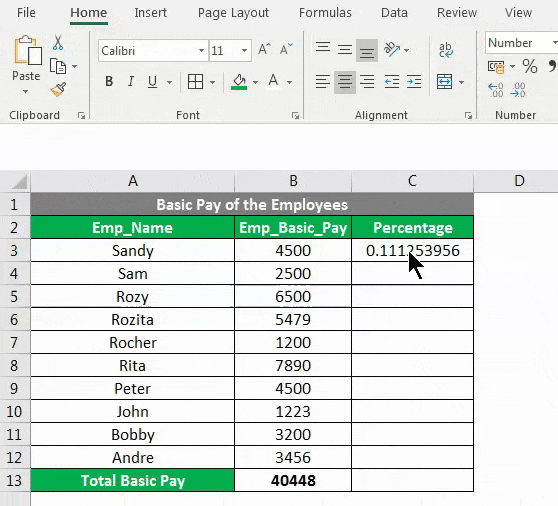
Protsendivalem Excelis - näide # 4
Samuti võime kahe väärtuse vahel leida protsentuaalse muutuse suurenemise või vähenemise. Peame lihtsalt kasutama matemaatilist valemit, kuna Numbrite erinevus jagatakse esimese arvuga.
Protsendimuutus = (2. number - 1. number) * 1. number
Näiteks peame leidma kasumiprotsendi omahinnast.
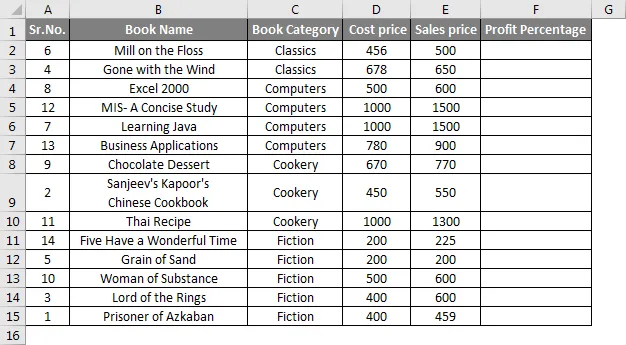
1. samm : valige lahter F2 ja kirjutage valem kujul = (E2-D2) / D2

2. samm : vajutage sisestusklahvi.

3. samm : vahekaardi Avaleht >> all numbrigrupp >> Klõpsake nuppu %, et teisendada lahtri arvväärtus protsentides.
4. samm : lohistage valem F2-lt F15-le.
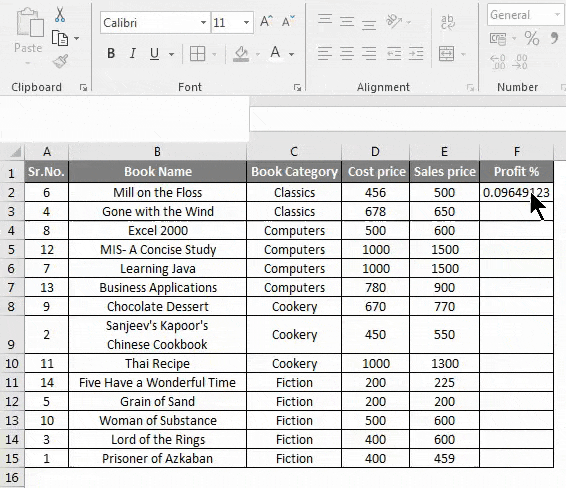
Protsentide valemi kohta Excelis meelde tuletavad asjad
- Kui lugeja on null, kuvatakse viga nimega DIV / 0! ilmub.
- Kui me võrdleme protsendimuutuse suurenemist või langust ja leiame selle, saadakse tulemus negatiivse protsendimäärana, kui lugeja või nimetaja väärtus on väiksem kui null.
- Funktsiooni IFERROR abil saame vältida protsentuaalse arvutuse mis tahes tüüpi vigade tekkimist.
- Tulemuse teisendamiseks kümnendkohalt protsentuaalseks väärtuseks peame muutma lahtrite või vahemiku vormingut.
Soovitatavad artiklid
See on juhend Exceli protsentuaalse valemi koostamiseks. Siin arutasime protsentide valemi rakendamiseks Excelis meetodeid koos praktiliste näidete ja allalaaditava Exceli malliga. Võite vaadata ka meie teisi soovitatud artikleid -
- Kuidas ruudukujulist funktsiooni Excelis kasutada?
- Funktsioon QUOTIENT Excelis
- Kuidas jaotada numbreid, kasutades vormelit Excelis?
- Wrap Text Funktsioon Excelis