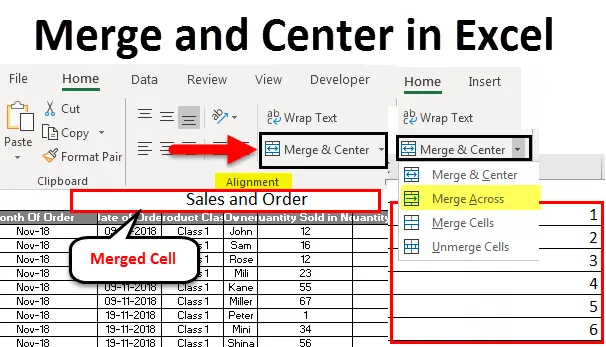
Excel Merge and Center (sisukord)
- Ühendamine ja keskpunkt Excelis
- Kuidas kasutada ühendamist ja keskmist?
- Ühendamise ja keskuse plussid ja miinused Excelis
Ühendamine ja keskpunkt Excelis
Ühendamist ja tsentreerimist Excelis kasutatakse mitme lahtri ja rea ühendamiseks ühe lahtri või reaga. See aitab liigitada andmeid muus vormingus. Mis tahes lahtri või rea liitmisel aitab see määrata ühe lahtri või rea kahele või enamale rubriigile või veerule, nii et kui üks väärtus peab kuuluma kahe või enama veeru pealkirja alla, saame selle abil seda tööd teha.
Kuidas kasutada ühendamist ja keskmist Excelis?
Lahtrirühma ühendamiseks või pealkirjade või teksti tsentreerimiseks kasutame Excelis funktsiooni Merge and Center. Ühendamine ja kese asub vahekaardil Kodumenüü jaotise Joondus all. Ühendamise ja keskuse kasutamine Excelis on väga lihtne ja mugav.
Selle ühendamise ja keskuse Exceli malli saate alla laadida siit - ühendamise ja keskuse Exceli mallMõistame, kuidas ühendada ja tsentreerida Excelis mõne näitega.
Ühendamine ja koondamine Excelis - näide # 1
Allpool on kuu andmed toodete müügi kohta. Ja me nimetasime selle tabeli müügi- ja tellimistaotluseks, mis asub ülemises reas kirjasuurusega 20, lihtsalt selleks, et täidetav funktsioon oleks selgelt nähtav ja nähtav.
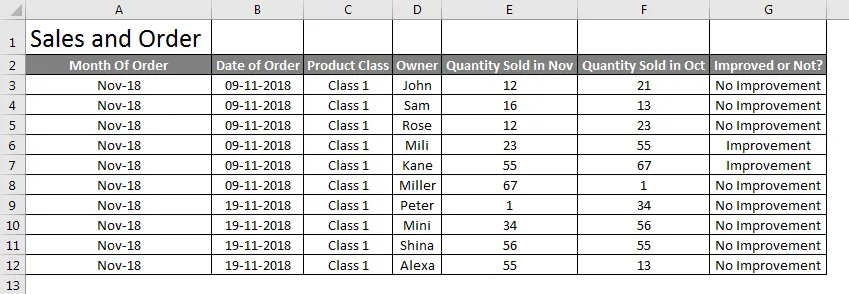
Nüüd ühendage tabeli nimi Müük ja Tellimus ühte lahtrisse, nii et sellest saaks tabeli pealkiri, valige lahtrid, mida soovite ühendada müügi- ja tellimustekstiga, nagu allpool näidatud.

Nüüd minge koju ja klõpsake jaotises Joondus ühendamise ja keskuse klõpsamist.
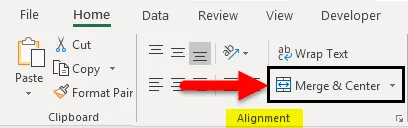
Kui klõpsame nupul Merge and Center, näeme teksti Müük ja tellimus nüüd ühte lahtrisse ühendatud. Hiljem saate liidetud teksti joondamise vastavalt vajadusele muuta mis tahes positsioonile.
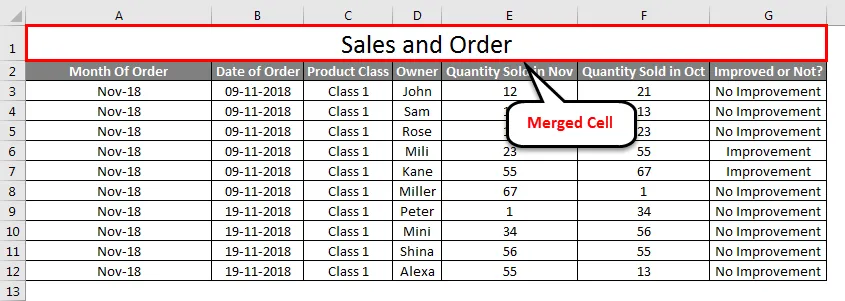
Kui soovite, saate lahtrid ka lahti ühendada. Selleks järgige sama rada ja klõpsake allanoolt, mis on saadaval valiku Ühendamine ja keskel paremas nurgas. Meil on rohkem võimalusi ja üks neist on Unmerge Cells.

Klõpsake sellel. See lahtri lahutab ja tekst naaseb samasse eelmisesse vormingusse.
Ühendamine ja keskpunkt Excelis - näide # 2
Näeme Excelis ühendamise ja keskuse funktsiooni, mis on Merge Across . Erinevalt Exceli ühendamisest ja keskpunktist kasutatakse funktsiooni Merge Across mitme rea või mitme rea ühendamiseks. Kui saaksite ühendada ja keskel, saaksime ainult ühe lahtri mitme lahtriga ühendada.
Rakenduses Merge Across tuleb tekst valitud lahtrite või rea ühele küljele.
Allpool on meil mõned numbrid erinevates ridades. Siin ühendame need ühes reas.

Valige kõik kastis kaetud lahtrid. Valige ühendamise ja keskuse ripploendist Merge Across . Kui oleme sellel klõpsanud, saame kokku mitu valitud rida, mis on ühendatud numbritega, mis on sisestatud 2. kuni 6. reareale nagu allpool.
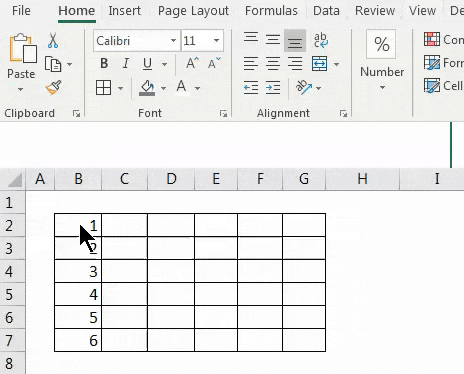
Kui peame ühendatud lahtrid ühendama, valige rippmenüüst suvandid Ühenda lahtrid, nagu allpool näidatud.

Kui klõpsame lahtril Ühenda lahtrid, jõuab kogu rida tagasi samasse seisundisse nagu need olid enne.

Ühendamine ja koondamine Excelis - näide # 3
Mis tahes lahtri sisu saame otse liita mitme lahtriga. See on lihtne ja kiire protsess. Selleks on allpool toodud näidisandmed.
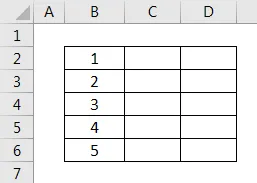
Ülaltoodud ekraanipildil on meil mitu numbrit vahemikus 1-5. Proovime nüüd ühendada kõik numbrid ühe või mitme lahtriga. Kõigepealt valige nende lahtrite vahemik, mille peame omavahel ühendama, nagu allpool näidatud.
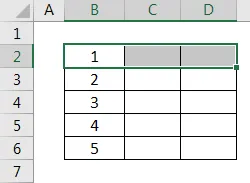
Ülal oleme valinud lahtri vahemikus B2 kuni D2. Nüüd valige ühendamise ja keskuse ripploendist Merge Cells, nagu on näidatud alloleval ekraanipildil.
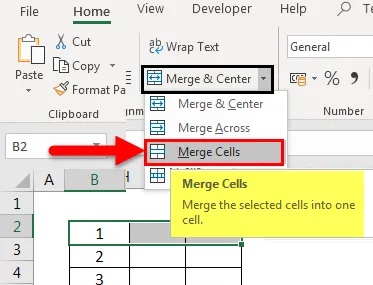
Kui me sellel klõpsame, liidetakse valitud lahtrid üheks lahtriks. Ja esimeses lahtris olevad andmed on ainsad teistes ühendatud lahtrites olevad lahtri andmed, nagu on näidatud alloleval ekraanipildil.

Vaatame, mis juhtub, kui liidame lahtri numbri B5 ja B6, nagu on valitud allolevas ekraanipildis.
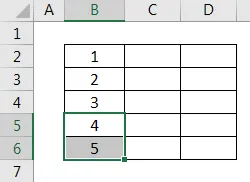
Nüüd valige ühendamise ja keskuse ripploendist Merge Cells . Kui oleme selle teinud, saame hoiatussõnumi, nagu allpool näidatud. Mis tähendab, et alles hoitakse ainult ülemist või esimest väärtust ja ülejäänud jäetakse ära. Seejärel klõpsake jätkamiseks nuppu OK, nagu allpool näidatud.

Kui see on tehtud, liidetakse valitud lahtrid ainult ühe väärtusega, mis on esimene või ülemine väärtus allpool näidatud vahemikust.
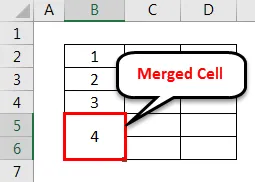
Kui soovin näha väärtust eelmises vormingus, ühendage lahtrid lahti, valides ühendamise ja keskuse ripploendist suvandi Unmerge Cells, nagu näidatud allpool.

Pärast seda eraldatakse kõik ühendatud lahtrid ja alles hoitakse ainult ülemist või esimest väärtust, nagu allpool näidatud, kaotades ülejäänud väärtuse.
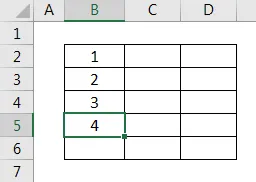
Plussid
- See haldab andmeid hea väljanägemise järgi, kui neil on mitme päise jaoks üks väärtus.
- Ühendatud lahtrite positsiooni muutmisega saame andmeid ja nende nähtavust vastavalt nõudele reguleerida.
- Ühendamist ja keskmist saab kasutada nii ridade kui ka veergude jaoks.
Miinused
- Ei soovitata kasutada seal, kus mis tahes failil on tohutult andmeid ja selle käsitlemine on muutumas mahukaks.
Asjad, mida meeles pidada
- Muutke alati ühendatud lahtri joondust nii, et see aitaks õigeid atribuute kohandada ja otsida.
- Kasutage teksti Mähistamine, mis asub ühendamise ja keskuse kohal, nii et kui lahtril on pikk tekst, siis mähistades on see nähtav samas lahtris ja asub selle ääres.
- Kui kõigil valitud lahtritel on andmeid, kantakse ja liidetakse ainult esimese või ülemise lahtri väärtus.
Soovitatavad artiklid
See on olnud Excelis ühendamise ja keskuse juhend. Siin arutasime, kuidas kasutada ühendamist ja keskmist Excelis ning lahti ühendada ka lahtrid, ühendamise ja keskuse plussid ja miinused Excelis koos praktiliste näidete ja allalaaditava excelimalliga. Võite vaadata ka meie teisi soovitatud artikleid -
- Kuidas ühendada lahtrid Excelis?
- Kuidas ühendada kaks tabelit Excelis?
- Sorteeri Excelis värvi järgi
- Juhend teksti mähistamiseks Excelis
- Näited mitme rea liitmiseks Excelis