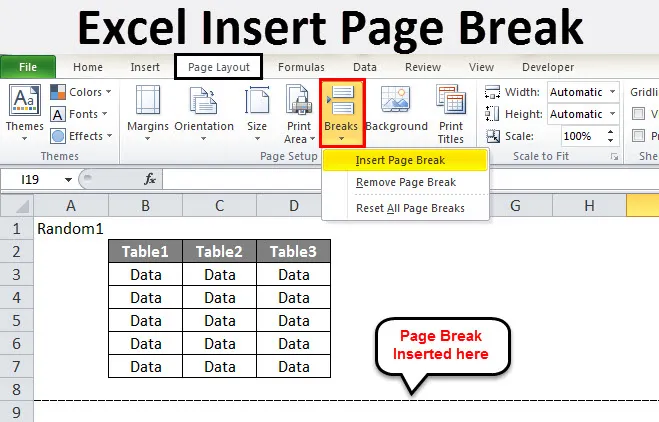
Exceli lisamine leheküljele (sisukord)
- Exceli lisamise leht
- Kuidas lisada Exceli lehelõhet?
Exceli lisamise leht
- Exceli lehevahe on jagajad, mis jagavad lehe osadeks. Kui prindime lehe Microsoft Excelis, saab andmed jagada osadeks. Lehekatked on nagu exceli eraldajad. See eraldab andmeid mitmest osast.
- Kuidas eraldada leht osade kaupa exceli lehe printimisel? Oletame, et vajame andmeid eri lehtedele printimiseks. Me ei saa seda teha, kui meil on andmeid iga kord erinevatel töölehtedel. Kui tegemist on suurte andmetega, ei saa me andmeid iga kord eraldi saada.
- Siit tuleb meie abi jaoks exceli lehepaus. Kuidas me exceli lehevaheaega kasutame, saame sellest teemast teada.
- Lehe paigutuse vahekaardil lehe seadistamise jaotise all on üks võimalus, kus on olemas võimalus pauside jaoks. Vaadake allolevat ekraanipilti.
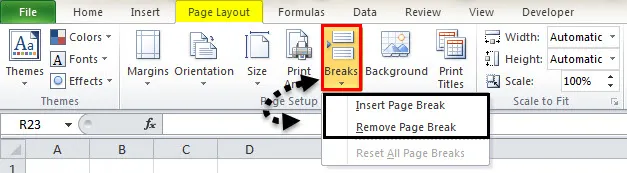
Vaheaegadel on kaks võimalust
- Sisestage lehe katkestus
- Eemalda lehekatkestus
Sisestage lehevaheaeg - uue teabe lisamine mis tahes andmetele, samal ajal kui leheküljevahe eemaldamine eemaldab juba antud pausi.
Kuidas lisada Exceli lehelõhet?
Lehevaheaegade kasutamiseks peame tegema järgmisi samme:
- Valige esimene rida.
- Klõpsake jaotises Lehepaigutus vahekaardil Katkestuspunktid.
- Kontrollige prindi eelvaadet.
Andke meile teada, kuidas lisada Exceli leheküljepausi mõne näitega, järgides ülaltoodud samme.
Selle leheküljevahetuse Exceli malli saate alla laadida siit - sisestada lehe katkestamise Exceli mallNäide nr 1
- Oletame, et meie töölehel on järgmised andmed.
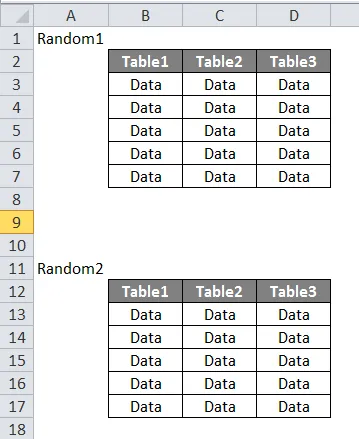
- Soovime, et mõlemad tabelikomplektid trükitaks eraldi. Kui praegu prindime lehte, näeme, et see prindib kogu tabeli koos. Vajutage CTRL + P ja kontrollige.
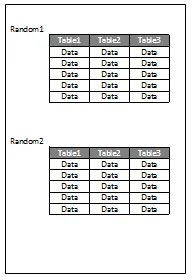
- Lehevahe lisamiseks valige rida, kust tahame uut lehte alustada.
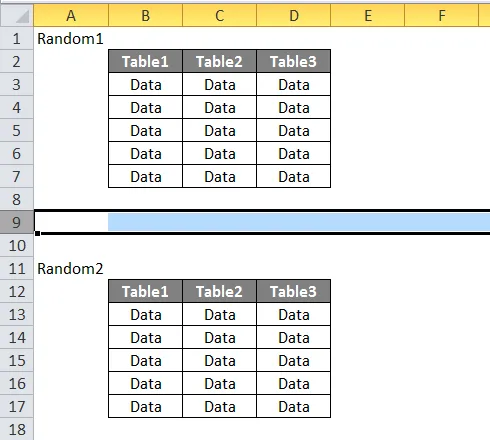
- Klõpsake lehepaigutuse vahekaardil jaotises Lehekülje seadistamine jaotises Pausid, meil on hüppenud kolm võimalust. Klõpsake nupul Lisa lehepaus.
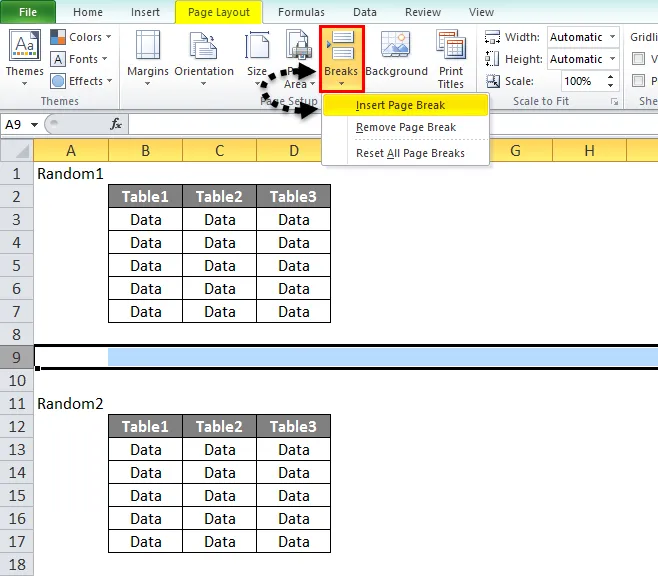
- Nii näevad meie andmed praegu välja.
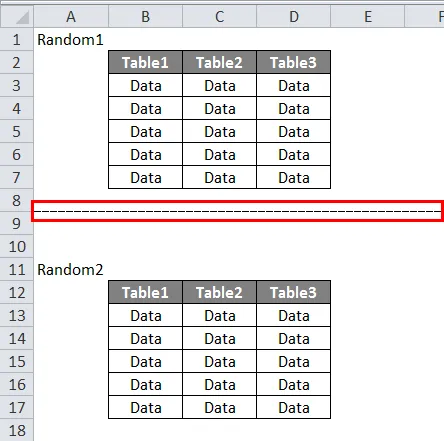
4. Nüüd kontrollige prindi eelvaadet.
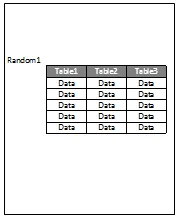
5. See on esimese lehe jaoks,

6. Prindi eelvaate kuvamiseks klõpsake teisel lehel.
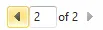
7. Teine andmekogum on prindi eelvaates.
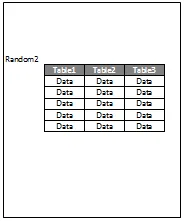
Näide 2
- Meil on teine trükitav andmekogum. Mis on nagu allpool. Soovime, et esimene komplekt trükitaks esimesel lehel, teine aga teisel.
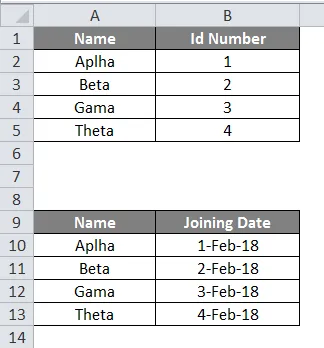
- Esiteks valime rea, kust tahame lehekatke sisestada.
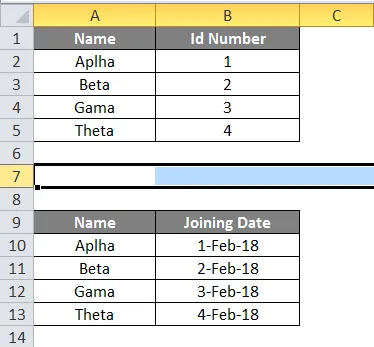
- Nüüd klõpsake vahekaardil Lehe paigutus jaotises Lehe seadistamine jaotist Katkeid ja seejärel nuppu Sisesta lehekülje vahe.
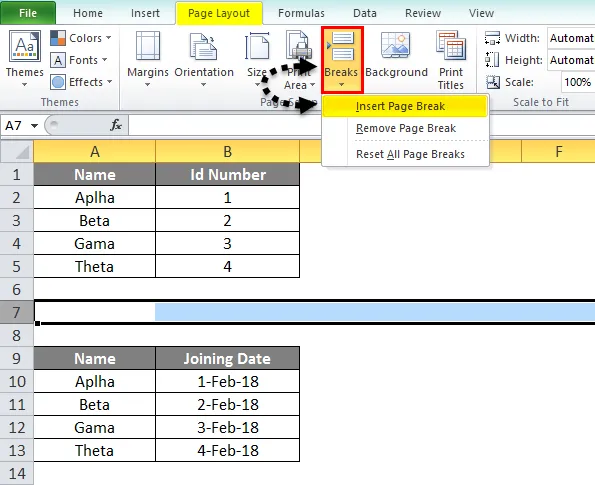
- Vaatame kõigepealt andmeid.
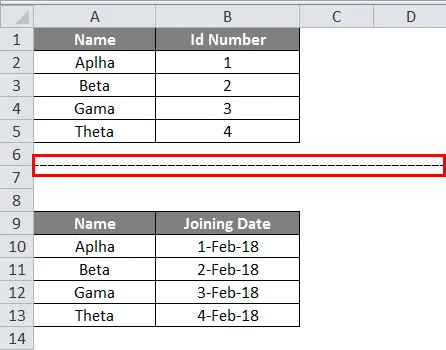
- Nüüd kontrollime printimise eelvaadet ja klõpsake nuppu CTRL + P.
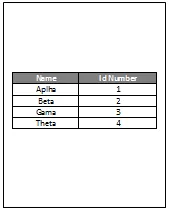
5. See on esimene leht, nagu allpool näeme,
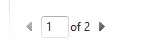
6. Nüüd klõpsake teisel andmekomplekti kuvamiseks teisel lehel.
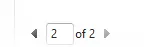
7. Näeme, et printimise eelvaates trükitakse meie teine andmekogum.
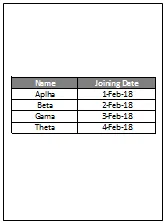
Näide 3
- Proovime nüüd kolme andmekogumiga. Vaadake allpool olevaid andmeid.
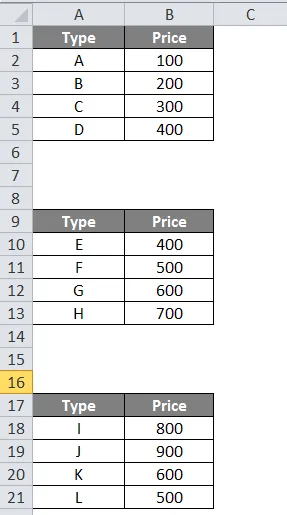
- Valige lehtvaheaja esimene rida.
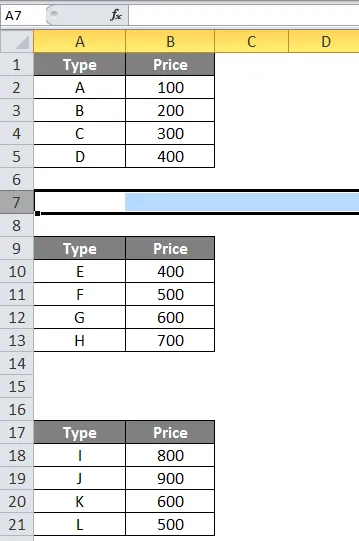
- Klõpsake vahekaardi Lehe paigutus jaotises Lehe seadistamine nuppu Katkeid.
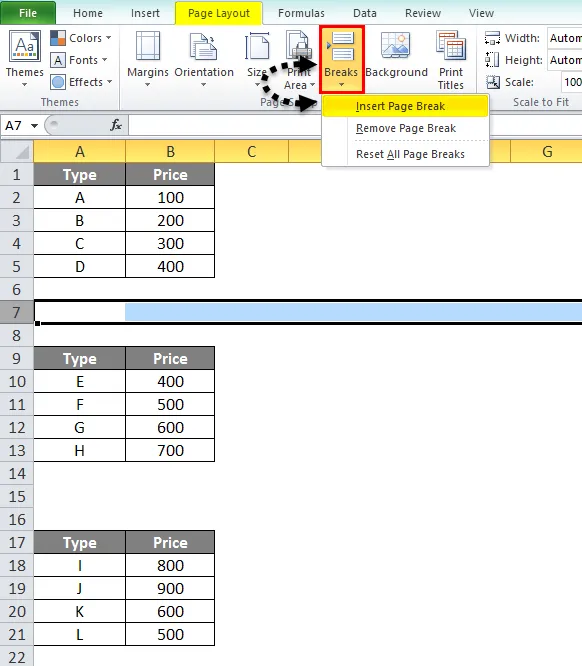
- Nüüd klõpsake sisestuslehe katkestamist.

- Trüki eelvaates näeme, et esimene komplekt trükitakse iseseisvalt, ülejäänud kaks on koos.
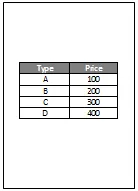
- Kinnitamiseks näeme allpool, et see on prindi eelvaate 1. leht.
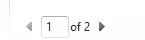
- Kui nüüd klõpsame 2-l, näeme prindi eelvaate teist lehte.
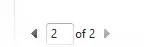
- Teine eelvaade näeb välja selline.
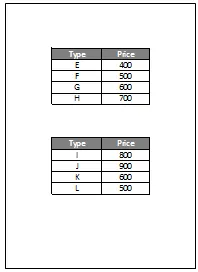
- Tahame murda ka ülejäänud kaks tabelit erinevatel lehtedel. Nii et teise ja kolmanda tabeli vahel valime uuesti lehevaheaja esimese rea.
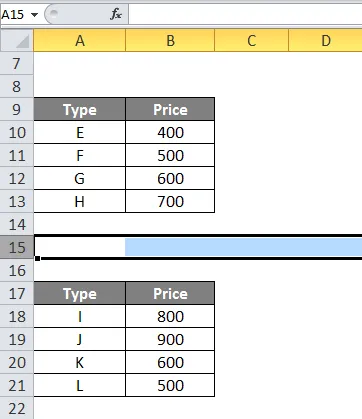
- Nüüd klõpsake vahekaardil Lehe paigutus jaotises Lehe seadistamine nuppu Katkeid.
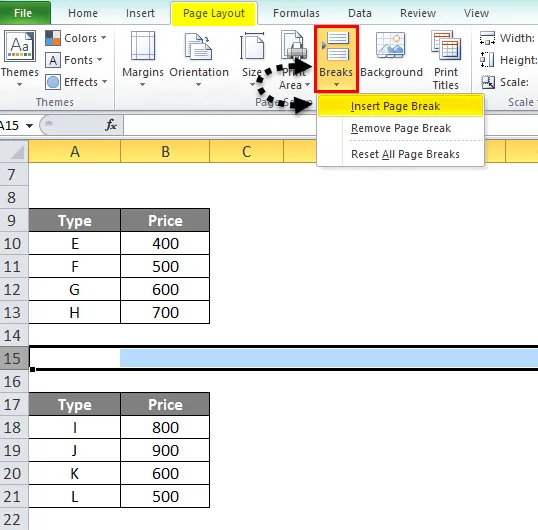
- Nüüd klõpsake sisestuslehe katkestamist.
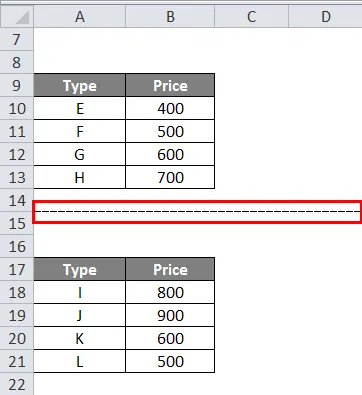
- Kui vaatame prindi eelvaadet, näeme, et nüüd on kolm erinevat lehte.
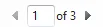
- Kui läheme otse kolmandale lehele, näeme, et ka kolmas tabel trükitakse iseseisvalt.

- Allpool on ekraanipilt kolmanda andmekogumi printimise eelvaate jaoks.
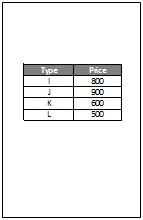
Asjad, mida tuleb meeles pidada Exceli lisamise lehe katkemise kohta
- Enne lehe katkemist sisestage kindlasti esimene rida.
- Samuti ärge unustage kontrollida prindi eelvaadet, et näha, kas lehe purunemised on õiged või mitte.
- Oleme juba arutanud, miks me kasutame excelis lehekatkeid. Põhjus on see, et me tahame, et andmed trükitaks üksteisest eraldi.
- Lehe paigutuse vahekaardil lehe seadistamise jaotise all on üks võimalus, kus on olemas võimalus pauside jaoks.
Soovitatavad artiklid
See on olnud juhend Exceli lehe katkemise lisamiseks. Siin arutati, kuidas kasutada Exceli lisamislehtede vaheaega koos praktiliste näidetega. Võite vaadata ka meie teisi soovitatud artikleid -
- Kuidas jaotada Excelis vormelit kasutades?
- Exceli kuupäeva valem koos näidetega
- Näpunäited kuupäeva lisamiseks Excelisse
- Exceli rearea otsetee