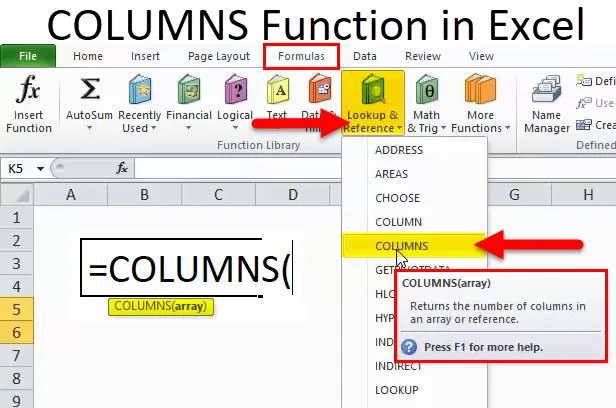
Veerud Excelis (sisukord)
- Veerud Excelis
- VEERUD Vormel Excelis
- Kuidas kasutada veergu Funktsioon Excelis?
Veerud Excelis
- VEERUDE funktsioon: see on Excelis sisseehitatud või sisseehitatud integreeritud funktsioon, mis on liigitatud funktsiooni Otsing ja viide alla.
- Funktsiooni VEERUD kasutatakse kõige sagedamini siis, kui soovime saada veergude arvu kindlaksmääratud massiivis või vahemikus, st veergude koguvahemikus.
- Veerud Funktsioon Excelis on paindlik, hõlpsasti kasutatav ja väga lihtne funktsioon, kus on vaja sisestada ainult üks argument.
- Seda kasutatakse või integreeritakse ka teiste exceli funktsioonidega (nt veergude funktsioon koos reafunktsioonidega, Vlookup ja muud funktsioonid ühe või mitme kriteeriumiga) soovitud väljundi saamiseks.
Definitsioon
Tagastab lahtri viites või massiivis veergude arvu.
VEERUD Vormel Excelis
Funktsiooni VEERUD valem on järgmine:
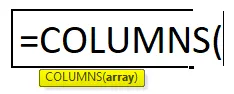
Funktsiooni VEERUD valemil on järgmine argument:
Massiiv: viide massiivile VÕI lahtrite vahemikule, mille jaoks peame arvutama veergude arvu.
Märge:
- Kui lahtrite vahemik või massiiv sisaldab mitut rida ja veerge, loetakse ainult veerud
- VEERUD Funktsioon Excelis annab alati positiivse arvväärtuse.
Kuidas kasutada veergu Funktsioon Excelis?
Seda veergude funktsiooni on väga lihtne kasutada. Vaatame nüüd mõne näite abil, kuidas Excelis funktsiooni VEERAD kasutada.
Selle veergude Funktsiooni Exceli mall saate alla laadida siit - veergude Funktsiooni Exceli mallVeerud Exceli näites 1 - vahemiku veergude arvu teada saamiseks
Allpool nimetatud näites on mul andmekogum vahemikus st B7: G13, kus see sisaldab ettevõtte ja selle aktsia väärtust iga päev. Siin pean veergude funktsiooni abil välja selgitama veergude arvu selles vahemikus.

Rakendame lahtris “I8” veergude funktsiooni.
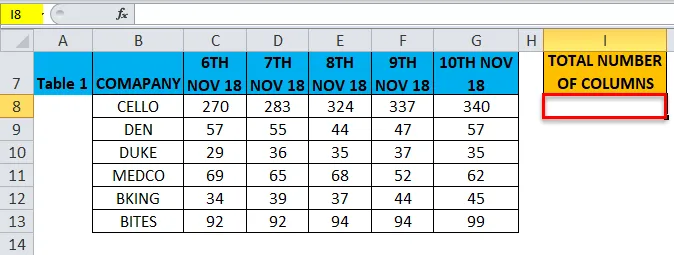
Valige lahter “I8”, kus tuleb kasutada veergu VEERMED. Vajutage valemi tööriistaribal sisestusfunktsiooni nuppu (fx), ilmub dialoogiboks, tippige funktsioonikasti otsingusse märksõna “KOLUMNID”, ilmub funktsioon VEERAD. Valige funktsioonikast.
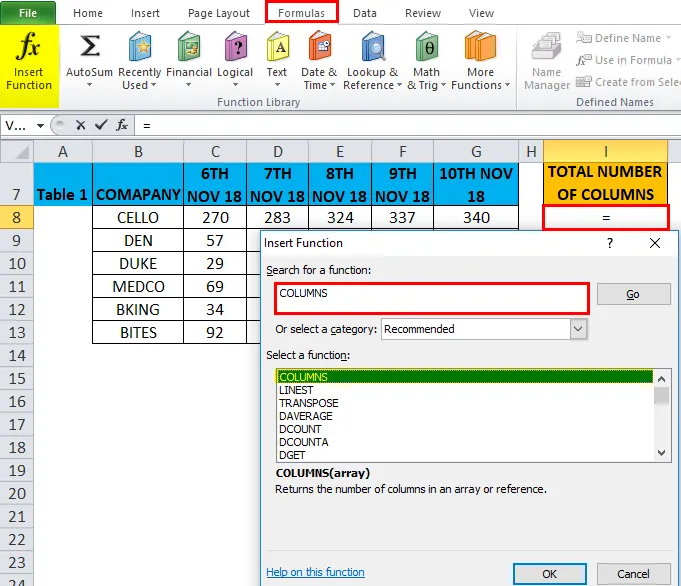
Topeltklõpsake funktsiooni VEERAD, kuvatakse dialoogiboks, kus tuleb täita või sisestada funktsiooni VEERG argumendid, st = VEERUD (massiiv)
Massiiv: viide massiivile VÕI lahtrite vahemikule, mille jaoks peame arvutama veergude arvu, st siin on see B7: G13, kus siin B7 on lähte lahter ja G13 on tabeli või vahemiku lõpp-lahter.
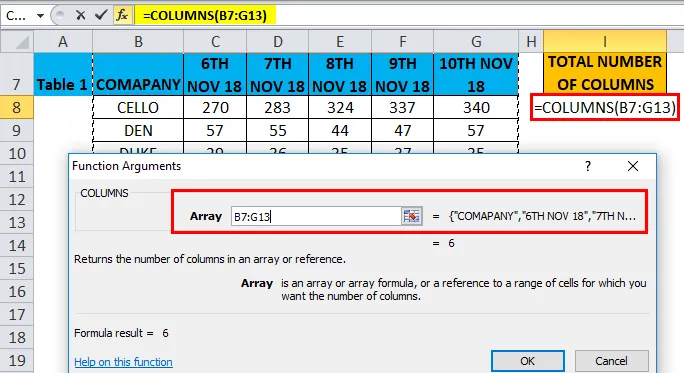
Pärast argumentide sisestamist funktsiooni VEERED klõpsake nuppu OK. st = VEERUD (B7: G13) VEERUD arvutab veergude koguarvu vahemikus, st 6. Nende kahe lahtri (B7 ja G13) vaheliste veergude arv on 6, seega on tulemuseks 6.

Veerud Excelis Näide 2 - VEERAD Funktsioon real Funktsioon, et teada saada kogu lahtri vahemik
Allpool nimetatud näites on mul andmestik vahemikus st B18: G24, kus see sisaldab ettevõtte ja selle aktsia väärtust iga päev. Siin pean funktsiooni VEERAD abil välja selgitama kogu lahtri ulatuse.
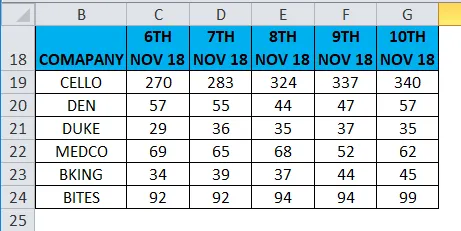
Rakendame lahtris I19 funktsiooni VEERUD .
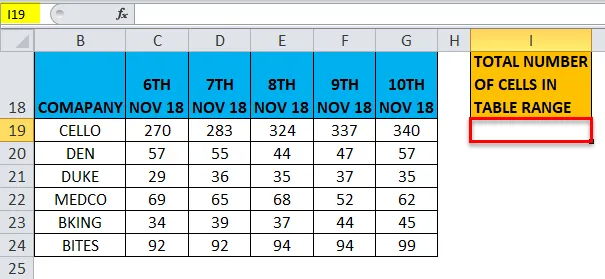
Valige lahter “I19”, kus tuleb kasutada veergu VEERMED. Vajutage valemi tööriistariba all funktsiooni lisamise nuppu (fx), ilmub dialoogiboks, tippige funktsioonikasti otsingusse märksõna “KOLUMNID”, ilmub funktsioon VEERAD. Valige funktsioonikast.
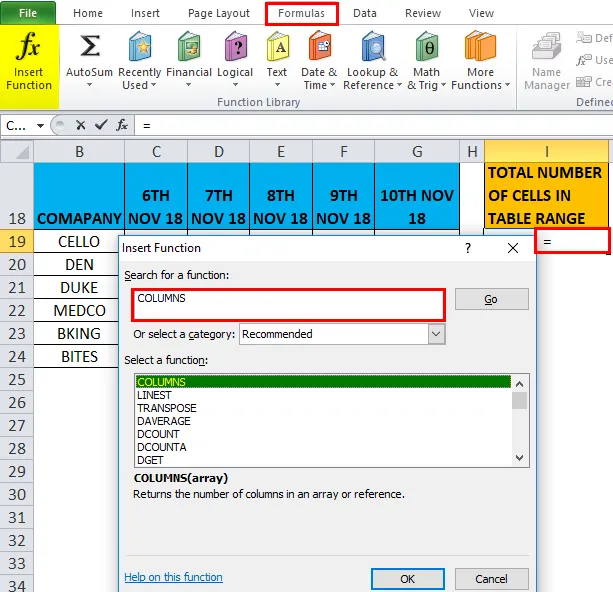
Topeltklõpsake funktsiooni VEERAD. Ilmub dialoogiboks, kus tuleb täita või sisestada funktsiooni VEERG argumendid, st
= VEERUD (massiiv)
Massiiv: viide massiivile VÕI lahtrite vahemikule, mille jaoks peame arvutama veergude arvu, st siin on see B18: G24, kus siin B18 on lähte lahter ja G24 on tabeli või vahemiku lõpp-lahter.
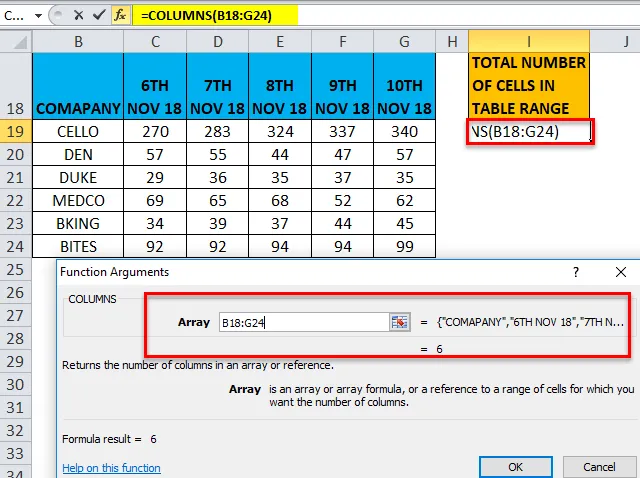
Massiivi või tabeli lahtrite koguarvu saamiseks tuleb korrutada veergude koguarvu ja antud massiivi või lahtrivahemiku ridade koguarvu vahel.
st = VEERUD (B18: G24) * RIDA (B18: G24)
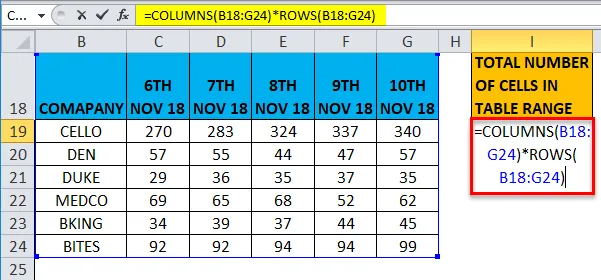
Siin on ridade koguarv 7 ja veergude koguarv 6. Nii et lahtrite koguarv on 7 * 6 = 42
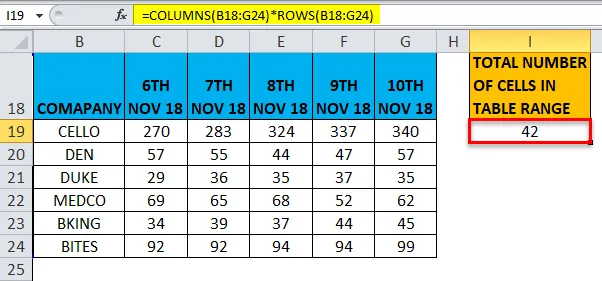
Veerud Exceli näites 3 - VEERUD VLOOKUPi valemis
Funktsioon VEERAD on oluline funktsioonide kasutamisel, kus vajatakse veeruargumente, nt VLOOKUP tohutu hulga andmekogumite korral, kuid tabelimassiivis veergude arvu käsitsi loendamine pole lihtne ülesanne.
Nende stsenaariumide ajal kasutatakse funktsioonis VLOOKUP veergu COLUMNS, kus see tagastab argumendi col_index_num väärtuse.
Laske vaadata erinevust Vlookup-funktsiooni vahel veergude funktsiooniga ja ilma
Allpool nimetatud näites sisaldab tabel 2 veerus B ettevõtet ja aktsiate väärtust iga päev (6., 7., 8., 9. ja 10. november 2018) veerus C, D, E, F ja G vastavalt.
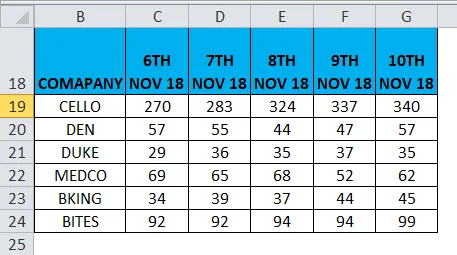
Tabelis 3 on ettevõtte nimi veerus B, meie eesmärk siin selles tabelis on välja selgitada selle aktsia väärtus 6. novembril 2018 veerus C tabeli 2 viite abil, kasutades funktsiooni VLOOK.
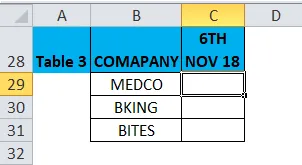
Enne VLOOKUP valemi rakendamist peaksite sellest teadlik olema. Vertikaalne otsing või VLOOKUP viitab vertikaalselt joondatud tabelitele ja leiab kiiresti andmed kasutaja sisestatud väärtuse kohta.
Funktsioon VLOOKUP ilma veergudeta
Rakendame lahtris „C29” VLOOKUP-i funktsiooni.
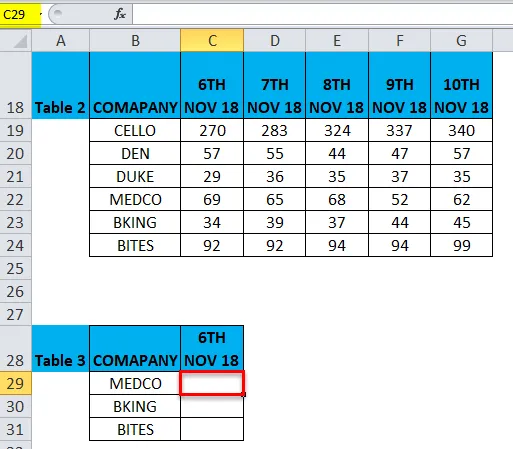
Valige lahter “C29”. kus tuleb rakendada funktsiooni VLOOKUP, klõpsake valemi tööriistariba all funktsiooni lisamise nuppu (fx), ilmub dialoogiboks, tippige funktsioonikasti otsingusse märksõna “VLOOKUP”, funktsiooni kasti valimisel ilmub funktsioon VLOOKUP.
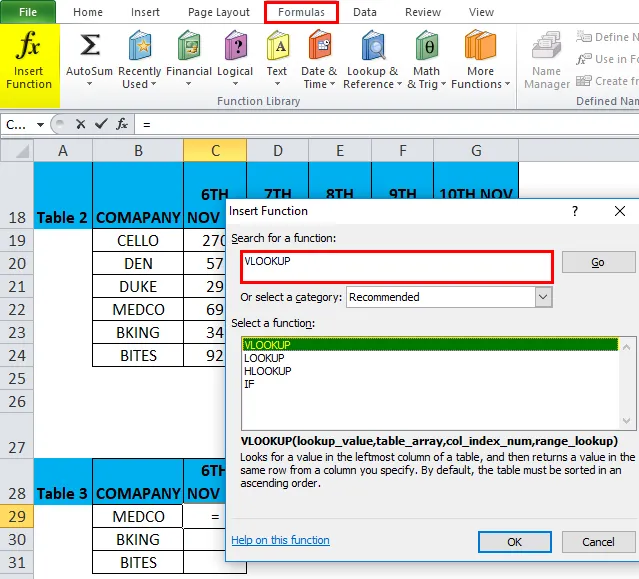
Topeltklõpsake funktsiooni VLOOKUP. Ilmub dialoogiboks, kus tuleb täita või sisestada funktsiooni VLOOKUP argumendid.
Funktsiooni VLOOKUP valem on järgmine:
VLOOKUP (otsingu väärtus, tabeli_massiiv, col_index_num, (vahemiku_vaade))
lookup_value : väärtus, mida soovite otsida, st „B29” või „MEDICO”
table_array : vahemik, kus otsinguväärtus asub, st valige tabeli 2 vahemik B18: G24 ja klõpsamise funktsiooni f4 klahv vahemiku lukustamiseks, st $ B $ 18: $ G $ 24.
col_index_num: veerunumber tabelimassiivis, millest vastav väärtus tuleks tagastada. Siin on ettevõtte aktsia väärtus 6. novembril 2018 tabelis 2 ja teises veerus st . 2
range_lookup: FALSE täpse vaste või TRUE ligikaudse vaste jaoks. Valige 0 või vale.
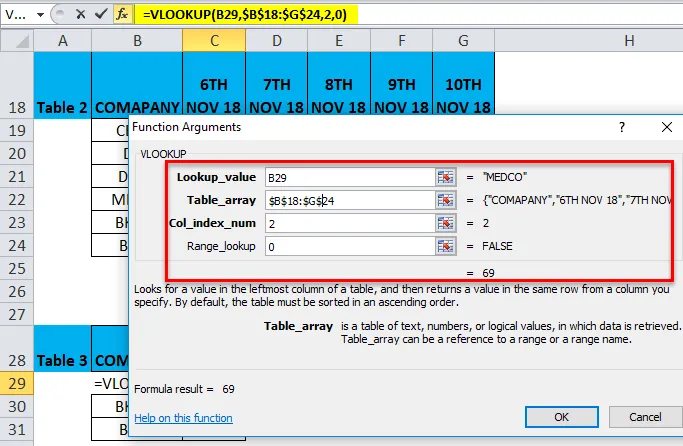
= VLOOKUP (B29, B $ 18: G $ 24, 2, 0) tagastab Medco aktsia väärtuse 6. novembril 2018, so 69
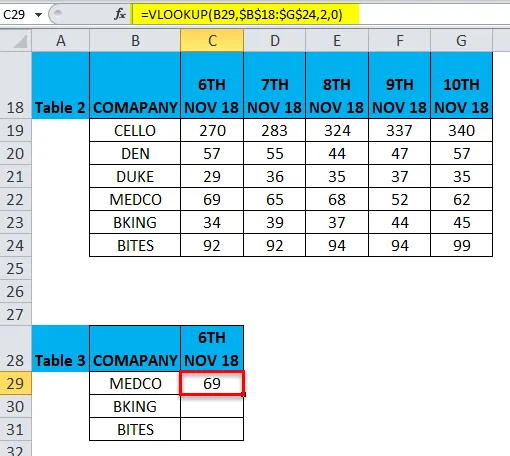
Ettevõtte teise aktsia hinna lõplike andmete saamiseks klõpsake lahtris C29 ja näete lahtrit valitud, seejärel valige lahtrid kuni C31. Nii et see veeruvahemik valitakse, kui see on valitud, klõpsake nuppu Ctrl + D, nii et VLOOKUPi valemit rakendatakse kogu vahemikule.
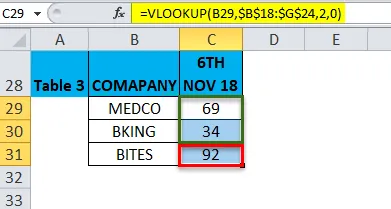
Funktsioon VLOOKUP veergudega
Tabeli 2 veeru päise kohal on B17 kuni G17 veeru number, mida tuleb mainida enne funktsiooni Vlookup rakendamist veergudega.
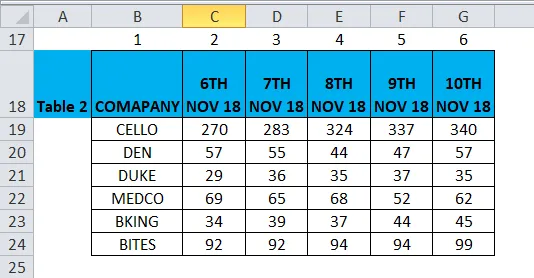
Tabelis 4 on ettevõtte nimi veerus G, meie eesmärk siin selles tabelis on välja selgitada selle aktsia väärtus 8. novembril 2018 veerus H tabeli 2 viite abil, kasutades funktsiooni VLOOK veergudega VEERG.
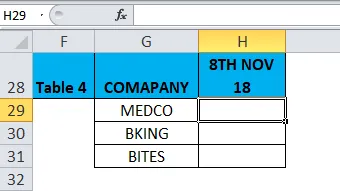
Funktsioonis VLOOKUP ilma veergudeta oli valem :
= VLOOKUP (C29, B $ 18: G $ 24, 2, 0)
Kui 2 oli veeru indeksinumber, asendame selle tabeli 4 lahtris H29 asuva Vlookup-funktsiooni funktsiooniga VEERUD ($ B $ 17: $ E $ 17). Siin on vaja aktsia hinda 8. novembril 18, st Valige tabeli veerufunktsioonis veeru viide B17 kuni E17.
st = VLOOKUP (G29, B $ 18: G $ 24, VEERUD (B $ 17: $ E $ 17), 0)
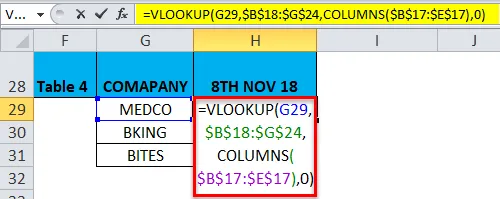
= VLOOKUP (G29, B $ 18: G $ 24, VEERUD (B $ 17: $ E $ 17), 0) tagastab Medco aktsia väärtuse 8. novembril 2018, st 68
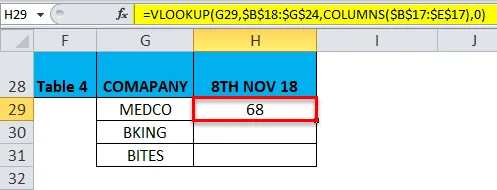
Ettevõtte aktsia hinna lõplike andmete saamiseks klõpsake lahtris H29 ja näete lahtrit valitud, seejärel valige lahtrid kuni H31. Nii et veeruvahemik valitakse pärast selle valimist Vajutage Ctrl + D, et valemit rakendataks tervele vahemikule.
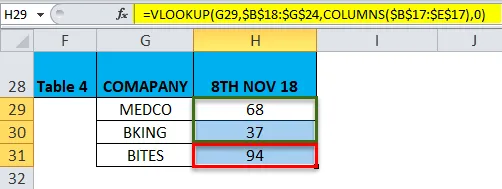
Samaaegselt peame muutma veeru funktsiooni ja otsinguväärtuse veergude viidet andmevajaduse põhjal
Veergude funktsiooni meeldejätmine Excelis
- Veergude funktsioon Excelis on oluline või oluline funktsioonide kasutamisel, kus vajatakse veeruargumenti (nt VLOOKUP). Suur kogumi andmekogumite korral pole tabelimassiivis veergude arvu käsitsi loendamine lihtne ülesanne ( Selgitatud näites 3).
- Massiivi argument veerus Funktsioon võib olla kas lahtrite vahemik või ühe lahtri aadress
- Kui lahtrite vahemik või massiiv sisaldab mitut rida ja veerge, loetakse ainult veerud
- Funktsioon Veerud tagastab Excelis alati positiivse arvväärtuse.
Soovitatavad artiklid
See on olnud veerg Veerud Excelis. Siin arutatakse Excelis VEERUDE VORMIT ja seda, kuidas kasutada Excelis VEEREMID koos Exceli näite ja allalaaditavate Exceli mallidega. Võite vaadata neid kasulikke funktsioone ka excelis -
- LEN-funktsioon Excelis
- Kuidas kasutada MID-funktsiooni Excelis?
- SUM-funktsiooni kasutamine Excelis
- Juhend RATE funktsiooni kohta Excelis