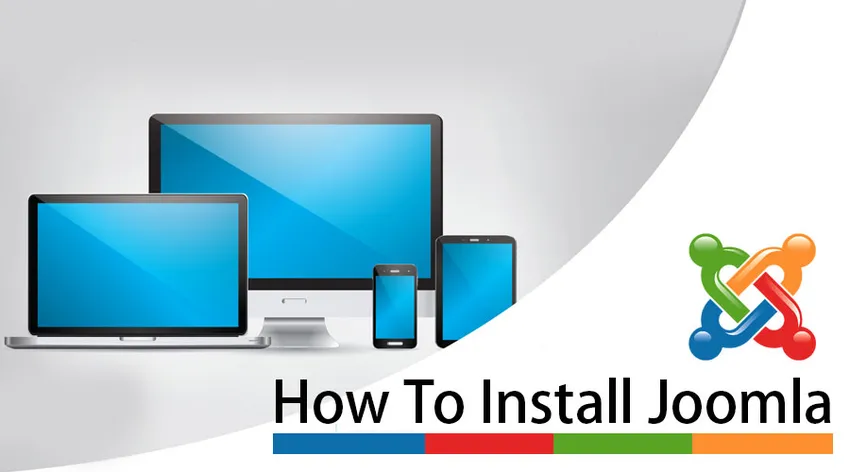
Kuidas installida Joomla
Joomla! On ennast sisse seadnud CMS-i üheks tenoriks. Selleks, et aidata teil veebi seikluseni pääseda ja teil on oma dünaamiline veebisait, koostasime õpetuse, mis lubab teil Joomla installida! Lihtsusega.
- Enne installimist laadige alla Joomla installipakett
Joomla asutamise alustamiseks veebiserveris peate esmalt alla laadima Joomla installipaketi rakenduse ametlikult saidilt, vastasel juhul, kui laadite Joomla paketi alla kuskilt mujalt, vaid ametlikust saidilt, on oht, et seadistuskirjed.
Kui klõpsate uusimal Joomla kohandamisel käsul Laadige alla, säästetakse kimp teie kõvaplaadile. Leidke üsna hiljuti alla laadinud ja teisele korraldajale eraldatud asutamiskomplekt (peaks nimetama Joomla_X.XX-Stable-Full_Package.zip või võrreldav).
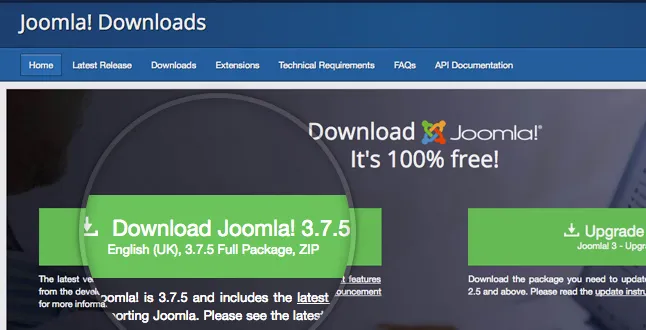
- Kandke Joomla failid oma serverisse
Nüüd peate eraldatud dokumendid ja ümbrikud oma veebiserverisse üle kandma. Joomla asutamisdokumentide edastamiseks on kõige sobivam lähenemisviis FTP. Tuhmide andmete jaoks, mis on parim viis dokumentide FTP kaudu edastamiseks.
- Joomla kasutamiseks looge MySQL-i andmebaas
Järgmisena peate looma MySQL-i andmebaasi ja vabastama kliendi täielike nõusolekutega sinna. MySQL-i andmebaasi ja kasutaja loomisel veenduge, et salvestate andmebaasi nime, kasutajanime ja salajase fraasi, mille olete üsna hiljuti teinud. Asutamismenetluse jaoks peate neid nõudma.
Kogege Joomla installiprotsessi:
Asutamisdokumentide edastamise korral avage põhimõtteliselt oma programm ja uurige oma põhiruumi (näiteks http://mydomain.com) või sobivasse alamdomeeni (st http://mydomain.com/joomla ), sõltuvalt sellest, kuhu olete Joomla ettevõtte paketi üle kandnud. Kui teete seda, suunatakse teid Joomla Web Installeri põhikuvale. Asutamisprotseduuri esimeses etapis peate lisama saidi olulised andmed ja oma kasutajanime.
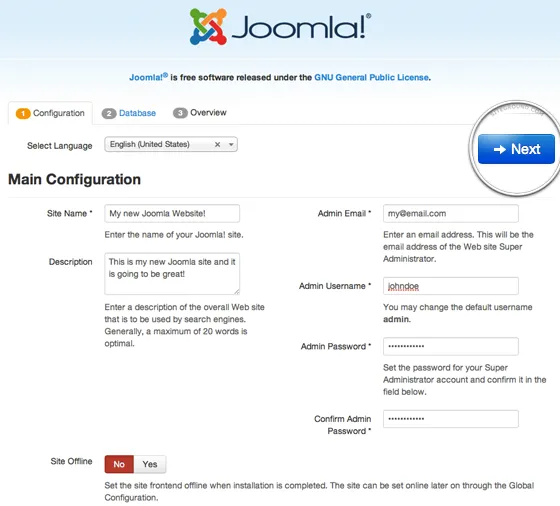
1. Saidi nimi
Sisestage oma saidi nimi. Enamik vorminguid kasutab seda teie faili peamiseks pealkirjaks. Oma veebisaidi nime saab hiljem saidi globaalse konfiguratsiooni lehel igal ajal muuta.
2. Kirjeldus
Lisage oma saidi lühikirjeldus. Teie lühikirjeldus on umbes 20-30 sõna. See on globaalne meta-kirjeldus, mida kasutatakse igal lehel ja mida kasutavad otsingumootorid. Seda saab hiljem igal ajal muuta saidi globaalse konfiguratsiooni lehel. See sisu sõltub sellest, kus ja kus seda sisu näidatakse.
3. Administraatori e-post
Sisestage kehtiv emaili aadress. Selles saate Joomla installatsioonide raamisõnumeid ja muid salajasi fraaside taastamise teateid. Juhul, kui olete oma parooli unustanud. See on e-posti aadress, kust saate lingi administraatori parooli muutmiseks.
4. Administraatori kasutajanimi
Teie halduse kasutajanimi. Kui pole liiga palju vaeva, vali administraatori või ülevaataja asemel erakorraline kasutajanimi, kuna neid rünnatakse regulaarselt.
5. Administraatori parool:
Lisage parool nii kindlalt, kui võib mõistlikult eeldada. Nii et keegi ei saaks seda ilma teie loata kasutada. Pidage meeles, et kasutajal on saidi üle maksimaalne kontroll (kasutajaliides ja taust), seega proovige kasutada rasket parooli.
6. Saidi võrguühenduseta
klõpsake kastil Jah või Ei. Jah - see tähendab siis, kui installimine on lõppenud, teie Joomla! Veebisaidil kuvatakse teade „Sait on ühenduseta”, kui sirvite oma saidi nime.com abil avalehe kuvamiseks. Ei - see tähendab, et sait on aktiivne, kui sirvite avalehe vaatamiseks oma saidi nime.com.
Kui olete täitnud kõik märgitud või nõutavad väljad, vajutage installimise jätkamiseks nuppu Järgmine.
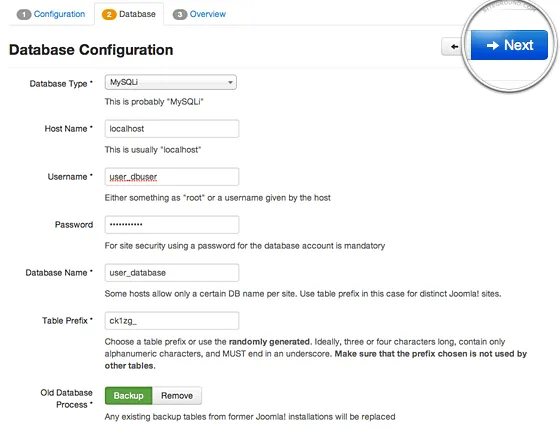
7. Andmebaasi konfiguratsioon
Järgmisel ekraanil peaksite sisestama MySQL-i andmebaasi põhiandmed.
8. Andmebaasi tüüp
Vaikimisi on see lugu seatud väärtusele MySQLi. Nii loobuge, MySQLi on tavalise MySQL andmebaasi sujuvam variant ja seda toetatakse saidi maapinna serverites.
9. Host nimi
Jällegi jätke vaikelukohaliku kohalikuhostingu lugupidamine.
10. Kasutajanimi
Andmebaasiga ühenduse loomiseks sisestage MySQL-i andmebaasi kasutajanimi.
11. Parool
Andmebaasi kasutajanime parool.
12. Andmebaasi nimi:
Sisestage MySQL-i andmebaasi nimi, mida peate kasutama
13. Tabeli eesliide
Üks genereeritakse automaatselt, kuid saate seda muuta. Joomla lisab selle prefiksi enamusele oma andmebaasi tabelitest. See on väärtuslik juhul, kui üksildases andmebaasis peavad teil olema erinevad Joomla lokalisatsioonid. Peaksite jätma vaikehinnangu.
14. Vana andmebaasiprotsess
Kui teil on praeguseid või vanu andmebaase, valige, kuidas hallata praeguseid tabeleid, mida installija nõuab installimise ajal. Alternatiivideks on kogu praeguse teabe, mida plaanitakse asendada, väljasaatmine või tugevdamine. Me soovitame, et jätaksite selle valiku varundamiseks, kuna see on kõige kindlam otsus.
Pärast kõigi nõutavate andmete sisestamist vajutage jätkamiseks nuppu Järgmine.
15. Lõpeta
Teid saadetakse installiprotsessi viimasele lehele. Sellel lehel saate juhuks osutada, kui vajate mõnda teie serverisse toodud teavet. Pagendajate jaoks soovitame teil valida valiku Vaikevalik teave, kuna see täidab näiteks / selgroo, mida saate kasutada oma ehtsa saidi kokkupanemiseks. Pange tähele, et saate kustutada kõik näidisartiklid, menüüd ja nii edasi.
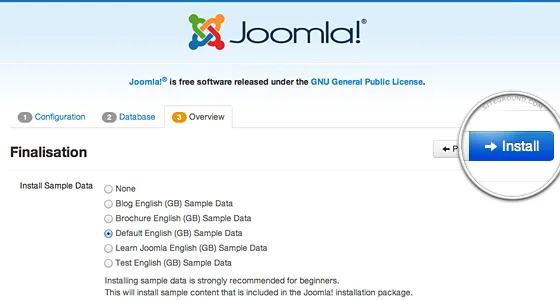
Lehe teises osas näidatakse teile kõigile ettevõtluseelset kontrolli. Site Ground serverid vastavad kõigile Joomla vajadustele ja iga rea järel näete rohelist märget.
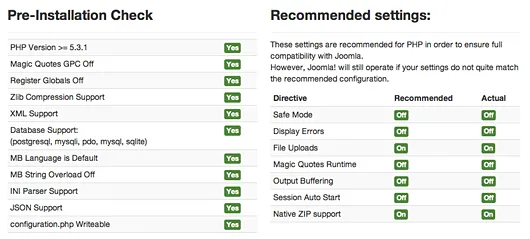
Lõpuks vajutage tõelise Joomla installimise alustamiseks nuppu Install. Peaaegu mitte mingil juhul suunatakse teid Joomla Web Installeri viimasele ekraanile.
Installimisprotseduuri viimasel ekraanil peate vajutama nuppu Eemalda ettevõtte ümbrik. See on vajalik turvalisuse tagamiseks, nii et keegi ei saa teie praegust saiti hiljem uuesti installida. Pange tähele, et Joomla ei lase teil oma saiti kasutada, välja arvatud juhul, kui te selle korraldaja täielikult välja heidate!
See selleks, nüüd oli teil Joomla sait täielikult installitud. Nüüd saaksite alustada oma saidi sisu konstrueerimist.
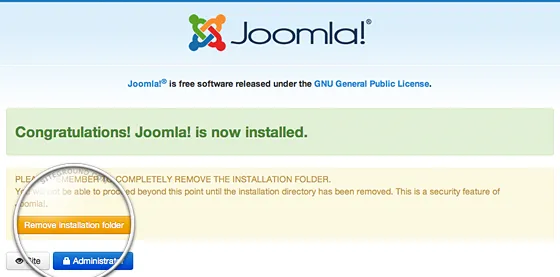
Soovitatavad artiklid
See on olnud Joomla installimise juhend. Siin oleme arutanud Joomla oma süsteemi põhikontseptsiooni ja samme. Lisateabe saamiseks võite vaadata ka järgmisi artikleid
- Drupal vs Joomla
- Kuidas Jenkinsi installida
- Kuidas installida C
- Kuidas seleeni installida