Kui keegi ütleks teile, et Photoshopis on valiku tööriist, mis saab fotol oleva objekti valida 100% täpsusega ja kõik, mida peate tegema, on lohistada hiirega objekti ümber lahtine, laisk kontuur, siis kas te usuksite neid? Ei? Hea sulle. See inimene ajab su pead lihtsalt segamini.
Mis saab siis, kui keegi ütleb teile, et on olemas tööriist, mis suudab objekti valida näiteks täpsusega 80–90% ja kõik, mida peate tegema, on lohistada selle ümber sama laisk kontuur? Kas te usuksite neid nüüd? Ikka ei? Noh, see on liiga halb, sest tõesti on olemas selline valikuvahend. Seda nimetatakse magnetiliseks Lasso tööriistaks . Kui teil on vähe praktikat ja põhiteadmised selle toimimisest, ei saa te mitte ainult usklikuks, vaid võite end ka lootusetult selle poole meelitada.
See õpetus on jaotises Kuidas teha valikuid Photoshopi seerias.
Magnet Lasso tööriist on Photoshopis üks kolmest laso tööriistadest. Vaatasime eelmistes õpetustes juba kahte esimest - standardset Lasso tööriista ja polügoonilist Lasso tööriista . Sarnaselt polügoonilise Lasso tööriistaga saab ka magnetilise Lasso tööriista pesa panna tavalise Lasso tööriista taha Tööriistad. Sellele pääsemiseks klõpsake ja hoidke hiirenuppu Lasso tööriistal all, kuni ilmub väljamenüü, seejärel valige loendist Magnetic Lasso Tool:
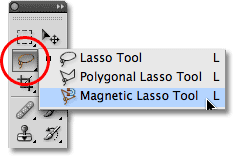
Magnetne Lasso tööriist on tavalise Lasso tööriista taga peidus Tööriistade paneelis.
Kui olete valinud magnetilise Lasso tööriista, ilmub see tavalise Lasso tööriista asemele Tööriistad. Hiljem Lasso-tööriistale tagasi naasmiseks või polügoonilise Lasso-tööriista valimiseks klõpsake ja hoidke nuppu Magnetic Lasso-tööriist all, kuni ilmub uuesti lendmenüü, seejärel valige loendist mõni teine:
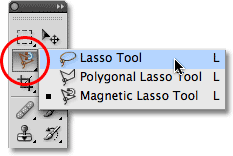
Viimati valitud lasso-tööriist ilmub paneelile Tööriistad. Valige kaks muud lendmenüüst.
Klaviatuuril saate liikuda läbi kolme lasso-tööriista. Hoidke lihtsalt Shift- klahvi all ja vajutage korduvalt tähte L, et nende vahel ümber lülituda (pidage meeles, et võib-olla ei pea te Shift-klahvi lisama, sõltuvalt sellest, kuidas teil on Photoshopi eelistused seadistatud).
Miks seda nimetatakse magnetiliseks Lasso tööriistaks? Noh, erinevalt tavalisest Lasso tööriistast, mis ei anna teile üldse abi ja tugineb täielikult teie enda võimele objekti käsitsi jälitada, tavaliselt vähem kui tähetulemustega, on magnetiline Lasso tööriist servade tuvastamise tööriist, mis tähendab, et see otsib aktiivselt objekti serva jaoks, kui liigute sellel ringi, siis klõpsab valiku kontuur serva külge ja klammerdub selle külge nagu magnet!
Kas see tähendab, et Photoshop tunneb fotol oleva objekti tegelikult ära, mida proovite valida? See võib kindlasti nii ilmuda, kuid ei. Nagu me teada saime, kui me vaatasime, miks peame Photoshopis valikuid tegema, näevad kõik Photoshopid kunagi erineva värvi- ja heledustasemega piksleid, nii et Magnetic Lasso tööriist püüab aru saada, kus asuvad objekti servad, otsides erinevusi värvi ja heleduse väärtused objekti vahel, mida proovite valida, ja selle taust.
Lühikoodide, toimingute ja filtrite pistikprogramm: viga lühikoodis (reklaamid-põhitõed-keskel-2)
Parem ikoon paremate valikute jaoks
Muidugi, kui Magnetic Lasso tööriist oli sunnitud alati vaatama kogu pilti, kui see üritas teie objekti servi leida, siis tõenäoliselt ei tee see eriti head tööd, nii et asja lihtsuse huvides piirab Photoshop ala kus tööriist otsib servi. Probleem on selles, et vaikimisi pole meil võimalust näha, kui lai see ala on, ja see on sellepärast, et Magnetic Lasso tööriista hiirekursor ei ütle meile tegelikult midagi. Väike magnet annab meile teada, et meil on muidugi Magnetic Lasso tööriist valitud, kuid see on umbes nii:
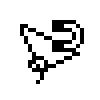
Magnetic Lasso Tool ikooni suurendatud vaade.
Palju kasulikuma ikooni saamiseks vajutage klaviatuuril suurtähelukku . See lülitab ikooni ringi, mille keskel on väike ristik. Ring näitab selle ala laiust, mida Photoshop servi otsib. Vaadatakse ainult ringi sees olevat ala. Kõike väljaspool seda eiratakse. Mida lähemal potentsiaalne serv on ringi keskele asetsevale ristlõikele, seda tähtsamaks Photoshop sellele annab, kui ta üritab kindlaks teha, kus on teie objekti servad:

Ikooni muutmine ringiks võimaldab meil täpselt näha, kuhu Photoshop servi otsib.
Magnet Lasso tööriista kasutamine
Siin on foto, mille olen Photoshopis avanud hiina skulptuuri kohta. Skulptuuri servad on hästi määratletud, nii et ma võiksin proovida seda valida, jälgides selle ümber tavalise Lasso tööriistaga. Vähemalt saaksin seda teha, kui otsiksin vabandust, et pettunult juuksed välja tõmmata. Palju parem valik oleks siin magnetiline Lasso tööriist, kuna see teeb minu jaoks suurema osa tööst ära:

Magnet Lasso tööriistal peaks skulptuuri valimisega vähe probleeme olema.
Magnet Lasso tööriistaga valiku alustamiseks liigutage ristikesi ringi keskosas otse objekti serva kohal ja klõpsake üks kord, seejärel vabastage hiirenupp. See seab valiku lähtepunkti. Kui teil on alguspunkt, liigutage Magnetic Lasso tööriista objekti ümber, hoides serva alati ringi piirides. Näete lohistamisel kursorist välja ulatuvat õhukest joont ja Photoshop klõpsab rea automaatselt objekti servale, lisades sellele kinnituspunktid, et joon püsiks paigas. Erinevalt tavalisest Lasso tööriistast ei pea objekti ümber lohistades hoidma hiirenuppu all:
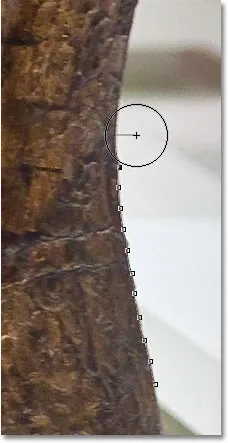
Photoshop võtab objekti ümber serva lohistades õhukese joone.
Kujutise serva lohistamiseks suumimiseks vajutage Ctrl ++ (Win) / Command ++ (Mac). Vajutage hiljem suumimiseks Ctrl + - (Win) / Command + - (Mac). Kujutise suurendamiseks dokumendiaknas ringi kerimiseks hoidke all tühikuklahvi, mis lülitab teid ajutiselt käsi-tööriistale, seejärel klõpsake ja lohistage pilt vastavalt vajadusele ümber. Kui olete lõpetanud, vabastage tühikuklahv.
Ringi laiuse muutmine
Saate reguleerida ringi laiust, mis muudab selle ala suurust, mida Photoshop vaatab servade jaoks, kasutades suvandiriba suvandit Laius . Kui teie valitud objektil on täpselt määratletud serv, võite kasutada suuremat laiuse sätet, mis võimaldab teil ka objektil kiiremini ja vabamalt liikuda. Kasutage väiksemat laiuse seadistust ja liikuge aeglasemalt objektide ümber, kus serv pole nii täpselt määratletud.

Valik Laius reguleerib selle ala laiust, mida Photoshop servade leidmiseks vaatab.
Ainus probleem, mis puudutab suvandi Laius suvandiribal, on see, et peate selle enne valiku klõpsamist seadistama ja kui olete objekti ümber lohistama hakanud, pole seda enam võimalik muuta. Mugavam viis ringi laiuse reguleerimiseks on klaviatuuri vasak- ja parempoolsete sulgude klahvide kasutamine. See annab teile võimaluse reguleerida ringi suurust lennates töötamise ajal, mis on suurepärane, kuna pildi erinevatel osadel liikudes peate sageli selle suurust kohandama. Vajutage vasakut sulgu nuppu ((), et ring väiksemaks muuta, või paremat sulgu nuppu ()), et see suuremaks muuta. Klahvide vajutamisel näete suvandi Width väärtust muutumas suvandiribal ja näete dokumendi aknas ringi muutvat ringi:

Tehke ring väiksemaks ja hoidke potentsiaalsetest probleemsetest piirkondadest üle minnes ristikuju otse üle serva.
Serva kontrast
Kui ringi laius määrab selle ala suuruse, mida Photoshop servade järgi vaatab, on Magnetic Lasso tööriista kasutamisel teine ja sama oluline võimalus Edge Contrast, mis määrab, kui suur erinevus peab olema värvi või heleduse väärtuses. objekti ja selle tausta vahel, et Photoshop kaaluks midagi serva.
Suvandi Edge Contrast leiate servast Kontuur, mis asub suvandi Laius paremal. Objektide ja selle tausta vahel suure kontrastsusega aladel võite kasutada kõrgemat serva kontrastsuse väärtust koos suurema laiuse väärtusega (suurem ring). Kasutage madalamat serva kontrastsuse ja laiuse väärtusi objektide ja tausta vahelise kontrastsusega aladel:

Kasutage madalamaid serva kontrastsuse väärtusi piirkondades, kus objekti värvi ja heleduse väärtus ja taust on sarnased.
Sarnaselt suvandiga Laius saab ka suvandi Edge Contrast suvandiribal seada enne, kui klõpsate oma valiku alustamiseks, mis ei muuda seda eriti kasulikuks. Töötamise ajal lennunduse muutmiseks vajutage kontrasti väärtuse suurendamiseks klaviatuuri klahvi (.) Või vähendamiseks koma (, ) . Näete väärtuse muutumist suvandiribal.
Sagedus
Objekti ümber ringi liikudes paigutab Photoshop automaatselt kinnituspunktid (väikesed ruudud) piki serva "ankurdamiseks" või kinnitage joon kohale. Kui leiate, et ankurduspunktide vahel on liiga palju tühimikku, mis muudab joone serva külge klammerdamise keeruliseks, saate reguleerida, kui sageli Photoshop lisab ankurduspunkte suvandi Sagedus abil suvandiribale, kuigi jällegi saate enne valiku klõpsamist peate selle valiku seadma. Mida suurem on väärtus, seda rohkem ankurduspunkte lisatakse, kuid üldiselt kipub vaikeväärtus 57 toimima hästi:

Reguleerige väärtust Sagedus, et muuta, kui tihti Photoshop ankurduspunkte sätestab.
Sageduse väärtuse muutmise asemel on lihtsamaks viisiks tööks ankurduspunkti käsitsi lisamine, kui seda vajate. Kui tundub, et Photoshopil on probleeme rea püsimisega kindlas kohas, klõpsake kinnituspunkti käsitsi lisamiseks lihtsalt objekti serval, seejärel vabastage hiirenupp ja jätkake.
Vigade parandamine
Kui ankurduspunkt lisatakse valesse kohta kas teie või Photoshop, vajutage viimase lisatud ankurduspunkti eemaldamiseks klaviatuuril Backspace (Win) / Delete (Mac) nuppu. Kui jätkate Backspace / Delete vajutamist, eemaldate täiendavad punktid nende lisamise vastupidises järjekorras, mis on abiks juhtudel, kui valiku kontuur hakkab käituma pisut hullumeelselt ja ettearvamatult, nagu mõnikord. Siin on mul skulptuuri näo küljest täielikult puudunud juuksed, nii et ma tahan soovimatute kinnituspunktide eemaldamiseks paar korda Backspace / Delete vajutada ja proovida siis uuesti:

Kinnituspunktide eemaldamiseks vigade ilmnemisel vajutage Backspace (Win) / Delete (Mac).
Seekord, kasutades palju väiksemat ringilaiust, on mul parem õnn. Mõne kinnituspunkti käsitsi lisamine aitab ka:
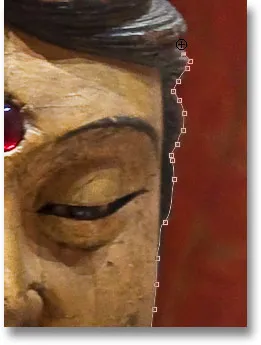
Kui vajate kinnituspunkti käsitsi lisamiseks, klõpsake seda.
Kui olete Magnetic Lasso tööriistaga täiesti segaduses ja peate alustama otsast peale, vajutage klahvi Esc, et kõik tehtud ära kustutada.
Lülitamine Lasso tööriistade vahel
Magnetiline Lasso-tööriist võib sageli ise teha hämmastava töö objekti valimisel, kuid see annab meile vajadusel ka hõlpsa juurdepääsu Photoshopi kahele muule lassotööriistale. Ajutiseks kas tavalise Lasso tööriista või polügoonilise Lasso tööriista vahetamiseks hoidke all klahvi Alt (Win) / Option (Mac) ja klõpsake objekti serval. See, mida järgmisena teete, määrab, millise kahest lasso-tööriistast te vahetate.
Kui jätkate hiirenupu all hoidmist ja lohistamist, lülitate sisse tavalise Lasso tööriista, et saaksite joonistada vabavormi valiku visiooni piirkondadesse, kus Magnet Lasso tööriistal on probleeme. Kui olete lõpetanud, vabastage klahv Alt / Option ja vabastage seejärel hiirenupp, et minna tagasi magnetilise Lasso tööriista juurde.
Kui vabastate hiirenupu pärast seda, kui klõpsate, hoides all klahvi Alt / Valik, ja liigutate hiirekursorit klõpsitud punktist eemale, lülitate sisse polügoonilise Lasso tööriista, mis on mugav alade valimiseks, kus objekt muutub sirgeks. Sirgete lõikude lisamiseks hoidke klahvi Alt / Option all, kui klõpsate punktist punkti. Kui olete valmis, tagasi Magnetic Lasso tööriistale naasmiseks vabastage klahv Alt / Option, seejärel klõpsake objekti lisamiseks punkti lisamiseks ja hiirenupu vabastamiseks.
Soovin lisada oma valikusse platvormi, millel skulptuur istub, ja kuna platvormi serv on sirge, lülitan ajutiselt polügoonilise Lasso tööriista juurde:
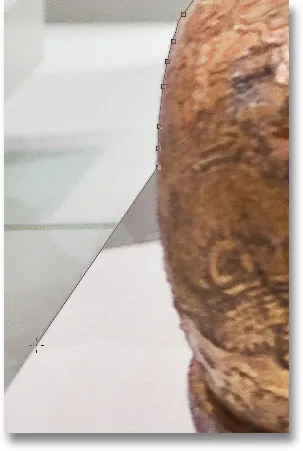
Platvormi sirge serv on täpselt selline asi, mille jaoks Polygonal Lasso Tool oli mõeldud.
Valiku sulgemine
Kui olete kogu objekti ümber teinud, klõpsake valiku lõpetamiseks tagasi oma algsele lähtepunktile. Kui olete alguspunktile piisavalt lähedal, näete kursoriikooni paremas alanurgas väikest ringi, mis annab teile teada, et nüüd võite valiku sulgemiseks klõpsata:
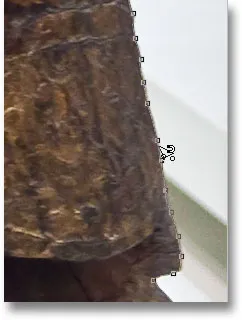
Kui kursoriikooni paremasse alanurka ilmub väike ring, klõpsake valiku sulgemiseks nuppu.
Ja koos sellega valitakse skulptuur:
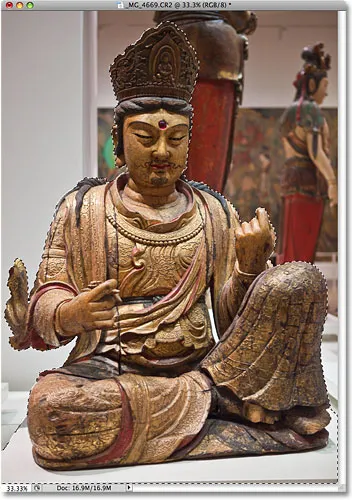
Animeeritud valiku kontuur ehk "sipelgate marsimine" ilmub kohe, kui valiku sulgete.
Valdkondade lahutamine esialgsest valikust
Foto lähemalt uurides märkan, et skulptuuris on keha külje ja paremal asuva käe vahel väike kitsas vahe, mille taustal on läbi selle näha:
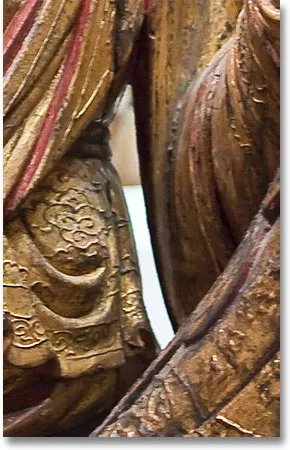
Osa esialgsest valikust tuleb eemaldada.
Ma pean selle ala valikust eemaldama. Selleks, kui Magnetic Lasso Tool on endiselt valitud, hoian all nuppu Alt (Win) / Option (Mac), mis lülitab mind ajutiselt valimisrežiimi Subtract . Kursoriikooni paremasse alanurka ilmub väike miinusmärk (-), mis annab mulle teada, et kavatsen osa olemasolevast valikust eemaldada:
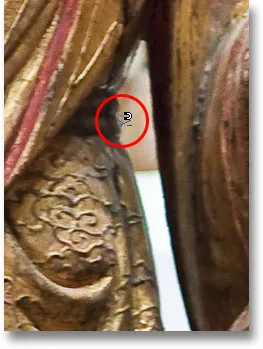
Hoidke all nuppu Alt (Win) / Option (Mac), et ajutiselt lülituda valimisrežiimist Subtract.
Kui Alt / Option all hoida, klõpsan üks kord oma lähtepunkti määramiseks, siis vabastan hiirenupu ja lohistan ümber eemaldatava ala serva. Kui lohistama hakkan, saan klahvi Alt / Option vabastada. Seda ei pea kogu aeg all hoidma. Photoshop hoiab mind valimisrežiimist Lahuta, kuni klõpsan valiku lõpetamiseks tagasi algpunkti. Vajutan uuesti ringi ikooni lülitamiseks uuesti suurtähelukku (Caps Lock), et näeksin täpselt, kust Photoshop servi otsib:
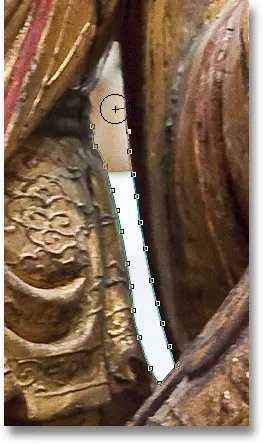
Lohistamine ümber ala, mis tuleb eemaldada magnetilise Lasso tööriistaga.
Kui olen lõhe ümber teinud, klõpsan valiku alustamiseks tagasi algsele lähtepunktile, eemaldades soovimatu ala. Valituks jääb ainult skulptuur ise koos platvormiga, millel see istub:
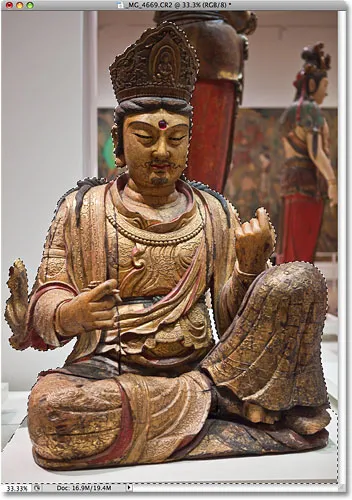
Skulptuuri käsivarrest vasakul asuv kitsas vahe ei kuulu enam valikusse.
Kui skulptuur on nüüd valitud, mõjutab see, mida ma järgmisena teen, ainult skulptuuri. Ülejäänud fotot eiratakse. Näiteks võin vajutada oma klaviatuuril M- tähte, et kiiresti valida Photoshopi teisaldamise tööriist, siis klõpsan skulptuuril ja lohistan selle teise avatud pildi juurde, et saada sellele teistsugune taust:
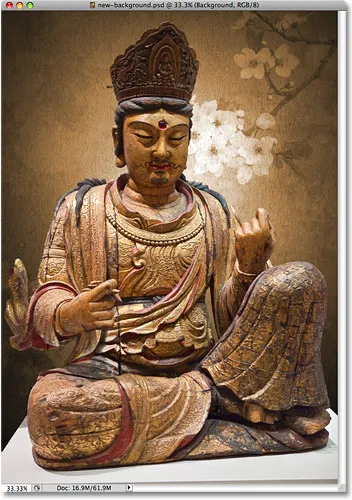
Tausta vahetamine on lihtsalt üks lõpututest asjadest, mida tänu valikutele teha saate.
Valiku eemaldamine
Kui olete oma valiku visandiga lõpule jõudnud ja te ei vaja seda enam, saate selle eemaldada, minnes ekraani ülaosas menüüsse Vali ja valides Tühista valimine või vajutades kiirklahvi Ctrl + D (Win) / Command + D (Mac). Või kiireima valiku eemaldamiseks klõpsake lihtsalt Magnetic Lasso tööriista või mõne muu Photoshopi muu valiku tööriista abil dokumendi ükskõik millises osas.
Magnet Lasso tööriist on kahtlemata üks parimaid valikuvahendeid, millega peame Photoshopis koostööd tegema, mis annab meile palju paremaid tulemusi, kui saaksime tavalise Lasso tööriistaga vähem aega ja väiksema vaeva ja pettumusega. Enne kui tunnete end sellega kodus olevat, võtab lainurk ja servade kontrastsus natuke harjutamist ning nagu enamiku muude asjade puhul pole see täiuslik.
Parimate tulemuste saamiseks kasutage Magnetic Lasso tööriista suurepärase viisina valiku alustamiseks, kuna see võib tavaliselt teie eest ära teha 80–90% tööst. Lohistage Magnetic Lasso tööriist üks kord objekti ümber, luues esialgse valiku, seejärel suumige sisse ja kerige valikujoonel ringi, otsides kohti, kus Magnetic Lasso tööriist segi läks. Probleemide lahendamiseks kasutage standardset Lasso tööriista koos režiimidega Lisamine valikule ja Lahuta valikust.