Võlukepiga tööriist, mida nimetatakse lihtsalt võlukepiks, on Photoshopis üks vanimaid tööriistu. Erinevalt teistest valikuvahenditest, mis valivad kujutisel piksleid kujundite põhjal või objekti servade tuvastamise abil, valib võlukepp pikslid tooni ja värvi alusel . Paljud inimesed kipuvad võlukepiga pettuma (andes sellele õnnetu hüüdnime "traagiline võlukepp"), sest mõnikord võib tunduda, et võimatu on kontrollida, milliseid piksleid tööriist valib.
Selles õpetuses käsitleme võlukunsti kaugemale, uurime, kuidas võlukepp tegelikult töötab, ja õpime ära tundma olukordi, mille jaoks see iidne, kuid siiski äärmiselt kasulik valikuvahend oli mõeldud.
Kuidas kasutada võlukeppi tööriista
Võlukepi valimine
Kui kasutate Photoshop CS2 või vanemat, saate Magic Wandi valida, klõpsates lihtsalt selle ikoonil Tööriistade palett. Adobe tutvustas Photoshop CS3-s kiirvaliku tööriista ja pesas selle võlukepiga sisse, nii et kui kasutate CS3 või uuemat (ma kasutan siin Photoshop CS5), peate klõpsama kiirvaliku tööriista ja hoidke hiirenuppu sekund või kaks all, kuni ilmub väljamenüü. Valige menüüst võlukepp:
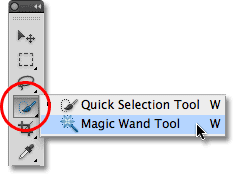
Võlukepp on paigutatud Photoshop CS3 ja uuemate versioonide kiire valiku tööriista taha.
Võlu taga "Maagia"
Enne kui vaatame tegeliku maailma näidet võlukepist tegevuses, vaatame, kuidas see tööriist töötab ja kuidas selles pole tegelikult midagi maagilist. Siin on minu loodud lihtne pilt, mis näitab mustvalge gradienti, mille eraldab keskpunkti tahke punane horisontaalne riba:
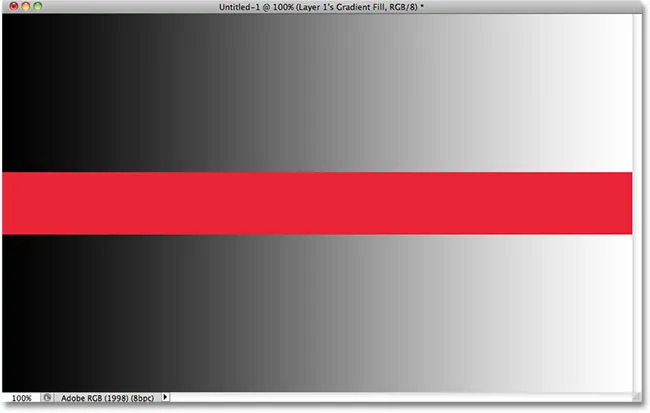
Punase ribaga jagatud lihtne gradient, kuid teadsite seda juba.
Nagu ma mainisin, valib Photoshopi võlukepp piksleid vastavalt toonile ja värvile. Kui klõpsame tööriistaga pildil oleval alal, vaatab Photoshop meie klõpsitud ala tooni ja värvi ning valib pikslid, millel on samad värvi- ja heledusväärtused. See teeb võlukepist erakorraliste värvide suurte alade valimisel erakordse.
Näiteks oletame, et tahan valida horisontaalse punase riba. Kõik, mida ma pean tegema, on klõpsata võlukepiga igal pool punasel ribal. Photoshop näeb, et olen klõpsanud punasele alale ja valib koheselt pildi kõik pikslid, millel on sama punane varjund, valides minu jaoks punase riba tõhusalt, lihtsalt klõpsates sellel:
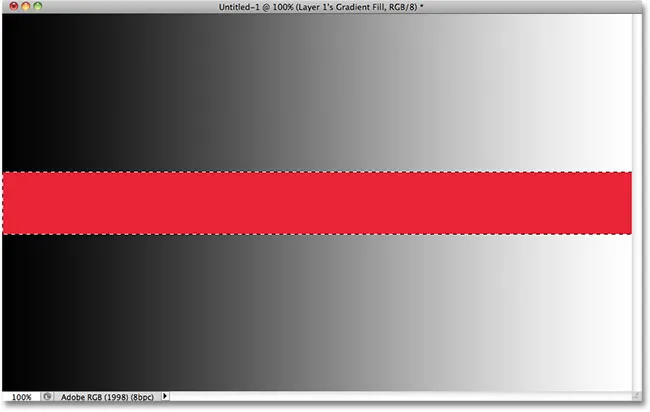
Kogu punase riba valimiseks kulus võlukepiga üks klõps.
Sallivus
Tahke värvilise punase riba valimine oli piisavalt lihtne, kuna pildil ei olnud ühtegi teist pikslit, millel oleks sama punane varjund, kuid vaatame, mis juhtub, kui klõpsan võlukepiga ühte kalletest. Klõpsan punase riba kohal kallaku keskele keskmise halli alaga:
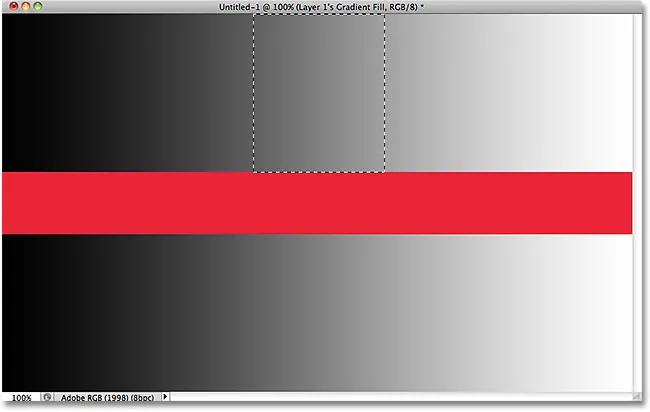
Valitud ala pärast ülemise gradiendi keskel klõpsamist.
Seekord valis Photoshop terve heleduse väärtuste vahemiku, selle asemel et piirduda pikslitega, mis olid täpselt sama tooni ja värviga kui keskmine hall piirkond, millele klõpsasin. Miks nii? Vastuse leidmiseks peame otsima ekraani ülaosast suvandiribalt. Täpsemalt peame vaatama tolerantsi väärtust:

Võlukeppi sallivuse variant.
Suvand Tolerants annab Photoshopile teada, kui erineva tooni ja värvi piksel võib erineda piirkonnast, millele me klõpsasime, et see valikusse lisada. Vaikimisi on lubatud tolerantsi väärtuseks 32, mis tähendab, et Photoshop valib kõik pikslid, mis on sama värvi kui meie klõpsatud ala, pluss kõik pikslid, mis on kuni 32 tooni tumedamad või 32 tooni heledamad. Minu gradiendi puhul, mis sisaldab kokku 256 heledustaset puhta musta ja puhta valge vahel (kaasa arvatud), valis Photoshop kogu pikslite vahemiku, mis jäid 32 tooni tumedamaks ja 32 tooni heledamaks kui algselt halli halli varjund. klõpsanud.
Vaatame, mis juhtub, kui suurendan tolerantsi väärtust ja proovin uuesti. Suurendan seda 64-ni:

Topeltväärtuse kahekordistamine 32-lt 64-le.
Kui tolerants on nüüd seatud kaks korda kõrgemale kui see oli algselt, kui klõpsan võlukepiga täpselt sama keskpunkti gradient, peaks Photoshop valima nüüd ala, mis on kaks korda suurem kui eelmisel korral, kuna see hõlmab kõiki piksleid, mis on 64 tooni tumedamad ja 64 tooni heledamad kui halli algne varjund, mida ma klõpsan. Muidugi, seda me ka saame:
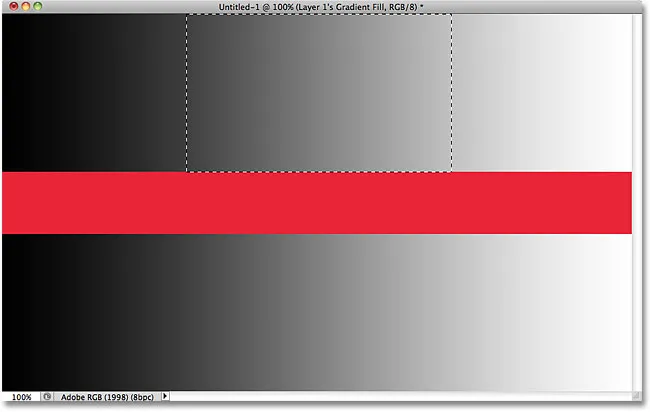
Seekord, kui tolerantsi väärtus on kaks korda suurem, on valitud gradiendi piirkond kaks korda suurem.
Mis saab siis, kui tahan valida ainult selle konkreetse halli tooni, millele kaldun gradiendis, ega midagi muud? Sel juhul määrasin oma tolerantsi väärtuseks 0, mis ütleb Photoshopile, et ta ei peaks valikusse lisama ühtegi pikslit, välja arvatud need, mis värvi ja tooni järgi vastavad täpselt minu klõpsatud alale:

Tolerantsi väärtuse seadmine 0-le.
Kui tolerants on seatud 0-le, siis klõpsan uuesti sama koha peal gradiendi keskel ja seekord saame väga kitsa valiku ülevaate. Igat pikslit, mis ei vasta täpselt sellele halli varjundile, millele klõpsasin, eiratakse:
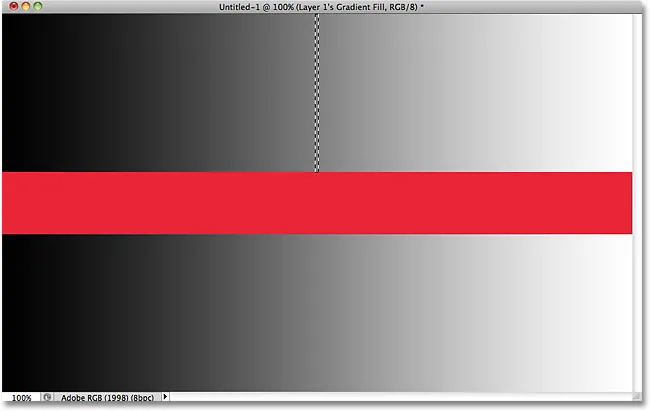
Tolerantsi väärtuse suurendamisel või vähendamisel on suur mõju sellele, millised pildi pikslid võlukepiga valitakse.
Saate valida tolerantsi suvandi väärtuseks vahemikus 0 kuni 255. Mida suurem väärtus, seda laiemat pikslite vahemikku Photoshop valib. Tolerantsi sättel 255 valitakse tõhusalt kogu pilt, nii et tavaliselt soovite proovida madalamat väärtust.
Külgnev
Kui me uurisime, millist mõju avaldab tolerantsuse säte Magic Wandi valikutele, võisite märgata midagi imelikku. Iga kord, kui klõpsasin punase riba kohal asuval gradiendil, valis Photoshop teatud pikslite vahemiku, kuid ainult selles gradiendis, mida ma klõpsasin. Punase riba all olevat gradienti, mis on identne gradiendiga, mida ma klõpsasin, eirati täielikult, ehkki see sisaldas ilmselgelt halli varjundit, mis oleks tulnud valikusse lisada. Miks alumise gradiendi piksleid ei arvestatud?
Põhjus on seotud muu olulise valikuga ribaga - külgnevaga . Kuna valitud on Contoguous, valib Photoshop vaikimisi ainult need pikslid, mis jäävad lubatud tolerantsi ja värvivaliku vahemikku, mille määrab tolerantsi suvand, ja asuvad üksteise kõrval samas piirkonnas, kus klõpsasite. Piksleid, mis jäävad lubatud tolerantsi vahemikku, kuid mis on teie klõpsatust eraldatud pikslitega, mis jäävad väljapoole tolerantsi vahemikku, ei kaasata valikusse.
Minu gradientide korral jäeti alumise gradiendi pikslid, mis muidu oleks tulnud valikusse lisada, tähelepanuta, kuna need olid minu klõpsitud piirkonnast punase riba riba pikslite abil, mis ei olnud tolerantsi vahemikus, ära lõigatud. Vaatame, mis juhtub, kui tühjendan valiku Lühendatud valik. Samuti lähtestame oma tolerantsuse sätte vaikimisi väärtusele 32:

Külgnev on vaikimisi valitud. Vajutage märkeruudu sees, et see vajadusel tühistada.
Klõpsan võlukepiga uuesti ülemise gradiendi keskele ja seekord, kui külgnev on märkimata, valitakse ka alumise gradiendi pikslid, mis jäävad tolerantsi vahemikku, ehkki nad on endiselt eraldatud ala, millele klõpsasin punase riba abil:
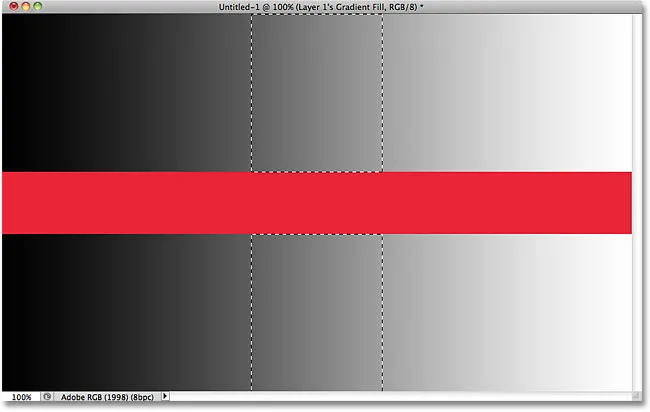
Kui külgmine on märkimata, valitakse kõik pildi pikslid, mis jäävad tolerantsi vahemikku.
Järgmisena vaatleme võlukepikese lisavõimalusi ja reaalse maailma näidet selle toimimisest, kuna kasutame seda fotol taeva kiireks valimiseks ja asendamiseks!
Lühikoodide, toimingute ja filtrite pistikprogramm: viga lühikoodis (reklaamid-põhitõed - keskel)
Täiendavad valikud
Tolerants ja külgnevad on kaks võlukeppi suurimat mõju avaldavat võimalust, kuid siin on veel paar märkimist väärivat varianti. Kuna võlukepp valib piksleid ja pikslid on ruudukujulised, võivad meie valimise servad mõnikord tunduda karmid ja sakilised, mida sageli nimetatakse "trepi astumise" efektiks. Photoshop saab servi siluda, rakendades neile kerget hägust, seda nimetatakse anti-varjundamiseks . Võluvõlu anti-varjundamise saab sisse ja välja lülitada, märkides suvandiribal valiku Anti-alias valimise või tühistades selle. Vaikimisi on see lubatud ja enamikul juhtudel soovite selle lubada:

Jätke võlukepiga sisse lülitatud anti-varjundamine, et siluda muidu sakilisi valiku servi.
Samuti vaikimisi, kui klõpsate võlukepiga pildil, otsib see piksleid, mida valida ainult sellel kihil, mis on praegu aktiivne paneelil Kihid. Tavaliselt soovime seda, kuid kui teie dokument sisaldab mitut kihti ja kui soovite, et Photoshop hõlmaks kõiki teie valitud kihte, valige suvandiriba suvand Sample All Layers . See on vaikimisi märkimata:

Kui soovite, et aktiivne kiht piirduks, jätke valimi Kõik kihid märkimata.
Lühikoodide, toimingute ja filtrite pistikprogramm: viga lühikoodis (reklaamid-põhitõed-keskel-2)
Pärismaailma näide
Siin on pilt, mille olen Photoshopis avanud. Mulle meeldib foto üldiselt, kuid taevas võiks huvitavam välja näha. Arvan, et asendan taeva teisega:

Selge sinine taevas näeb pisut õrn välja.
Taeva asendamine tähendab, et esmalt tuleb see valida. Nagu ma juba varem mainisin, on võlukepp silmapaistvalt suurte ühevärviliste alade valimisel ja kuna taevas on selge sinine ning varjundis on ainult vähesed erinevused, teeb võlukepp selle valimise lihtsaks. Kui tööriist on valitud ja kõik selle suvandiribal olevad suvandid seatakse tagasi vaikeseadetele (Tolerants 32, külgnev märgitud), klõpsan kuskil pildi vasakus ülanurgas:
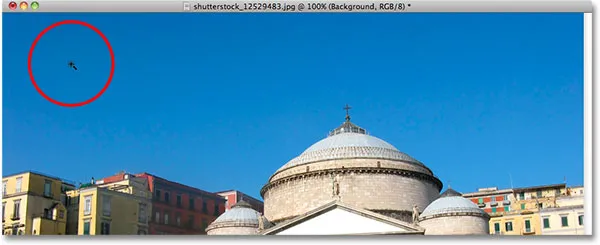
Klõpsates taeva vasakus ülanurgas oleva võlukepiga.
Kui taevas oleks olnud taevasinine, poleks võlukepil olnud raskusi selle ühe klõpsuga kogu valimisel. Kuid tegelikult ületab taevas heledast sinisest varjundist hoonete kohal foto ülaosas oleva tumedama tooni ja minu lubatud hälbe väärtus 32 ei olnud piisavalt kõrge, et katta kogu tonaalväärtuste vahemik, jättes suur taevalaotus otse hoonete kohal valiku alt välja:
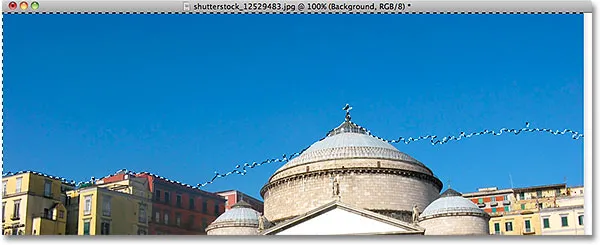
Mõningaid hoonete kohal asuvaid taeva heledamaid alasid valikusse ei lisatud.
Valikutele lisamine
Kuna minu esialgsel katsel ei õnnestunud kogu taevast valida, kuna mu tolerantsi väärtus oli liiga madal, võisin proovida uuesti suurema tolerantsi väärtusega, kuid seal on lihtsam viis probleemi lahendamiseks. Nagu muude Photoshopi muude tööriistade puhul, on ka Magic Wandil võimalus lisada olemasolevaid valikuid, mis tähendab, et saan säilitada alustatud valiku ja lisada sellele lihtsalt rohkem taevast!
Valiku lisamiseks hoidke all Shift- klahvi ja klõpsake lisataval alal. Magic Wandi kursoriikooni vasakus alanurgas kuvatakse väike plussmärk ( + ), mis annab teile teada, et kavatsete valikut lisada. Minu puhul, kui Shift all hoitakse, klõpsan kuskil taeva sees, mida algselt valikus ei olnud:
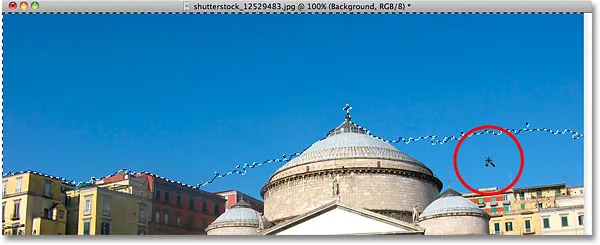
Hoides Shift-klahvi all ja klõpsates alal, mille pean lisama.
Ja just nii suutis Photoshop lisada valiku ülejäänud taevaala. Kaks võlukepiga klõpsu oli kõik, mida vaja:
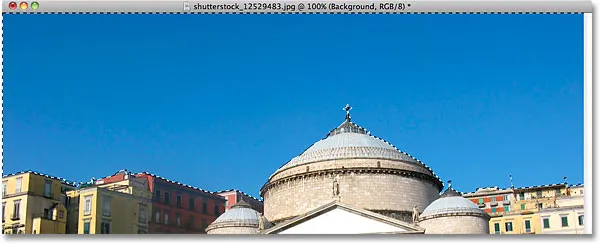
Nüüd on valitud kogu taevas.
Valige kõigepealt see, mida te ei soovi
Muidugi, kuna taevas on välja vahetatud, oleksin ma pidanud pildil valima kõik, mis taeva all on, kuna see on ala, mida ma tahan hoida. Valikujoone joonistamine hoonete tippudele koos mõne muu Photoshopi valikuvahendiga, nagu näiteks Polygonal Lasso Tool või Magnetic Lasso Tool, oleks võtnud rohkem aega ja vaeva, samas kui Magic Wandiga taeva valimine oli kiire ja lihtne. See viib meid võlukepiga kasutamiseks populaarse ja väga käepärase tehnika juurde, milleks on valida esmalt ala, mida te ei soovi, ja seejärel valik ümber pöörata !
Valiku ümberpööramiseks, mis valib kõik, mida polnud valitud (minu puhul kõik, mis on taeva all) ja tühistab kõik, mis oli (taevas ise), minge ekraani ülaosas menüüsse Vali ja valige Pööra . Või valikute ümberpööramise kiiremaks viisiks kasutage kiirklahvi Shift + Ctrl + I (Win) / Shift + Command + I (Mac):
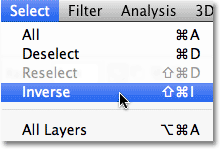
Valige Vali> Pööra.
Kuna valik on nüüd ümber pööratud, siis taevast enam ei valita, kuna kõik pildil allpool on:

Ala, mida pean hoidma, on nüüd valitud.
Taeva asendamiseks sellel hetkel vajutan klahve Ctrl + J (Win) / Command + J (Mac), et kopeerida ala, mida hoian, kihtide paneeli uuele kihile:
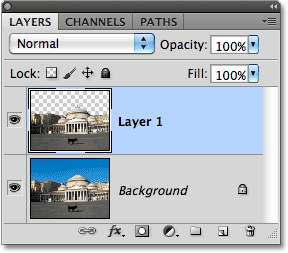
Valik on originaalse pildi kohal kopeeritud uude kihti.
Järgmisena avan pildi, millega tahan algse taeva asendada. Vajutan kogu pildi kiireks valimiseks Ctrl + A (Win) / Command + A (Mac), seejärel Ctrl + C (Win) / Command + C (Mac) lõikelauale kopeerimiseks:
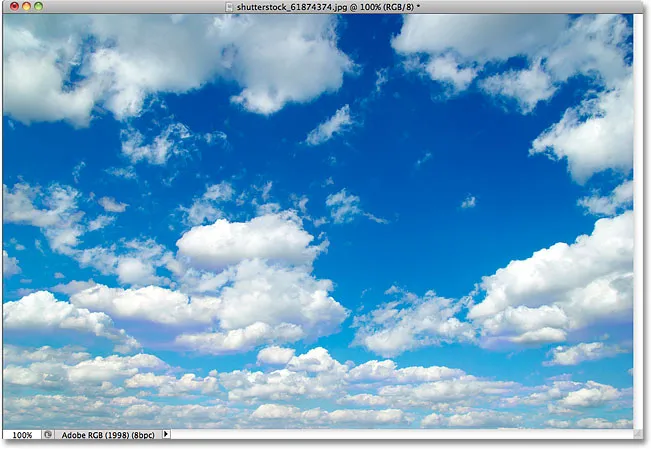
Foto, mis asendab taeva algses pildis.
Ma lülitun tagasi oma algse pildi juurde ja klõpsan paneelil Kihid taustkihti, et see valida, nii et teise taevafoto dokumenti kleepides ilmub see minu kahe olemasoleva kihi vahele:
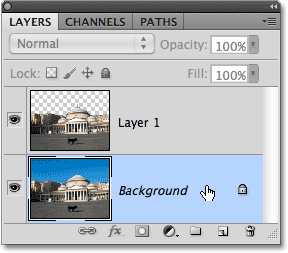
Taustakihi valimine.
Lõpuks vajutan uue pildi dokumendisse kleepimiseks Ctrl + V (Win) / Command + V (Mac). Kõik armastavad sinist taevast, kuid mõnikord võivad mõned pilved suuremat mõju avaldada:
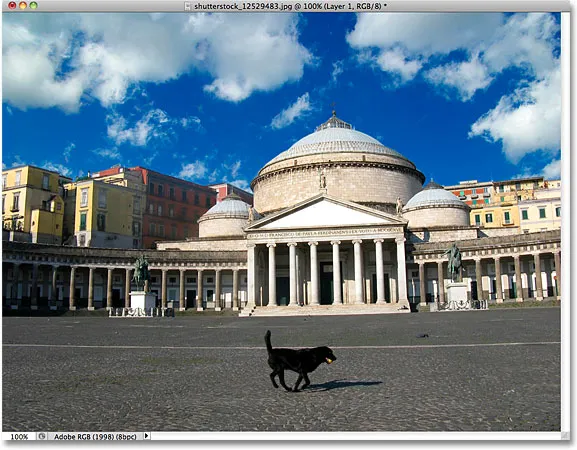
Taevas on edukalt (ja üsna lihtsalt) välja vahetatud.
Sarnaselt teiste Photoshopi valikuriistadega on võluri võlukepi eduka kasutamise ja pettumuste vältimise trikk teadmine, millal seda kasutada ja millal midagi muud proovida. Nagu me sellest õpetusest nägime, on võlukepikese suurimaks tugevuseks võime valida suuri pikslite alasid, millel kõigil on sama või sarnane värv ja toon, muutes selle ideaalseks näiteks foto lihtsa taeva valimiseks ja asendamiseks, või mis tahes pildi jaoks, kus objekt, mille peate valima, asub kindla või sama värvi värvi taustal. Objekti ümbritseva ala valimisel võlukepiga oleks korraks trikk "vali see, mida sa kõigepealt ei taha", kui objekti enda valimine mõne muu tööriista abil oleks kiirem ja lihtsam.