Selles fotoefektide õpetuses õpime, kuidas portreefotot Photoshopiga hõlpsalt pliiatsijooniseks teisendada. Esialgne visand ilmub mustvalgelt, kuid õpetuse lõpus õpime, kuidas seda värvida foto algsete värvidega! Järgmises õpetuses õpime veidi teisiti, kuidas teisendada pilt visandiks - selline, mis sobib tavaliselt paremini objektide või maastikupiltide jaoks.
Juhendi see versioon on mõeldud Photoshop CS5 ja varasemate versioonide jaoks. Photoshop CS6 ja CC (Creative Cloud) kasutajad soovivad kontrollida täielikult värskendatud versiooni.
Siin on foto, millest ma alustan:

Algne portreepilt.
Kui see on valmis, näeb see välja järgmiselt:

Lõplik portree tulemuse visandiks.
Selle õpetuse tekstiversioon jätkub video all. Pange tähele, et allpool olev video on juhendaja värskendatud versioonist Photoshop CC, kuid kõik, mida ma videol katdan, ühildub täielikult Photoshop CS5 ja varasemate versioonidega.
Kuidas muuta foto visandiks Photoshopiga
1. samm: kopeerige taustkiht
Esimene asi, mida peaksime enne efekti loomist tegema, on originaalpildi koopia tegemine, nii et me ei kahjusta seda, kui vajame seda hiljem. Photoshopis äsja avatud fotoga näeme paneelil Kihid, et pilt istub kihil Taust:

Kihtide paneel, millel kuvatakse foto taustkihil.
Minge ekraani ülaservas asuval menüüribal kihtmenüüsse Kiht, valige Uus, seejärel valige Kihi kopeerimise kaudu . Või sama käsu kiiremaks käitamiseks vajutage klaviatuuril Ctrl + J (Win) / Command + J (Mac):
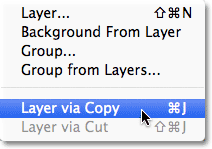
Minge jaotise Kiht> Uus> kiht kopeerimise kaudu või vajutage Ctrl + J (Win) / Command + J (Mac).
Mõlemal juhul käsib Photoshop teha kihist koopia, mida ta nimetab kihiks 1, ja asetada see taustkihi kohale. Pange tähele, et 1. kiht on siniselt esile tõstetud, mis tähendab, et see on aktiivne kiht. Kõik, mida me järgmisena teeme, juhtub 1. kihil oleva pildi koopiaga, jättes taustkihi originaali vigastamata:
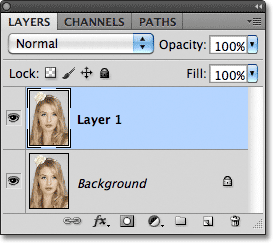
Foto koopia ilmub 1. kihile.
2. samm: pildi destuureerimine
Minge ekraani ülaosas menüüsse Pilt, valige Adjustments ja valige Desaturate :
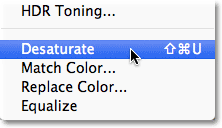
Valige Image> Adjustments> Desaturate.
Käsk Desaturate eemaldab pildi kohe kõik värvid, andes meile kiire mustvalge versiooni:

Käsk Desaturate ei ole parim viis pildi mustvalgeks teisendamiseks, kuid see on meie eesmärkidel siin piisavalt hea.
3. samm: kopeerige kiht
Järgmisena peame tegema oma desatureeritud pildist koopia. Minge tagasi menüüsse Kihi, valige Uus, siis valige Kihi kopeerimise kaudu või vajutage klaviatuuril Ctrl + J (Win) / Command + J (Mac), nagu tegime 1. sammus. Photoshop teeb kihi koopia 1, nimetab seda "1. kihi koopiaks" ja paigutab selle otse kihi paneeli kihtide kohale:
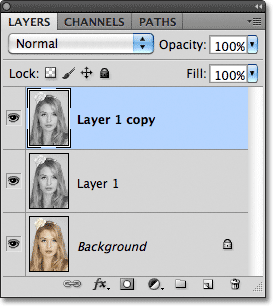
Photoshop paigutab kihi koopiad alati originaali kohale.
4. samm: pöörake pilt ümber
Minge tagasi ekraani ülaosas olevasse menüüsse Pilt, valige Adjustments ja seejärel Invert :
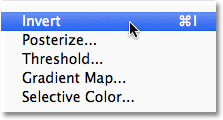
Minge valikule Pilt> Kohandused> Pööra.
See muudab pildi värvid või meie puhul heleduse väärtused ümber, muutes heledad alad ja tumedad alad heledaks, jättes meile foto negatiivse efekti:
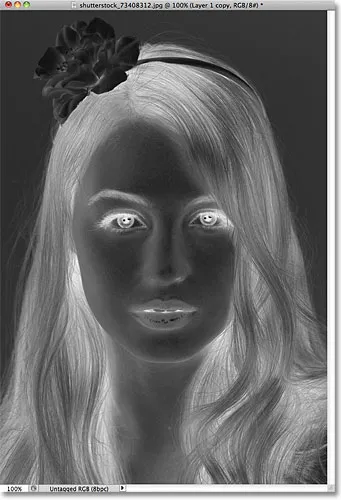
Pilt pärast heleduse väärtuste ümberpööramist.
5. samm: muutke segurežiim värviliseks Dodge'iks
Kihtide paneeli ülaosas leiate valiku Blend Mode . See ei ütle tegelikult kuskil "Blend Mode", vaid see on rippmenüü, mis vaikimisi on seatud normaalsele. Klõpsake sõna Normal, mis avab kihtide segamise režiimide loendi, ja valige loendist Color Dodge :
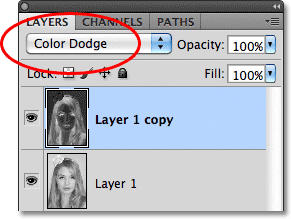
Muutke ümberpööratud kihi segamisrežiim Normal väärtusest Color Dodge.
Ajutiselt kuvatakse dokument valgega. Sõltuvalt teie pildist võib siin ja seal olla mõnda musta ala, kuid enamasti täidetakse see valgega:

Pärast segurežiimi muutmist Color Dodge'iks ilmub dokument valgeks.
6. samm: rakendage Gaussi hägususe filter
Järgmises etapis loome visandiefekti. Minge ekraani ülaosas menüüsse Filtter, valige Blur, seejärel valige Gaussian Blur :
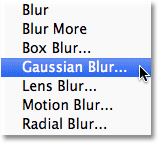
Minge filtrisse> Hägusus> Gaussi hägusus.
See avab Gaussi hägususe filtri dialoogiboksi. Loome visandiefekti kihi hägustamiseks. Väikese hägususe rakendamiseks alustage dialoogiboksi allservas oleva raadiusliuguri parempoolset lohistamist. Lohistades näete dokumendis visandiefekti. Mida kaugemale liugurit lohistate, seda hägusamat rakendub ja seda intensiivsemaks visandiefekt muutub. Kui aga libistate liugurit liiga kaugele, kuvatakse liiga palju originaalfotot läbi ja see ei näe enam eskiisina.
Raadiusel konkreetset väärtust sisestada pole, kuna kasutatav hägususe suurus sõltub sellest, milline tundub teie pildi jaoks hea, nii et liuguri lohistamisel jälgige, et tulemuste üle otsustamisel peaks dokumendil silma peal olema. Kujutise jaoks määran raadiuse väärtuseks umbes 12 pikslit:
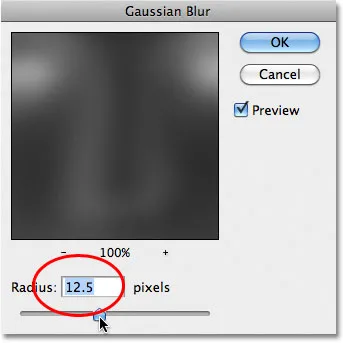
Hägususe suurendamiseks või vähendamiseks lohistage raadiuse liugurit.
Minu esialgne visandiefekt näeb välja järgmine:

Esialgne mustvalge visand.
7. samm: ühendage kihid uueks kihiks
Hoidke klaviatuuri all klahvi Alt (Win) / Option (Mac) ja hoidke klahvi endiselt all, minge ekraani ülaosas menüüsse Layer ja valige Merge Visible :

Hoidke all klahvi Alt (Win) / Option (Mac) ja valige Layer> Merge Visible.
Tavaliselt tasandab käsk Merble Visible meie pildi põhimõtteliselt, liites kõik olemasolevad kihid ühele kihile, kuid hoides all klahvi Alt (Win) / Option (Mac), samal ajal kui valisite Merge Visible, käskisime Photoshopil hoida kogu meie algkiht puutumata, liites need originaalide kohal uue kihiga (2. kiht):
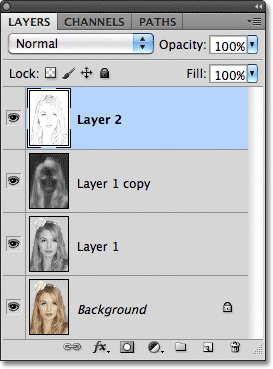
Kolm algset kihti ühendatakse neljandaks kihiks nende kohal.
8. samm: muutke segurežiimi, et korrutada ja reguleerida kihi läbipaistmatust
Minge kihtide paneeli ülaosas suvandisse Blend Mode ja muutke ühendatud kihi segurežiim Normal väärtusest Multiply . See muudab joonisefekti jooned tumedamaks. Kui leiate, et efekt on nüüd liiga tume, vähendage läbipaistmatuse väärtust, mis on suvandist Blend Mode paremal. Jälgige pilti, kui reguleerite tulemuste täpsustamiseks läbipaistmatust. Ma alandan miini 50% -ni:

Muutke segurežiim väärtuseks Korruta ja reguleerige tulemust läbipaistmatuse valikuga.
Minu tulemus on pärast efekti tumendamist järgmine:

Eskiis on valge taustal nüüd tumedam.
9. samm: kopeerige taustkiht
Praegu on visandiefekt valmis ja kui olete mustvalgega rahul, võite siin peatuda. Kui soovite visandile värvi lisada, jätkake järgmiste sammudega. Värvime visandi algse foto värvide järgi. Meie algne foto asub kihil Taust, seega peame sellest koopia tegema. Selle valimiseks klõpsake paneelil Kihid taustal .
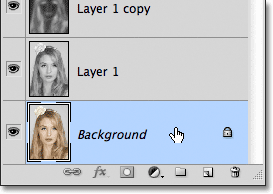
Selle aktiveerimiseks valige taustakiht.
Kui taustakiht on valitud, minge üles kihi menüüsse, valige Uus, seejärel valige Kihi kopeerimise kaudu või vajutage Ctrl + J (Win) / Command + J (Mac). Photoshop teeb kihist koopia, paneb sellele nimeks "Taustakoopia" ja asetab selle otse originaali kohale:
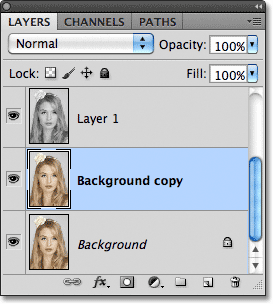
Koopia ilmub originaalse taustakihi kohale.
10. samm: liigutage taustkoopia teiste kihtide kohale
Selle taustkoopia kihi kasutamiseks meie visandi värvimiseks peame selle teisaldatud kihtidest kõrgemale viima. Saame selle otse kihtide ülaossa hüpata, vajutades klaviatuuri otseteed Shift + Ctrl +) (Win) / Shift + Command +) (Mac). The ) on parem sulgude klahv. Kui taustkoopia kiht on nüüd ülaservas, ilmub dokumendi aknasse taas originaalpilt:
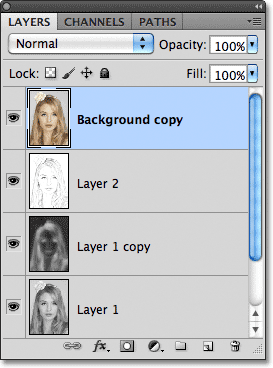
Taustkoopia kiht on hüpitud kihi virna ülaossa.
11. samm: muutke segurežiim värviliseks
Algpildi värvide segamiseks visandiefektiga muutke taustakoopia kihi segurežiim Normaalsest väärtuseks Värviline :
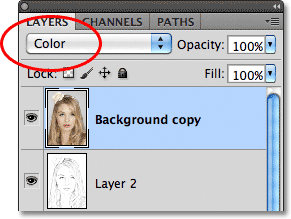
Valige kihtide segamise režiimiks Värv.
Värvilise segu režiim segab praeguse kihi värvid selle all olevate kihtide heleduse väärtustega, andes meile meie värvilise visandiefekti:
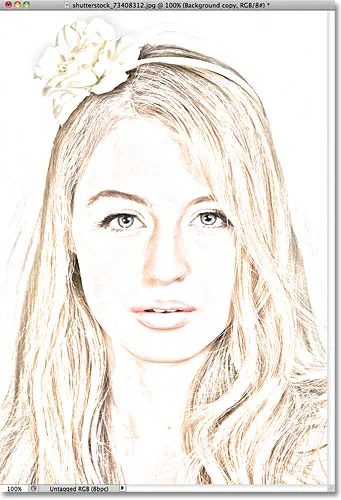
Tulemus pärast segurežiimi muutmist värviks.
12. samm: vähendage läbipaistmatust
Lõpuks, kui leiate, et värv tundub liiga intensiivne, vähendage tulemuste täpsustamiseks lihtsalt kihtide paneeli ülaosas läbipaistmatuse väärtust. Lasen miini 65% -ni:
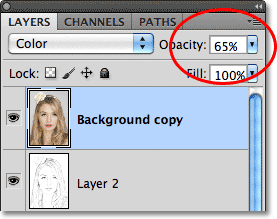
Eskiisivärvi vähendamiseks vähendage kihi läbipaistmatust.
Läbipaistmatuse vähendamisel on siin minu lõpptulemus:

Lõplik värvi visandiefekt.