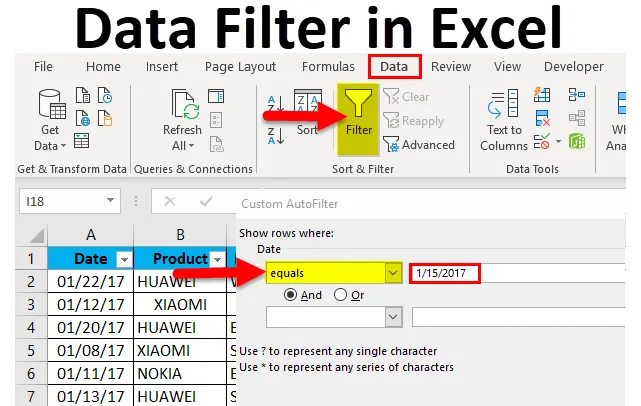
Andmefilter Excelis (sisukord)
- Andmefilter Excelis
- Andmefiltri tüübid Excelis
- Kuidas lisada Excelis andmefiltrit?
Andmefilter Excelis
- Kui tabel või vahemik sisaldab tohutul hulgal andmekogumeid, on väga raske täpset nõutud teavet või andmeid leida ja ekstraheerida. Selle stsenaariumi korral aitab andmefilter välja.
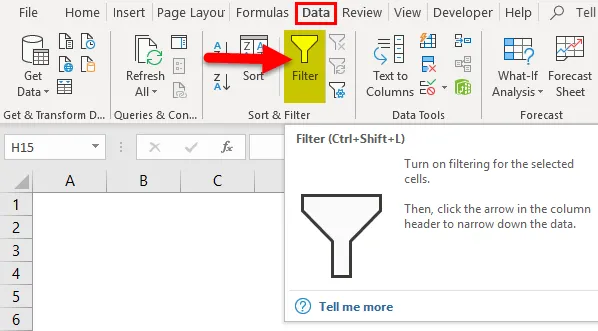
- Andmefilter Exceli suvandis aitab mitmel viisil andmete filtreerimist teksti, väärtuse, numbrilise või kuupäeva väärtuse põhjal.
- Andmefiltri suvand on abiks andmete sorteerimisel lihtsate rippmenüüdega.
- Andmefiltri valik on oluline, et ajutiselt peita tabelisse vähesed andmekogumid, et saaksite keskenduda asjakohastele andmetele, mida peame töötama.
- Filtreid rakendatakse töölehe andmeridadele.
- Lisaks mitmele filtreerimisvalikule pakuvad automaatse filtreerimise kriteeriumid ka konkreetse veeru jaoks olulisi sortimisvalikuid.
Definitsioon
Andmefilter Excelis: see on kiire viis kuvada ainult vajalikku asjakohast või konkreetset teavet ja peita ajutiselt tabelis ebaoluline teave või andmed.
Exceli andmefiltri aktiveerimiseks kõigi Exceli andmete jaoks valige kogu andmevahemik või tabelivahemik ja klõpsake Exceli lindil vahekaardil Data nuppu Filter.
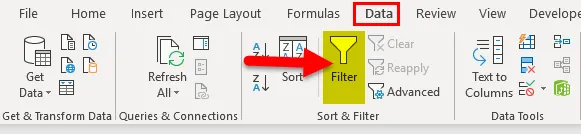
(kiirklahv - juhtklahv + tõstuklahv + L)
Andmefiltri tüübid Excelis
Andmete filtreerimise valikuid on kolme tüüpi:
- Tekstiväärtustel põhinev andmefilter - seda kasutatakse juhul, kui lahtrid sisaldavad TEXT-i väärtusi, see on allpool nimetatud filtreerimisoperaatoriteks (selgitatud näites 1).
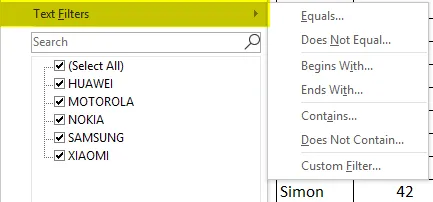
Lisaks mitmele teksti väärtuse filtreerimisvalikule pakuvad AutoFilteri kriteeriumid ka konkreetse veeru jaoks olulisi sortimisvalikuid. st Sorteeri A kuni Z järgi, Sorteeri Z järgi A ja Sorteeri värvi järgi.
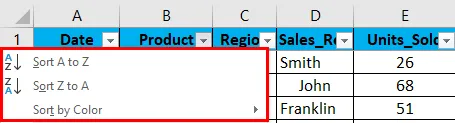
- Numbrilistel väärtustel põhinev andmefilter - seda kasutatakse juhul, kui lahtrid sisaldavad numbreid või arvväärtusi
Allpool on mainitud operaatorite filtreerimist (näide 2)
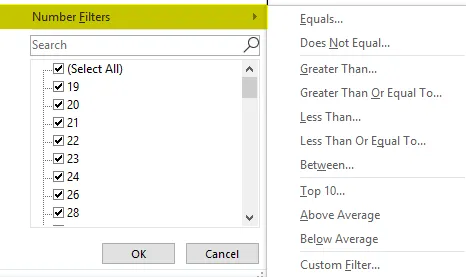
Lisaks arvulisele väärtusele mitmel filtreerimisvalikul pakuvad automaatfiltri kriteeriumid ka konkreetse veeru jaoks sobivaid sortimisvalikuid. st Sorteeri väikseimast suurimaani, Sorteeri suurima järgi väikseimani ja Sordi värvi järgi.
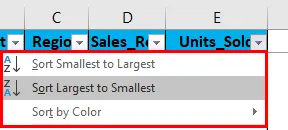
- Andmefilter põhineb kuupäevaväärtustel - seda kasutatakse juhul, kui lahtrid sisaldavad kuupäevaväärtusi (selgitatud näites 3)
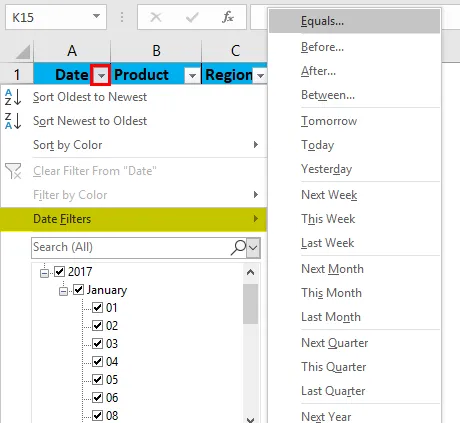
Lisaks mitmetele kuupäeva väärtuse filtreerimisvõimalustele pakuvad automaatse filtreerimise kriteeriumid ka konkreetse veeru jaoks olulisi sortimisvalikuid. st Sorteeri vanimast uusimani, Sorteeri kõige uuemast vanimani ja Sordi värvi järgi.
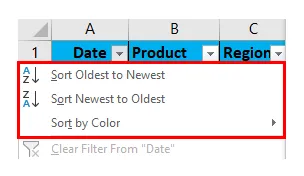
Kuidas lisada Excelis andmefiltrit?
Seda andmefiltrit on väga lihtne kasutada. Vaadakem nüüd, kuidas mõne näite abil lisada Excelis andmefiltrit.
Selle andmefiltri Exceli malli saate alla laadida siit - andmefiltri Exceli mallNäide nr 1 - filtreerimine tekstiväärtuste või andmete alusel
Allpool nimetatud näites sisaldab mobiilimüügi andmete tabel tohutut loetelu andmekogumeid.

Esialgu pean Excelis aktiveerima Exceli andmefiltri mobiilimüügi andmetabeli jaoks, valima kogu andmevahemiku või tabelivahemiku ja klõpsama Exceli ribal vahekaardil Andmed nuppu Filter
Või klõpsake (klaviatuuri otsetee - Control + Shift + L)
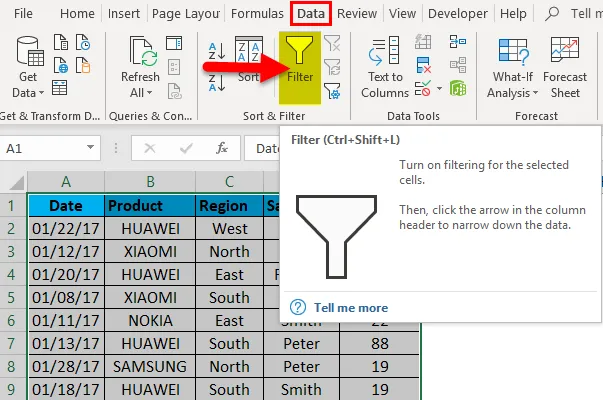
Kui klõpsate valikul Filtreeri, lisatakse iga esimese rea veerule lahtri paremasse nurka automaatselt väike rippmenüü või filtriikoon, st
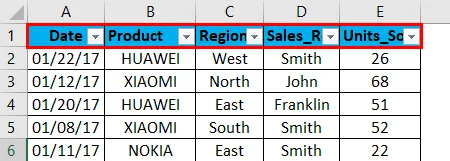
Kui excel tuvastab, et veerg sisaldab tekstiandmeid, kuvab see automaatselt tekstifiltrite valiku. Kui soovin mobiilse müügi andmetes müügiandmeid ainult põhjaosas, olenemata kuupäevast, tootest, müügiesindajast ja müüdud ühikutest. Selleks pean valima piirkonna päises filtriikooni, tühjendama või tühistama kõigi regioonide valiku, välja arvatud põhjapiirkond. See tagastab mobiilse müügi andmed ainult põhjaosas.

Kui piirkondveerus on rakendatud filter, siis Excel täpsustab, et see tabel filtreeritakse konkreetsesse veergu, lisades lehtriikooni piirkonnaveeru ripploendinupule.
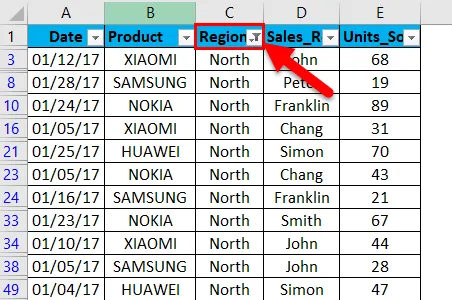
Saan täiendavalt filtreerida brändi ja müügiesindaja andmete põhjal. Nüüd filtreerin nende andmete abil toote piirkonda edasi. Kui soovin, et Nokia kaubamärgi müük põhjapiirkonnas toimuks ainult sõltumata müügiesindajast, müüdud ühikutest ja kuupäevast.

Ma pean filtri tooteveerus rakendama lihtsalt peale piirkonnaveergu. Pean eemaldama kõik tooted, välja arvatud NOKIA kaubamärk. See tagastab Nokia müügiandmed põhjapiirkonnas.
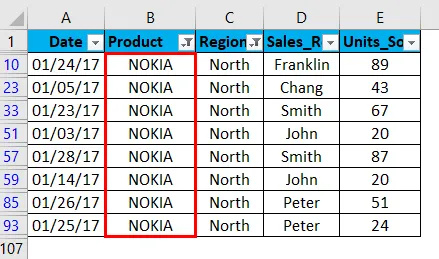
Kui filter on tooteveerus rakendatud, täpsustab Excel, et see tabel filtreeritakse konkreetsesse veergu, lisades lehtriikooni tootesamba ripploendi nupule.
Näide nr 2 - filtreerimine arvväärtuste või andmete alusel
Kui excel tuvastab, et veerg sisaldab NUMERIC väärtust või andmeid, kuvab see automaatselt tekstfiltrite valiku.
Kui soovin mobiilse müügi andmetes müüdud ühikute andmeid, mis on rohkem kui 30 ühikut, olenemata kuupäevast, tootest, müügiesindajast ja piirkonnast. Selleks pean valima müüdud ühikute päises filtriikooni, valima numbrifiltrid ja selle alt suurema kui valiku.
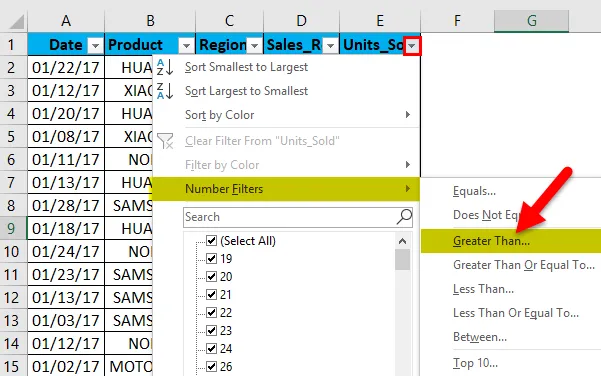
Kui numbrifiltris on valitud suurem kui suvand, ilmub hüpik, st kohandatud automaatne filter, kuna müüdud üksuse all tahame rohkem kui 30 müüdud ühiku andmekogumeid, seega sisestage 30. Klõpsake nuppu OK.
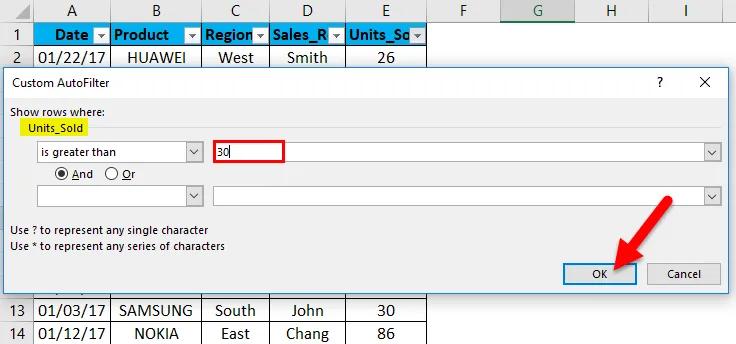
See tagastab müüdud ühikute põhjal mobiilse müügi andmed. st ainult rohkem kui 30 ühikut.
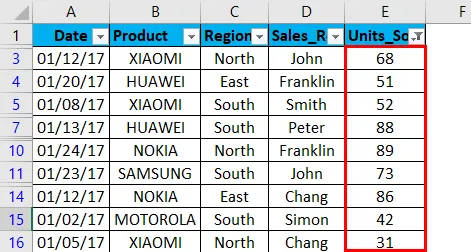
Kui filter on müüdud ühikute veerus rakendatud, täpsustab Excel, et see tabel filtreeritakse konkreetsesse veergu, lisades lehtri ikooni müüdud ühikute veeru ripploendinupule.
Müügiandmeid saab müüdud ühikutes sorteerida väikseimast suurimaks või väikseimast väikseimani.
Näide nr 3 - filtreerimine kuupäeva väärtuse alusel
Kui excel tuvastab, et veerg sisaldab DATE väärtusi või andmeid, kuvab see automaatselt DATE filtrite valiku.
Kuupäevafilter võimaldab teil filtreerida kuupäevad mis tahes kuupäevavahemiku alusel. Näiteks saate filtreerida selliste kuupäevade tingimuste järgi päeva, nädala, kuu, aasta, kvartali või aasta-kuupäeva järgi.
Kui soovin mobiilse müügi andmetes ainult mobiilse müügi andmeid kuupäeva kuupäeva väärtuse jaoks ehk 01/15/17, sõltumata müüdud ühikutest, tootest, müügiesindajast ja piirkonnast. Selleks pean valima kuupäeva päises filtriikooni, valima kuupäevafiltri ja selle all võrduma valikuga.
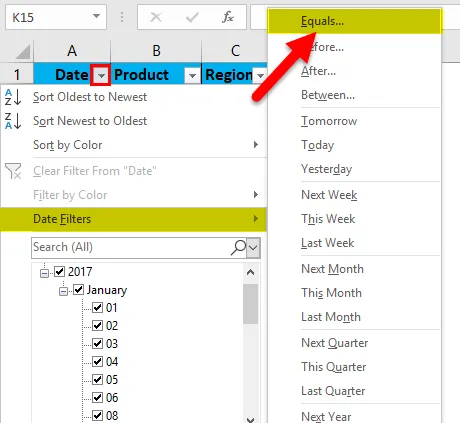
Ilmub kohandatud automaatfiltri dialoogiboks. Sisestage kuupäeva väärtus käsitsi, st 01/15/17
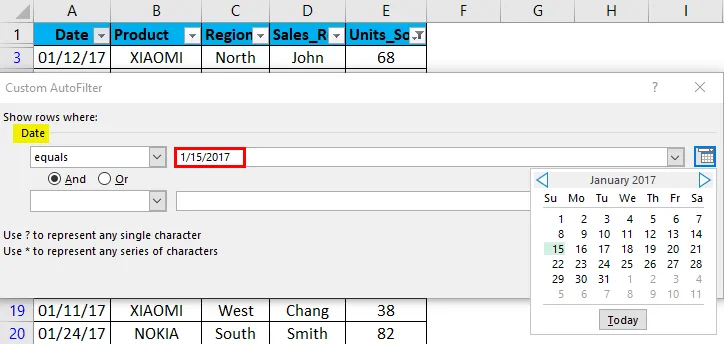
Klõpsake nuppu OK. See tagastab mobiilimüügi andmed ainult kuupäeva väärtuse jaoks või selle kuupäevaks, so 01/15/17
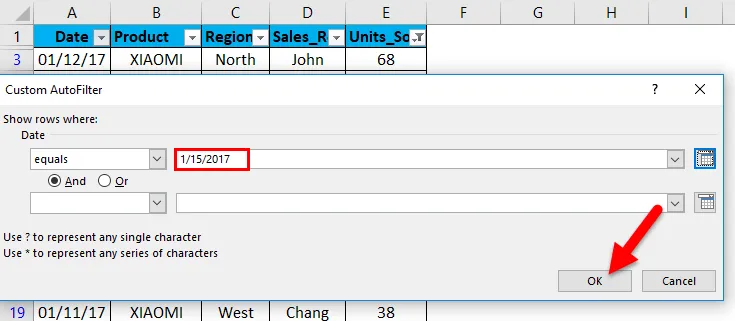
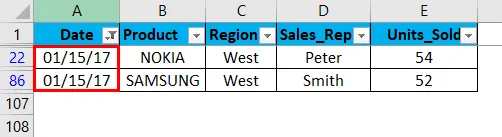
Kui kuupäev veerus on filter rakendatud, täpsustab Excel, et see tabel filtreeritakse konkreetsesse veergu, lisades kuupäeva veeru ripploendi nupule lehtriikooni.
Excelis oleva andmefiltri kohta tuleb meelde jätta
- Andmefilter aitab täpsustada vajalikke andmeid, mida soovite kuvada. Seda protsessi nimetatakse ka andmete rühmitamiseks, mis aitab teie andmeid paremini analüüsida.
- Exceli andmeid saab kasutada ka kohandatud automaatse filtri abil tekstist konkreetse sõnaga andmestikust otsimiseks või filtreerimiseks tingimusel, et see sisaldab a või mõnda muud teie valitud sõna.
- Andmefiltri valiku saab eemaldada järgmiste sammudega:
Minge vahekaardile Andmed> Sordi ja filtreerige rühma ja klõpsake nuppu Tühjenda.
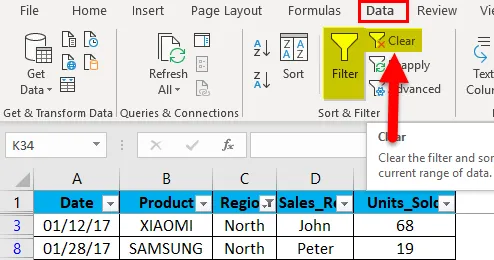
Andmefiltri suvand on eemaldatud.
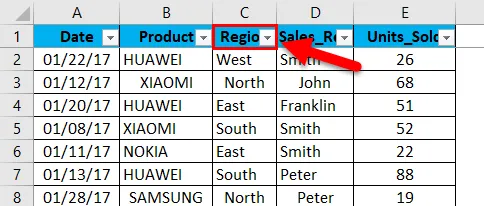
- Exceli andmefiltri võimalus saab filtreerida kirjeid mitme kriteeriumi või tingimuse järgi, st filtreerides näites 1 selgitatud mitu veeru väärtust (rohkem kui üks veerg).
- Exceli andmefilter aitab veerus olevad tühjad ja mittetühjad lahtrid välja sorteerida.
- Andmeid saab ka looduslike märkide abil välja filtreerida, st? (küsimärk) & * (tärn) & ~ (tilde)
Soovitatavad artiklid
See on olnud Exceli andmefiltri juhend. Siin arutleme, kuidas lisada Excelis andmefiltrit koos Exceli näidete ja allalaaditavate Exceli mallidega. Võite vaadata neid kasulikke funktsioone ka Excelis -
- ABS funktsioon Excelis MS Excel
- COMBIN-funktsiooni juhend Excelis
- Funktsioon SUBTOTAL Excelis - peaksite teadma
- Kuidas luua POWER-funktsiooni Excelis?