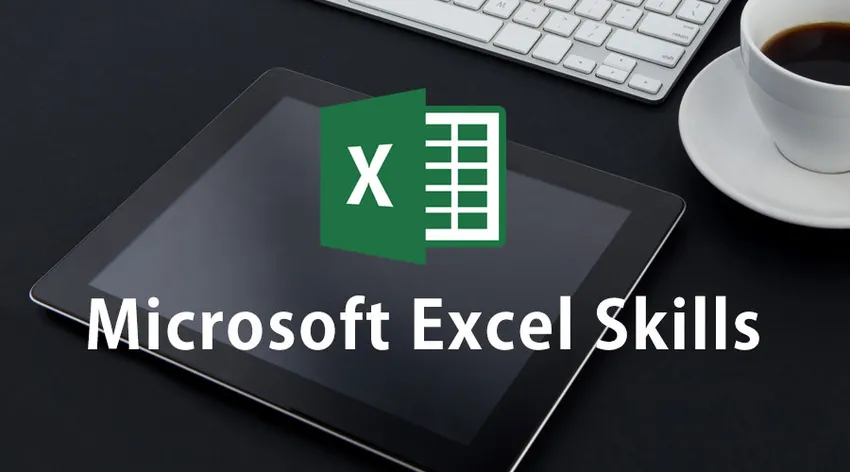
Parimad viisid Microsoft Exceli oskuste kasutamiseks
Exceli oskused on muutunud lahutamatuks osaks igat tüüpi tööstusharudes, olgu need suured või väikesed. Tarkvaral on oma silmapaistvate andmete töötlemise, korraldamise, hooldamise ja tõlgendamise omaduste tõttu mitu kasutamist. Microsoft Exceli oskuste kasutamise õppimine on tema jaoks tulevikus pürgijale alati eeliseks.
Microsoft Excel Skills on nagu õndsus kõigile. Selle kasulikkus pole piiratud ainult ärimaailmaga. Microsoft Exceli õppimine aitab meil koostada akadeemilises elus kasulikke diagramme, korraldada suure mahuga andmeid ja tõlgendada tulevasi suundumusi. Tarkvara võib alguses tunduda pisut keeruline, kuid kui hakkate kasutama põhitõdesid, saab sellest suurepärase tööriista õigel ajal kasutamiseks ja tulemuste saavutamiseks.
Teave Microsoft Exceli tarkvara kohta
- See on kahemõõtmeline ridade ja veergude ruudustik, mida me rahva seas nimetame arvutustabeliks. Microsoft Exceli tööleht sisaldab paljusid silmapaistvaid funktsioone, mis muudavad selle kasutamise lõpmatuks. Veerud nummerdatakse tähestiku järjekorras alates A ja read nummerdatakse kronoloogiliselt alates 1. See nummerdamine aitab teil määrata lahtrite nimed edasisteks viideteks ja hukkamisteks.
- Lahtri viiteid kasutatakse valemite ja funktsioonide loomiseks andmete sisestamiseks, haldamiseks ja täitmiseks. Võtame näite. Lahtrites B2 ja B3 numbrite lisamiseks sisestage käsk = B2 + B3 ja saate vastuse.
- Veeru A kohal on nimekast, mis kuvab valitud lahtri nime või viite või kus kursor on paigal. Kursori asukoht muudab viite esiletõstmiseks vastavat veeru ja rea värvi.
- D veeru kohal on vahekaart, mis algab kaldkirjas tähega "fx". See riba on teie valemi riba. Sellel ribal kuvatakse valitud lahtrite sisu.
- Kui avate Microsoft Exceli arvutustabeli, näeb see välja nagu töövihik koos kolme tühja lehega, mille peal töötada. Te saate ühelt lehelt teisele ümber lülituda, klõpsates lihtsalt akna allosas asuvatel vahekaartidel. Vahelehti saab vastavalt vajadusele ümber nimetada.
- Kiirjuurdepääsu tööriistariba on koht, kus saate loetleda olulised tööriistad, mida sageli kasutate, va Salvesta, Tee uuesti ja Võta tagasi. Saate oma mugavuse huvides lisada mis tahes funktsiooni, mis on saadaval Microsoft Excelis.
- Microsoft Excel Skillsil on palju ja palju funktsioone, mida saab avada väikeses aknas. Sellepärast tutvustatakse lindi kontseptsiooni, kus funktsioonid on rühmitatud paeltesse ja kuvatud. Kõigist kõige olulisematest paeltest, mida te Exceliga töötamisel vajate, on kodu, Exceli valemid, lisa, andmed ja lehe paigutus.
Microsoft Exceli oskuste kasutamise alused
Pärast funktsioonide paneeli tutvumist on aeg omandada Microsoft Exceli oskuste kasutamiseks praktiline kogemus.
-
Rakust rakku liikumine
Klaviatuuri nooleklahve saab kasutada lahtrist lahtrisse üleviimiseks. Kursorit saate kasutada ka oma mugavuse huvides. Pärast andmete sisestamist lahtrisse vajutage sisestusklahvi, et rippuda praeguse lahtri alumisse lahtrisse. See on mõeldud vertikaalseks liikumiseks. Horisontaalselt paremale liikumiseks võite kasutada klahvi 'Tab'.
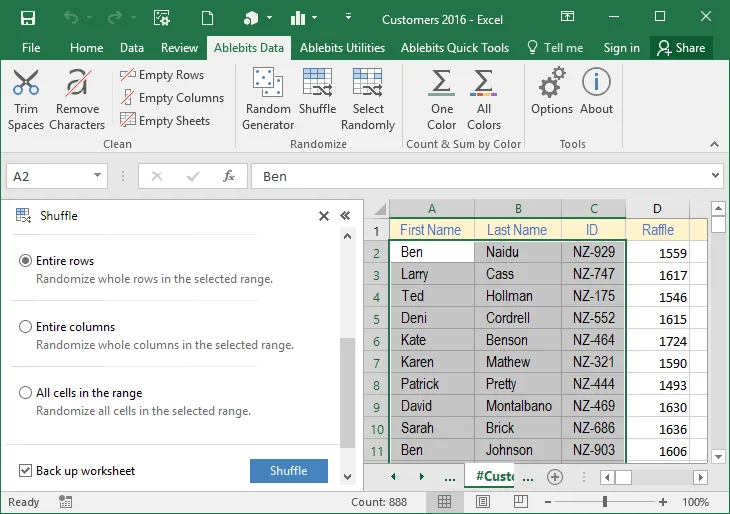
-
Lahtri valik
Mahu osas on valikuprotsesse erinevat tüüpi.
- Ühe lahtri valimiseks klõpsake lihtsalt lahtrit.
- Terve rea valimiseks klõpsake rea numbril või lohistage hiire vasakut nuppu vajutades.
- Ühe või mitme veeru valimiseks klõpsake veeru (de) numbril või lohistage hiirt, hoides vasakut nuppu.
- Lahtrite valimiseks, mis pole pidevad, valige need eraldi, hoides all CTRL-klahvi ja klõpsates hiire vasakut nuppu.
- Kui soovite valida kogu arvutustabeli, klõpsake A-veeru vasakul paremas ülanurgas.
-
Andmesisestus
Andmete lahtrisse sisestamine on üsna lihtne. Valige lihtsalt lahter ja hakake kirjutama. Kirjutatud osa kuvatakse valemiribal. Kuupäevade sisestamisel võtab konto konto jooksva aasta, välja arvatud juhul, kui aasta osa sisestate teie.
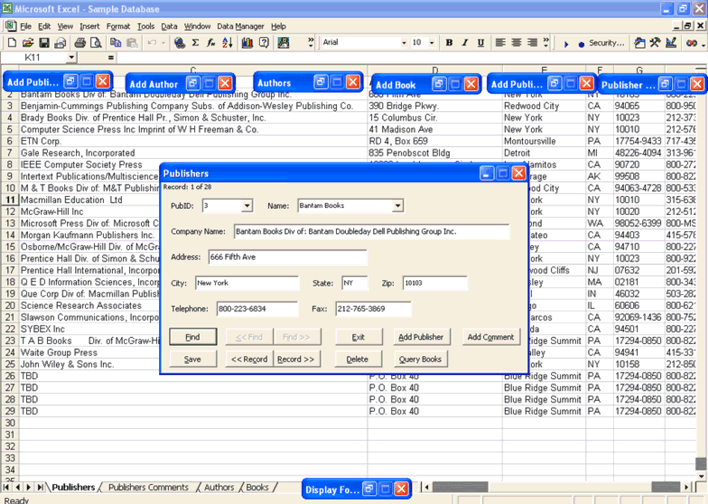
Sisu saate redigeerida, minnes valemiribale. Saate redigeerida ka topeltklõpsuga lahtril või valida lahtri ja vajutada F2. Kui redigeerimine on tehtud, võite redigeerimise lõpetamiseks vajutada sisestusklahvi või lahtri valiku tühistamiseks klõpsata mujal. Igal üksikul lahtril on kindel vorming, mida saab vastavalt oma valikule muuta.
-
Rakkude paljundamise täitmine
Seal on kaks kiirklahvi, mille abil saate andmeid täita ja ühest lahtrist järgmistesse liikuda.
- Andmete levitamiseks külgnevatesse lahtritesse valige esmalt kursoriga lohistades ja hiire vasakut nuppu hoides lahter, mille sisu soovite kopeerida, ja külgnevad lahtrid. Seejärel vajutage allapoole liikumiseks klahve CTRL + D.
- Valige lahter koos sisuga ja sellega külgnevatega ja vajutage CTRL + R, et täita parempoolsed külgnevad lahtrid.
Kui lahtrid ei asu tavapärasel viisil, on PALJUTAMISE KÄSITLUSEGA paljundamine õige viis. Klõpsake lahtril koos andmetega ja liigutage kursorit lahtri paremas alanurgas. Kursor muutub kas + -märgiks või ruudukujuliseks plokiks. Seejärel lohistage andmeid paremale, vasakule, üles või alla, kui soovite andmeid valitud lahtritesse levitada.
Kui teil on vaja andmeid seeriana täita, sisestab FILL HANDLE andmed, lisades need valitud lahtritesse järjestikku. Näiteks kui esimesel lahtril on jaanuar, valitakse jaanuari lahtriga veerus 12 lahtrit, ilma et oleks vaja vaeva näha.
Soovitatavad kursused
- Täielik tasuta Powerpoint 2010 koolitus
- Professionaalne tasuta Powerpointi koolitus
- Tasuta Outlooki veebikoolitus
-
Kopeerimine ja teisaldamine
See on lihtsam kui muud toimingud. Lahtri sisu teisaldamiseks valige kõigepealt lahtrid ja klõpsake hiire parema nupuga klõpsates nuppu Lõika ja kleepige kuhu iganes soovite. Kopeerimiseks valige lihtsalt kopeerimise suvand ja duplikaadi andmed kleebitakse lahtritesse, kus valite seejärel kleepimisvaliku.
Kui soovite kleepida hunniku rakke, paremklõpsake positsioonil, kus asub kimbu vasak ülaosa lahter, ja seejärel kleepige. Animeeritud äärise saab eemaldada, vajutades põgenemist või klõpsates mujal ja hakates kirjutama.
-
Ridade ja veergude lisamine ja kustutamine
Kui soovite sisestada terve rea, võib see olla probleem, kui rida on pikk. Lohistamine ei pruugi olla hea valik. Esiteks paremklõpsake konkreetsel rea numbril ja valite sisestamise. Kui soovite toiminguid jätkata, vajutage F4. Ridad lisatakse alati valitud rea kohale. Kui soovite rea eemaldada, siis paremklõpsake sellel real ja valige Kustuta. Seda saab teha pidevalt, tõstes need esile ja klõpsates seejärel kustutamisvalikul. Kui read ei ole pidevad, vajutage CTRL, valige read, mida soovite välja jätta, ja seejärel klõpsake nuppu Kustuta.
Kui soovite lisada veeru, siis paremklõpsake esmalt veeru täht ja valige insert. Veerud lisatakse alati valitud veeru vasakule. Kui soovite veel lisada, vajutage F4. Veeru kustutamiseks valige see ja vajutage Kustuta. Kui soovite kustutada pidevat veergu, siis tõstke need esile ja eemaldage, valides kustutamisvaliku. Kui veerud, mida soovite välja jätta, pole pidevas vormis, valige need eraldi, hoides all klahvi CTRL ja seejärel klõpsates nuppu Kustuta.
-
Lahtrite lukustamine ja töölehe kaitsmine
Lahtrid, mis sisaldavad olulisi andmeid, tuleb ülekirjutamise või kustutamise eest salvestada. Lahtri saab lukustada ja arvutustabeleid kaitsta, et salvestada varem tehtud tundlik töö.
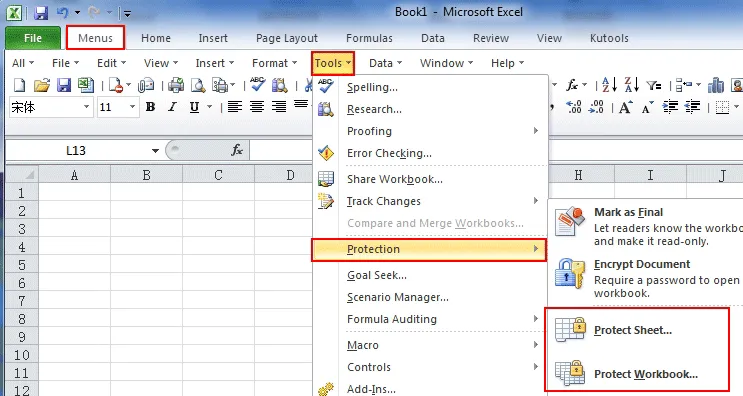
-
Teave töölehtede või arvutustabelite kohta
- Vahelehtede sisestamine, kustutamine ja ümbernimetamine
Nagu varem mainitud, avanevad töölehed kolme vahelehe aknaga, mida saab näha ja valida Exceli akna vasakus alanurgas. Vahelehed võivad ekraanist suuremad olla. Valige nooleklahvide abil soovitud vahekaart või kui soovite vahekaartide loendi korraga kuvada, paremklõpsake vahekaartidel. Seejärel saate selle vahekaardi avada, valides selle. Vahelehtede vahekaarti saab ümber nimetada, sisestada või kustutada, paremklõpsates vahekaardiribal ja valides konkreetsed saadaolevad valikud.
- Kuidas töölehti teisaldada?
Kui soovite vahekaardid õigesti korraldada, paremklõpsake vahelehtede rida ja valige Teisalda või Kopeeri. Ilmub aken, kus näete nimesid ja saate neid vastavalt oma vajadustele korraldada.
Kui soovite teisaldada töölehe uude töövihikusse, siis paremklõpsake vahekaarti ja valige Teisalda või Kopeeri. Kuvatakse jälle aken, kus saate vaadata veel ühte valikut "Broneerida". Valige see ja valitud vahekaart kustutatakse vanemast töövihikust ja moodustatakse uus töövihik koos arvutustabeliga, mida soovite teisaldada.
Kui soovite teisaldada töölehe mõnes muus olemasolevas töövihikus, valige kõik lahtrid, paremklõpsates vasakus ülanurgas ja valides Kopeeri. Nüüd avage olemasolev töövihik, kuhu soovite arvutustabelit kopeerida, ja leidke tühi arvutustabel. Paremklõpsake lahtri vasakus ülanurgas ja klõpsake käsku Kleebi. Arvutustabel kopeeritakse olemasolevasse töövihikusse.
-
Muud Microsoft Exceli oskuste kasutamise olulisemad omadused
Valemite ja funktsioonide täitmiseks Microsoft Exceli oskuste abil on palju. Saate koostada diagramme, graafikuid ja nii mõndagi muud põnevat. Saate oma valikute ja vajaduste järgi esile tõsta osa oma andmetest. Kogenud kasutaja saab seda vormindamistööriista enda jaoks kasutada mitmel viisil, näiteks valemite ja funktsioonide kombinatsioon tingimustega ning Microsoft Excel tõstab juhendi kohaselt tingimusele vastavad andmed esile.
Raporti koostamine on Microsoft Excel Skills abil väga lihtne. Algajal võib olla keeruline, kuid tavapärase kasutamise korral võib ta olla väga kasulik, kui soovite luua tabeleid õiges vormingus või suurte arvutustega mõne minutiga. Microsoft Excel Skillsil on korralikult õppimisel lugematuid võimalusi.
Lühidalt
Microsoft Excel Skills on võimas tööriist, mis võib muuta ettevõtte mõõtmeid selle kasutatavuse tõttu. Microsoft Exceli programm on põnev juba alguses ja soovite kindlasti rohkem teada saada. Microsoft Exceli õppimiseks pole lõppu ja rakendus on üsna üle jõu käiv. Sellepärast on palju asutusi, mis pakuvad Microsoft Excelis professionaalset koolitust, pakkudes suurepäraseid teadmisi õpilastele, kes soovivad end näha ühel päeval Microsoft Exceli asjatundliku kasutajana.
Nõudlus Microsoft Exceli programmi ekspertide järele ei kahane kunagi tarkvara mitmekülgsuse tõttu. Microsoft Excel Program on töötanud palju lihtsamalt ja säästab tohutult aega ja ressursse. Töö maht, mida konkreetses tähtajaks täita saab, on suurem kui tavaline paberimajandus. Microsoft Exceli programmi edasijõudnud kasutajad saavad luua isegi graafikuid, mis ennustavad ettevõtte tulevikutrende. See prognoosib tõenäosusi ja strateegiad on üles ehitatud vastavalt sellele, et koefitsiendid täita.
Trendianalüüs on graafikutes ja diagrammides niivõrd üksikasjalik, et Microsoft Excel lisab graafikust kaugemale laiendatud trendirea, et näidata matemaatiliselt arvutatud prognoose tulevaste tegevuste kohta järgmisel äritegevuse ajaperioodil. Mis kõige tähtsam - Microsoft Exceli programmi kasutatakse finants- ja raamatupidamislikel eesmärkidel. Microsoft Exceli programmi kasutatakse personaliosakonnas ka töötajate andmete korrektseks korraldamiseks, hooldamiseks ja analüüsimiseks. Intelligentne platvorm võimaldab teil isegi suures koguses andmeid väga tõhusalt võrrelda. Hiljuti saab Microsoft Exceli programmi käsitleda Microsoft Office 360 pilveversioonide kaudu, mis muudab selle veelgi mugavamaks. Microsoft Exceli programmile pääseb juurde ja seda saab kasutada mitut tüüpi seadmetes nagu tahvelarvutid ja nutitelefonid. Tegelikult ei nõua tarkvara arvutite ja muude seadmete kõrget konfigureerimist. Kindlasti on andmete töötlemise keerukas pilt muutumas lihtsamaks. Õppige Microsoft Exceli programmi suurepäraselt ja aja jooksul silma paista.
Soovitatavad artiklid
See on olnud exceli - funktsioonipaneeli juhend - lisaks saate ka kogemusi Microsofti Exceli oskuste kasutamiseks. Need on järgmised Microsofti exceli oskustega seotud välislingid.
- Kuidas parandada oma Microsoft Exceli oskusi?
- Tähtis Microsoft Exceli näpunäidete ja näpunäidete kohta (arvutustabel)
- 20 parimat hõlpsat Microsoft Exceli otseteed (ettemaks)