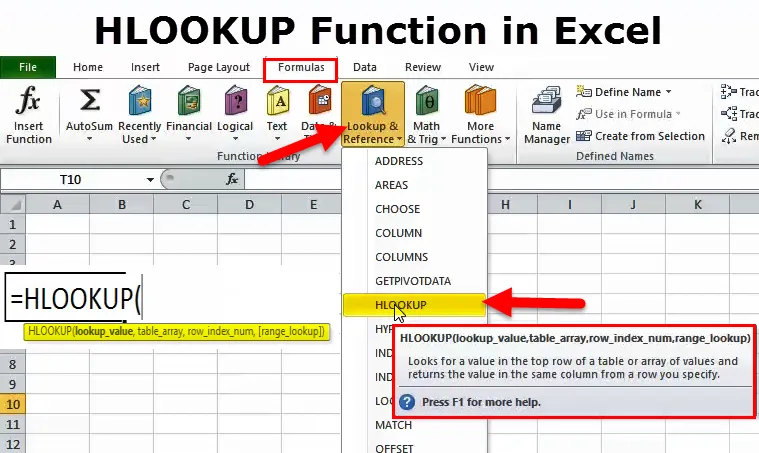
Excel HLOOKUP funktsioon (sisukord)
- HLOOKUP Excelis
- HLOOKUPi valem Excelis
- Kuidas kasutada HLOOKUP-i Excelis?
HLOOKUP Excelis
Tipptasemel teadmisi nõudval intervjuul viibimisel pole üllatav, et nad küsivad kõigepealt, mis on HLOOKUP ja VLOOKUP. See, kas teile meeldib või mitte, on peaaegu vältimatu oskus.
Kui töötate väikese andmemahuga, on andmetest lihtne midagi leida. Kui andmeid on aga üha rohkem, on teil andmete hulgast midagi otsida väga keeruline ja aeganõudev ülesanne.
See, kus otsimisfunktsioonid tulevad, saab pildile. Excel on paljude valemite kogum, mis aitab päästa paljudele inimestele, kes töötavad suure hulga andmetega. Otsingufunktsioonid säästavad teie väärtuslikku aega ja muudavad teid kontoris rokkstaariks. Selles õpetuses lähme edasi ja arutame seda üksikasjalikult.
Mis on HLOOKUP-i funktsioon Excelis?
Tavaliselt kasutame excelis termineid ROWS & COLUMNS. Kas olete kunagi mõelnud nende kahe jaoks alternatiivse nime? Mõelge … mõelge …
Kas võib nimetada VEERUSID VERTIKAALIDEKS ja RÕNGUID HORISONTAALSEKS? Vastus on JAH!
Põhjus, miks ma sellest rääkisin, on see, et täna räägime selles õpetuses HLOOKUP-ist, mille nimi on “ HORIZONTAL LOOKUP”.
Kui olete Exceli tavakasutaja, peate olema kohanud funktsiooni nimega VLOOKUP, kuid enamasti pole HLOOKUP enamikus kontorites piisavalt kasutusel.
HLOOKUP-i kasutatakse andmete horisontaalseks otsimiseks ja soovitud tulemuse saamiseks nummerdatavate ridade alusel, st ROW-INDEX number. Nagu nimigi ütleb, otsib see andmeid horisontaalselt, samas kui VLOOKUP otsib andmeid vertikaalselt.
HLOOKUPi valem Excelis
HLOOKUP on excelis otsimisfunktsioon ja HLOOKUP valem on järgmine.

- Lookup_Value: baasväärtus või kriteeriumi väärtus tabelist otsimiseks. See on tabeli kontrollväärtus.
- Table_Array: tabel, kus asuvad teie sihitud väärtused. Tabelis soovitud asja otsimiseks on tegemist töötlemata andmetega.
- Rida_Index_Num: see tähistab rea numbrit, kus teie sihitud väärtus on. Esimene rida on 1.
- (Range_Lookup): See koosneb kahest parameetrist, millest üks on TÕES (1), mis otsib tabelist ligikaudset vastet, ja teine on VÄÄR (0), mis otsib tabelist täpset vastet.

Märkus: TRUE tähistab arvu 1.FALSE, mida tähistab number 0.
Kuidas kasutada HLOOKUP-i funktsiooni Excelis?
Excelis on HLOOKUP funktsioon väga lihtne ja hõlpsasti kasutatav. Vaatame nüüd, kuidas mõne näite abil HLOOKUPi kasutada.
Selle HLOOKUP Vormel Exceli malli saate alla laadida siit - HLOOKUP Vormel Exceli mallNäide nr 1
Oletame, et töötate ettevõtte personaliosakonnas ja teil on ühel lehel allpool andmed (helistage põhiandmetena) ja teisel lehel teine tabel. Nüüd palub teie manager teil saada nende põhiandmete kohta palga üksikasjad. Nüüd peate mõtlema, kuidas ma sellest soovitud tulemuse saavutan. See funktsioon võib nendel juhtudel teie elu päästa.
Allpool on põhiandmed.

Ülaltoodud tabelist peate hankima allpool toodud töötajate palga üksikasjad.

Kui andmed on väikesed, saate andmeid lihtsalt uurida ja palga üksikasjad käsitsi sisestada. Suure hulga andmete korral see siiski ei toimi. Nii et kasutage oma päästvat sõpra HLOOKUP.
1. samm: valige Lookup_Value. Otsingu väärtus peaks olema kordumatu. Topeltväärtusi ei tohiks olla. Ülaltoodud näites on Emp Name-l duplikaatsed väärtused, nii et otsige Emp ID-st.

2. samm: TABLE_ARRAY on teie tegelikud või töötlemata andmed, selles näites põhiandmed. Kui olete tabeli valinud, peate selle lukustama, vajutades F4 (absoluutne viide).
Enne lauavaliku lukustamist.
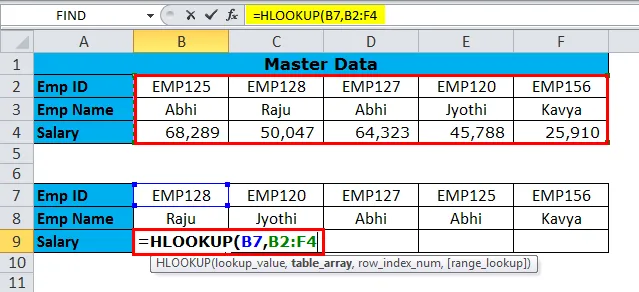
Pärast lauavaliku lukustamist.

3. samm: Rida_Index_Num on sellest realist, kust andmeid otsite. Sel juhul otsin palga üksikasju, mis on 3. rida. Kui otsin Emp Name, siis on see teine number.
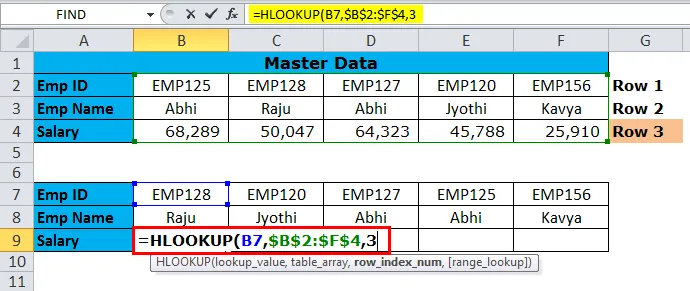
4. samm: (Range_Lookup) on TRUE või FALSE. Kui otsite ligikaudset vastet, siis tippige 1 ja kui otsite täpset vastet, kasutage 0. Kuna ma otsin täpset vastet, siis mainisin 0.
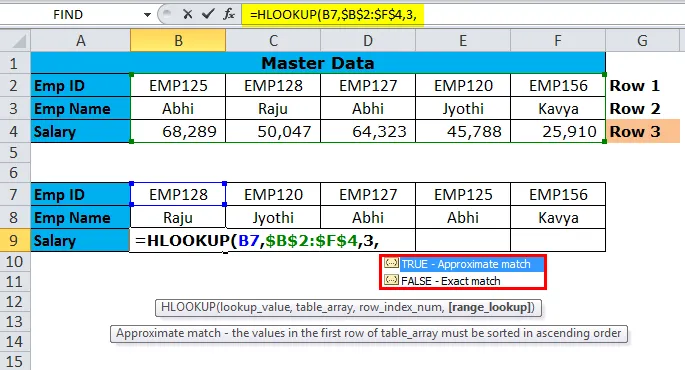
Tulemus: Nüüd saate tulemuse ja kopeerige kleepimise valem ka teistesse lahtritesse.
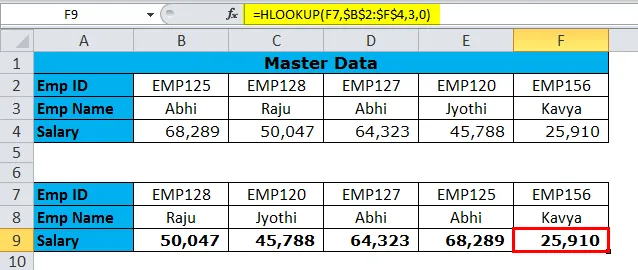
Näide # 2 - funktsioon MATCH - HLOOKUP
Viimases näites nägime valemi üksikasjalikku selgitust. Üks suurem muudatus, mida me teha saame, on see, et saame dünaamiliselt rida_indeksi numbri.
Mida sobib funktsioon?
Sobitusfunktsioon võib mulle eraldada rea numbri. Nii et ma ei pea rida_indeksi numbrit käsitsi sisestama.
Tabelis 1 on meie toodete loetelu. Tabelis 2 peame leidma nende rea numbri.
Tabel 1

Tabel 2

Tabel 2: Lahendus

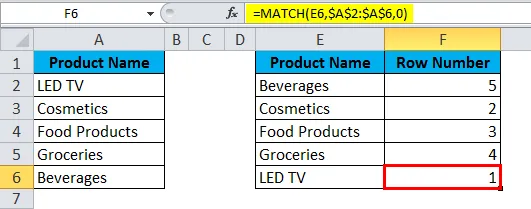
Näide 3
Tabel 1: see tabel tähistab tootepõhiseid üksikasju.
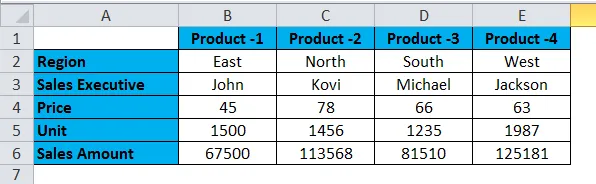
Tabel 2: leiate ülaltoodud tabelist allpool toodud üksikasjad.

Kui vaatate tabelit, muutuvad kõik ridade tellimused. Funktsiooni Sobitamine abil saame rea_indeksi numbri.
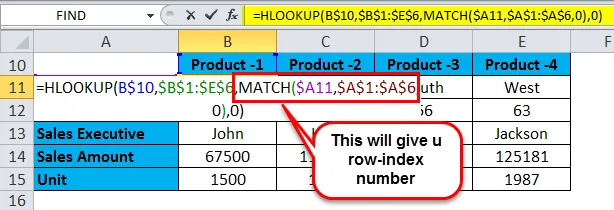
Tulemus saab olema järgmine.
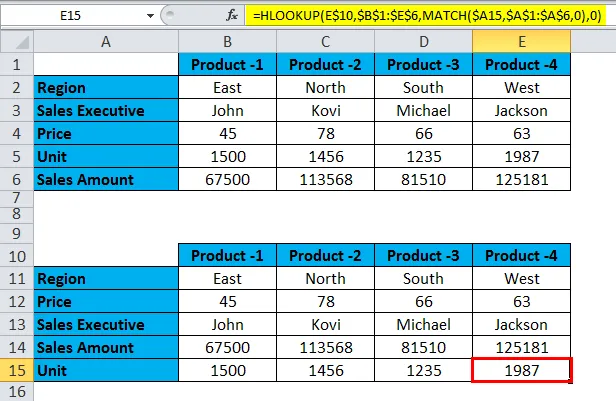
Mida tuleks meeles pidada Exceli funktsiooni HLOOKUP kohta
- Kui Lookup_Value ei vasta tabelile, võib HLOOKUP anda teile vea # N / A. Alloleval pildil toodet-6 töötlemata andmete tabelis ei eksisteeri.
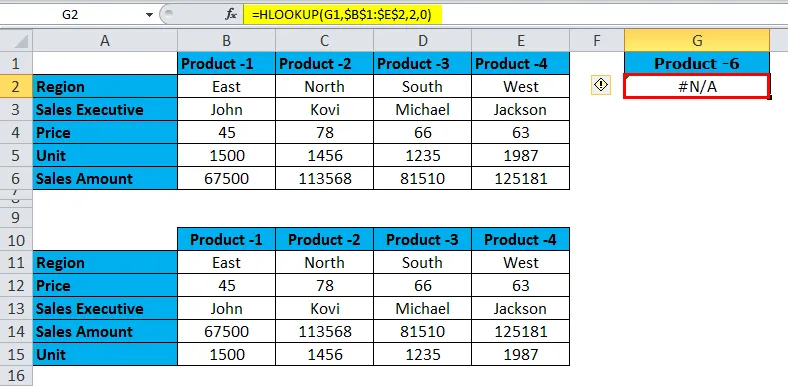
- Kui duplikaadi väärtus leitakse, tagastab see funktsioon esimese otsingu väärtuse tulemuse ülejäänud otsingu väärtustele.
- Kui Row_Index_Num on väiksem kui üks, saate vea #VALUE .
- Kui Row_Index_Num on suurem kui ridade arv, annab veatüüp #REF .
- Kasutage HLOOKUP-i, kui andmed on horisontaalselt ja kui andmed on vertikaalses vormingus, kasutage VLOOKUP-i.
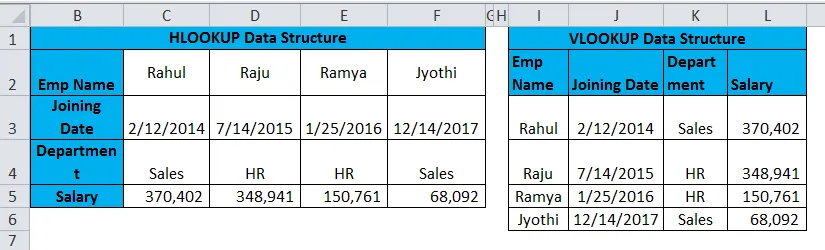
Soovitatavad artiklid
See on olnud teejuht HLOOKUPi jaoks. Siin käsitleme HLOOKUPi valemit ja funktsiooni HLOOKUP kasutamist koos praktiliste näidete ja allalaaditavate excelimallidega. Võite neid kasulikke funktsioone vaadata ka
- Kuidas kasutada LOOKUP-i Excelis?
- EI kasutamine Excelis
- Kuidas kasutada ja funktsioneerida Excelis?
- Veeru funktsioon Excelis