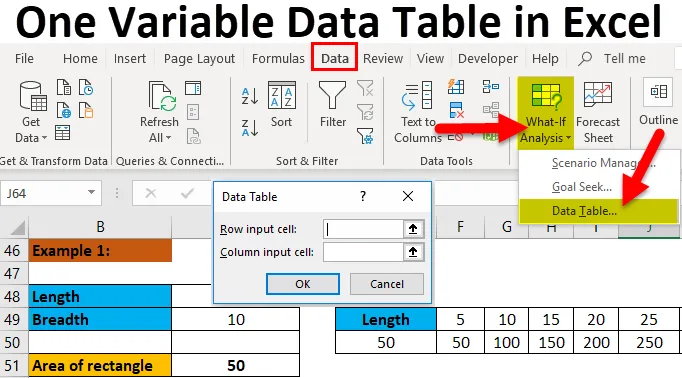
Üks muutujate tabel Excelis (sisukord)
- Üks muutujate tabel Excelis
- Kuidas täita Excelis ühte muutujate tabelit?
Üks muutujate tabel Excelis
Enne kui alustame umbes ühe muutuva andmetabeli kohta, andke meile mõista, mis on excelis andmetabel. Andmetabel on üks vahenditest, mis on saadaval jaotises „Mis siis, kui analüüs”. Vahekaardi Andmed leiate valiku „Mis siis, kui analüüs”. Allpool on pilt viitamiseks.
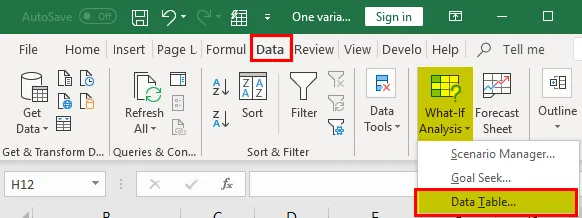
Nüüd teame, kus on “andmetabel”, ja arutame nüüd “andmetabeli” eesmärki. Kui hoiame kursorit andmetabelil, kuvatakse hüpikaken andmete tabeli eesmärgi selgitamiseks.
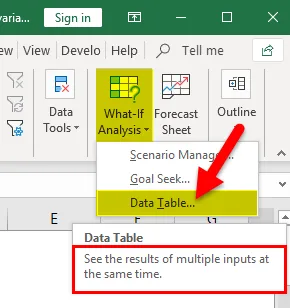
Selles on selgelt toodud andmetabeli eesmärk, st „Vaadake mitme sisendi tulemusi korraga”. Arutame lühidalt, mida see täpselt tähendab.
Näide
Vaatleme ristküliku väikest näitepinda. Tahame leida ristküliku pindala allpool toodud väärtuste jaoks.
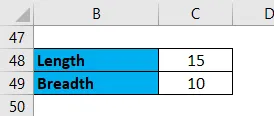
Nagu me kõik teame, on ristküliku pindala arvutamise valem pikkus x laius (või) pikkus x laius. Siin on pikkus 15 ja laius 10, seega 15 x 10 = 150 kordne.
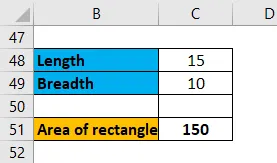
Mis on siin andmetabeli osa? Oletame, et tahame teada ristküliku pindala erineva pikkuse või erineva laiusega, mida me teeme? Muutame pikkuse või laiuse väärtust ja kontrollime “Ristküliku pindala” tulemusi. Nüüd tahan kontrollida, kas pindala on 5 ja siis on pindala jälle 50, kui tahan arvutada pikkuse 15. Veelkord kordan pikkuse väärtust ja kontrollin tulemusi. Nii et kui anname 15, ei näe me tulemuste 5 ja 10 tulemusi. See on nii juhul, kui andmetabel aitab, kui see kuvab kõik sisendite tulemused.
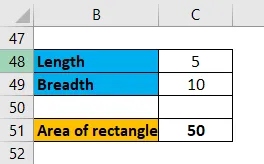
Nüüd tahan kontrollida erineva pikkusega pindala vahemikus 5 kuni 50 võrdse intervalliga 5, see tähendab, et pikkus peaks olema 5, 10, 15… 50.

Soovime, et kõik tulemused kuvataks samal ajal, nagu on näidatud allpool oleval pildil.

Täpselt see, mida „Andmetabel” täidab. Siin saame ristküliku pindala korraga mitme pikkuse sisendi jaoks.
Kui vaatleme ühe muutuja varieerumist, siis selles protsessis on see pikkus. Seetõttu võime seda nimetada üheks muutuva andmetabeliks.
Loodetavasti saate aru, mis on “andmetabel” ja mida tähendab “üks muutuva andmetabel”.
Kuidas täita Excelis ühte muutujate tabelit?
Üks muutujate andmete tabel Excelis on väga lihtne ja hõlpsasti koostatav. Mõistame mõne näite abil ühe muutuva andmetabeli toimimist Excelis.
Selle ühe muutujaga andmetabeli Exceli malli saate alla laadida siit - ühe muutujaga andmetabeli Exceli mallÜks muutujate andmetabel Exceli näites nr 1
Nüüd näeme, kuidas seda suurepäraselt saavutada. Esiteks anname ristküliku sisendi pikkuse ja laiuse ning rakendame ristküliku valemi ühes lahtris, nagu allpool näidatud.
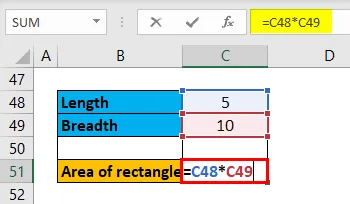
Väljund on:
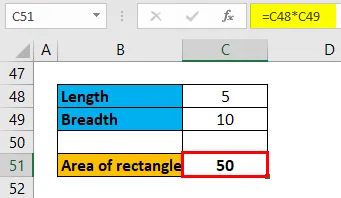
Hiljem anname erinevaid sisendeid, mida tahame testida. Saame selle anda ridadena või veergudena vastavalt soovile. Siin võetakse sisendid järjest.

Nüüd üks lahter allpool ja enne meie esimest sisestus lahtrit peame võtma ristküliku pindala tulemuse, nagu allpool näidatud.
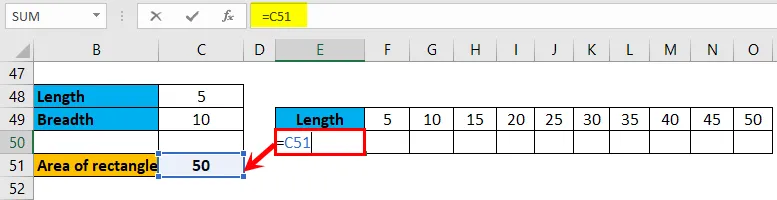
Siis valitakse tulemus pealkirja pikkuse järgi.
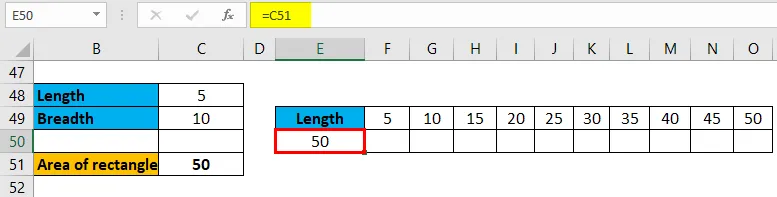
Valige kogu teise tabeli andmed.
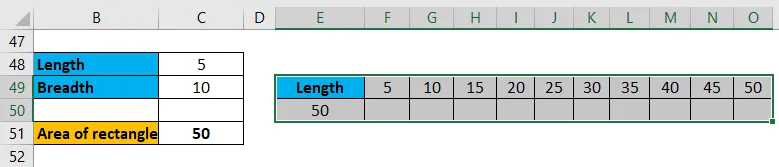
Nüüd klõpsake ülaosas vahekaardil „Andmed”.
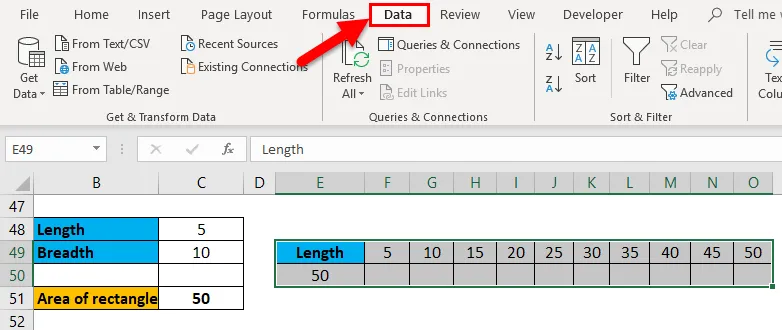
Seejärel klõpsake „mis-kui analüüs” ja siis valige „Andmetabel”.
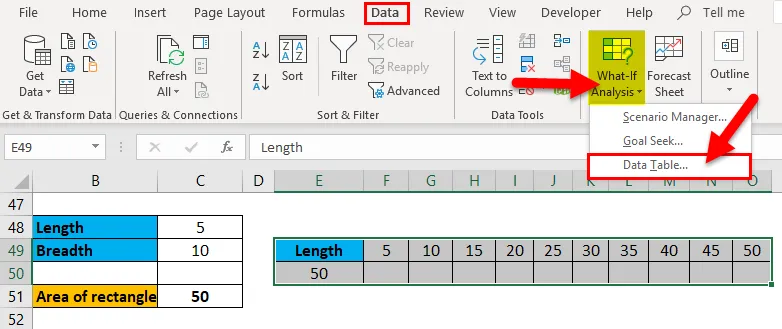
Ilmub hüpik, kus küsitakse “Rida sisend lahter” ja “Veeru sisendi lahter”.
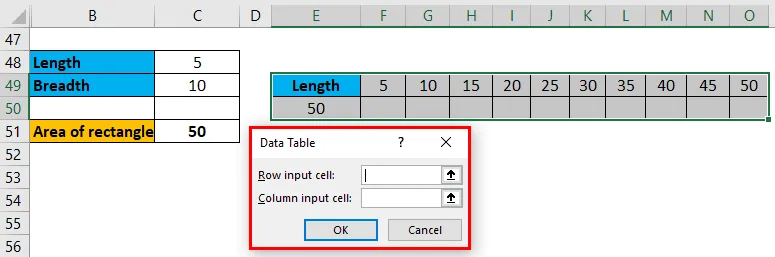
Reasisendi lahtrit kasutatakse juhul, kui reas on mitu sisendit, mis on sarnased praegusele näitele.

Veeru sisendi lahtrit kasutatakse juhul, kui mitu sisendit on saadaval veergudes, mis on näidatud alloleval pildil.
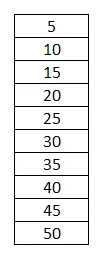
Kuna me kasutame reas erinevaid sisendeid, siis kasutame ka rea sisestust. Valige “reasisend” ja valige ristküliku ala leidmiseks lahter, kust pikkuse sisestust võetakse. Siin on see raku C48. Klõpsake nuppu „OK“.
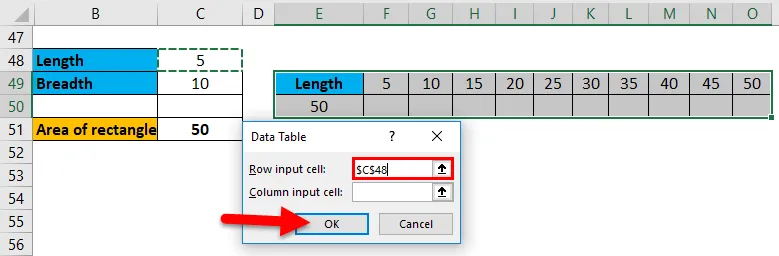
Seejärel arvutab ristküliku pindala automaatselt kõigi sisendite jaoks ja kuvab tulemused iga sisendi all.

Nüüd on meil väljundid erinevatele sisenditele korraga. Juhul, kui veerus on sisendid, valige lihtsalt hüpikmenüüst „Veeru sisendi lahter”, siis selles protsessis muid muudatusi ei tehta.
Üks muutujate andmetabel Exceli näites nr 2
Nüüd rakendame seda lihtsa intressi arvutamisel. Oletame, et deponeerisime ruupiat 10000 viieks aastaks intressimääraga 6 protsenti ja tahame teada, kui palju me aastate arvu pikendamise korral hoiustame või teistes pankades erinevate intressimäärade eest hoiustame. Seega peame siin tegema kaks arvutust - ühe erinevate intressimäärade ja teise erinevate aastate jaoks.
Rakendage valem siin.
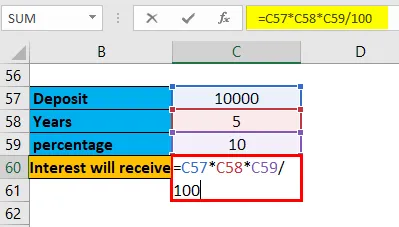
Väljund on:
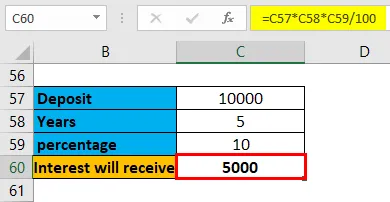
Esiteks taotleme erinevaid intressimäärasid.
Peame arvestama saadud huvi tulemusega.
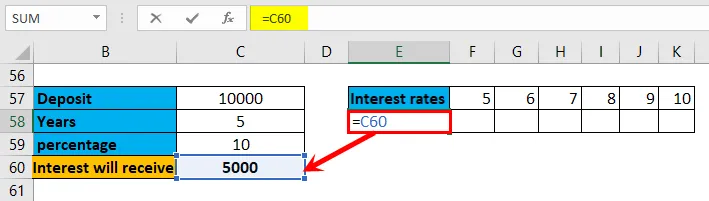
Siis valitakse tulemus pealkirja pikkuse järgi.
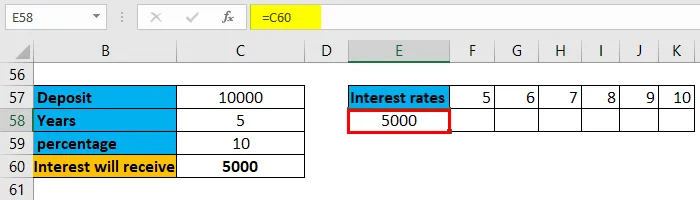
Valige tabel ja valige jaotises „Mis siis saab” analüüs „Andmetabel”.
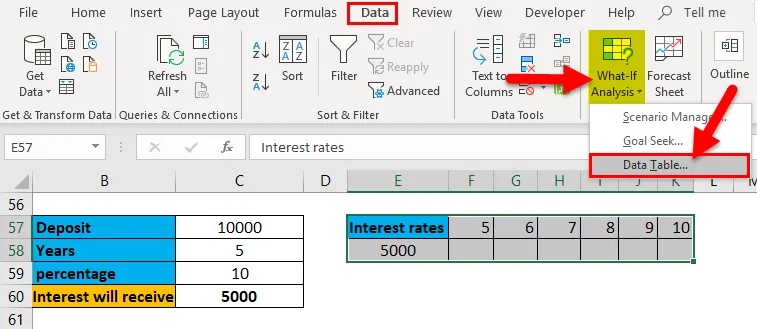
Valige „Rida sisestus lahter” ja valige lahtri aastad.
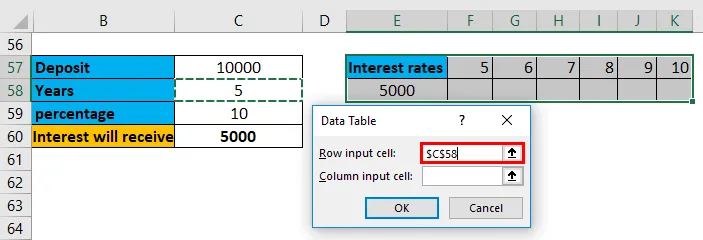
Nüüd saame erinevate aastate intressisumma.
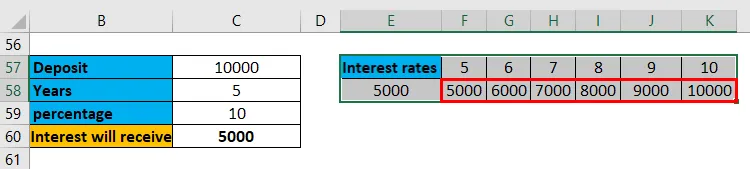
Nüüd rakendame valemit erinevate protsentide jaoks.
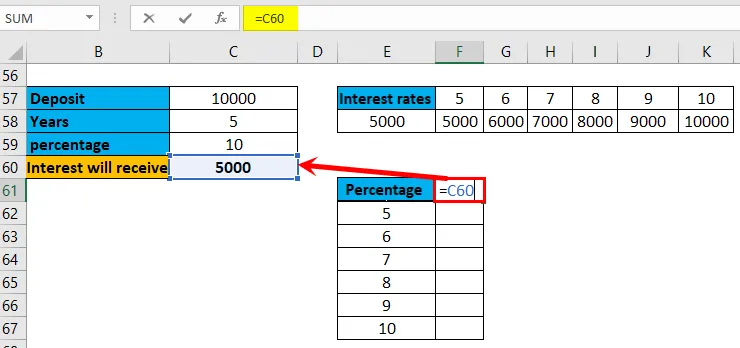
Siis valitakse tulemus pealkirja pikkuse järgi.

Klõpsake “what-If analysis” ja siis valige “Datatabel” .Valige “Column input cell” ja valige cell protsent.
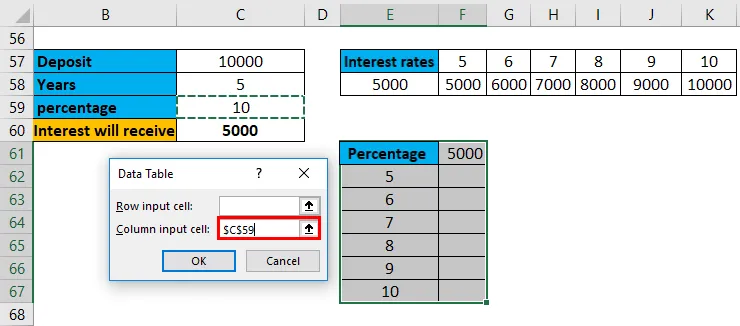
Nüüd on tulemused erineva arvu protsentide ja erinevate intressimäärade jaoks.
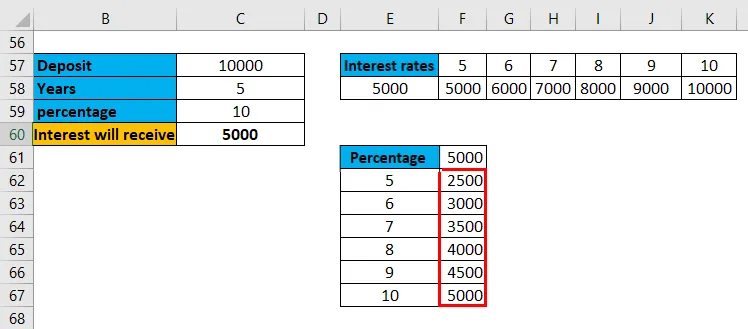
Samamoodi saame toimida liitintresside, laenumaksete jms korral.
Me ei saa ühegi lahtri tulemusi redigeerida, kuna see on massiiv ja see ei luba ühtegi tulemust redigeerida. Kui proovime redigeerida, kuvatakse teile järgmine tõrketeade.
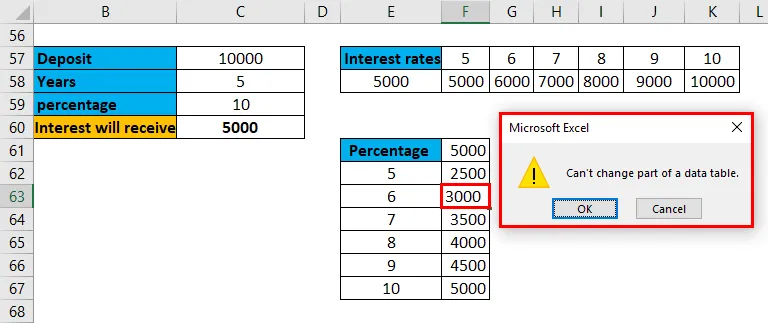
Tulemuste eemaldamiseks peame eemaldama kogu tulemuste massiivi.
Üks meeldejääv teave ühe muutuva andmetabeli kohta Excelis
- Andmetabel on tööriist, mis on saadaval vahekaardi „Andmed” jaotises „Mis siis, kui analüüs”.
- Üks muutuv andmetabel aitab leida tulemusi muutuva sisendiga toimimiseks samal ajal. Samamoodi saame teha kahe muutujaga andmetabeli, kus sellel on toimingu jaoks kaks erinevat sisendit.
- Üks muutuv andmetabel võib kehtida nii horisontaalselt joondatud sisendite kui ka vertikaalselt joondatud sisendite kohta.
- Kuvatud tulemused on massiivi kujul. Massiiv pole midagi muud kui elementide rühm või kogum. Kuna tulemused on massiivi kujul, ei saa me tulemuste ühest lahtrist andmeid redigeerida ega kustutada.
- Kui soovime andmed eemaldada, tuleb eemaldada kogu tulemuste massiiv.
- Valem ja mitu sisendit peavad olema samal lehel. Oletame, et meil on arvutused 1. lehel ja sisendid 2. lehel, siis ei võimalda see arvutamist teha. Seetõttu veenduge, et nad mõlemad oleksid samal lehel.
Soovitatavad artiklid
See on olnud Exceli ühe muutujaga andmetabeli juhend. Siin arutleme selle tüüpide üle ja kuidas luua ühe muutujaga andmetabeli näiteid ja allalaaditavaid Exceli malle. Võite vaadata neid kasulikke funktsioone ka excelis -
- ROUNDUP funktsioon MS Excelis
- NPV funktsiooni juhend Excelis
- Kuidas kasutada AASTAT Excelis?
- ABS-funktsioon Excelis