Selles Photoshopi õpetuses õpime, kuidas anda tekstile paar lihtsat hägususefiltrit kasutades sellele kummituslik ja üleloomulik välimus. Kasutan kogu õpetuses Photoshop CS5, kuid kõik Photoshopi uuemad versioonid toimivad.
Lõpptulemus näeb välja järgmine:
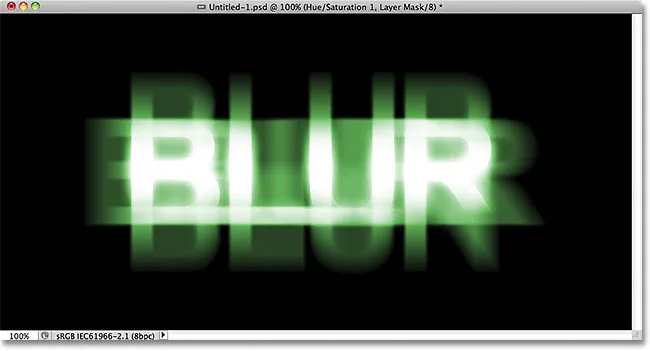
Lõpptulemus.
Alustame!
1. samm: rasterdage tüüp
Siin on dokument, millega ma alustan, mis on lihtsalt tahke musta tausta ette valgeks kirjutatud sõna "BLUR". Kasutasin fonti Arial Bold:

Algdokument.
Kui vaatame kihtide paneeli, näeme musta taustakihi kohal istuvat kihti Tüüp:

Kihtide paneel näitab dokumendis praegu kahte kihti.
Veenduge, et kiht Tüüp oleks valitud kihtide paneelil (valitud kihid on siniselt esile tõstetud), siis minge ekraani ülaosas menüüribal Kihi menüüsse, valige Rasterize ja valige Type :
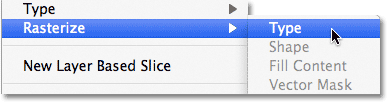
Minge jaotisse Kiht> Rastriseeri> Tüüp.
Tüüp "Rasterdamine" tähendab lihtsalt, et teisendame selle redigeeritavast tekstist piksliteks, mida peame tegema enne, kui Photoshop laseb meil sellele filtrid rakendada. Dokumendiaknas ei näi midagi olevat muutunud, kuid kihtide paneelis näeme, et kiht Tüüp on muutunud tavaliseks pikselipõhiseks kihiks:
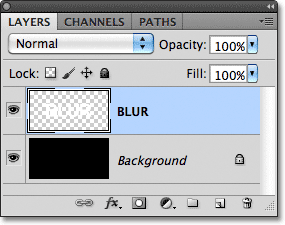
Kui tekst on rasterdatud (piksliteks teisendatud), ei saa seda enam redigeerida.
2. samm: tehke kihist kolm koopiat
Peame oma rasterdatud tekstist tegema kolm eksemplari, nii et minge kihi menüüsse, valige Uus, valige seejärel Koopia kaudu kiht või vajutage Ctrl + J (Win) / Command + J (Mac), et pääseda samale käsule kiirem kiirklahv:
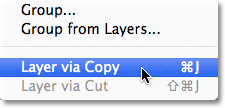
Minge jaotise Kiht> Uus> kiht kopeerimise kaudu või vajutage Ctrl + J (Win) / Command + J (Mac).
Mõlemal juhul käsib Photoshop teha kihist koopia ja asetada see originaali kohale:
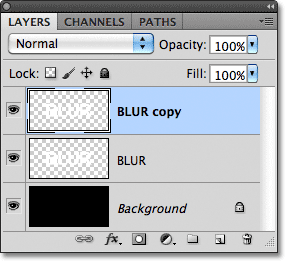
Uus kiht kuvatakse kihtide paneelis originaali kohal.
Tehke sama asja veel kaks korda, valides kas kaks korda Kihi > Uus > Kihi kopeerimise kaudu või vajutades kaks korda Ctrl + J (Win) / Command + J (Mac), ehkki klaviatuuri otsetee on palju kiirem. Kui olete lõpetanud, peaks teil olema 4 teksti kihti ja allosas taustkiht:
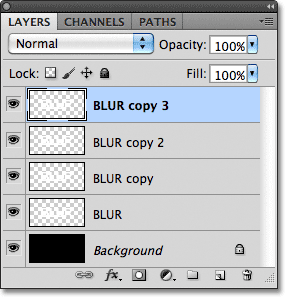
Nüüd peaks teil kokku olema 5 kihti.
3. samm: valige originaalteksti kiht
Selle valimiseks klõpsake paneelil Kihid (otse taustakihi kohal asuvat) algsel tekstikihil:
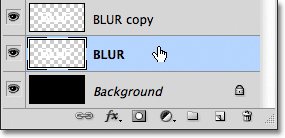
Valige algne teksti kiht.
4. samm: rakendage liikumise hägususe filter
Minge ekraani ülaosas olevasse menüüsse Filtter, valige Blur, seejärel valige Motion Blur :
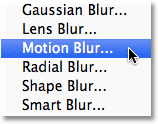
Valige Filter> Hägusus> Liikumise hägusus.
See avab Photoshopi Motion Blur dialoogiboksi. Alustame teksti vertikaalse hägususe lisamisega. Muutke hägususe nurk 90 ° -ni ja lohistage seejärel hägususe suurendamiseks dialoogiboksi allservas olevat vahemaa- liugurit paremale. Tulemuste hindamiseks hoidke liugurit lohistades silma peal dokumendiaknal. Panen kauguse väärtuseks umbes 150 pikslit, mis minu arvates sobib minu pildiga hästi, kuid teie kasutatav väärtus võib olla erinev, sõltuvalt teie dokumendi suurusest ja eraldusvõimest:
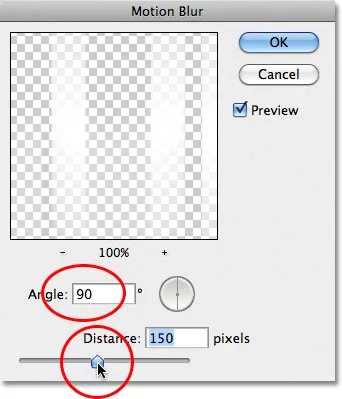
Seadke nurk 90 °, seejärel lohistage hägususe lisamiseks liugurit Distance.
Kui olete lõpetanud, klõpsake dialoogiboksi sulgemiseks nuppu OK. Teie vertikaalse liikumise hägususe efekt peaks välja nägema järgmine:
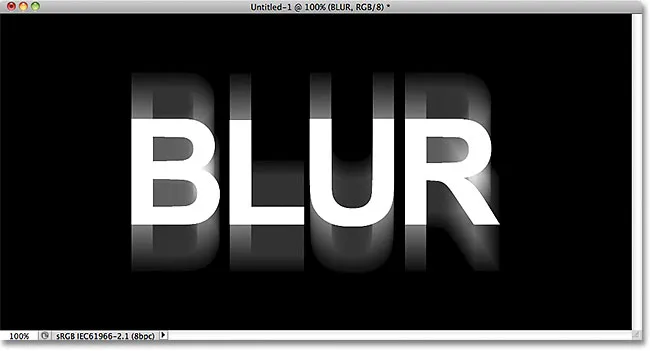
Efekt pärast vertikaalse liikumise hägususe lisamist.
5. samm: valige selle kohal olev kiht
Selle valimiseks klõpsake paneelil Kihid algse tekstikihi kohal asuval kihil (kiht, mis nime järel ütleb "kopeeri"):
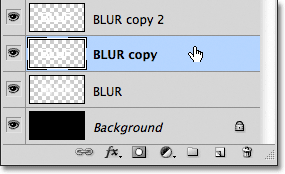
Valige esimene "koopia" kiht.
6. samm: rakendage uuesti liikumise hägususe filter
Vajutage klaviatuuril Ctrl + Alt + F (Win) / Command + Option + F (Mac). See on kiire viis juurdepääsu viimasele filtrile, mida kasutasime, milleks meie puhul oli Motion Blur filter. Photoshop avab meie jaoks filtri dialoogiboksi uuesti, et saaksime vajalikud muudatused teha enne filtri rakendamist. Seekord lisame horisontaalse liikumise hägu, nii et muutke nurk 0 ° -ni . Võite jätta valitud valiku Kaugus samaks, mida kasutasite eelmisel korral:
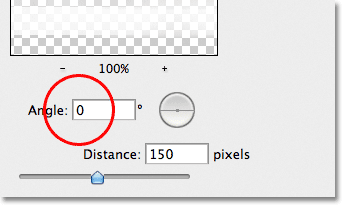
Muutke nurk 0 ° -ni.
Dialoogiboksi sulgemiseks klõpsake nuppu OK. Photoshop rakendab kihile horisontaalset liikumise hägust:
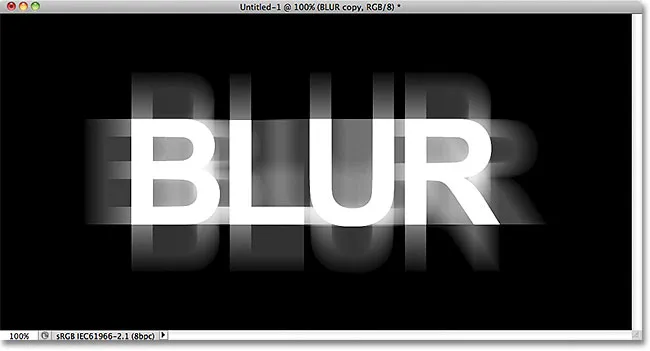
Teksti on lisatud vertikaalne ja horisontaalne hägusus.
7. samm: ühendage kaks kihti kokku
Avage menüü Kiht ja valige Ühenda alla või vajutage klaviatuuril Ctrl + E (Win) / Command + E (Mac):
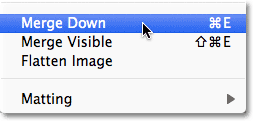
Minge jaotisse Kiht> Ühenda allapoole või vajutage Ctrl + E (Win) / Command + E (Mac).
Photoshop liidab kaks liikumise hägususe kihti kihtide paneelis kokku, jättes meile kolm tekstikihti:

Horisontaalse ja vertikaalse liikumise hägususe efektid on nüüd samal kihil.
8. samm: rakendage Gaussi hägususe filter
Liikumise hägususe servad näevad liiga teravad välja, nii et nende pehmendamiseks rakendame erinevat tüüpi hägusust. Minge uuesti menüüsse Filter, valige Blur, siis valige Gaussian Blur :
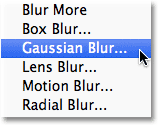
Minge filtrisse> Hägusus> Gaussi hägusus.
See avab dialoogiboksi Gaussi hägusus. Lohistage raadiuse liugurit allosas veidi paremale, et lisada väike kogus hägustumist, just nii palju, et liikumise hägususe servade pehmendamiseks. Raadiuse väärtus umbes 2 pikslit peaks olema piisav, kuigi võib-olla peate suurema dokumendi jaoks kasutama suuremat väärtust. Nagu ikka, jälgige tulemuste hindamiseks liugurit lohistades dokumendiaknal silma peal:
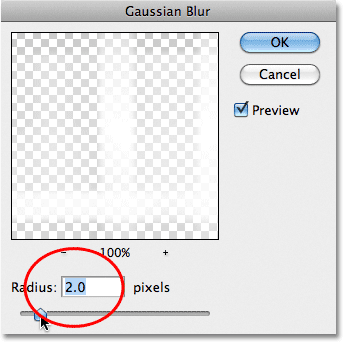
Suurendage raadiuse väärtust umbes kahe pikslini.
Dialoogiboksi sulgemiseks klõpsake nuppu OK. Liikumise hägususe servad tunduvad nüüd pehmemad:
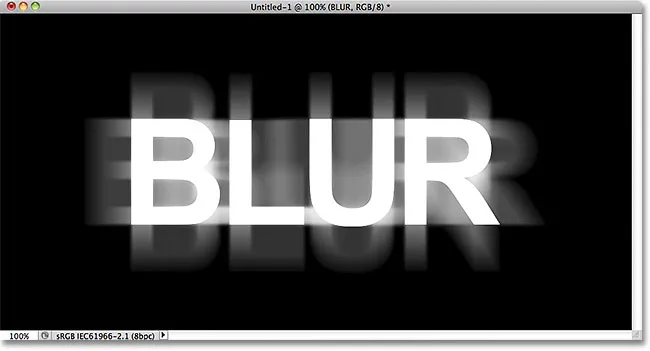
Pilt pärast Gaussi hägususe filtri rakendamist.
9. samm: valige selle kohal olev kiht
Selle valimiseks klõpsake otse ühendatud kihi kohal asuval kihil (nimes on koopia 2):

Valige ühendatud kihi kohal tekstikihi "koopia 2".
10. samm: rakendage Gaussi hägususe filter
Vajutage klaviatuuril Ctrl + Alt + F (Win) / Command + Option + F (Mac). See avab uuesti meie viimase filtri dialoogiboksi, mis seekord oli Gaussi hägususe filter. Kasutame siin Gaussi hägususe filtrit, et lisada tähtede ümber hõõguv efekt. Lohistage raadiuse liugurit paremale ja lohistades näete teksti ümber kuma. Suurendan raadiuse väärtust 8 pikslini, mis annab mu tähtedele peene ja pehme läike:
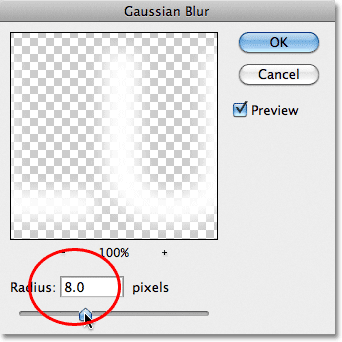
Raadiuse väärtuse suurendamine 8 pikslini.
Dialoogiboksi uuesti sulgemiseks klõpsake nuppu OK. Nüüd näeme teksti ümber pehmet kuma:

Pilt pärast Gaussi hägususe filtri rakendamist tekstile.
11. samm: valige ülemine kiht
Valige paneelil Kihid ülemine kiht, mis on ainus tekstikiht, millele me pole filtreid rakendanud:
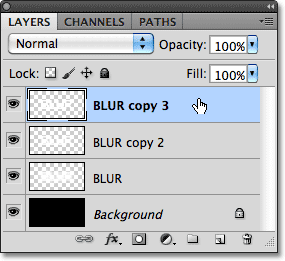
Selle valimiseks klõpsake ülemisel kihil.
12. samm: ühendage kiht selle all oleva kihiga
Nii nagu me tegime 7. sammus, minge üles kihi menüüsse ja valige Merge Down või vajutage klaviatuuri otsetee jaoks Ctrl + E (Win) / Command + E (Mac). Nii liidetakse ülemine kiht selle all oleva häguse kihiga, jättes meile vaid kaks tekstikihti:
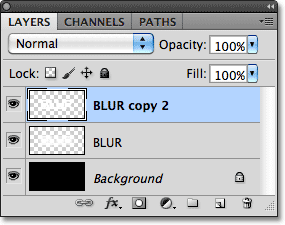
Kahe ülemise kihi ühendamiseks valige Layer> Merge Down või vajutage Ctrl + E (Win) / Command + E (Mac).
13. samm: lisage kihtmask
Klõpsake kihtide paneeli allosas ikooni Kihimask:
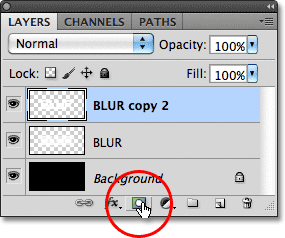
Klõpsake ikooni Layer Mask.
Ülemisele kihile ilmub kihi maski pisipilt, teatades meile, et mask on lisatud:
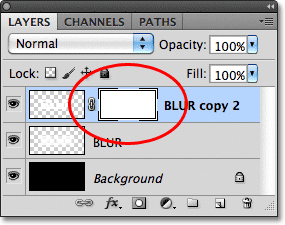
Ilmub valge täidisega maski pisipilt.
14. samm: valige Gradient Tool
Valige paneelil Tööriistad Photoshopi Gradient Tool :
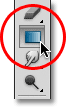
Gradiendi tööriista valimine.
15. samm: valige valge kuni must gradient
Kui kihtmask on valitud (kihtide paneeli maski pisipildil on selle ümber valge esiletõstetud serv, mis annab teile teada, et see on valitud), vajutage klaviatuuril täht D, et vajadusel lähtestada Photoshopi esiplaan ja taustvärvid, mis seab esiplaani värvus valgeks ja taustavärv mustaks. Seejärel klõpsake hiire parema nupuga (Win) / Control klõpsuga (Mac) kõikjal dokumendiaknas, et Gradient Picker kiiresti avada ja valige valge kuni must gradient (vasak ülanurk - see on tegelikult gradient Foreground to Background), klõpsates selle pisipiltil . Kui olete lõpetanud Gradient Pickerist sulgemise, vajutage sisestusklahvi (Win) / Return (Mac):
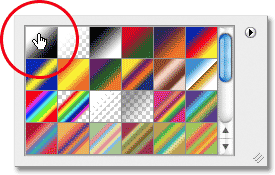
Valige vasakus ülanurgas gradient Esiplaan taustalt (valge kuni must).
16. samm: valige suvand „Peegeldunud gradient”
Ekraani ülaosas oleval suvandiribal klõpsake peegelduva gradiendi ikooni, et muuta gradientstiili, mille poole me joonistame:

Klõpsake suvandiribal peegeldatud gradiendi ikooni.
17. samm: joonistage kihtmaskile gradient
Kui suvand Reflected Gradient on valitud, klõpsake gradiendi alguspunkti määramiseks ükskõik kus teksti horisontaalses keskel. Seejärel hoidke all tõstuklahvi ja hoidke hiirenuppu endiselt all, lohistage otse teksti ülaossa. Hoides Shift-klahvi lohistades, on kergem sirgelt ülespoole lohistada:

Klõpsake teksti keskel, hoidke all tõstuklahvi ja lohistage teksti ülaossa.
Vabastage hiirenupp teksti ülaosas, kus Photoshop tõmbab peegeldunud gradiendi kihtmaskile, jättes täielikult nähtavaks ainult teksti keskosa, seejärel tuhmudes järk-järgult tähtede üla- ja alaosa suunas, võimaldades liikumist hägususe efekt nende taga, et näidata läbi:
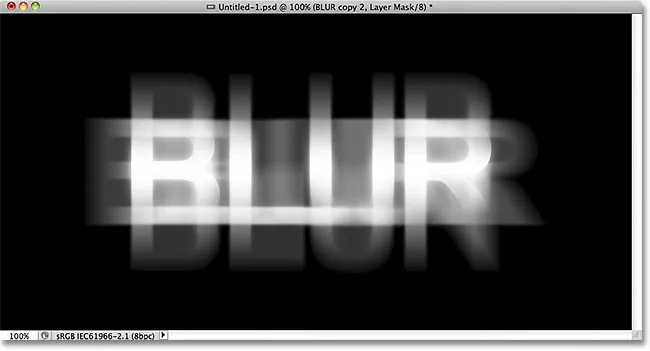
Nüüd hajub põhitekst tähtede üla- ja alaosa suunas. Ainult sõna keskosa jääb 100% nähtavaks.
18. samm: kopeerige kiht
Kihi kiireks kopeerimiseks vajutage klaviatuuril Ctrl + J (Win) / Command + J (Mac):
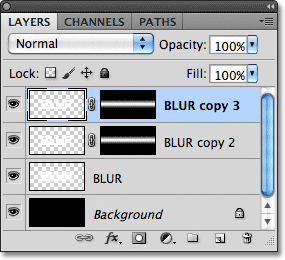
Ülemise kihi koopia ilmub originaali kohale.
See muudab hõõguva efekti intensiivsemaks, andes tekstile rohkem "kummitusliku" välimuse:
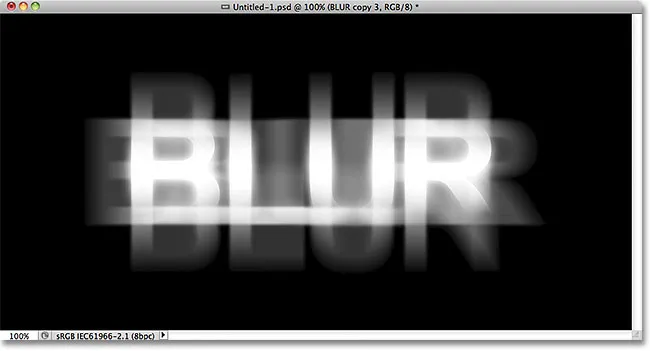
Hõõgus teksti ümber on nüüd intensiivsem.
Hõõgu saab veelgi suurendada, dubleerides kihti uuesti. Kihist teise koopia tegemiseks vajutan Ctrl + J (Win) / Command + J (Mac):

Vajutage uuesti klahvikombinatsiooni Ctrl + J (Win) / Command + J (Mac), kui vaja, et udusest tekstikihist veel üks koopia teha.
Asjad hakkavad sel hetkel kindlasti õudne tunduma:
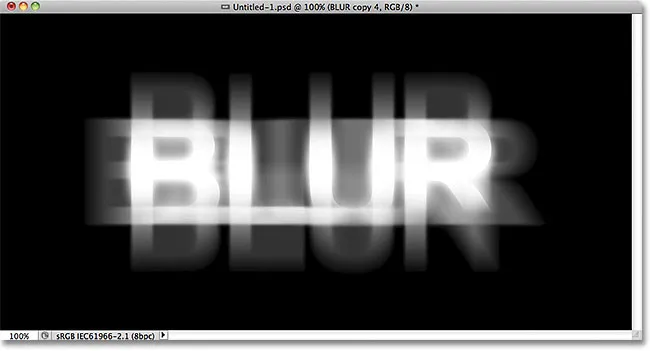
Pärast hõõgutefekti põrutamist on tekst veelgi suurem.
19. samm: lisage värvitooni / küllastuse reguleerimise kiht
Viimase sammuna värvime efekti. Klõpsake paneeli Kihid allosas ikooni Uus kohandamiskiht :
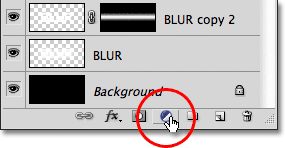
Klõpsake ikooni Uus kohandamiskiht.
Ilmuvas kohandamiskihtide loendis valige Hue / Saturation : Hue / Saturation :
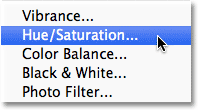
Valige loendist Hue / Saturation.
Kui kasutate Photoshop CS4 või CS5, kuvatakse Hue / Saturation reguleerimise kihi juhtelemendid ja suvandid Adjustments paneelil . CS3 ja varasemate versioonide jaoks avatakse eraldi dialoogiboks. Kõigepealt valige suvand Värvimine, klõpsates selle ruutu. Seejärel lohistage kasutatava värvi valimiseks liugurit Hue ja värvi intensiivsuse reguleerimiseks lohistage liugurit Küllastus. Valin kummitusliku rohelise, muutes oma tooniks väärtuseks 123, siis suurendan küllastuse väärtust 40-ni :
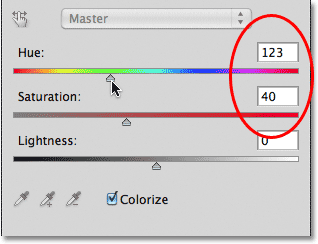
Valige Colorize, seejärel seadke Hue to 123 ja Saturation väärtuseks 40.
Photoshop CS3 ja varasemate kasutajate puhul klõpsake dialoogiboksi sulgemiseks nuppu OK, kui olete lõpetanud. CS4 ja CS5 kasutajad saavad reguleerimise paneeli lahti jätta. Ja sellega olemegi valmis! Pärast teksti värvimist on siin minu viimane "kummitusliku hägususe" efekt:
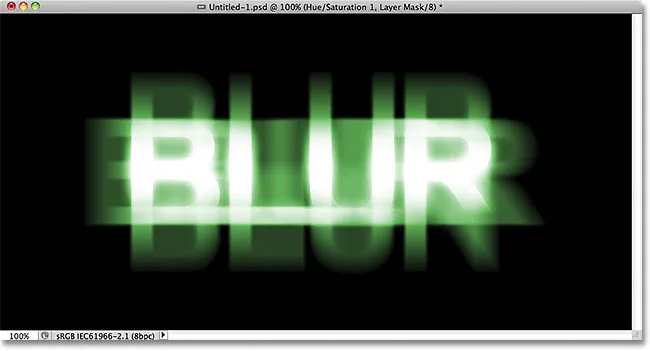
Lõplik tekstiefekt.
Ja seal see meil on! Lisateavet Photoshopi efektide õpetuste kohta leiate meie jaotistest Teksti efektid või Fotoefektid!