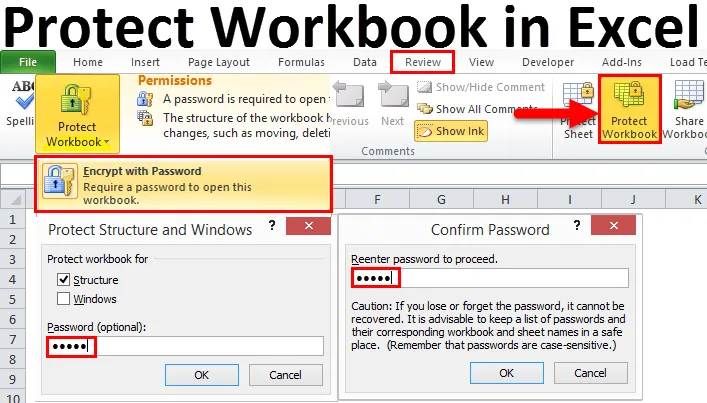
Kaitske Exceli töövihikut (sisukord)
- Kaitske töövihikut Excelis
- Exceli kaitse töövihiku tüübid
Kaitske töövihikut Excelis
Pärast aruande valmimist jagame kõik oma töövihikuid paljude sidusrühmadega. Töövihiku jagamisel Exceliga ei ole andmete ega aruande garantiid tagatud, kuna tulemused on samad, mille saadate, sest kõik faili saanud liikmed saavad andmeid rikkuda ja tulemusi muuta.
Sellistel juhtudel võiksime soovida piirata sidusrühmade aruannete manipuleerimise ilma asjaomase isiku nõusolekuta. Andmete ja aruande turvalisena hoidmiseks saame kaitsta oma töövihikut andmete redigeerimise või rikkumise eest ning hoida parooliga kaitstud töövihiku abil aruannet turvalisena.
Oma varasemas artiklis oleme juba rääkinud töölehe kaitsmise viisidest. Selles artiklis käsitleme töövihiku kaitsmise protsessi. Tööraamatu terviklikkuse kaitsmiseks peame töövihikut kaitsma parooliga.
Exceli kaitse töövihiku tüübid
Rääkides exceli kaitsest, peame mõistma kolme kaitsekategooriat.
- Üks on töölehe kaitse, mis kaitseb konkreetset töölehte.
- Teine on lahtrikaitse, mis kaitseb konkreetseid rakke, kuid kasutaja saab redigeerida kõiki teisi rakke peale kaitstud.
- Ja kolmas on töövihikute kaitse. Töövihik tähendab kogu exceli faili ennast. Töövihik sisaldab töölehti, töölehed sisaldavad lahtrid. Nii kaitseb see kõike, mis töövihiku alla kuulub. Selles artiklis keskendume töövihikute kaitsele.
Üks asi, mille tahan kohe alguses selgeks teha, st nii töövihik kui ka Exceli fail on samad sõnad. Ärge ajage segamini kahte erinevat sõna.
# 1- Kaitske Exceli töövihikut faili tasemel
Selle meetodi abil saame Exceli faili avamiseks või redigeerimiseks parooli krüptida. Saame kaitsta andmeid, mis on väga olulised, et kaitsta neid teiste kasutajate poolt muutmise või muutmise eest.
Valik Kaitske töövihikut Excelis on saadaval vahekaardil LÄBIVAATAMINE.
Ok, nüüd näeme, kuidas kaitsta exceli töövihikut, et see muutmise eest kaitstuna oleks.
1. samm: avage Excel-fail, mida soovite kaitsta.
2. samm: minge vahekaardile LÄBIVAATAMINE ja klõpsake excel- is suvandit PROTECT WORKBOOK .

3. samm: Pärast nupule klõpsamist näete seda dialoogiboksi allpool.
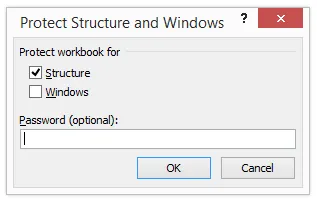
4. samm: siin peate mainima oma parooli, siin olen maininud paroolina 12345, jätkamiseks klõpsake nuppu OK .
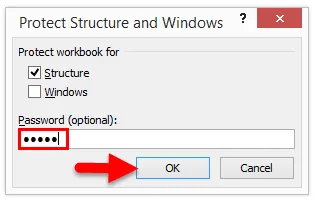
5. samm: Kui olete klõpsanud nupul OK, küsib see uuesti parooli, sisestage parool siin uuesti.
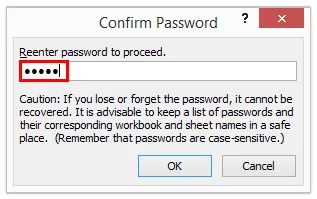
Nüüd olete oma töövihiku kaitsnud. See on faili tasemel.
# 2. Kaitske Exceli töövihiku taset
Selle meetodi kohaselt näeme, kuidas kaitsta Exceli töövihikut parooliga, et takistada teistel kasutajatel seda avamast. Eelmises meetodis saab kasutaja hõlpsasti Exceli faili avada ja vaadata, mis selles on. Selle meetodi abil saame piirata selle avamist. Terve faili kaitsmiseks toimige järgmiselt.
1. samm: minge faili . Kui klõpsate nuppu Info, näete paremal küljel suvandit Töövihiku kaitsmine.
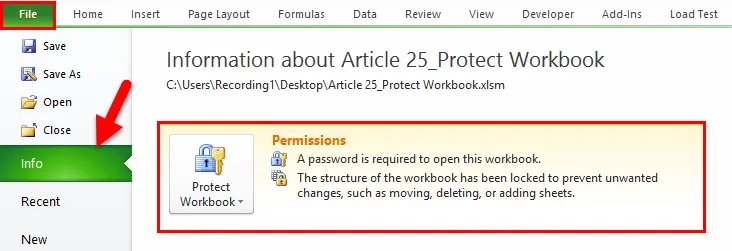
2. samm: klõpsake suvandi Kaitsta töövihikut ripploendil ja valige Krüptimine parooliga .

3. samm: sisestage parool vastavalt oma soovile ja klõpsake nuppu OK.
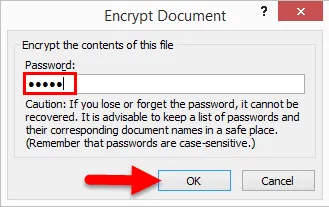
4. samm: nüüd palub see teil uuesti parool uuesti sisestada. Sisestage sama parool, mille olete varem sisestanud.
Märkus. Peate parooli hoolikalt meeles pidama, sest kui olete parooli unustanud, ei saa seda parooli taastada.
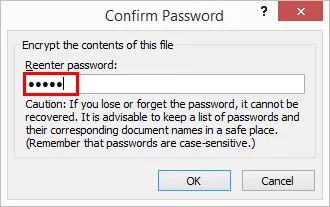
5. samm. Nüüd näete juba samas aknas hoiatust, mille kohaselt on töövihiku struktuur lukustatud, et vältida soovimatuid muudatusi, nagu näiteks lehtede teisaldamine, kustutamine või lisamine.

6. samm: muudatuste rakendamiseks salvestage ja sulgege töövihik. Pärast töövihiku sulgemist proovige töövihikut avada, küsib ta faili avamiseks parooli. Ilma paroolita ei saa me töövihikut avada, seega pidage parool hoolikalt meelde. Parooli kaotamine tähendab töövihiku kaotamist.
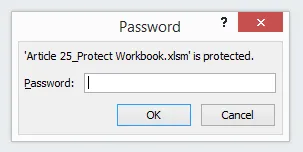
Kaitske töövihikut Excelis meelde tuletavaid asju
- Töövihiku kaitsmine (vahekaardi LÄBIVAATAMINE) piirab kasutajat ainult töövihiku redigeerimisega, kuid see võimaldab siiski töövihikut avada.
- Krüptimisega töövihiku kaitsmine ei luba kasutajal töövihikut avada. Paroolita ei saa nad töövihikut avada.
- Jäta parool hoolikalt meelde. Kui unustasite parooli, ei saa te neid taastada.
Selle kaitstud töövihiku Exceli malli saate alla laadida siit ja sisestada parool 12345 - Töövihiku Exceli kaitsmise mall
Soovitatavad artiklid
See on olnud Exceli tööraamatu kaitsmise juhend. Siin arutleme, kuidas kaitsta Exceli failide tasemel ja töövihiku tasemel allalaaditava Exceli malli abil. Võite vaadata ka meie teisi soovitatud artikleid -
- Lisateave Exceli andmete valideerimise kohta
- Loendage Excelis kordumatuid väärtusi
- Microsoft Exceli näpunäited (arvutustabel)
- Andmete visualiseerimine tabeliga | Tööriistad | Definitsioon