Siiani selles õpetuste seerias, milles käsitletakse värvifotode mustvalgeks teisendamise võimalusi Photoshopis, oleme vaadelnud, kuidas teisendada pilt halltoonide värvirežiimi ja kuidas eemaldada värv pildi desatureerimisega .
Selles sarja kolmandas õpetuses saame teada, kuidas Photoshopi gradiendi kaardi reguleerimine võimaldab meil hõlpsalt pildi algseid värve gradientvärvidesse "kaardistada". Saate mängida tundide kaupa Gradiendi kaardil, millel on igasuguseid metsikaid ja hullumeelseid värviefekte, kuid meie eesmärkidel siinkohal vaatame täpsemalt, kuidas Gradiendi kaart muudab mustvalgete teisendamise hetkega! (Hankige? "Kaart", "klõps"? See riimub! Jah, ma tean, lihtsalt astuge asja juurde. Geez.)
Siin on jälle pilt, mida kasutan kogu selle õpetuse sarja jooksul:
 Algne täisvärviline pilt.
Algne täisvärviline pilt.
1. samm: lähtestage oma esiplaan ja taustvärvid
Vaikimisi kasutab Photoshopi gradientkaardi kohandamine gradient, mis põhineb meie praegustel esiplaanil ja taustvärvidel . Kui näiteks meie praegune esiplaani värv oli punane ja meie taustvärv oli lilla ning rakendaksime gradientkaardi kohandamist, oleksime lõpuks punastest ja lilladest koosneva fotoga. Ehkki see võib (või ei pruugi) olla loomingulisest küljest huvitav, ei ole see kindlasti see efekt, mille poole me siinkohal seame. Soovime teisendada oma pildi mustvalgeks, mis tähendab, et tahame kaardil olevad värvid kaardistada mustvalgeks gradiendiks. Nii et enne kui me midagi muud teeme, veenduge, et meie esiplaani ja taustvärvid on vaikeseadetele seatud, mis juhtuks, nagu õnneks, lihtsalt must (esiplaani värv) ja valge (taustavärv)!
Kuna must ja valge on Photoshopi vaikimisi esiplaani ja taustavärvid, on hea võimalus, et teie sätted on juba mustvalged. Kui soovite vaadata, millised on teie praegused värvid, saate vaadata esiplaani ja taustavärvide liideseid, mis asuvad tööriistade paleti allosas. Üleval vasakus nurgas olev esindus esindab esiplaani värvi, samal ajal kui paremas alanurgas olev taust on taustavärvi:
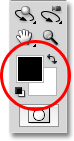 Vaikimisi on esiplaani värv (vasak vasak serv) must ja taustavärv (parempoolne alumine serv) on valge.
Vaikimisi on esiplaani värv (vasak vasak serv) must ja taustavärv (parempoolne alumine serv) on valge.
Kui nad on juba mustvalgeks sätitud nagu minu omad, on teil hea minna. Kui need on seatud muudele värvidele, vajutage esiplaani ja taustavärvide mustaks ja valgeks lähtestamiseks lihtsalt klaviatuuril täht D (mõelge, et vaikeseade oleks "D").
2. samm: lisage gradientkaardi kohandamise kiht
Oleme valmis oma gradientkaardi lisama. Nagu enamiku Photoshopi kujutise korrigeerimiste puhul, sealhulgas ka tooni / küllastuse korrigeerimise kohta, mida me varem vaatasime, on gradientkaart meile saadaval korrektsioonikihina, mida me ka kasutame. Klõpsake uue kihistuskihi ikooni kihtide paleti allosas ja valige ilmuvas kohandamiskihtide loendis Gradient Map :
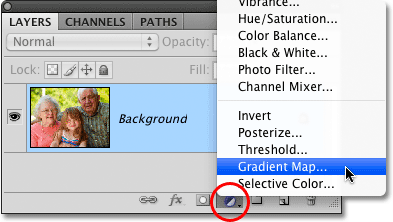 Klõpsake ikooni New Adjustment Layer ja valige loendist Gradient Map.
Klõpsake ikooni New Adjustment Layer ja valige loendist Gradient Map.
Kui kasutate Photoshop CS4-d sellisena, nagu ma siin olen, ilmuvad gradientkaardi valikud korrigeerimispaneelil, mis on CS4-s uus. Kui kasutate Photoshop CS3 või varasemat, avaneb teie ekraanil dialoogiboks Gradient Map. Gradiendi kaardi suvandite peamine funktsioon on gradiendi eelvaateriba, mis näitab meile meie pilti rakendatava gradiendi praeguseid värve. Nagu me mainisime, põhineb see vaikimisi kalle meie esiplaanil ja taustvärvidel ning kuna enne gradientkaardi lisamist veendusime, et need oleks mustvalgeks sätitud, saame mustvalge gradiendi, mis on täpselt see, mida vajasime:
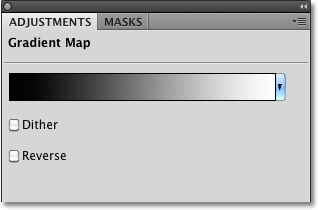 Gradiendi eelvaateriba näitab meile must-valget gradienti, mida pilti rakendatakse.
Gradiendi eelvaateriba näitab meile must-valget gradienti, mida pilti rakendatakse.
Nende heleduse väärtuste põhjal asendatakse kõik fotol olevad originaalvärvid nüüd gradiendis olevate värvidega (või sel juhul halli varjundiga) ja kui vaatame meie fotot dokumendiaknas, näeme et mustvalge gradient on pildi teisendanud mustvalgeks:
 Kõik pildi originaalvärvid on nüüd kaardistatud mustaks, valgeks või nende vahel mõneks halliks varjundiks.
Kõik pildi originaalvärvid on nüüd kaardistatud mustaks, valgeks või nende vahel mõneks halliks varjundiks.
See ei ole halb algus, kuid meie mustvalgete tulemuste parandamiseks võime oma gradienti natuke kohandada. Vaatame, kuidas seda järgmisena teha!
3. samm: avage gradientredaktor
Lihtsalt kaardistades fotol olevad originaalvärvid meie mustvalgele gradiendile, kasutades Gradiendi kaarti, oleme suutnud saavutada mustvalgete teisenduste korral korralikke tulemusi. Kuid see oli alles alguspunkt. Saame proovida tulemusi veelgi paremaks muuta, tehes mõned lihtsad muudatused meie kasutatavas gradiendis.
Photoshopi Gradiendi redigeerija kuvamiseks klõpsake otse dialoogiboksis Gradient Map (või CS4 sätete paneeli) gradiendi eelvaate ribal. Gradiendi redigeerija sisaldab veel ühte gradiendi eelvaateriba, mis näitab meile praeguseid gradientvärve, kuid erinevalt dialoogiboksist Gradient Map võimaldab gradientredaktor meil muuta ja / või kohandada gradiendi värve. Gradiendi välimuses muudatusi tehes saame oma mustvalge pildi välimust täpsustada.
4. samm: kohandage kesktoonid keskpunkti markeriga
Kui vaatate otse gradiendi eelvaateriba kummagi otsa alla, näete värvi peatumist . Need kaks värvipeatust juhivad kahte peamist värvi, mis moodustavad meie gradiendi. Vasakpoolsel vasakul olev on must, vasakul paremal aga valge (kuna meie gradient läheb mustalt vasakult valgelt paremale):
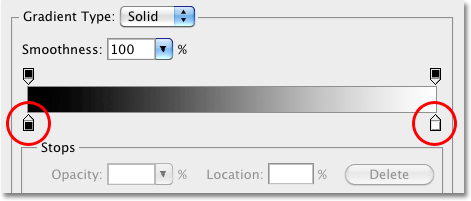 Värv peatub gradiendi eelvaateriba all mõlemas otsas, et juhtida kahte peamist värvi gradiendis.
Värv peatub gradiendi eelvaateriba all mõlemas otsas, et juhtida kahte peamist värvi gradiendis.
Kui klõpsate mõlemal kahel värvipeatusel (pole vahet, kummal), ilmub otse kalde keskpunkti alla väike keskpunkti marker :
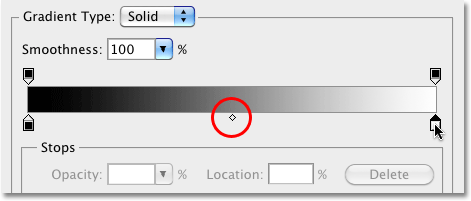 Mõlemal värvilisel peatumisel klõpsamisel ilmub keskpunkti marker keskpunkti alla.
Mõlemal värvilisel peatumisel klõpsamisel ilmub keskpunkti marker keskpunkti alla.
Nagu juba selle nimest võisite arvata, kontrollib keskpunkti marker, kuhu kallaku keskosa jääb selle mõlemal küljel asuva kahe värvipunkti vahele. Vaikimisi on see keskel, aga see ei pea olema. Gradiendi keskpunkti saame liikuda, lihtsalt klõpsates markeril ja lohistades seda vasakule või paremale. Kui olete kursis, kuidas Photoshopi Levels reguleerimine töötab, teate, et taseme reguleerimise abil saame helendada või tumedamaks pildi kesktoonid (heleduse tasemed, mis jäävad puhta musta ja puhta valge vahele), lohistades kesktoonide liugurit. Sama teeme siin ka gradiendi keskpunkti markeriga. Markerit vasakule või paremale lohistades saame reguleerida mustvalgel pildil kesktoonide heledust.
Kui klõpsate keskpunkti markerit ja vaatate dialoogiboksi Gradient Editor allosas asuvat suvandit Asukoht, näete, et selle väärtus on 50%. See tähendab, et gradiendi keskpunkt on algselt gradiendi mõlemas otsas asuvate värvipunktide vahel poolel teel. Ma lohistan keskpunkti markerit lühikese vahega vasakule, mis liigutab gradiendi keskpunkti mustale lähemale. Asukoha väärtus väheneb, kui liigutame liuguri mustale lähemale. Ma peatun, kui asukoha väärtus on seatud umbes 43% -ni, kuna tavaliselt ei pea me pilti märgatavate muutuste nägemiseks markerit väga kaugele lohistama (pärast markeri lohistamist peate vabastama hiirenupu) dokumendiakna pildi värskendamiseks muudatustega):
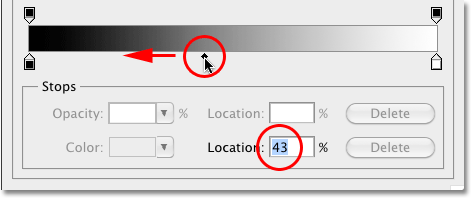 Keskpunkti marker toimib taseme reguleerimise ajal nagu kesktoonide liugur, helendades või tumendades keskmisi helinaid.
Keskpunkti marker toimib taseme reguleerimise ajal nagu kesktoonide liugur, helendades või tumendades keskmisi helinaid.
Gradiendi keskpunkti nihutamine mustale lähemale helendab kesktoonid ja minu pilt näib nüüd heledam:
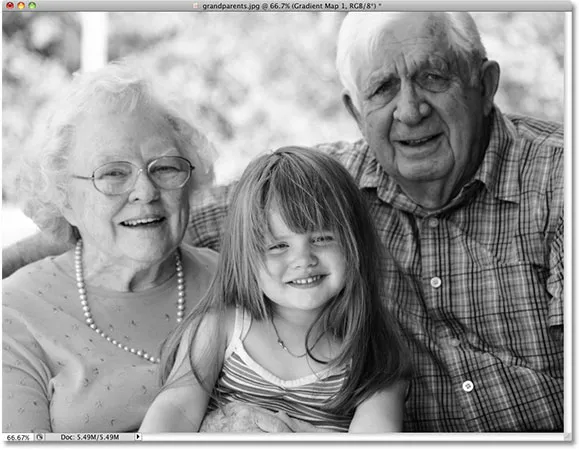 Keskpunkti markeri liigutamine vasakule poole kergendas keskhääli märkimisväärselt.
Keskpunkti markeri liigutamine vasakule poole kergendas keskhääli märkimisväärselt.
Samamoodi võime lohistada keskpunkti markerit paremale, mis nihutab gradiendi keskpunkti valgele lähemale. Asukoha väärtus suureneb, kui liigutame markeri valgele lähemale:
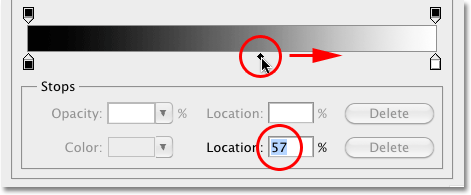 Ärge lohistage keskpunkti markerit liiga kaugele, sest väikesed liigutused võivad kesktoonides suuri muutusi näidata.
Ärge lohistage keskpunkti markerit liiga kaugele, sest väikesed liigutused võivad kesktoonides suuri muutusi näidata.
Gradiendi keskpunkti valgele lähemale nihutamine muudab kesktoonid tumedamaks. Minu puhul näib foto nüüd liiga tume, kuid loomulikult on teie pilt erinev, mistõttu peaksite keskpunkti markerit lohistades oma fotol dokumendiaknas silma peal hoidma, kui tulemust hinnata:
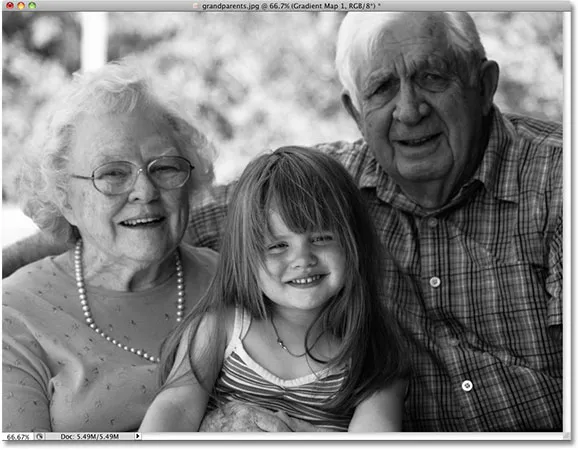 Kõik fotod on erinevad, nii et vaadake oma pilti keskpunkti markeri lohistamisel, et otsustada konkreetse foto õige sätte üle.
Kõik fotod on erinevad, nii et vaadake oma pilti keskpunkti markeri lohistamisel, et otsustada konkreetse foto õige sätte üle.
Järgmisena näeme, kuidas parandada mustvalge pildi üldist kontrasti, kasutades mustvalgeid värvipeatusi!
5. samm: kontrasti seadistamine, kui mustvalge värv peatub
Samuti võime proovida parandada mustvalge pildi üldist kontrastsust, kasutades vajaduse korral must-valget värvipeatusi gradiendi eelvaateriba mõlemas otsas, kuigi sõltuvalt teie pildist võivad teie mustvalged punktid olla juba seatud nende optimaalsed tasemed ja täiendavaid kohandusi ei tohiks teha. Kui otsustate kontrasti sel viisil reguleerida, peate kindlasti hoidma Photoshopi Histogrammi paleti ekraanil lahti, kuna soovite kindlasti pilti olulist varju klammerdada ega detaile esile tõsta (vaadake meie juhiseid Kujutise histogrammi lugemiseks Photoshopi õpetuses üksikasjad). Vaikimisi pesastatakse Histogrammi palett Navigaatori ja Info palettidega. Kui te ei näe ekraanil Histogrammi paletti, minge ekraani ülaosas menüüribal menüüsse Window ja valige Histogram :
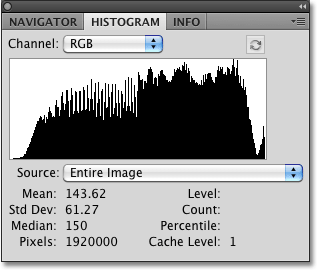 Histogramm näitab meile, kuidas pildi heleduse väärtused jagunevad puhta musta ja puhta valge vahel.
Histogramm näitab meile, kuidas pildi heleduse väärtused jagunevad puhta musta ja puhta valge vahel.
Kujutise tumedamate alade lähedale puhtale mustale klõpsake lihtsalt gradiendi eelvaateriba vasakpoolsest servast allpool olevat musta värvi peatust ja lohistage seda paremale. Kui jätkate värvipeatuse paremale tõmbamist, tumeneb üha enam pilti:
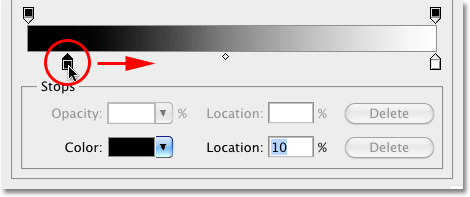 Tehke pildi tumedamad alad veelgi tumedamaks, lohistades musta värvi peatust paremale.
Tehke pildi tumedamad alad veelgi tumedamaks, lohistades musta värvi peatust paremale.
Pärast musta värvi peatuse paremale lohistamist on minu foto kõige tumedamad alad nüüd veelgi tumedamad:
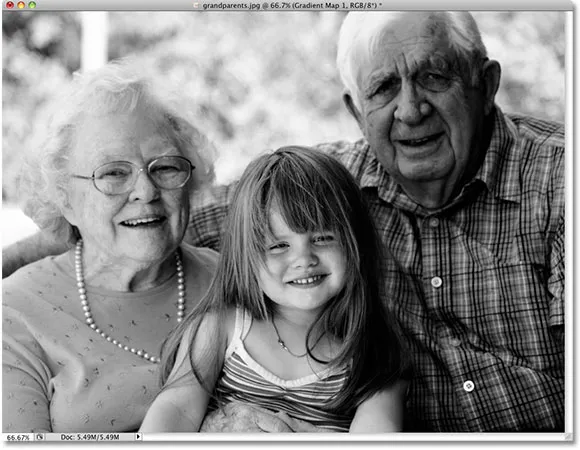 Sõltuvalt teie pildist võib selle tumedamaks muutmine musta värvi peatusega üldist välimust paremaks muuta või rikkuda.
Sõltuvalt teie pildist võib selle tumedamaks muutmine musta värvi peatusega üldist välimust paremaks muuta või rikkuda.
Kui vaatame uuesti minu Histogrammi paletti, näeme nüüd histogrammi vasakpoolset serva piki, mis tähendab, et olen musta värvi peatusega liiga kaugele jõudnud ja tõmmanud pildil palju piksleid puhta mustaks, mille tulemuseks on detailide kaotus varjupiirkondades:
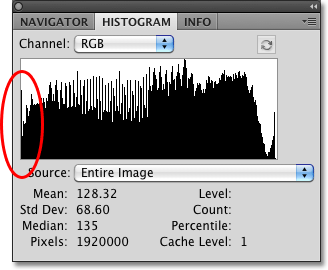 Spikkel histogrammi vasakus servas tähendab, et olete kaotanud pildi kujutise varjatud alad.
Spikkel histogrammi vasakus servas tähendab, et olete kaotanud pildi kujutise varjatud alad.
See, kas teil on ruumi musta värvi peatuse liigutamiseks varju detaile kaotamata, sõltub täielikult töötavast pildist, mistõttu on Histogrammi paletil nii oluline silma peal hoida.
Samuti võime pildi kergeimad alad valgele valgele lähemale lükata, klõpsates gradiendi eelvaateriba paremas servas all olevat valge värvi peatust ja lohistades seda vasakule. Kui jätkate värvipeatuse vasakule lohistamist, helendab üha enam pilti:
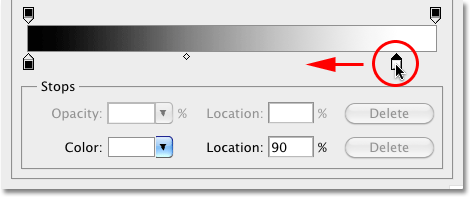 Tehke pildi kergeimad alad veelgi heledamaks, lohistades valgevärvi peatust vasakule.
Tehke pildi kergeimad alad veelgi heledamaks, lohistades valgevärvi peatust vasakule.
Pärast valge värvi peatuse teisaldamist on minu pildi kergeimad osad nüüd veelgi heledamad:
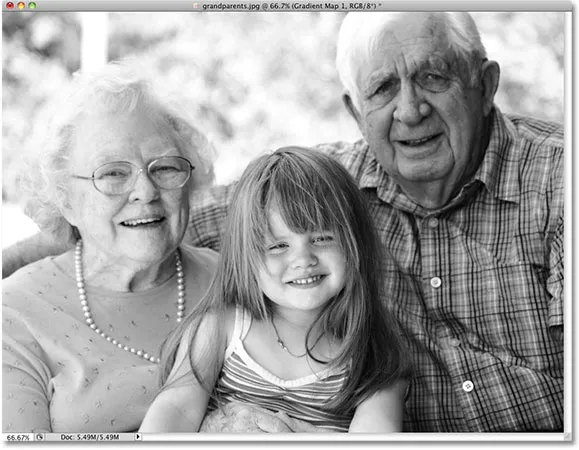 Nii nagu musta värvi peatuse korral, võib ka valge värvikinnituse liigutamine sõltuvalt pildist tulemusi parandada või kahjustada.
Nii nagu musta värvi peatuse korral, võib ka valge värvikinnituse liigutamine sõltuvalt pildist tulemusi parandada või kahjustada.
Kui aga vaatame veel kord minu histogrammi, näeme parempoolset serva teravat serva, mis tähendab, et oleme kaotanud esiletõstmise detailides, kui läheme valge värvi peatusega liiga kaugele ja sunnime liiga palju piksleid puhtaks valgeks:
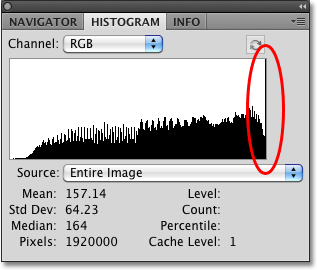 Spikkel histogrammi paremas servas tähendab, et olete kaotanud pildi esiletõstetud alade üksikasjad.
Spikkel histogrammi paremas servas tähendab, et olete kaotanud pildi esiletõstetud alade üksikasjad.
Jällegi sõltub sellest, kas teil on ruumi valge värvi peatuse teisaldamiseks ilma esiletõstmiseid välja puhumata, täielikult teie pildist, kuna iga foto on erinev. Kujutise üldise kontrastsuse parandamiseks, mida tuleks tavaliselt teha enne foto mustvalgeks teisendamist, tutvuge meie juhendamisega Kujutise heli parendamine taseme abil .
Kui olete tulemustega rahul, klõpsake dialoogiboksist Gradiendi redigeerijast väljumiseks nuppu OK, seejärel klõpsake nuppu OK, et väljuda dialoogiboksist Gradiendi kaart (Photoshop CS4 kasutajad võivad reguleerimise paneeli jätta avatuks, kuna sulgemist pole vaja teha) sellest).
Nagu nägime selle sarja eelmises õpetuses, kui vaatasime pildi mustvalgeks muutmist, kasutades Hue / Saturation korrektsioonikihti, pole miski, mida siin pildi jaoks teinud oleme, püsiv. Kogu meie loodud mustvalge efekt sisaldub Gradient Map'i kohandamise kihis endas, samal ajal kui algne pilt jääb selle all olevale taustakihile turvaliseks ja kahjustamata. Kui soovite igal ajal pildi täisvärvilist versiooni veel kord vaadata, lülitage lihtsalt gradientkaardi kohandamise kiht välja, klõpsates kihtide kihtide vasakpoolsel küljel selle kihi nähtavuse ikoonil ("silmamuna" ikoon) palett:
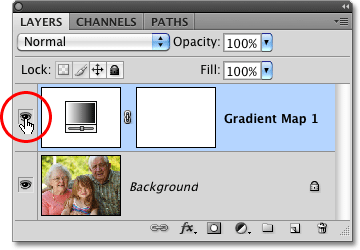 Mustvalge efekti kuvamiseks või peitmiseks lülitage Gradient Map reguleerimise kiht sisse või välja.
Mustvalge efekti kuvamiseks või peitmiseks lülitage Gradient Map reguleerimise kiht sisse või välja.
Reguleerimiskihi väljalülitamine taastab pildi kõik värvid:
 Algne täisvärviline pilt jääb vigastamata tänu kohanemiskihtide paindlikkusele.
Algne täisvärviline pilt jääb vigastamata tänu kohanemiskihtide paindlikkusele.
Gradiendi kaardi kohandamise kihi uuesti sisselülitamiseks ja mustvalge versiooni juurde naasmiseks klõpsake uuesti kihi nähtavusikoonil.
Järgmisena vaatleme, kuidas saaksime Photoshopi helenduse segamise režiimi kasutada foto mustvalge versiooni loomiseks, värvi lihtsalt ignoreerides, ja näeme, kuidas saaksime paari täiendava tulemusega parandada esialgseid tulemusi segurežiimid ja kihtmask!