Nendel päevadel võib olla raske uskuda, kuid nii kaua aega tagasi ei olnud aeg, mil kaamerad polnud digitaalsed, ja fotode väljatöötamine tehti laboris, mitte teie arvutis. Digitaalkaamerad ja Photoshop võivad olla viinud fototöötluse maailma pimedast ruumist välja ja teie elutuppa (või kuhu iganes teie arvuti juhtub), kuid paljude Photoshopi tööriistade ja funktsioonide juured on traditsioonilises filmi arendamises.
Kaks suurepärast näidet selle kohta on Photoshopi Dodge ja Burn tööriistad, mis mõlemad asuvad tööriistade paletil. Mõisted "dodge" ja "põletamine" tähistavad tehnikaid, mida kasutati foto konkreetsete alade kergendamiseks (dodge) või tumedamaks muutmiseks (põletamiseks), suurendades või piirates säritust nendes piirkondades. Photoshopi tööriistad Dodge ja Burn on nende tehnikate digitaalsed versioonid ja neid kasutatakse sageli foto alavalgustatud alade või ülevalgustatud alade valgustamiseks.
Nii kasulikud kui Dodge ja Burn tööriistad, kannatavad mõlemad tõsise probleemi käes. Mõlemad kahjustavad teie pilti püsivalt ja see pole kunagi hea.
Parim viis Photoshopis töötamiseks on hoida algset piksliteavet puutumatuna, nii et teil oleks alati originaalfoto, millele tagasiulatuvalt alla minna. Seda nimetatakse Photoshopis sageli "mittepurustavalt" töötamiseks ja see peaks olema viis, kuidas peaksite igal ajal ja igal võimalusel töötama. Õnneks on Adobe andnud meile arvukalt võimalusi oma piltide hävitamiseks ja selles fototöötluse õpetuses käsitleme ühte neist. Vaatleme suurepärast tehnikat, kuidas fotol säritust valikuliselt reguleerida, kergitades ja tumendades konkreetseid alasid, andes meile tulemused, mis on väga sarnased Dodge ja Burn tööriistadega saavutatavatele tulemustele, kuid kahjustamata pildi ühte pikslit.
Siin on foto, mis kannatab väga levinud probleemi all. Pulmapaar peaks olema pildi peamine fookuspunkt, kuid tänu päikesevalguse suunale ja ilmselgele täitevälgu puudumisele tundub paar fotol liiga tume, samal ajal kui taust tundub liiga hele:

Algne foto.
Kasutades midagi muud kui Photoshopi pintslitööriista ja kihtide segamise režiimi, nagu näeme hetkega, saame asju hõlpsalt parandada, kergendades paari ja tumendades tausta:

Foto pärast konkreetsete alade valgustamist ja tumendamist.
Alustame!
1. samm: lisage uus kiht
Avage pilt, millega peate Photoshopis töötama, seejärel hoidke all klahvi Alt (Win) / Option (Mac) ja klõpsake kihtide paleti allosas ikooni New Layer:
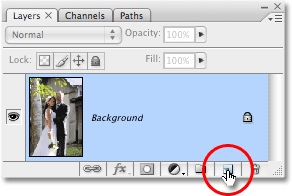
Hoidke all nuppu Alt (Win) / "Option" (Mac) ja klõpsake uue kihi ikooni.
Tavaliselt lisab see uue valitud kihi kohale uue tühja kihi, kuid kui klõpsate uue kihi ikooni klõpsamisel Alt / Option klahvi, ütleme Photoshopile, et hüpikaken avaks meie jaoks uue kihi enne kihi lisamist . See annab meile võimaluse kihti nimetada ja ühtlasi võimaldab meil muuta paari olulist võimalust. Esiteks, kuna ma kasutan seda kihti foto erinevate piirkondade vältimiseks ja põletamiseks, nimetan kihti "Dodge and Burn". Kihti ei pea te nimetama, kui te seda ei soovi, kuid kihtide nimetamine on väga hea komme siseneda:
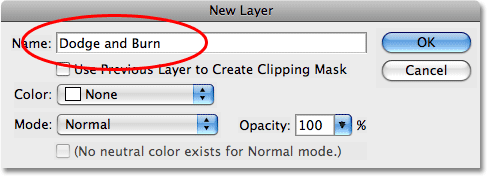
Pange uuele kihile nimi "Dodge and Burn" (valikuline).
Päris põhjus, miks me uue kihi dialoogiboksi avasime, on selle kõige alumine külg, režiim. "Režiim" on lühike kihi segurežiimi jaoks ja vaikimisi on see seatud Normaalsele. Muutke segamisrežiim ülekatteks:
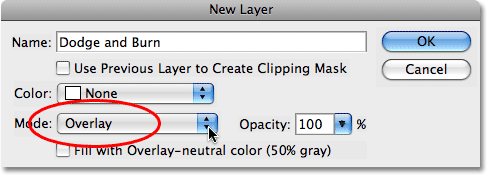
Seadke uue kihi segurežiimiks Overlay.
Katan segamise režiimi palju üksikasjalikumalt meie viiest olulisest segurežiimist fototöötluse õpetamiseks, kuid lühidalt on ülekatte segu režiim osa segurežiimide grupist Kontrastsus ja seda kasutatakse sageli pildi üldise kontrasti kiireks suurendamiseks . Kõiki kihi alasid, mis on heledamad kui 50% halli (tähendab halli varju otse musta ja valge vahel) kasutatakse pildi heledamaks muutmiseks, samal ajal kui üle 50% halli värvi alad tumedavad pilti. Kõiki 50% halli värvi alasid ignoreerib Photoshop täielikult ja kui ütlen "ignoreeritakse", pean silmas, et need muutuvad tegelikult läbipaistvaks. Tegelikult näeme, et see on tegevus.
Kui segamisrežiimiks on nüüd seatud dialoogiboksis Overlay, näete selle all uut võimalust, täitke neutraalse ülekattega värv (50% hall). Selle valiku valimiseks klõpsake märkeruutu sees:
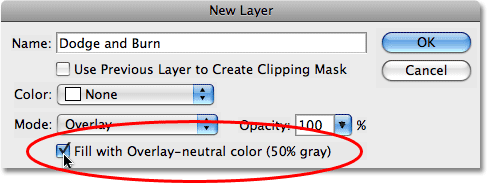
Klõpsake märkeruutu sees, et valida suvand „Täida ülekattega neutraalse värviga (50% hall).
See suvand käsib Photoshopil täita meie uus kiht 50% halliga. Kui olete lõpetanud, klõpsake dialoogiboksist väljumiseks nuppu OK. Kui vaatame nüüd oma kihtide paletti, näeme, et taustkihis istub foto kohal uus kiht nimega "Dodge and Burn". Kiht on meie jaoks seatud segamise režiimile Overlay ja kui vaatame kihi eelvaate pisipilti kihi nimest vasakul, näeme, et see on tegelikult halli täidetud:
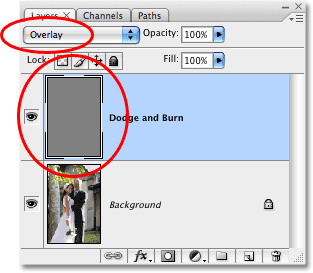
Uus kiht "Dodge and Burn" ilmub kihtide paletti.
Ütlesin hetk tagasi, et kui kiht on seatud režiimile Ülekatte segunemine, muutuvad kõik kihi piirkonnad, mis on 50% hallid, läbipaistvaks ja kui vaatame meie pilti dokumendiaknas, isegi kui kuvatakse tekst "Dodge and Burn" kiht on täidetud tahke halliga, mis tavaliselt tähendaks, et meie dokumendiaken on täidetud halliga, me näeme ainult meie originaalfotot. Kiht "Dodge and Burn" hall on täiesti läbipaistev:

Kiht "Dodge and Burn" tahke hall näib dokumendiaknas läbipaistvana.
2. samm: valige pintslitööriist
Kujutise erinevad alad muudame heledaks ja tumedamaks, maalides need kas musta või valgega. Alad, mida me üle värvime valgega, helendatakse, samal ajal kui alad, mille üle värvime mustaga, tumenevad. Jällegi, seepärast, et maalime kihil, mis on seatud segamise režiimile. Enne kui saame midagi üle värvida, peame siiski haarama Pintslitööriista, nii et vali pintslitööriist Tööriistade palett või vajuta klaviatuuril B-tähte, et sellele otsetee abil juurde pääseda:
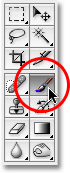
Valige pintslitööriist.
3. samm: määrake esiplaani värv valgeks
Alustan paari kergendamisega, mis tähendab, et ma pean nad üle värvima valgega, mis tähendab, et mul tuleb esiplaani värv seada valgeks, kuna Pintslitööriist värvib mis tahes värviga, milleks esiplaani värv on praegu seatud kuni. Kui jälitate koos oma pilti, vajutage klaviatuuril tähte D, mis lähtestab esiplaani ja tausta värvid vaikeseadeks. See muudab esiplaani värvi mustaks ja taustavärvi valgeks. Nende vahetamiseks nii, et valgeks muutuks esiplaani värv, vajutage klaviatuuril tähte X. Kui vaatame esiplaani ja taustavärvide liideseid, mis asuvad tööriistade paleti allosas, näeme, et valge on esiplaani värv (vasakpoolne pühk):
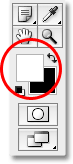
Esiplaani värvirühm tööriistade paletis.
4. samm: vähendage harja läbipaistmatust vahemikus 10–20%
Parim viis selle tehnikaga töötamiseks on järk-järgult kogunev valgust ja tumenemist suurendav kogus, kuna mõnikord võib piisata isegi väikesest kogusest. Selleks peame töötama madala läbipaistmatusega harjaga. Veenduge, et olete valinud pintslitööriista, siis minge ekraani ülaosas asuvale suvandiribale ja langetage läbipaistmatuse suvand alla 10-20%. Ma kavatsen oma 10% -liseks muuta. Nii suurendan iga kord sama ala üle värvides valgustuse või tumenemise arvu 10% kaupa, andes mulle palju ruumi tööks:

Vähendage harja läbipaistmatust suvandiribal.
5. samm: värvige aladele, mida tuleb valgustada
Kui teie harjariist on valitud, kui teie esiplaani värv on valge ja harja läbipaistmatus on madal, värvige lihtsalt kõikidele fotoalale, mida on vaja valgustada. Efekt on alguses väikese pintsli läbipaistmatuse tõttu väike, kuid kui teil on vaja teatud piirkondades rohkem valgustust, värvige efekti saavutamiseks paar korda nende kohal üle, vabastades hiirenupu kindlasti värvitõmmete vahel. Pintsli suurust saate muuta, vajutades vasakut sulgklahvi, et harja väiksemaks muuta, või paremat sulguklahvi, et see suuremaks muuta. Kasutada tuleks pehmet servaharja ja harja servad muutuksid pehmemaks, hoides all Shift-klahvi ja vajutades vasakpoolset sulgklahvi mitu korda. Hoides klahvi Shift ja vajutades paremat sulgklahvi, muutuvad servad kõvemaks.
Tahan oma fotol olevat paari heledamaks värvida, seetõttu maalin nad üle keskmise suurusega, pehme ääreharjaga. Iga kord, kui ma nende üle maalin, suurendan heledust 10%. Neid üle värvides tuleks teha 3 või 4 korda. Mehe nägu on fotol eriti tume, nii et see piirkond võib vajada pintsliga lisaklikki või kaks:

Värvige valgega foto kõigil aladel, mis peavad olema heledamad.
6. samm: määrake esiplaani värv mustaks
Kui olete lõpetanud valgustamiseks vajalike aladega, vajutage esiplaani ja taustavärvide vahetamiseks klaviatuuril täht X, nii et must muutub teie esiplaani värviks:
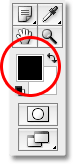
Värv on paletis Tööriistad esiplaanil musta värviga.
7. samm: värvige aladel, mida tuleb tumendada
Kui teie esiplaani värv on nüüd seatud mustaks, värvige üle kõik fotopiirkonnad, mida tuleb tumendada. Jällegi, iga kord, kui maalite sama ala peale, suurendate kasutatava tumenemise hulka. Minu puhul tahan kõik paarist tagakülje tumedamaks muuta, seetõttu kasutan suuremat pintslit ja maalin paar korda tausta ümber tumedamaks:

Värvides taustaga musta värvi, et see tumedamaks muuta.
Kui vaatame kihtide paleti kihi "Dodge and Burn" eelvaate pisipilti, näeme kõiki alasid, kus me värvisime valge või mustaga:
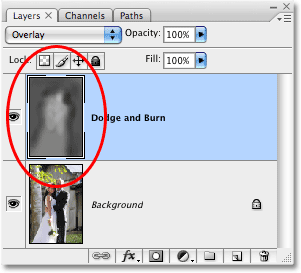
Eelvaate pisipilt näitab, kuhu me kihile värvisime.
Kui maalite kogemata alade peale, mida te ei kavatsenud, ja soovite neid alasid uuesti halliks värvida 50% -ni, klõpsake lihtsalt tööriistade paleti esiplaanil olevat värvilist värvilahendust, mis avab Photoshopi värvivalija. Sisestage värvivalija R, G ja B väärtuste väärtus 128, mis annab teile 50% halli värvi:
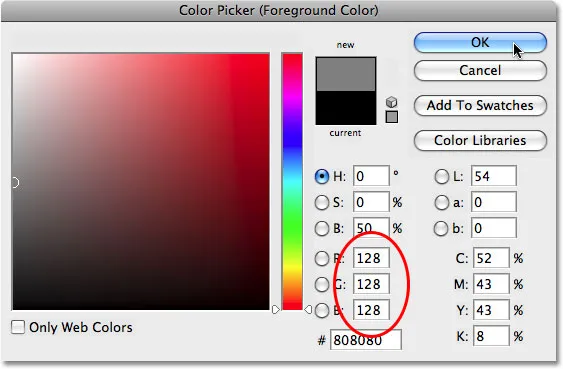
50% halli värvi valimiseks sisestage värvivalija R, G ja B väärtuste väärtus 128.
Värvivalijast väljumiseks klõpsake nuppu OK, seejärel värvige lihtsalt pildi need alad üle, et seada need algsesse 50% halli.
Ja sellega olemegi valmis! Oleme erinevates fotoalades säritustasemeid edukalt kohandanud, maalides need käsitsi musta või valgega, saades meile väga sarnased tulemused, mida oleksime saanud Photoshopi Dodge ja Burn tööriistadega saavutada, puudutamata originaalis ühte pikslit pilt! Erinevuse nägemiseks on siin vasakul minu originaalfoto ja paremal parandatud pilt:
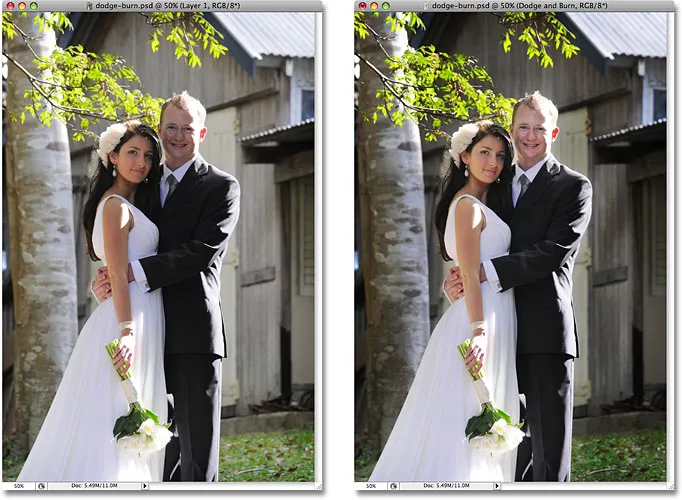
Originaalfoto (vasakul) ja parandatud versioon (paremal).
Ja seal see meil on! Nii saate pilte hävitamata vältida ja põletada, kasutades Photoshopis ülekatte segu režiimi! Lisateavet Photoshopi piltide redigeerimise õpetuste kohta leiate meie fotode viimistlemise sektsioonist!