Siit saate teada, kui lihtne on fotode suurust muuta perekonnale ja sõpradele meilisõnumite saatmiseks ning veebis jagamiseks, kasutades Photoshopi käsku Kujutise suurus!
Selles sarja neljandas pildisuuruse õpetuses saate teada, kuidas muuta piltide suurust meilisõnumite jaoks ja Photoshopiga veebis jagamiseks! Foto suuruse muutmine veebi jaoks erineb selle printimiseks suuruse muutmisest, mille õppisime eelmises õppetükis. Trüki puhul pole sageli vaja pildi pikslite arvu muuta. Selle asemel kontrollime prindisuurust, muutes lihtsalt foto eraldusvõimet.
Kuid pildi e-kirjade saatmisel või veebis jagamisel peame peaaegu alati mõnel põhjusel pilti vähendama ja väiksemaks muutma. Esiteks peame veenduma, et pildi mõõtmed (laius ja kõrgus pikslites) on piisavalt väikesed, et see mahuks täielikult vaataja ekraanile, ilma et oleks vaja kerida või suumida. Ja teiseks, pildi failisuurus megabaitides peab olema piisavalt väike, et saaksime foto ilma probleemideta saata või üles laadida. Õnneks, nagu näeme selles õpetuses, hoolitseb esimese numbri (pildi pikslimõõtmete) eest tavaliselt ka teine (faili suurus).
Kui oleme pildi suuruse muutmise lõpetanud, näitan teile, kuidas parimate tulemuste saamiseks oma foto salvestada. Järgmiseks võite Photoshopis avada ükskõik millise pildi. Kasutan seda Adobe Stockis alla laaditud fotot:

Algne pilt. Foto krediit: Adobe Stock.
See on õppetund minu pildi suuruse muutmise sarjast. Alustame!
Enne pildi suuruse muutmist paljundage see
Kuna pildi suuruse muutmine e-posti või veebi jaoks tähendab tavaliselt seda, et me viskame pikslid eemale, on hea mõte enne pildi suuruse muutmist sellest koopia teha. Kujutise kopeerimiseks minge menüüribal menüüsse Pilt ja valige Kopeeri :
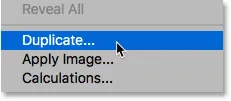
Minge valikule Pilt> Kopeeri.
Dialoogiboksis Duplicate Image andke koopiale nimi või aktsepteerige originaali nime lihtsalt sõnaga "copy" lõpus. Kui teie dokument sisaldab rohkem kui ühte kihti, valige pildi lamendatud koopia loomiseks ainult dubleeritud ühendatud kihid :
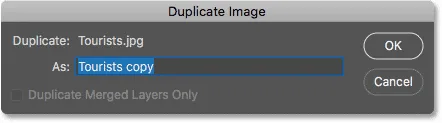
Dialoogiboks Duplicate Image.
Dialoogiboksi sulgemiseks klõpsake nuppu OK ja pildi koopia avaneb eraldi dokumendis. Praegu aktiivse dokumendi nimi on ülaosas asuvatel vahekaartidel esile tõstetud:

Kujutise koopia avaneb eraldi dokumendis.
Dialoogiboks Pilt suurus
Kujutise suuruse muutmiseks minge tagasi menüüsse Pilt ja valige seekord pildi suurus :
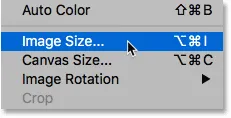
Minge valikule Pilt> Kujutise suurus.
See avab dialoogiboksi Kujutise suurus, mis Photoshop CC-s sisaldab vasakul eelvaate akent ja paremal asuva pildi suuruse muutmise võimalusi:

Dialoogiboks Image Size (Kujutise suurus) Photoshop CC-s.
Suurema pildi eelvaate saamine
Suurema eelvaateakna saamiseks võite ise dialoogiboksi suuremaks muuta. Lihtsalt lohistage dialoogiboks ekraani vasakus ülanurgas ja seejärel parempoolne alumine käepide väljapoole. Kui olete dialoogiboksi suuruse muutnud, klõpsake ja lohistage eelvaateaknas selle teema keskpunktiks:
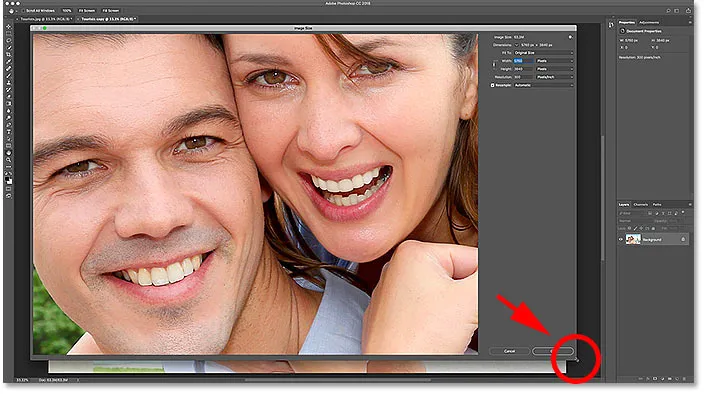
Dialoogiboksi Image Size muutmine.
Seotud: Photoshopi käsk Image Size - funktsioonid ja näpunäited
Praeguse pildi suuruse vaatamine
Parempoolse veeru ülaosast leiate praeguse pildi suuruse, nii pikslites kui ka megabaitides. Sõna Image Image kõrval olev arv näitab praegust suurust megabaitides (M) ja sõna Mõõtmed kõrval näeme praegust suurust pikslites.
Minu pilt võtab praegu mälus 63, 3 megabaiti ja selle laius on 5760 pikslit ja kõrgus 3840 pikslit. Mõlemad suurused on pildi e-postiga saatmiseks või veebis jagamiseks liiga suured, kuid õpime, kuidas neid hetkega muuta:
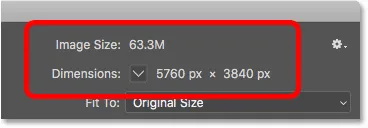
Kujutise praegune suurus.
Mõõtmete tüübi muutmine
Kui mõõtmed on näidatud muus mõõdetüübis kui pikslid, klõpsake sõna "Dimensioonid" paremal asuvat väikest noolt, et vaadata kõigi mõõtetüüpide loendit, mille hulgast võite valida. Seejärel valige loendist pikslid :
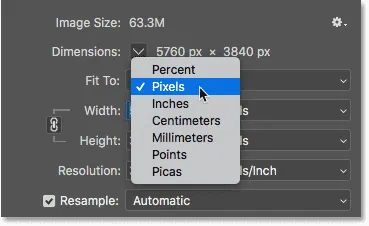 x
x
Pikslite valimine mõõtmistüübiks.
Kujutise suuruse muutmine või uuesti valimine
Enne kui saame teada, kuidas muuta veebi jaoks pildi suurust, veenduge, et mõistaksime pildi suuruse ja pildi uuesti valimise erinevust. Ma kaotasin selle sarja varasemate õpetuste erinevuse, kuid vaatame selle siin kiiresti läbi.
Mis on pildi suuruse muutmine?
Suuruse muutmine tähendab, et me ei muuda pildi pikslite arvu ega faili suurust. Suuruse muutmine muudab ainult pildi prinditavat suurust. Prindi suurust ei kontrolli me mitte pikslite arvu muutmise, vaid foto eraldusvõime muutmise kaudu. Lisateavet pildi suuruse ja eraldusvõime kohta saate selle sarja esimesest õpetusest ja sellest, kuidas muuta pilti suurust printimiseks kolmandas õppetükis.
Mis on pildi uuesti valimine?
Uuesti valimine tähendab, et muudame pikslite arvu. Kujutisele rohkem piksleid lisades nimetatakse upsamplingiks ja pikslite eemaldamist nimetatakse alamproovide võtmiseks . Harva, kui kunagi varem, peate e-posti või veebi jaoks pildi üles võtma. Kuid peate peaaegu alati selle alla võtma. Ja nagu näeme, vähendades pildi allapoole valimist, et muuta selle laius ja kõrgus väiksemaks, muudame faili suuruse samal ajal väiksemaks!
Kujutise uuesti esitamine
Nüüd, kui me teame erinevust suuruse muutmise ja uuesti valimise vahel, õpime, kuidas muuta kujutist uuesti, et saaksime seda optimeerida e-posti ja fotode jagamiseks.
1. samm: lülitage näidik sisse
Dialoogiboksis Image Size (Kujutise suurus) valime suuruse muutmise ja uuesti valimise vahel, kasutades suvandit Resample, mille leiate otse suvandi Resolution alt. Kuna soovime vähendada pildi pikslite arvu, veenduge, et valik Resample oleks märgitud:
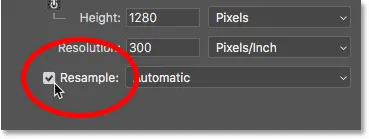
„Resample” sisselülitamine.
2. samm: sisestage uus laius ja kõrgus
Kui režiim Resample on sisse lülitatud, veenduge ka, et nii laiuse kui ka kõrguse mõõtmise tüüp on seatud pikslitesse :
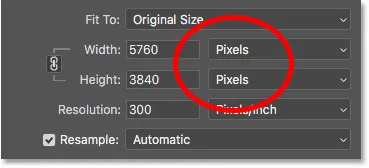
Laiuse ja kõrguse seadistamine pikslitesse.
Seejärel sisestage vajalik laius ja kõrgus. Kuna väljad Laius ja Kõrgus on omavahel seotud, muudab üks muutmine automaatselt teist sõltuvalt teie pildi kuvasuhtest.
Milliseid laiuse ja kõrguse väärtusi peaksin kasutama?
Muidugi on küsimus selles, milline on kõige parem laius ja kõrgus, mida saab pildi meilisõnumite saatmiseks või veebis jagamiseks kasutada? Enamikul fotode jagamise ja sotsiaalmeedia platvormidel on oma soovitatud suurused ja lemmikplatvormi kiire Google'i otsing annab teile vajaliku suuruse.
E-posti puhul sõltub see tõesti ekraani suurusest, mida inimene, kellele pilti saadate, kasutab. Kui 4K ja 5K eraldusvõimega monitorid koguvad populaarsust, on kõige tavalisem ekraani eraldusvõime ikkagi 1920 x 1080, üldisemalt tuntud kui 1080p. Ideaalis soovite, et pilt mahuks täielikult vaataja ekraanile, ilma et oleks vaja sirvida või välja suumida. Nii et kui kleepume kõige tavalisema ekraanisuurusega (1920 x 1080), soovite, et teie pildi laius ei ületaks 1920 pikslit ja kõrgus ei ületaks 1080 pikslit.
Laiuse ja kõrguse muutmine
Ma vähendan oma laiuse väärtust 5760 pikslilt 1920 pikslini. Photoshop hoiab kuvasuhte puutumatuna, langetades automaatselt kõrgust 3840 pikslilt 1280 pikslile:
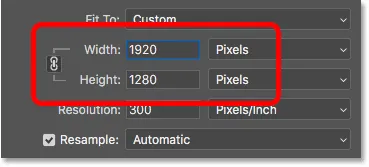
Laiuse muutmine muudab ka kõrgust.
Uue pildi suuruse kontrollimine
Pange tähele, et uued piksli mõõtmed (1920 pikslit x 1280 pikslit) ilmuvad nüüd dialoogiboksi ülaosas jaotises Mõõtmed . Kuid veelgi olulisem on see, et vähendades pildi pikslite arvu, näitab pildi suuruse osa, et oleme ka pildi failisuurust vähendanud. Oleme langenud 63, 3 megabaidilt alla vaid 7, 03 megabaidile.
Pange tähele, et pildi suuruse kõrval kuvatav number ei ole pildi lõplik failisuurus. See on lihtsalt ruumi suurus, mille pilt praegu teie arvuti mällu võtab. Te ei saa faili tegelikku suurust teada enne, kui olete pildi JPEG.webp-i või muu failitüübina salvestanud. Lõplik suurus on isegi väiksem, kui me siin näeme. Vaatleme pildi salvestamist selle õpetuse lõpus:
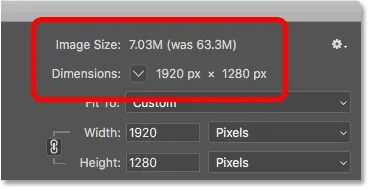
Piksli mõõtmete vähendamine alandas ka faili suurust.
Uute mõõtmete vaatamine protsentides
Kui eelistate pildi uusi mõõtmeid pigem protsentides kui pikslites, klõpsake sõna "Mõõtmed" kõrval oleval noolel ja valige loendist Protsent :
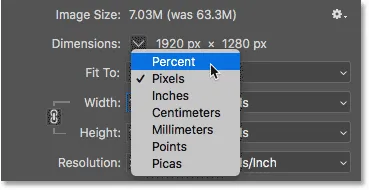
Mõõtmete tüübi muutmine protsendiks.
Ja nüüd näeme, et pildi laiust ja kõrgust on vähendatud vaid 33, 33% -ni nende algsest suurusest:
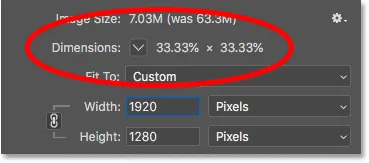
Uute pildi mõõtmete vaatamine protsentides algsest suurusest.
Piksli mõõtmete langetamine veelgi
Varem saime teada, et kui tahame, et pilt sobiks tavalisele 1080p ekraanile, on meil vaja, et Laius ei ületaks 1920 pikslit ja Kõrgus ei ületaks 1080 pikslit. Olen vähendanud laiust 1920 pikslini, kuid oma pildi kuvasuhte tõttu langetati kõrgus ainult 1280 pikslini, mis tähendab, et see on 1080p kuva jaoks endiselt liiga pikk.
Laiuse ja kõrguse lahti ühendamine
Võiksin probleemi lahendada, eraldades laiuse ja kõrguse. Vaikimisi on nad omavahel ühendatud, kuid lingi saate sisse või välja lülitada, klõpsates nende vahel oleval lingiikoonil . Siis, kui laius ja kõrgus pole ühendatud, jätan laiuse 1920 piksli suuruseks, kuid muutan kõrguse väärtuseks 1080 pikslit:
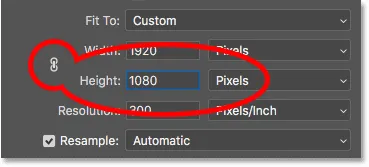
Laiuse ja kõrguse lahti ühendamine ning seejärel kõrguse eraldi muutmine.
Kuid probleem on selles, et kõrguse ja laiuse lahti ühendamisega olen muutnud oma pildi kuvasuhet. Ja nagu näeme eelvaateaknas, on foto nüüd horisontaalselt venitatud, mis pole see, mida me tahame:

Laiuse ja kõrguse lahti ühendamine on tavaliselt halb mõte.
Laiuse ja kõrguse ümbermõtestamine
Kuna see pole see, mida ma teha tahtsin, võtan uuesti laiuse ja kõrguse uuesti kasutusele, klõpsates uuesti lingiikooni . See lähtestab ka pildi algse suuruse:
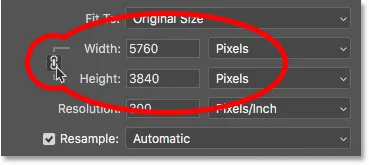
Laiuse ja kõrguse ümbermõtestamine ja nende väärtuste lähtestamine.
Siis, et pilt täielikult 1080p ekraanile mahuks, muudaksin seekord kõrguse 1080 pikslile. See vähendab laiust 1620 pikslini ja kuidas kõik, kes vaatavad seda 1920 x 1080 ekraanil, näevad kogu pilti ilma suumimata või kerimata:
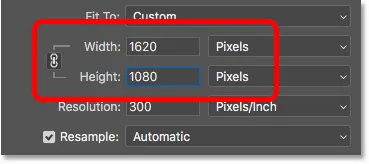
Kujutise suuruse muutmine täielikult tavalisse 1080p monitori mahub.
Uue pildi suuruse kontrollimine
Ja kui vaadata pildi suurust ja mõõtmeid ülaosas, näeme, et laius ja kõrgus on nüüd umbes 28% algsest suurusest ja mälus oleva pildi suurus on vaid 5M, mis on isegi parem kui enne:
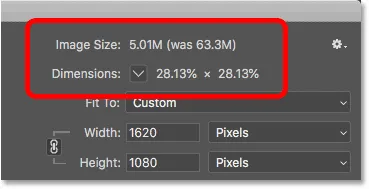
Kujutise suurus pärast pildi allavõtmist.
3. samm: valige interpoleerimise meetod
Viimane, kuid oluline võimalus pildi uuesti valimisel on interpoleerimise meetod . Leiate selle valiku Suvandi Näide kõrval ja vaikimisi on see Automaatne:
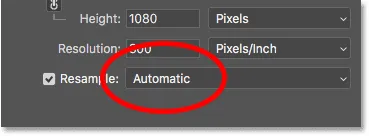
Interpolatsiooni meetod valiku Resample kõrval.
Mis on pildi interpolatsioon?
Kujutise uuesti näitamiseks peab Photoshop pikslid lisama või eemaldama. Ja seda meetodit, mida ta kasutab selleks, nimetatakse interpolatsioonimeetodiks . Interpoloimismeetodeid saab valida mitme vahel ja saate neid vaadata, klõpsates suvandil. Mõned meetodid on kõige paremad proovide suurendamiseks ja teised - väiksemateks.

Photoshopi pildi interpolatsiooni meetodid.
Millise interpolatsioonimeetodi peaksin valima?
Iga interpolatsioonimeetod annab erinevaid tulemusi, mõni pehmem või teravam kui teised. Ja vale pildi valimine võib negatiivselt mõjutada uuesti valitud pilti. Kui te pole kindel, kumba valida, on kindlaim valik selle automaatseks valimiseks. Photoshop valib automaatselt, mida ta peab selle töö jaoks parimaks meetodiks, kui piltide allapoole võtmisel on Bicubic Sharper :
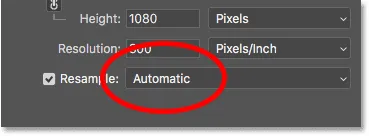
Jättes interpolatsiooni meetodi väärtuseks Automaatne.
Milline on parim proovide võtmise interpoleerimise meetod?
Kuigi Photoshop valib piltide allapoole võtmise parimaks valikuks Bicubic Sharperi, pole see tegelikult parim valik, kui soovite tõesti parimaid tulemusi. Kui soovite kõige teravamat tulemust kõige vähem vaeva nähes, siis pidage meeles Bicubic Sharperiga. Ja selle all mõtlen ma seda, et interpolatsioonimeetodiks seataks Automaatne.
Kuid pildi väikseima valimise korral absoluutsete parimate tulemuste saamiseks tuleks selle asemel valida Bicubic (sujuvad kalded) . Nii saadakse sujuvam ja puhtaim pilt. Pange siiski tähele, et peate pärast seda pilti rohkem teritama, muidu tundub see liiga pehme. Kuid kui soovite piltide teravustamist ja tahate kõige professionaalsemat tulemust, muutke interpoleerimise meetod automaatseks Bicubicuks:
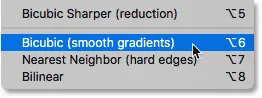
Puhtaimate tulemuste saamiseks valige Bicubic (sujuvad kalded).
Aga pildi eraldusvõime?
Üks võimalus, mida me selles õpetuses ei vaadanud, on eraldusvõime, mis asub otse suvandi Laius ja Kõrgus all. Ja miks me seda pole vaadanud, on see, et eraldusvõime mõjutab ainult pildi prinditavat suurust. Eraldusvõime ei mõjuta üldse piksli mõõtmeid ega pildi failisuurust.
Nii et kui muudate pildi suurust e-posti teel, veebis jagamiseks või mis tahes tüüpi ekraani vaatamiseks, siis ignoreerige eraldusvõimet. Kujutise eraldusvõime kohta saate rohkem teada selle sarja esimeses õppetükis. Ja lisateabe saamiseks selle kohta, miks eraldusvõime faili suurust ei mõjuta, lugege minu 72ppi veebilahutuse müüdi õpetust:
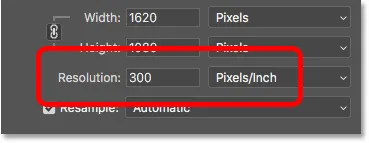
Kujutiste e-posti või veebi proovivõtmisel ignoreerige väärtust Eraldusvõime.
4. samm: pildi uuesti esitamiseks klõpsake nuppu OK
Kui olete sisestanud vajaliku piksli mõõtmed ja valinud oma interpolatsioonimeetodi, klõpsake dialoogiboksi Kuvasuurus sulgemiseks ja pildi taasproovimiseks nuppu OK:
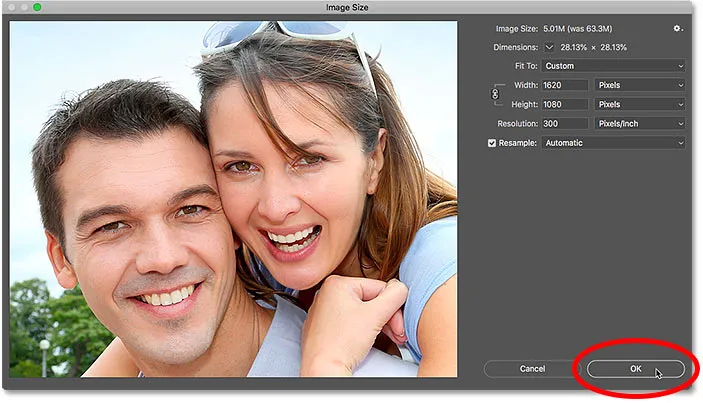
Kujutise uuesti esitamiseks klõpsake nuppu OK.
5. samm. Salvestage pilt JPEG.webp-failina
Kui olete pildi salvestamiseks valmis, et saaksite seda e-postiga saata või jagada, minge menüüribal menüüsse File ja valige Save As :
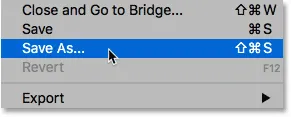
Minge menüüsse Fail> Salvesta nimega.
Seadke dialoogiboksis Salvesta nimega Vorming (failitüüp) väärtuseks JPEG.webp . Pange oma pildile nimi (ma panen oma nime "Tourists-small.jpg.webp") ja valige, kuhu soovite selle oma arvutisse salvestada. Seejärel klõpsake nuppu Salvesta :
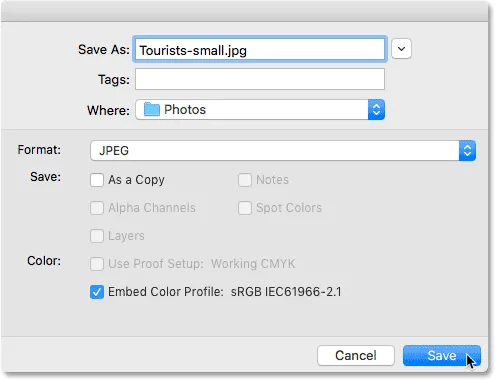
Valikud Salvesta kui.
Ja lõpuks, seadke dialoogiboksis JPEG.webp suvandid Kvaliteet maksimumiks ja valige suvandi Vormingu suvand Baseline Optimized . Kui vaatate sõna "Eelvaade" alla, näete pildi lõplikku suurust, mis minu puhul on kõigest 1, 0M, mis tähendab, et mul pole probleeme selle meilimisega ega jagamisega. Kujutise salvestamiseks JPEG.webp-vormingus ja dialoogiboksi sulgemiseks klõpsake nuppu OK.
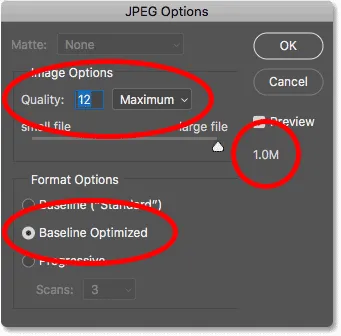
Kvaliteetseimate JPEG.webp-valikute valimine.
Ja seal see meil on! Nii saate pildi suurust muuta e-posti teel ja Photoshopiga veebis jagamiseks! Selle sarja järgmises õppetükis saate teada, kuidas Photoshop arvutab teie pildi failisuuruse ja kui lihtne on faili suurust ise välja mõelda!
Või vaadake selle sarja eelmisi õpetusi:
- 01 - pikslid, pildi suurus ja eraldusvõime
- 02 - Photoshopi käsk Image Size - funktsioonid ja näpunäited
- 03 - Kuidas muuta piltide suurust printimiseks
- 04 - kuidas muuta piltide suurust e-posti ja fotode jagamiseks
- 05 - kuidas arvutada pildi suurust
- 06 - tõde pildi eraldusvõime, faili suuruse ja veebi kohta
- 07 - kuidas muuta pikselikujutise suurust
- 08 - parim viis piltide suurendamiseks Photoshop CC-s
Ja ärge unustage, kõik meie õpetused on nüüd saadaval ka PDF-idena allalaadimiseks!