Selles Photoshop Effectsi õpetuses õpime, kuidas teha tavalist fotot ning anda sellele rohkem fookust ja mõju, luues valgusallika ja särades selle põhiainele akna kaudu. Teil on vaja fotot, millele soovite lisada valgusefekti, samuti fotot aknast, mida soovite kasutada. Kui teil pole akna fotot, tehke lihtsalt üks selle kohta Internetis kiire otsing, kuna see on tegelikult ainult selle akna kuju, mida me kasutame, mitte aken ise.
Valgusefekti loomiseks kasutame koos selle kihimaskiga taseme reguleerimise kihti ja näeme, kuidas saame lõpus kasutada kihtide segamise režiimi, et valgust veelgi tugevdada. See võib tunduda keeruline, kuid see on tõesti väga lihtne. Selle efekti juures on suurepärane see, et seal on palju ruumi loovusele, kuna pole vaja piirduda ainult akende kasutamisega objektina, millest valgus läbi paistab. Pisikese kujutlusvõime korral saate valguse särama mis tahes kuju kaudu, mida võite mõelda tõeliselt huvitavate ja ainulaadsete tulemuste saamiseks!
Siin on pilt, millest ma alustan, väga lihtne foto seina ees seisvast naisest. Sein ise on nii hele, et naise nägu on natuke keeruline näha:

Algne pilt.
Nii näeb foto välja pärast valgustuse muutmist, andes ühele aknast naisele ja tema taga olevale seinale paistava ühe valgusallika, mis annab fotole ise fokuseerituma ja dramaatilisema tulemuse. Naise nägu on nüüd ka selgelt nähtav:

Photoshopi valgusefektid: lõpptulemus.
See õpetus on meie fotoefektide seeriast. Alustame!
1. samm: lohistage akna foto põhipildile
Asjade alustamiseks vajate Photoshopis nii põhikujutist kui ka akna fotot. Oleme juba mu põhipilti näinud ja siin on akna foto, mida kasutan:

Avage mõlemad oma fotod Photoshopis.
Kui mõlemad fotod on avatud eraldi dokumendiakendes, valige oma tööriistapaleti tööriist Teisalda:
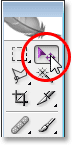
Valige tööriist Teisalda.
Samuti saate teisaldada tööriista, vajutades klaviatuuril V. Seejärel, kui valitud tööriist Teisalda, klõpsake ükskõik kus akna fotol ja lohistage see põhipildi dokumendiaknasse:
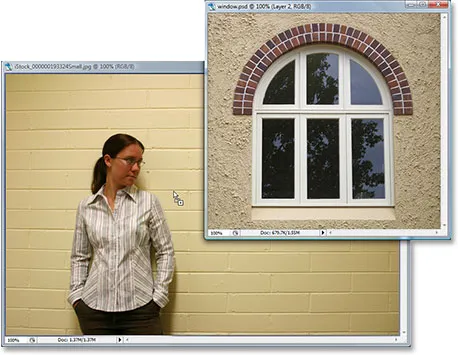
Lohistage aknafoto foto peamises dokumendiaknas, kasutades tööriista Teisalda.
Hiirenupu vabastamisel ilmub põhipildi sisse akna foto:

Nüüd kuvatakse aken põhipildi sees.
Kui vaatate oma kihtide paletti, näete peamist pilti kihil Taust ja aknafotot selle kohal oma kihil, mida Photoshop on nimetanud kihiks 1:
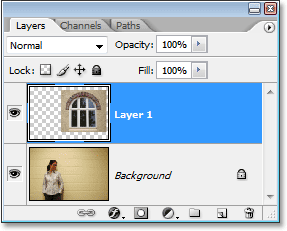
Photoshopi kihtide palett, mis näitab meie kahte kihti.
2. samm: valige akna sisekülg
Nüüd, kui meie aknafoto on meie põhipildil, peame tegema valiku akna sisekülje ümber.
Sõltuvalt aknast, mida kasutate, võib selle valimiseks olla ristkülikukujuline telgiriist või elliptiline telgiriist. Vaadake kindlasti meie juhendit põhivalikute täieliku jõu kohta, kui vajate abi valikute lisamiseks, neist lahutamiseks või nende lõikamiseks.
Keerukamate aknakujude jaoks võib teie valitud tööriist olla pliiatsi tööriist, mida ma kasutasin siin, kui vajate abi kõigi kuue akna sektsiooni sisekülgede ümber (vaadake meie täielikku juhendit Valikute tegemine pliiatsi tööriistaga), kui vajate abi :

Akna sisekülje (de) ümber valimiseks kasutage enda valitud valikuriista.
3. samm: aknakihi kustutamine
Kui akna kuju on nüüd valitud, ei vaja me enam põhipildis aknafotot, nii et klõpsake kihtide paletis aknakihil ("Kiht 1") ja lohistage kiht paremas alanurgas asuvale prügikasti ikoonile kihtide paleti kustutamiseks:
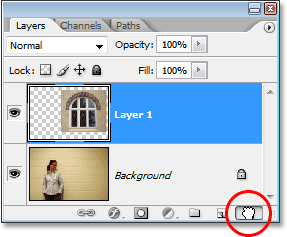
Kustutage "1. kiht", klõpsates selle kihil ja lohistades selle alla kihi paleti allosas asuvale prügikasti ikoonile.
See kustutab aknakihi, kuid meie äsja tehtud valik jääb:

Valik, mille tegime akna ümber, jääb pildi sisse.
4. samm: keerake valik ümber
Kasutame pildi reguleerimise kihti hetkega, et tumendada pilti kõikjal, välja arvatud piirkonnas, mis asus akna sees, mis annab meile efekti "aknast paistab valgus". Kuid selleks peab meil olema kõik, välja arvatud ala, mis asus akna sees, kuid praegu on meil täpselt vastupidine. Meil on valitud ala, mis asus akna sees, ülejäänud pilti ei valitud. Selle parandamiseks peame oma valiku ümber pöörama, mis põhimõtteliselt tähendab, et peame valiku ümber vahetama, nii et see, mis parajasti valitakse, jääb valimata ja see, mis parajasti valimata, valitakse. Selleks peame vaid minema ekraani ülaosas olevasse menüüsse Vali ja valima Pööra. Või võime kasutada kiirklahvi Shift + Ctrl + I (Win) / Shift + Command + I (Mac) .
Ükskõik, mille valite, näete oma pildi välisservade ümber valikukasti, mis ütleb meile, et nüüd on valitud kõik pilt, välja arvatud ala, mis asus aknas, samal ajal kui ala, mis asus akna sees on nüüd valimata:
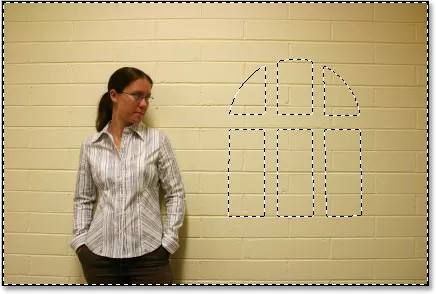
Pöörake valik ümber, nii et valitakse kõik, välja arvatud ala akna kuju sees.
5. samm: lisage taseme reguleerimise kiht
Klõpsake kihtide paleti allosas ikooni Uus kohandamiskiht:
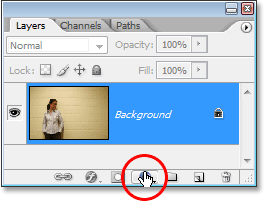
Klõpsates kihtide paleti allosas ikooni "Uus kohandamiskiht".
Seejärel valige ilmuvas kohandamiskihtide loendis Tasemed:
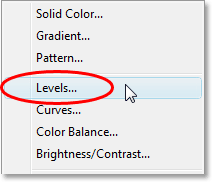
Valige loendist kohandamise kiht „Tasemed”.
See avab dialoogiboksi Tasemed ja me kasutame seda oma pildi tumendamiseks ja valgustusefekti loomiseks järgmisel korral.
6. samm: Tumendage akna ümbrus tasapindade reguleerimise kihiga
Kõigiga, välja arvatud ala, mis asus akna sees, on nüüd võimalik pilti tumedamaks muuta ja oma valgusefekti üsna hõlpsalt reguleerimise kihi Taseme abil luua.
Kui vaatate dialoogiboksi Tasemed alumist serva, näete horisontaalset riba, mille gradient ulatub mustalt vasakult valgeni paremale, selle all vasakul vasakul on väike must liugur ja väike valge liugur all paremal. Need liugurid on väljundtaseme liugurid. Nimi on natuke segane, kuid need liugurid teevad kindlaks, kui hele või tume pilt võib olla. Kui te ei puuduta liugureid üldse (tavaliselt jätate need liugurid lihtsalt rahule), saab pilti kuvada täieliku tonaalsusega. Teisisõnu, see võib kuvada kõike alates mustast mustast kuni valgeni ja kõike nende vahel. Tavaliselt on see see, mida soovite.
Mõnikord soovite näiteks, kui loote efekti, nagu me siin teeme, piirata, kui hele või tume pilt võib olla. Meie puhul soovime pilti tumendada ja lihtsaim viis selleks on lihtsalt piirata, kui hele see võib olla, klõpsates vasakul paremal asuval valge väljundtaseme liugurit ja lohistades seda vasakule. Lohistades näete, et pilt muutub tumedamaks ja seda seetõttu, et me piirame, kui hele see võib olla. Ainus pildi osa, mida liugur ei mõjuta ega muutu seetõttu tumedamaks, on ala, mis asus akna sees, mis on pildi ainus osa, mida praegu ei valitud. See jääb algsesse heledustasandisse, andes meile valgusefekti.
Minge edasi ja alustage valge väljundtaseme liuguri vasakule lohistamist, hoides oma pilti silma peal, et näha, mis toimub:
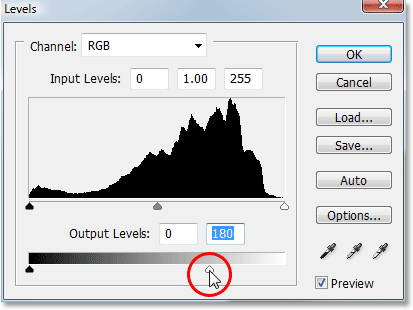
Lohistage valge väljundtaseme liugurit vasakule, et pilti kõikjal tumendada, välja arvatud ala, mis asus akna sees.
Liuguri vasakule lohistamisel jätkates pildi aina tumedamaks muutmist ilmub aknast paistev valgus:

Aknast paistev tuli ilmub, kui lohistate pildi tumendamiseks valge punkti liugurit.
Teie enda otsustada, kui tumedat pilti soovite teha, nii et lohistage liugurit, kuni olete tulemustega rahul, seejärel klõpsake dialoogiboksis Tasemed väljumiseks nuppu OK.
7. samm: laadige valik uuesti
Hoidke all klahvi Ctrl (Win) / Command (Mac) ja klõpsake otse kihtide maski pisipildil tasandite reguleerimise kihi kihtide paletis. See laadib valiku uuesti pildi sisse:
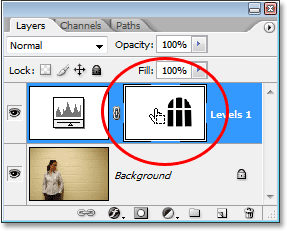
Hoidke all klahvi "Ctrl" (Win) / "Command" (Mac) ja klõpsake valiku uuesti laadimiseks taseme Level reguleerimise kihis otse kihi maski pisipildil.
8. samm: keerake valik ümber
Peame valiku veel kord ümber pöörama, nii et meil oleks valitud ainult see ala, mis asus akna sees. Selleks kasutage selle kiireks ümberpööramiseks kiirklahvi Shift + Ctrl + I (Win) / Shift + Command + I (Mac), jättes aknakujuliseks ainult ala:
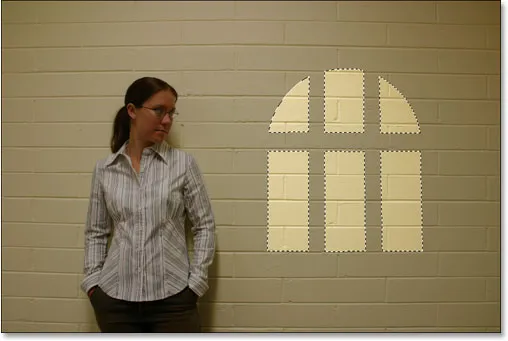
Pöörake valik uuesti ümber, nii et oleks valitud ainult akna valguse piirkond.
9. samm: liigutage ja muutke aknavalgust tasuta muundamise abil
Vajutage Ctrl + T (Win) / Command + T (Mac), et kuvada kasti Freehop teisendus Free Transform ja käepidemed ümber akna valgusefekti, seejärel teisaldage ja muutke selle suurust vastavalt vajadusele. Aknavalguse teisaldamiseks klõpsake lihtsalt kastis Free Transform (ükskõik kus, välja arvatud keskel asuvat väikest sihtmärgi ikooni) ja lohistage see hiirega oma kohale. Aknavalgustuse suuruse muutmiseks lohistage ükskõik millist käepidet. Kui soovite aknavalguse proportsioone lohistamise ajal piirata, hoidke all tõstuklahvi ja lohistage mõnda neljast nurgakäepidemest. Siin teen aknavalgustuse pisut suuremaks ja liigutan seda nii, et akna vasakpoolsest vasakpoolsest osast paistab naine:
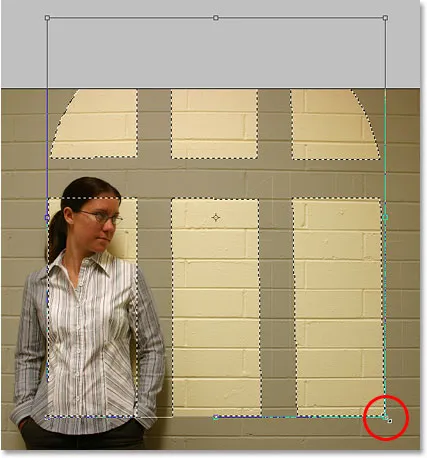
Viige aknavalgustus oma kohale ja muutke selle suurust vastavalt vajadusele rakenduse Free Transform abil.
Kui olete teisendusega nõus, vajutage sisestusklahvi (Win) / Return (Mac), seejärel vajutage valiku tühistamiseks Ctrl + D (Win) / Command + D (Mac).
10. samm: rakendage Gaussi hägususe filter
Meie aknavalgustusefekti ainus probleem on praegu see, et servad on liiga teravad, mis tundub ebareaalne. Pehmendame neid, rakendades Gaussi hägususe filtrit.
Selleks minge ekraani ülaosas menüüsse Filter, valige Blur ja siis valige Gaussian Blur. Sean oma raadiuse väärtuseks umbes 5 pikslit, et oma servi pehmendada. Kui kasutate suure eraldusvõimega pilti, soovite tõenäoliselt oma pildi pisut kõrgemale sättida.
Dialoogiboksi allosas oleva raadiusliuguri lohistamisel jälgige oma pilti, et näeksite, kui palju hägusust rakendatakse (alati on parem teha otsus oma silmaga, kui lihtsalt sisestada väärtus, mis töötas hästi kellegi teise pildi jaoks):
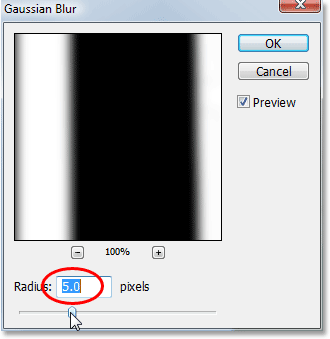
Pehmendage aknavalgustuse servi Gaussian Blur filtriga.
Filtri rakendamiseks ja dialoogiboksist väljumiseks klõpsake nuppu OK. Siin on minu pilt pärast akna valguse servade pehmendamist:
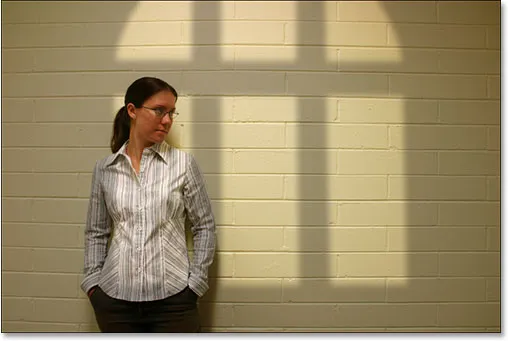
Pilt pärast akna valguse servade pehmendamist Gaussi hägususe filtriga.
11. samm: valige Gradient Tool
Need järgmised paar toimingut on valikulised ja kui soovite, võite siin peatuda, kuid ma lisan oma efekti veel pisut realistlikkust, vähendades alumiste nurkade aknavalgust. Selleks, kui te ikka veel jälgite, valige oma tööriistapaletilt Gradient Tool või vajutage klaviatuuri otsetee valimiseks nuppu G:
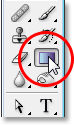
Valige Gradient Tool.
12. samm: määrake esiplaani värviks valge ja taustavärviks must
Teie esiplaani ja taustavärvid peaksid olema juba vastavalt seatud valgeks ja mustaks, kuid kui mingil põhjusel neid pole, vajutage nende lähtestamiseks klaviatuuril D. Kui vaatate esiplaani ja taustavärvide liideseid, mis asuvad tööriistade paleti allosas, peaksite nägema vasakut ülaserva (esiplaani värv) valgega täidetud ja alumist parempoolset proovilappi (taustavärv) mustaga:
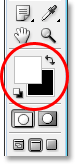
Photoshopi esiplaan ja taustavärvid on paletis Tööriistad.
13. samm: valige taust (valge kuni must) gradient esiplaan
Kui gradient tööriist on valitud, esiplaani värviks on valge ja taustavärviks must, paremklõpsake pildi suvalisel kohal hiire parema nupuga (Win) / juhtklahvi (Mac), et kuvada gradientvalija ja valige vasakus ülanurgas esimene gradient. nurk, gradient esiplaanist taustani:
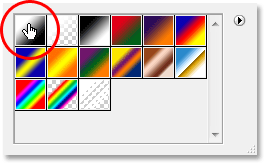
"Paremklõpsake" (Win) / "Control-click" (Mac) kõikjal pildi sees ja valige gradientvalijast gradient "Esiplaan taustalt".
14. samm: lohistage pildi keskpunktist alumine nurk üles lühike gradient
Klõpsake hiirega aknavalguse alumisest nurgast allpool ja vasakul ning lohistage lühikesi teid selle keskpunkti suunas, et lisada nurgas valge-must gradient. Me ei lisa siin pildile gradienti. Lisame selle taseme reguleerimise kihi tasandimaski:
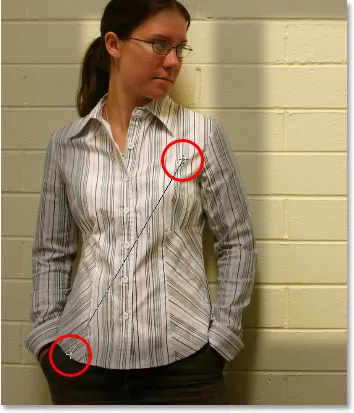
Lohistage aknavalgustuse vasakpoolsest vasakust nurgast lühike valge-must-gradient selle keskpunkti poole.
Kui hiirenuppu vabastate, lisab Photoshop kihimaski lühikese gradiendi ja näete, et vasakult alumisele nurgale lähenedes valgus järk-järgult kaob:

Aknavalgus kaob nüüd vasakpoolses alanurgas järk-järgult.
Seejärel tehke sama toiming paremas alanurgas. Klõpsake hiirega aknavalguse parempoolsest allnurgast allpool ja paremal ning lohistage lühikesi teid selle keskpunkti poole:

Lohistage aknavalgustuse paremast alanurgast lühike valge-must-gradient selle keskpunkti poole.
Kui hiirenuppu vabastate, lisab Photoshop kihtmaskile teise valge-must-gradiendi ja näib, et valgus hajub ka paremas alanurgas:
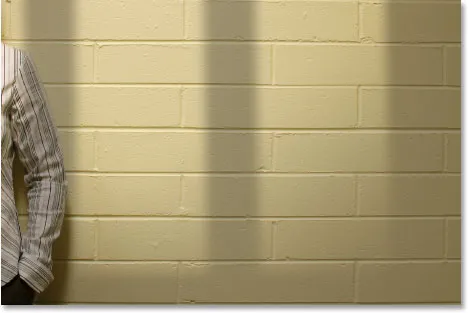
Nüüd näib, et tuli hajub paremas alanurgas samamoodi nagu vasakus alanurgas.
Efekti lõpetamiseks teen aknavalgust pisut intensiivsemaks ja teen seda järgmisena.
15. samm: laadige valik uuesti aknavalgusse
Lõpetame efekti, muutes aknast paistva valguse pisut intensiivsemaks. See on jällegi valikuline samm, kuid see on väga lihtne.
Hoidke all klahvi Ctrl (Win) / Command (Mac) ja klõpsake veel kord kihtide maski pisipildil tasandite reguleerimise kihi kihtide paletis:
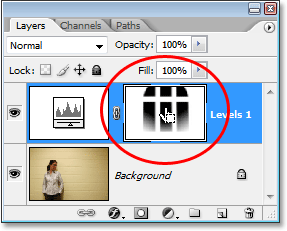
Hoidke all klahvi "Ctrl" (Win) / "Command" (Mac) ja klõpsake kihtide paletti kihi maski pisipildil.
See laadib pildi uuesti valiku, valides kõik, välja arvatud aknavalgus:
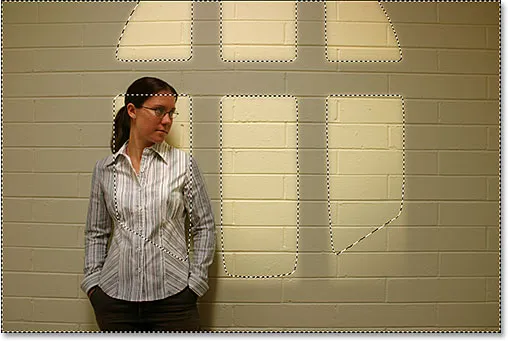
Valik laaditi pildile. Praegu on valitud kõik, välja arvatud aknavalgus.
16. samm: keerake valik ümber
Vajutage tõstuklahvi + Ctrl + I (Win) / Shift + Command + I (Mac), et valik ümber pöörata, nii et ainult aknavalgus oleks valitud:
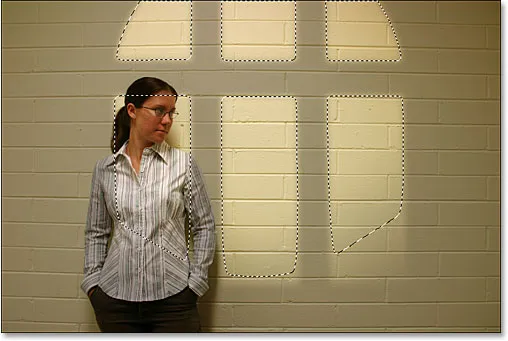
Pöörake valik ümber, nii et valitakse ainult aknavalgus. Ülejäänud pildi valimine tühistatakse.
17. samm: lisage teise taseme reguleerimise kiht
Klõpsake uuesti kihtide paleti allosas ikoonil Uus kohandamiskiht ja valige Tasemed, et lisada teine taseme reguleerimise kiht:
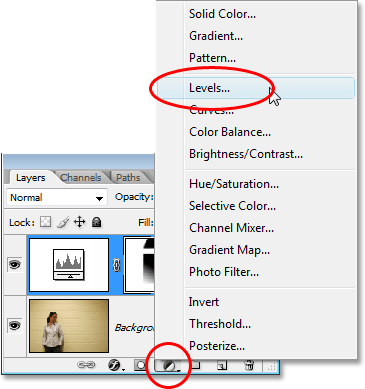
Lisage teine taseme reguleerimise kiht.
Kui kuvatakse dialoogiaken Tasemed, klõpsake dialoogiboksist väljumiseks lihtsalt paremas ülanurgas nuppu OK. Me ei pea selles muudatusi tegema. Kui vaatame nüüd kihtide paletti, näeme oma teist taseme korrigeerimise kihti algsest kõrgemal:
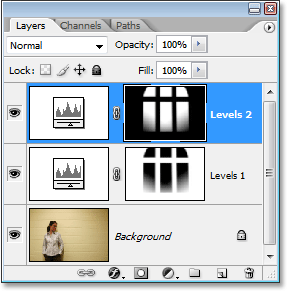
Photoshopi kihtide palett, mis näitab ülaosas originaali kohal teist taseme reguleerimise kihti.
18. samm: muutke reguleerimise kihi segurežiim ekraaniks
Aknast paistva valguse intensiivsuse suurendamiseks peame vaid minema kihtide segurežiimi valimisse Kihtide paleti vasakus ülanurgas ja muutma selle segurežiimi. Vaikimisi on kihid seatud segamisrežiimi "Tavaline". Klõpsake sõna "normaalne" paremal asuvat allanoolt noolel ja valige loendist Ekraan:
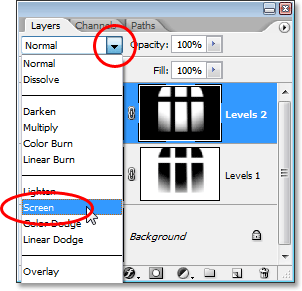
Teise taseme reguleerimise kihi segamisrežiimi muutmine väärtusest "Tavaline" väärtuseks "Ekraan".
Niipea, kui muudate segurežiimi ekraaniks, näete pildil dramaatiliselt valguse tugevust:
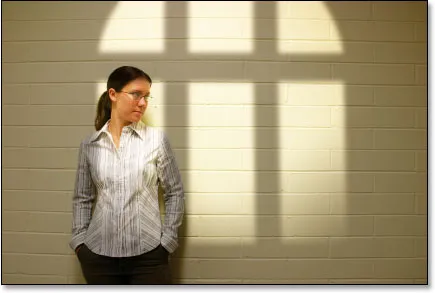
Pärast segurežiimi muutmist "Ekraaniks" paistab tuli palju intensiivsem.
19. samm: reguleerige valguse intensiivsust, vähendades reguleerimise kihi läbipaistmatust
Kui leiate, nagu minagi, et valgus paistab nüüd liiga intensiivne, saate selle intensiivsust vähendada, minnes lihtsalt kihtide paleti paremas ülanurgas asuvasse suvandisse Läbipaistmatus (otse ristimisrežiimi suvaliselt) ja langetades läbipaistmatuse väärtus, kuni olete tulemusega rahul. Ma alandan miini umbes 70% -ni:
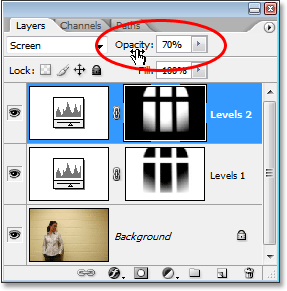
Vähendage ja täpsustage valguse intensiivsust, vähendades taseme reguleerimise kihi läbipaistmatust.
Ja sellega oletegi valmis! Siin on jälle võrdluseks minu algne pilt:

Algne pilt veel kord.
Ja siin on pärast valguse intensiivsuse vähendamist reguleerimiskihi läbipaistmatuse vähendamise kaudu minu viimane efekt "Valgus aknast":

Lõpptulemus.
Ja seal see meil on! Nii saate luua Photoshopis pildi abil aknavalgusefekti! Lisateavet Photoshopi efektide õpetuste kohta leiate meie fotoefektide sektsioonist!