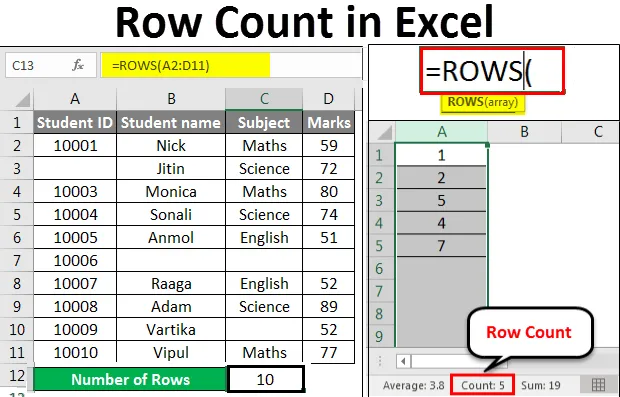
Exceli Ridade arv (sisukord)
- Ridade arv Excelis
- Kuidas loendada ridu Excelis?
Ridade arv Excelis
Excel pakub palju sisseehitatud funktsioone, mille kaudu saame teha mitu arvutust. Ridasid ja veerge võime loendada ka excelis. Selles artiklis käsitleme ridade arvu Excelis. Kui tahame loendada andmeid sisaldavaid ridu, valige kõik esimese veeru lahtrid, klõpsates veeru päisel. See kuvab paremas alanurgas olekuribal ridade arvu.
Võtame mõned väärtused exceli lehel.

Valige kogu andmeid sisaldav veerg. Nüüd klõpsake ridade loendamiseks veeru sildil, see näitab teile ridade arvu. Vt allolevat ekraanipilti:
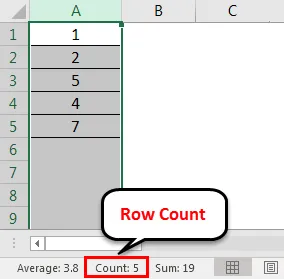
Ridade loendamiseks saab kasutada 2 funktsiooni.
- ROW ()
- ROWS ()
ROW () funktsioon annab teile konkreetse lahtri rea numbri.

ROWS () funktsioon annab teile ridade arvu vahemikus.
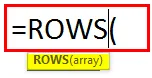
Kuidas loendada ridu Excelis?
Toome mõned näited ROWS-funktsioonide kasutamise mõistmiseks.
Selle Row Count Exceli malli saate alla laadida siit - Row Count Exceli mallRidade arv Excelis - näide # 1
Oleme andnud mõned töötaja andmed.
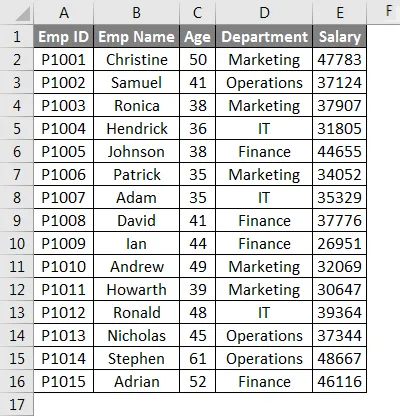
Siin ridade loendamiseks kasutame siin järgmist funktsiooni:
= ROWS (vahemik)
Kus vahemik = andmeid sisaldav lahtrite vahemik.
Nüüd rakendame ülaltoodud funktsiooni, nagu allpool ekraanipilt:
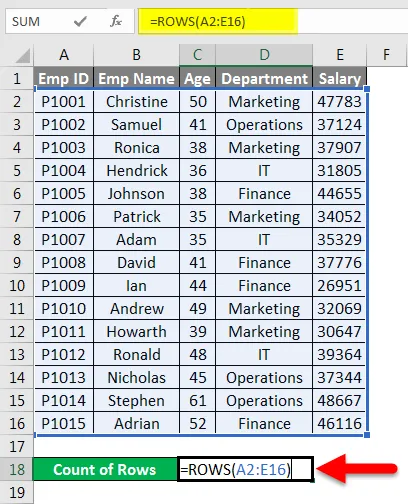
Mis tagastab teile kuvatavate vahemike andmeid sisaldavate ridade arvu.
Lõplik tulemus on esitatud allpool:
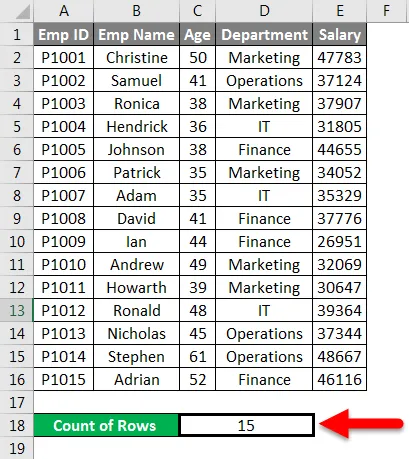
Ridade arv Excelis - näide nr 2
Allpool oleme andnud mõne õpilase hinde, mis on tark.
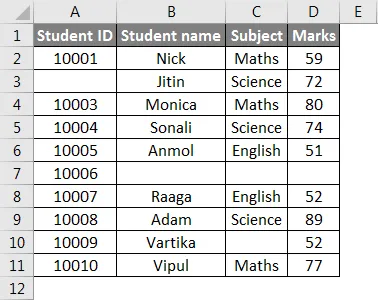
Nagu näeme ülaltoodud andmestikust, puuduvad mõned üksikasjad.
Andmeid sisaldavate ridade loendamiseks rakendame siin funktsiooni ROWS vastavalt allolevale ekraanipildile.
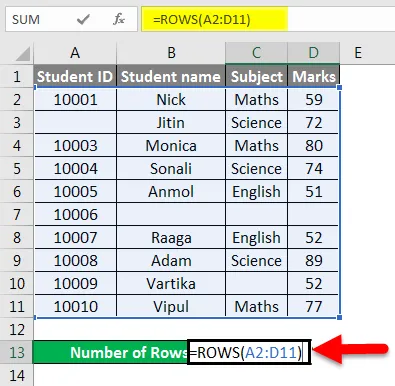
Lõplik tulemus on esitatud allpool:
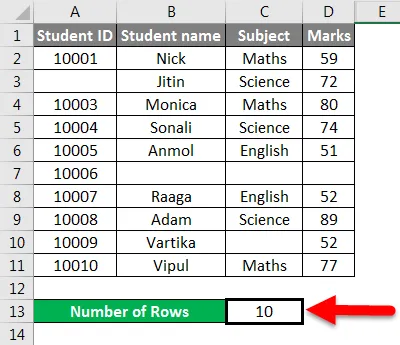
Ridade arv Excelis - näide nr 3
Allpool on toodud andmete väärtused.
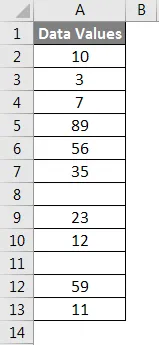
Ridade arvu lugemiseks ületame funktsiooni andmeväärtuste vahemiku.
Rakendage funktsioon nagu allpool ekraanipildil:
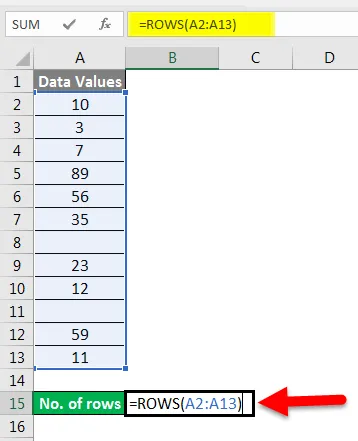
Vajutage siin klahvi ENTER ja see tagastab ridade arvu.
Lõplik tulemus on näidatud allpool:
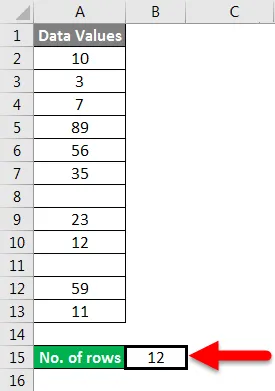
Selgitus:
Kui me lahtrite vahemiku ületame, annab see teile valitud lahtrite arvu.
Ridade arv Excelis - näide # 4
Oleme allpool esitanud toote üksikasjad:
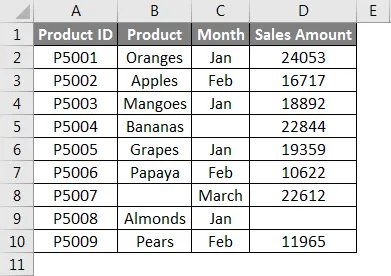
Nüüd anname antud andmestiku vahemiku üle funktsiooni piires, nagu allpool ekraanipilt:
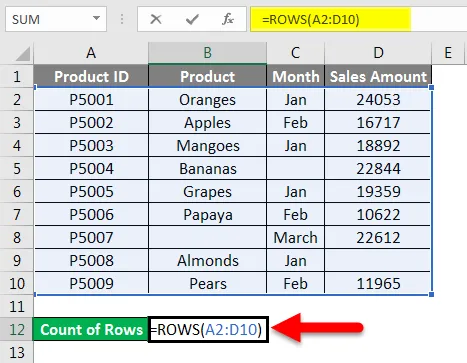
Vajutage ENTER klahvi ja see annab teile ridade arvu, mis sisaldab andmeid läbitud vahemikust.
Lõplik tulemus on esitatud allpool:
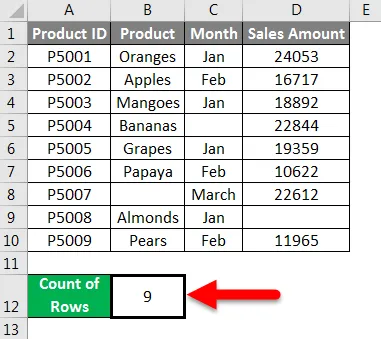
Ridade arv Excelis - näide # 5
Oleme andnud mõned töötlemata andmed.
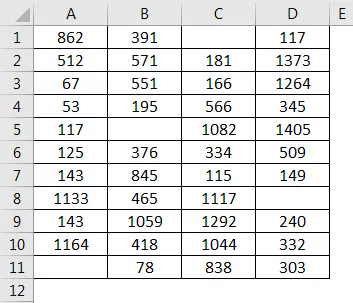
Mõni lahtri väärtus puudub siin, seega rakendame nüüd ridade loendamiseks funktsiooni nagu allpool ekraanipilti:
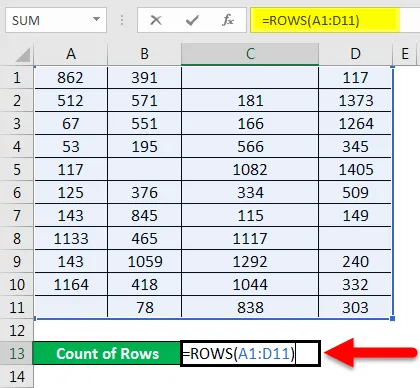
Vajutage sisestusklahvi ja see tagastab andmetega ridade arvu.
Lõplik tulemus on esitatud allpool:
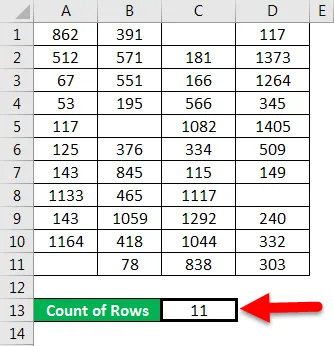
Ridade arv Excelis - näide # 6
Oleme andnud ettevõtte töötajatele andmeid, kus puuduvad mõned üksikasjad:
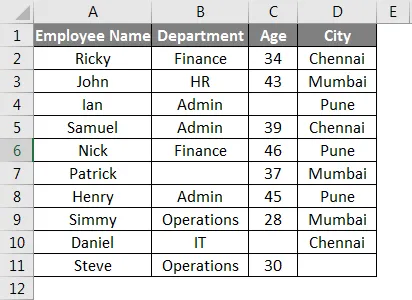
Nüüd rakendage ROWS funktsiooni, et loendada töötajate andmeid sisaldav rida:

Vajutage sisestusklahvi Enter ja lõplikud read on järgmised:
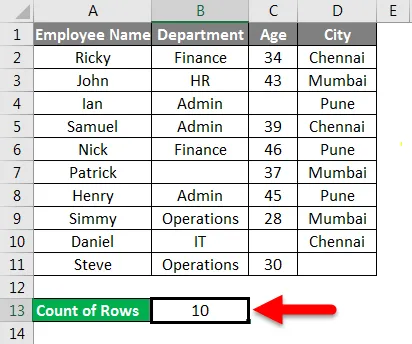
Ridade arvu kohta Excelis meelde tuletavad asjad
- Kui klõpsate veergude pealkirja ridade loendamiseks, annab see teile andmeid sisaldava loenduri.
- Kui läbite rea lahtrid, tagastab see teile valitud lahtrite arvu.
- Kui veerg sisaldab ainult ühe lahtri andmeid, ei näita olekuribal teile midagi. See tähendab, et olekuribal jääb tühjaks.
- Kui andmed on esitatud tabeli kujul, siis ridade loendamiseks saate tabelivahemiku ROWS funktsiooni piires ületada.
- Samuti saate teha olekuribal kuvatava sõnumi seadistuse. Selleks paremklõpsake olekuribal ja klõpsake üksusel, mida soovite näha või eemaldada.
Soovitatavad artiklid
See on olnud Exceli ridade loendamise juhend. Siin arutasime, kuidas ridu loendada, koos praktiliste näidete ja allalaaditava excelimalliga. Võite vaadata ka meie teisi soovitatud artikleid -
- COUNTIF Exceli funktsioon koos mitme kriteeriumiga
- Loendamise funktsioon Excelis
- Juhend Excel MAX IF funktsiooni juurde
- MAX funktsioon Excelis