Selles õpetuses näitan teile, kuidas oma portreesid parendada, andes subjektile Photoshopiga kaunilt sileda naha! Alustuseks õpime vistrike ja muude väiksemate nahaplekkide eemaldamiseks Photoshopi Spot Healing Brush abil. Seejärel õpime pärast esialgset puhastamist samm-sammult, kuidas nahka siluda ja pehmendada ilma olulisi detaile, näiteks inimese silmi, juukseid ja muid asju hägustamata, ning hoida samal ajal võimalikult palju head naha tekstuuri.
Sellega tutvumiseks võite kasutada mis tahes portreefotot. Kasutan seda Adobe Stockis alla laaditud pilti:
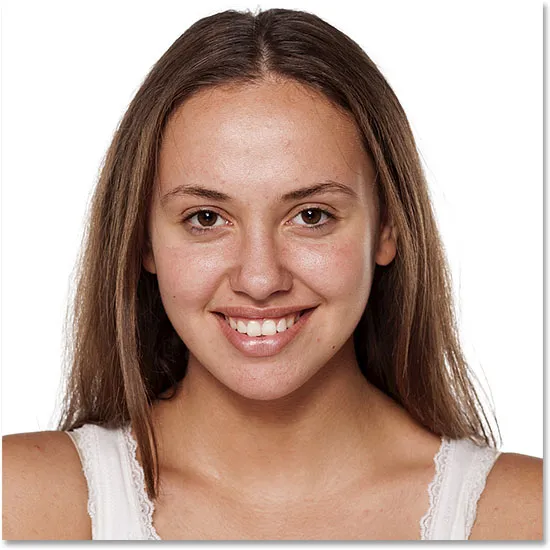
Algne pilt. Foto krediit: Adobe Stock.
Siin on lähemalt, kuidas noore naise nahk esialgu välja näeb:

Originaali läbilõige.
Ja näib, milline ta välja näeb pärast naha silumist ja pehmendamist:

Lõplik naha pehmendatud tulemus.
Alustame!
Kuidas sileda nahka Photoshopis
Ma kasutan Photoshop CC, kuid see õpetus sobib täielikult Photoshop CS6 ja varasemate versioonidega.
1. samm. Tehke pildist koopia
Kui Photoshopis on äsja avatud pilt, näitab kihtide paneel fotot taustkihil. Enne naha silumist alustage soovimatute plekide eemaldamisest. Algpildi kaitsmiseks peaksite töötama eraldi kihiga. Taustkihi koopia tegemiseks vajutage ja hoidke all klaviatuuril klahvi Alt (Win) / Option (Mac), klõpsates taustkihti ja lohistades selle uue kihi ikoonile paneeli Kihid allosas:
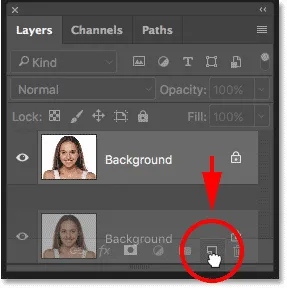
Taustakihi dubleerimine.
Pange dialoogiboksis Duplicate Layer kiht nimeks "Spot Healing" ja klõpsake siis nuppu OK:
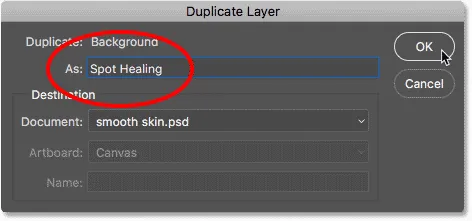
Kihi nimetamine "Spot Healing".
Kujutise koopia kuvatakse originaali kohal uuel kihil nimega "Spot Healing":

Naha esialgne puhastamine toimub nüüd eraldi kihil.
2. samm: valige Spot Healing Brush
Valige tööriistaribalt Spot Healing Brush :
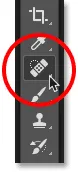
Spot Healing Brush valimine.
3. samm: määrake punkttervendav pintsel sisutundlikule
Veenduge, et suvandi Tüüp suvandiribal oleks valitud sisuteadlik :
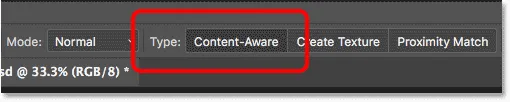
Sisu teadlik peaks olema vaikimisi valitud.
4. samm: nende eemaldamiseks klõpsake naha plekkidel
Spot Healing Brush abil eemaldage soovimatud nahaplekid nende eemaldamiseks. Photoshop parandab plekid koheselt, asendades probleemse tekstuuri ümbritseva naha hea tekstuuriga. Parimate tulemuste saamiseks muutke pintsel plekist pisut suuremaks. Pintsli suuruse muutmiseks vajutage klaviatuuri paremat sulgklahvi ( ) ), et pintsel suuremaks muuta, või vasakut sulguklahvi ( ( )), et see väiksemaks muuta. Kui plekk pole esimesel katsel täielikult kadunud, siis tühistage klõpsamiseks vajutades klaviatuuril Ctrl + Z (Win) / Command + Z (Mac), vajadusel muutke oma pintsli suurust ja klõpsake uuesti proovimiseks sama viga.
Näide: nahaplekkide eemaldamine Spot tervendava pintsliga
Kui vaatame naise otsmikku minu pildil, näeme, milline näeb välja suur vistrik otse keskpunktist paremal. Positsioneerin Spot Healing Harja selle kohale ja teen oma pintsli vistrikust pisut suuremaks:
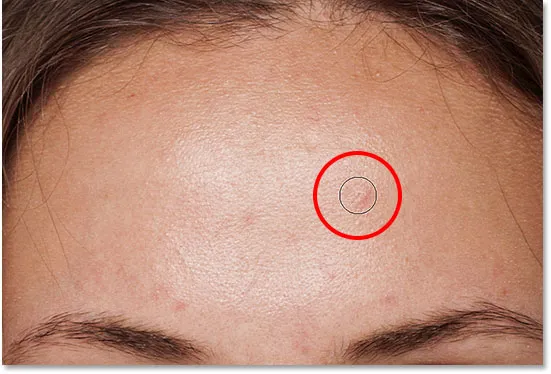
Spot tervendava pintsli paigutamine naha pleki kohale.
Plekki eemaldamiseks klõpsan sellel Spot Healing Brush abil. Photoshop analüüsib minu klõpsitud ala, leiab ümbritsevast piirkonnast hea naha tekstuuri ning seejärel ühendab hea tekstuuri probleemse piirkonna algse tooni ja värviga. Nagu maagia, on plekk kadunud:
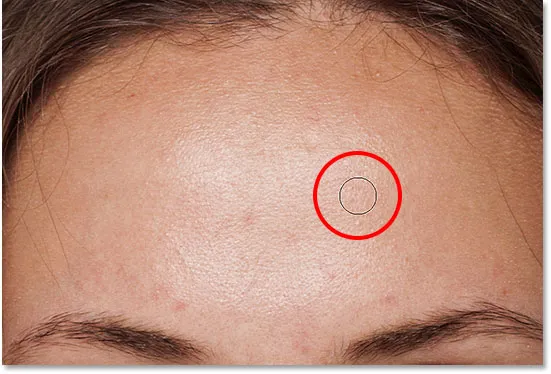
Klõps plekist paranemiseks.
Ma teen sama asja teise otsaga tema laubal, hoides Spot Healing Brushi pisut suuremana kui see ala, mida ma paranema pean:
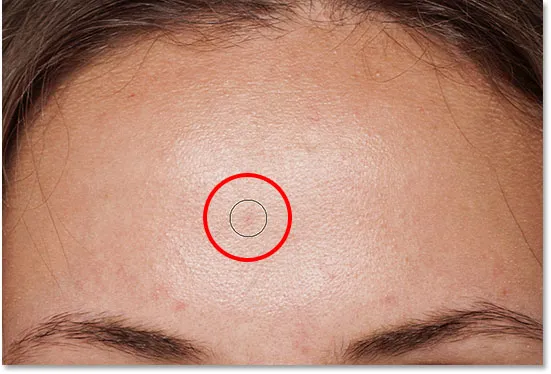
Spot tervendava harja paigutamine teise pleki kohale.
Klõpsan plekil ja jällegi eemaldab Photoshop selle kohe:
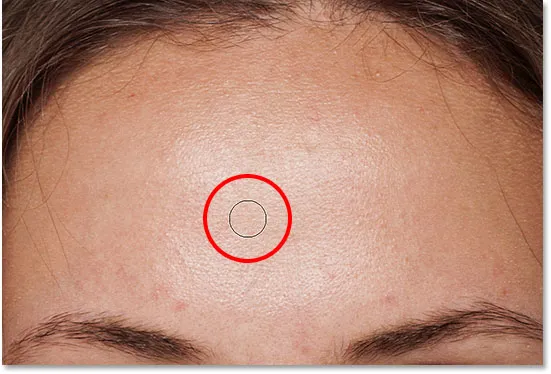
Teine plekk on kadunud.
Pärast veel mõne klõpsuga Spot Healing Harjaga, et puhastada laubal allesjäänud plekid, näib tema nahk juba palju siledam:

Tema laubalt on plekid eemaldatud.
Plekide, mitte funktsioonide eemaldamine
Naha retušeerimisel pidage meeles, et kuigi ajutiste probleemide (nt akne või muude väiksemate nahaprobleemide) eemaldamine on korrektne, ei ole tavaliselt soovitatav püsivaid funktsioone, näiteks mooli või isegi teatud arme eemaldada, kuna need on osa sellest, mis kedagi ajab kes nad on. Lõppude lõpuks on pildi retušeerimise eesmärk aidata inimestel oma parima välja näha, mitte panna neid välja nägema nagu keegi teine.
Naha esialgse puhastamise lõpuleviimine
Jätkake ümber inimese näo, et eemaldada allesjäänud plekid. Siin on kõrvuti võrdlus naise naha väljanägemise järgi algselt (vasakul) ja pärast kiiret retušeerimist Spot Healing Brush (paremal) abil. Enamiku fotode korral ei tohiks see naha esialgne puhastamine võtta kauem kui mõni minut. Ma kaotasin Spot Healing Brush siin kiiresti, kuid selle kohta saate lisateavet lõigust Akne eemaldamine, naha plekid Spot Healing Brush juhendist:
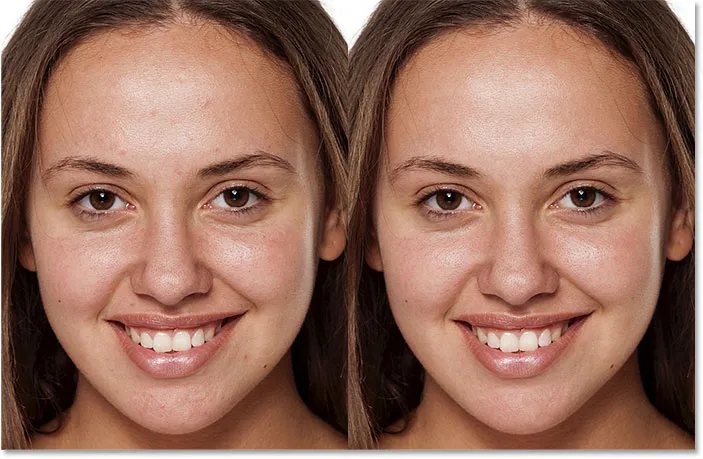
A enne (vasakul) ja pärast (paremal) naha esialgse retušeerimise võrdlust.
5. samm: tehke kiht kihi "Spot Healing" koopia
Kui plekid on eemaldatud, oleme valmis nahka silendama ja pehmendama ning jällegi on kõige parem töötada eraldi kihiga. Kihide paneelil kopeerige kiht "Spot Healing", hoides all klaviatuuri klahvi Alt (Win) / Option (Mac), klõpsates kihil "Spot Healing" ja lohistades selle alla Uue kihi ikoon:
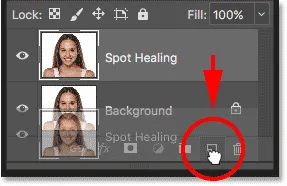
Kihi "Spot Healing" dubleerimine.
Pange dialoogiboksis Duplicate Layer kiht kiht "Smooth Skin" ja klõpsake siis nuppu OK:
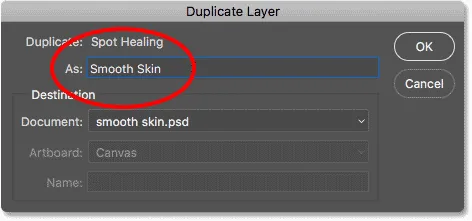
Korduskihi nimetamine "siledaks nahaks".
Nüüd on meil taustpinnal originaalpilt, naha esialgne puhastus kihil "Spot Healing" ja nende kohal uus kiht "Smooth Skin":

Kiht "sile nahk" ilmub kihi "Spot Healing" kohale.
6. samm: rakendage kõrgpääsfiltrit
Naha silumiseks kasutame Photoshop High Pass filtrit. Minge menüüribal menüüsse Filtter, valige Muu ja seejärel High Pass :
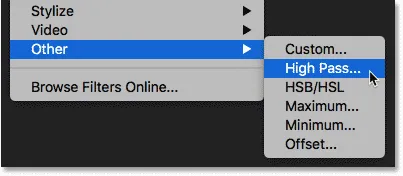
Minna filtrisse> Muu> Kõrgpääs.
Miks kõrgpääsfilter sobib suurepäraselt naha silumiseks
Kui olete kõrgfiltri filtriga tuttav, on see tõenäoliselt sellepärast, et olete seda Photoshopis piltide teravustamiseks kasutanud. Ehkki me kasutame High Pass'i naha silendamiseks, mitte selle teritamiseks, on paljud sammud samad. High Pass -filter otsib pildi servi ja tõstab need esile. Serv on ala, kus naabruses asuvate pikslite vahel on suur järsk heleduse või värvi muutus. Portreefotode puhul on servad tavaliselt inimese juustest mööda, silmade ümbruses, suu sees jne. Naha tekstuuril on seevastu suhteliselt vähe detaile ja palju sujuvamad üleminekud. Neid alasid ei peeta servaks, nii et High Pass -filter täidab nende esiletõstmise asemel need alad neutraalse halliga.
Kui me pilti teritaksime, võimaldaks High Pass filter teritada servi (detaile) ilma nahka kahjustamata. Kuid naha silumiseks kasutame High Pass'i vastupidisel põhjusel. Me ei tuvasta servi mitte selleks, et saaksime neid teritada, vaid nii, et saaksime kõik peale servade siluda ja pehmendada. Vaatame, kuidas see töötab.
Raadiuse väärtus
Kõrgipääsfilter tuvastab servad ja tõstab need esile ning dialoogiboksi Ülipääs ( Radius) suvand Raadius kontrollib serva esiletõstmise "paksust". Teisisõnu, kui Photoshop on serva tuvastanud, näitab raadiusväärtus seda, mitu pikslit selle mõlemal küljel serva hulka lisada. Madalate raadiuste väärtused tõstavad esile ainult pildi parimad detailid. Kuid selleks, et me neid olulisi detaile lõpuks ei pehmendaks, peame esile tooma ka neid ümbritsevad alad, mis tähendab, et vajame suuremat Raadiuse väärtust. Tüüpilise portreepildi korral töötab hästi 24 piksli raadius:
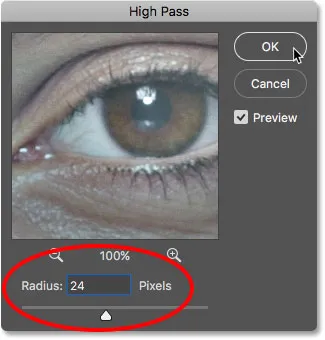
Raadiuse väärtuse seadmine 24 pikslile.
Kui teie objekt on fotol veelgi või kui töötate madalama eraldusvõimega kujutisega, võib väiksema raadiuse väärtus 18 pikslit või isegi 12 pikslit töötada paremini. Miks just need konkreetsed väärtused? Selle põhjuseks on see, et järgmise sammu jaoks on oluline valida raadiuse väärtus, mis on kergesti jagatav kolmega. Näiteks 24 jagatud 3-ga on 8, 18 jagatuna 3-ga on 6 ja 12 jagatud 3-ga on 4. Toredad, lihtsad numbrid. Jälle näeme, miks järgmises etapis.
Dialoogiboksi High Pass sulgemiseks klõpsake nuppu OK. Teie pilt muutub enamasti halliks. Tahked hallid alad on servata alad, millel on vähe nagu detaile või mitte nagu nahal, samas kui suured, suure kontrastsusega halod rõhutavad servi:
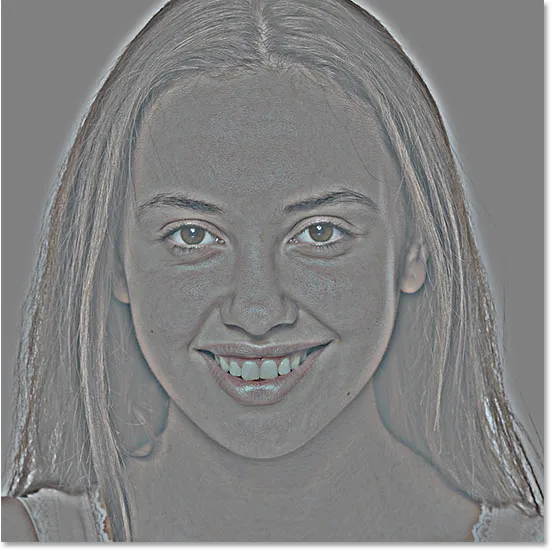
Tulemus pärast High Pass filtri rakendamist.
7. samm: rakendage Gaussi hägususe filter
Peame hägustama kõrgpääsfiltri efekti. See võib tunduda mitteintuitiivne, kuid hägusus aitab tegelikult naha hea tekstuuri esile tuua. Minge üles menüüsse Filtter, valige Blur ja seejärel Gaussian Blur :
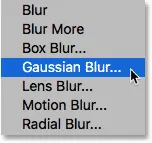
Filtri mine> Hägusus> Gaussi hägusus.
Seadke dialoogiboksis Gaussi hägusus Raadiuse väärtus täpselt ühele kolmandikule väärtusest, mida kasutasite kõrgpääsfiltri jaoks. Minu puhul seadsin High Pass raadiuseks 24 pikslit, nii et sean Gaussi hägususe raadiuseks ühe kolmandiku sellest, mis on 8 pikslit. Dialoogiboksi sulgemiseks klõpsake nuppu OK:
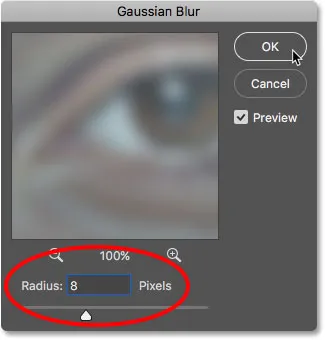
Seadistades Gaussi hägususe raadiuse ühele kolmandikule ülekäigu raadiust.
Häguse rakendamisel näeb High Pass efekt nüüd pehmem ja vähem detailsem:

Tulemus pärast Gaussi hägususe filtri rakendamist.
8. samm: muutke kihi segu režiim lineaarseks
Kihtide kihis muutke kihi "Sileda nahk" segurežiim Normaalsest režiimiks Lineaarseks :
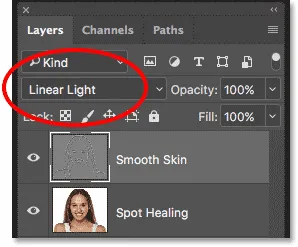
Kihtide segamise režiimi muutmine.
See ühendab High Pass tulemuse pildiga, luues suure kontrastsuse, liiga teritatud efekti. See võib tunduda kohutav, kuid ärge muretsege. See näeb hetkega veelgi halvem välja:

Pilt pärast sileda nahakihi segurežiimi muutmist Lineaarseks heleduseks.
Seotud: Photoshopi viis olulist segurežiimi fototöötluse jaoks
9. samm: pöörake kiht ümber
Minge üles menüüsse Pilt, valige Adjustments ja seejärel Inverteeri :
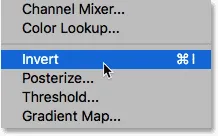
Minge valikule Pilt> Seadistused> Inverteerimine.
Kihi ümberpööramisega läheb pilt liigselt teravustamisest välja nagu imelik, udune jama, mille ümber on kõik suured koledad halod:
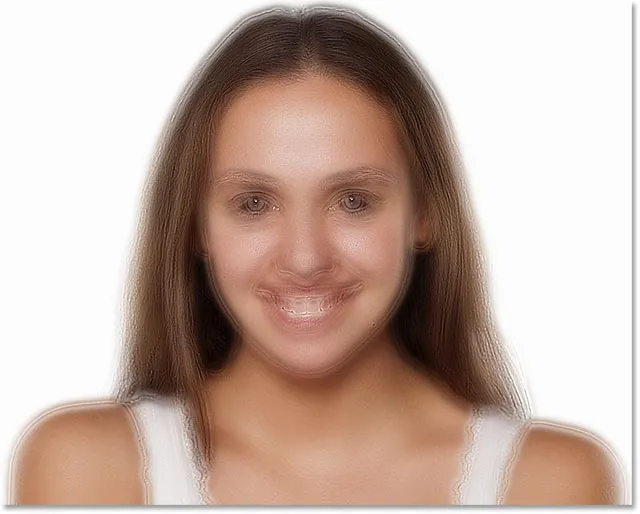
Tulemus pärast kihi "Sile nahk" ümberpööramist.
10. samm: avage segamisvalikud
Haloefekti vähendamiseks klõpsake kihtide paneeli allosas ikooni Kihustiilid:
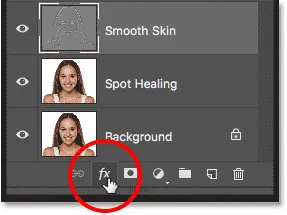
Klõpsates ikoonil Layer Styles.
Valige loendi ülaosast segamisvalikud :
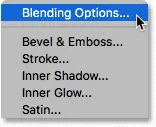
Segamisvalikute avamine.
11. samm: lohistage liugurid "Blend If"
Otsige dialoogiboksis Kihustiil üles liugurid Blend If . Seal on kaks liuguste komplekti, millest üks kannab silti "See kiht" ja teine selle all "Aluskiht". Vajame ülemisi liugjaid (need, millel on silt "See kiht"):
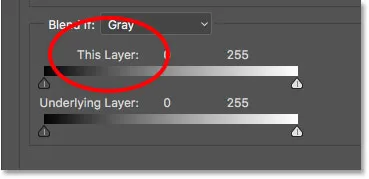
Blendi liugurid.
Pange tähele liugurit, mis asub gradiendiriba iga otsa all. Need liugurid kontrollivad, kuidas kiht "Sile nahk" sulandub selle all oleva kujutisega vastavalt kihi heledustasanditele. Vasakul asuvat liugurit kasutatakse kihi tumedamate alade segamiseks ja paremal asuvat liugurit kergemate alade segamiseks:
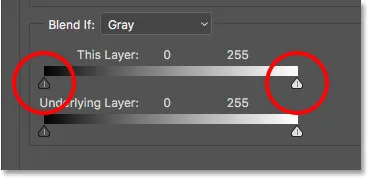
Tumedad (vasakul) ja heledad (paremal) liugurid.
Valguse vähendamine Halos
Alustuseks vähendage heledamaid halosid. Vajutage ja hoidke all klaviatuuri klahvi Alt (Win) / Option (Mac), klõpsake paremal asuvat liugurit ja hakake seda vasakule lohistama. Alt (Win) / Option (Mac) klahvi all hoides käsib Photoshop jagada liuguri pooleks nii, et lohistades liigub ainult liuguri vasak vasak pool, samal ajal kui parem külg jääb oma kohale. Vaadake liugurit lohistades oma pilti ja näete, et heledamad halogeenid hajuvad. Lohistage liugurit peaaegu täielikult vasakule, et neid võimalikult palju vähendada:
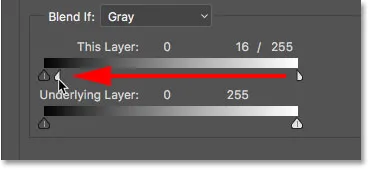
Paremal libiseva vasaku poole lohistamine.
Siin on tulemus pärast esimese liuguri lohistamist. Enamik heledamaid halosid on nüüdseks kadunud või vähemalt on need palju vähem märgatavad. Ainult tumedamad halod jäävad:
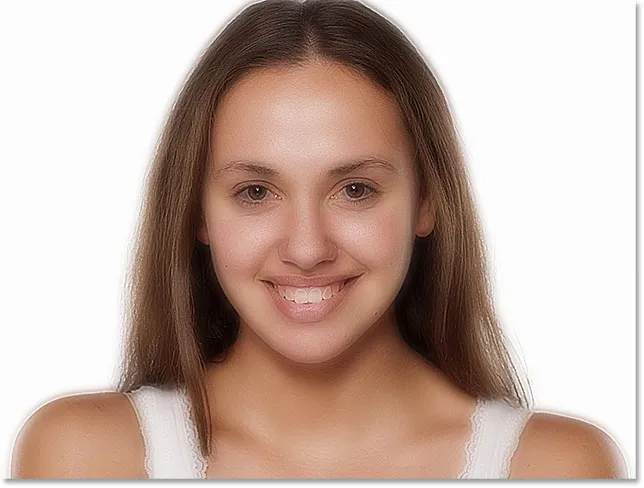
Pärast paremal asuva liuguri lohistamist pole heledamad halod läinud.
Tumedate halode vähendamine
Tumedamate halosärade vähendamiseks hoidke all klahvi Alt (Win) / Option (Mac), klõpsake vasakul asuvat liugurit ja lohistage selle paremat poolt paremale. Jälle peate enamiku tumedaid halosid kaduma peaaegu peaaegu paremale. Kui olete lõpetanud dialoogiboksi Kihustiilide sulgemise, klõpsake nuppu OK.
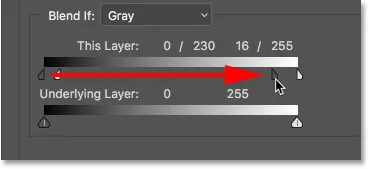
Vasakul liuguri parempoolse poole lohistamine.
Ja siin on minu pilt pärast mõlema liuguri lohistamist. Tema nahk näeb välja väga sile, aga ka kõik muu pilt. Parandame selle järgmiselt:
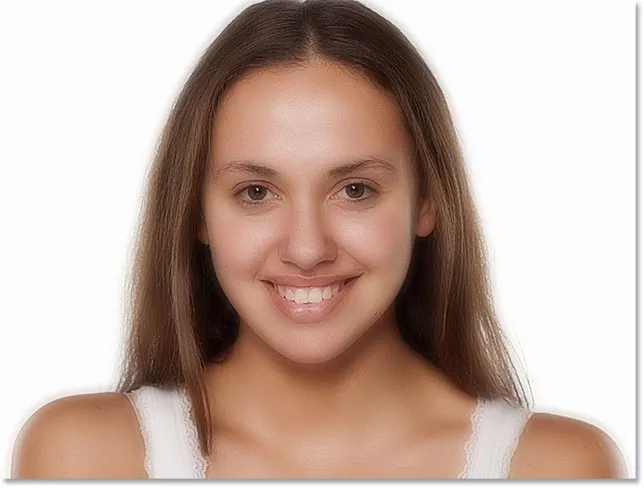
Pärast vasakpoolse liuguri lohistamist pole tumedamad halogeenid muutunud.
12. samm: lisage kihtmask
Kui soovite siluva efekti piirduda ainult nahaga, lisage kihimask. Kihtide paneelil vajutage ja hoidke all klaviatuuri klahvi Alt (Win) / Option (Mac) ja klõpsake ikooni Add Layer Mask :
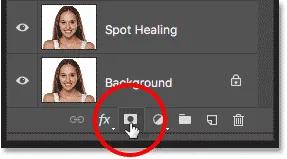
Kihtmaski lisamine, hoides all klahvi Alt (Win) / Option (Mac).
Kihile "Sile nahk" ilmub musta värvi kihiga maski pisipilt . See peidab silumiseks efekti, nii et saaksime selle tagasi värvida ainult seal, kus vajame:
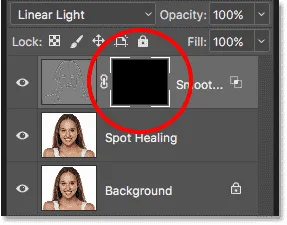
Kihti "Sileda nahaga" on lisatud musta värvi kihiga mask.
Seotud: kihimaskide mõistmine Photoshopis
13. samm: valige pintslitööriist
Valige tööriistaribalt pintslitööriist :
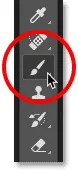
Pintslitööriista valimine.
14. samm: määrake pintsli värv valgeks
Veenduge, et teie esiplaani värv (harja värv) oleks valitud valgeks . Oma praeguseid esiplaani ja taustavärve näete tööriistariba põhja lähedal asuvates värvipaigutustes . Üleval vasakpoolses servas on esiplaani värv. Kui see pole valgeks seatud, vajutage värvide kiireks lähtestamiseks vaikeklaviatuuril täht D :
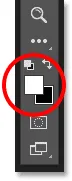
Esiplaani värv (pintsli värv) peaks olema valge.
15. samm: värvige üle naha
Enne kui hakkate värvima, kontrollige oma pintsli võimalusi suvandiribal. Veenduge, et režiim (lühidalt segurežiim) oleks seatud normaalsele, läbipaistmatus on 100% ja vooluhulk ka 100% :

Veendudes, et suvandid Režiim, Läbipaistmatus ja Täitmine on vaikimisi seatud.
Seejärel värvige naha peal, et siluda efekti. Kõige paremini töötab pehme servaga pintsel. Me juba teame, et harja suurust saame muuta klaviatuurilt vasaku ja parema sulguklahvi abil. Harja kõvaduse muutmiseks lisage klahv Shift. Vajutage tõstuklahvi Shift ja vasakut sulgklahvi, et muuta harja pehmemaks, või Shift ja parempoolset sulguklahvi, et harja kõvemaks muuta.
Näide: maalimine sileda naha paljastamiseks
Alustan tema otsaesise maalimisega. Kuna maalime kihimaski, mitte kihi enda peal, ei näe me värvimisel pintsli värvi. Selle asemel paljastame maalimispiirkondade silumise efekti:
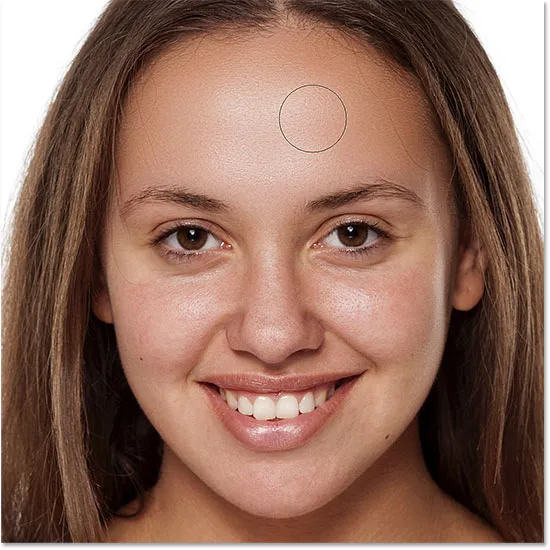
Naise otsmikus oleva sileda naha tagasi toomine.
Järgmisena maalin ta nina, põskede ja silmade ümber, et selgus naha silumine nendes piirkondades. Reguleerige oma pintsli suurust, et mitte üle värvida detailidele, mis peaksid jääma teravaks. Kui libistate ja maalite üle vale ala, vajutage harja värvi mustaks muutmiseks klaviatuuril X- täht ja värvige seejärel silumisfekti peitmiseks viga üle. Vajutage uuesti X, et pintsli värv taas valgeks värvida ja jätkake värvimist naha silendamiseks ja pehmendamiseks:
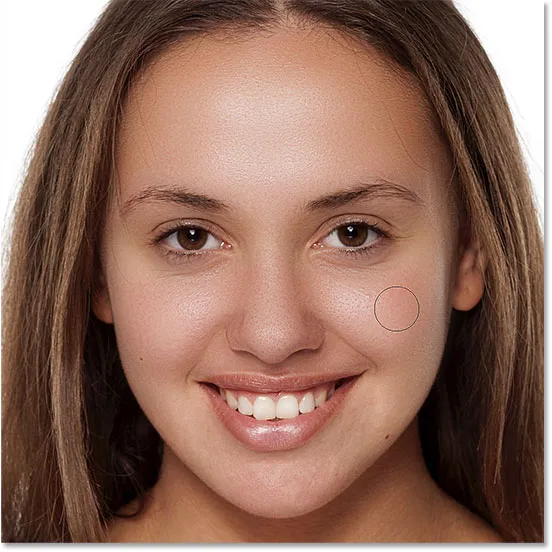
Paljastades pigem siluva efekti, kuid seda just naha kohal.
Lõpuks ma värvin tema suu ümber ja lõua kohal, et neid alasid siluda ja pehmendada, hoides samal ajal ettevaatlikult huuli:
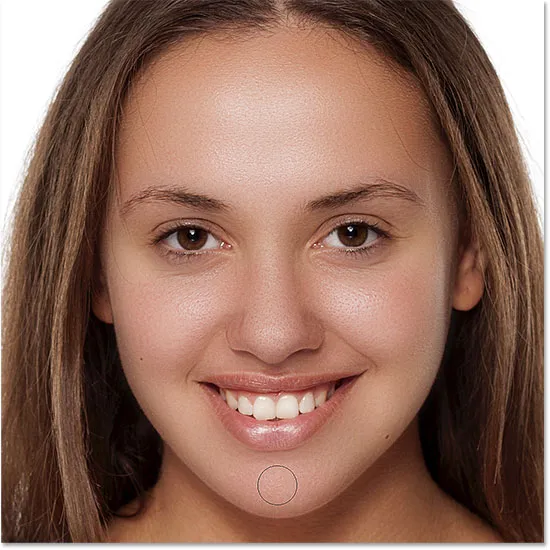
Tema naha näo alumiste alade sileda naha paljastamine.
Kihtmaski vaatamine
Täpselt maalitud koha nägemiseks hoidke all klahvi Alt (Win) / Option (Mac) ja klõpsake kihtide paneeli kihimaski pisipildil :
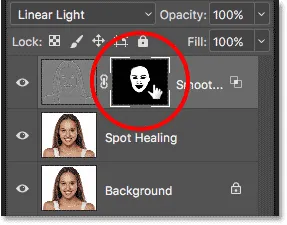
Alt (Win) / Option (Mac) all hoides ja kihimaski pisipildil klõpsates.
See lülitab teie pildi pildilt kihtmaskile. Maski valged alad on värvitud naha silendamise taastamiseks. Mustad alad on siis, kui siluv efekt jääb varjatuks. See näeb välja pisut jube, kuid maski vaatamine on suurepärane viis veenduda, et te pole ühtegi kohta märkamata jätnud ning vajadusel võite maskile ka otse maalida. Kujutise juurde naasmiseks hoidke veel kord all klahvi Alt (Win) / Option (Mac) ja klõpsake kihtmaski pisipildil:

Kasutage maskivaadet, et otsida mis tahes piirkondi, millest jäite ilma.
16. samm: vähendage kihi läbipaistmatust
Sel hetkel oleme nahka silunud ja pehmendanud, kuid mõju on liiga intensiivne. Selle vähendamiseks vähendage kihi "Sileda nahk" läbipaistmatust . Üldiselt töötab kõige paremini läbipaistmatuse väärtus vahemikus 40–60%, kuid see sõltub teie pildist. Panen oma 50% -le:
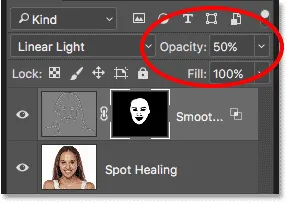
Naha pehmendava efekti läbipaistmatuse vähendamine 50% -ni.
Ja sellega olemegi valmis! Pärast kihi läbipaistmatuse vähendamist on siin minu lõpptulemus, kui tema nahk näeb nüüd hea välja:

Lõplik naha silumise tulemus.
Ja seal see meil on! Nii saate Photoshopis nahka hõlpsalt siluda ja pehmendada! Portreeretuuseerimise õpetuste saamiseks lugege Photoshopist, kuidas kortse vähendada, kuidas muuta silma värvi või kuidas hambaid valgendada! Või külastage meie fotode viimistlemise sektsiooni, et saada rohkem õpetusi!